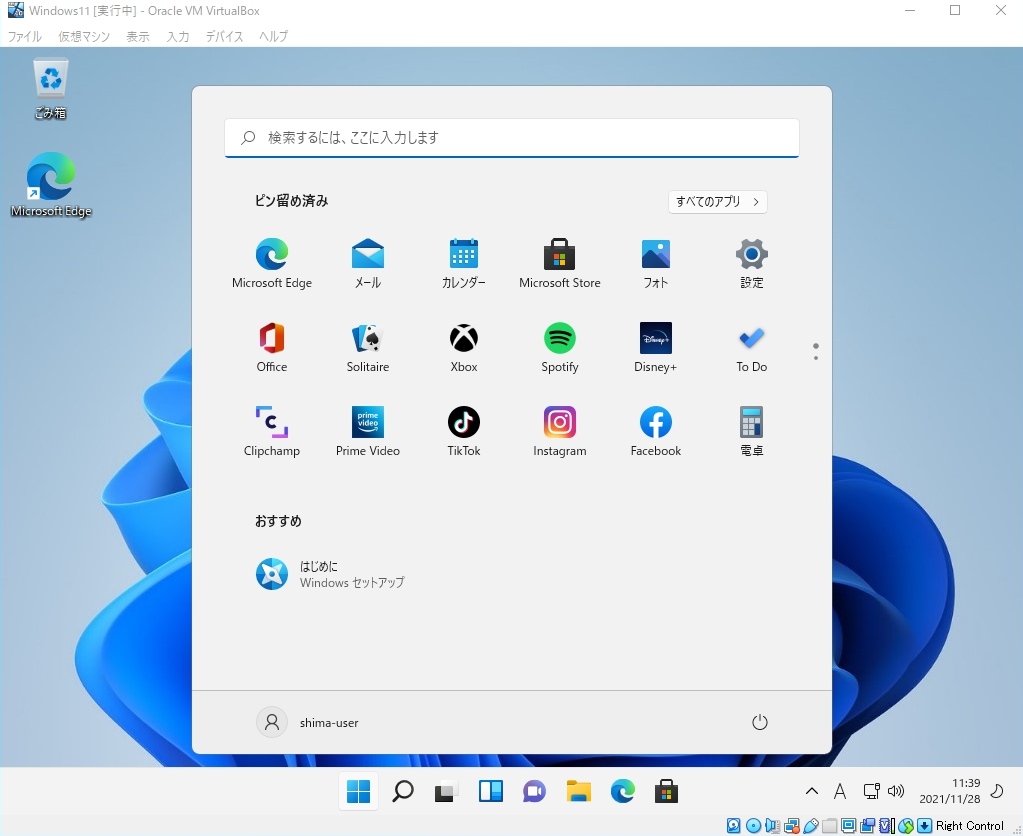評価版 Windows11のISOファイルを仮想マシン「Oracle VM VirtualBox」で読み込み動作させるためにはOSインストール画面でキーボードの「Shift+F10」キーを押下後、レジストリエディターでTPMの設定・セキュアブートの制限を回避(バイパス)させます。※LabConfigキーを作成しDWORD(32ビット)値、BypassTPMCheck・BypassSecureBootCheckの値のデータを0→1に変更します。
また、Windows11を動作させるための最小システム要件はCPU2コア・メモリ 4ギガバイト (GB)以上です。※マイクロソフト公式サイト:https://www.microsoft.com/ja-jp/windows/windows-11-specifications
Oracle VM VirtualBox の仮想マシンのデフォルト設定はプロセッサー1CPUです。Windows11インストール要件に合わせ2CPU以上に変更します。
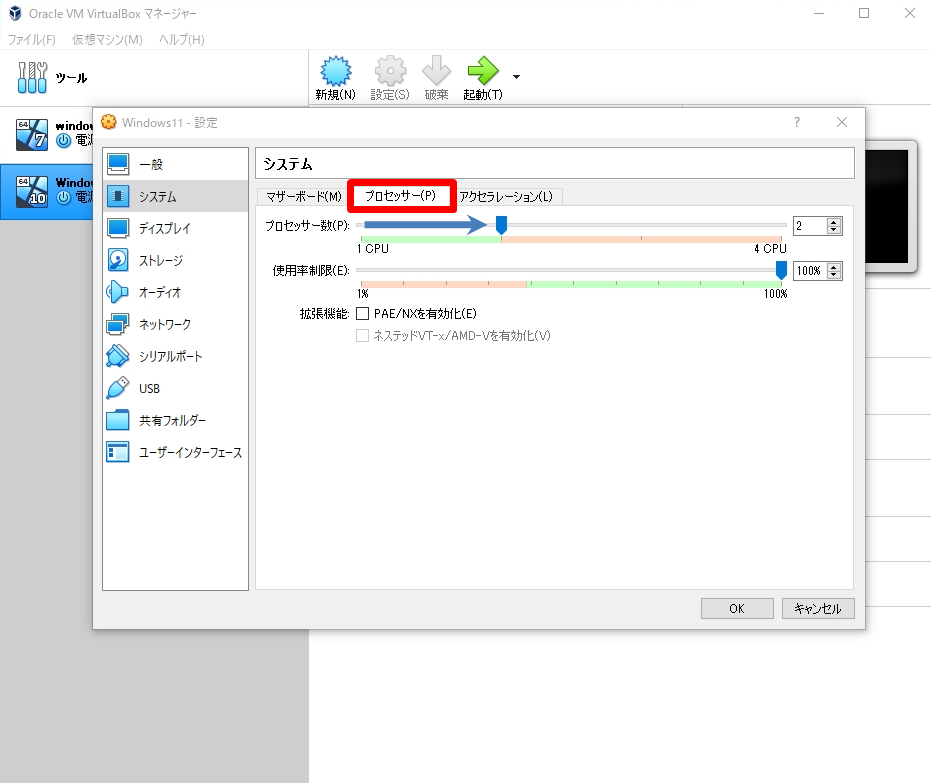
Oracle VM VirtualBox の仮想マシンのデフォルト設定ではメモリ2GBです。Windows11インストール要件に合わせ変更します。 ※2GBでも仮想マシン Windows11は動作させることはできます。
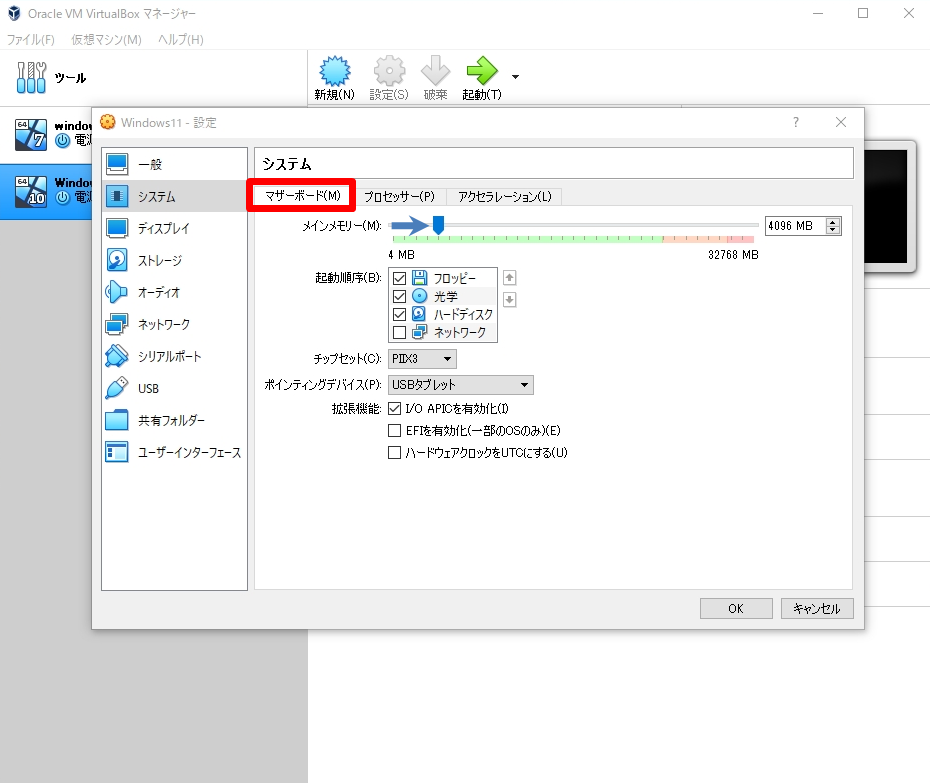
Oracle VM VirtualBox の仮想マシンの設定でメモリが4GB以下の場合は「BypassRAMCheck」の値を作成し値のデータを0→1に変更することで Oracle VM VirtualBox 上で動作させることができます。メモリを4GB 以上に設定しているのであれば 「BypassRAMCheck」 を作成・値のデータを変更する必要はありません。
レジストリエディターでTPMの設定・セキュアブートの制限を回避(バイパス)しない 、もしくは Windows11インストール要件が足りていない場合は以下画面が出力しWindows11のインストール処理は中断します。
Windows11セットアップ処理中断画面(1/2)
インストールするオペレーティングシステムを選んでください ->「次へ」を選択後、最小システム要件を満たしていません。メッセージが表示されます。
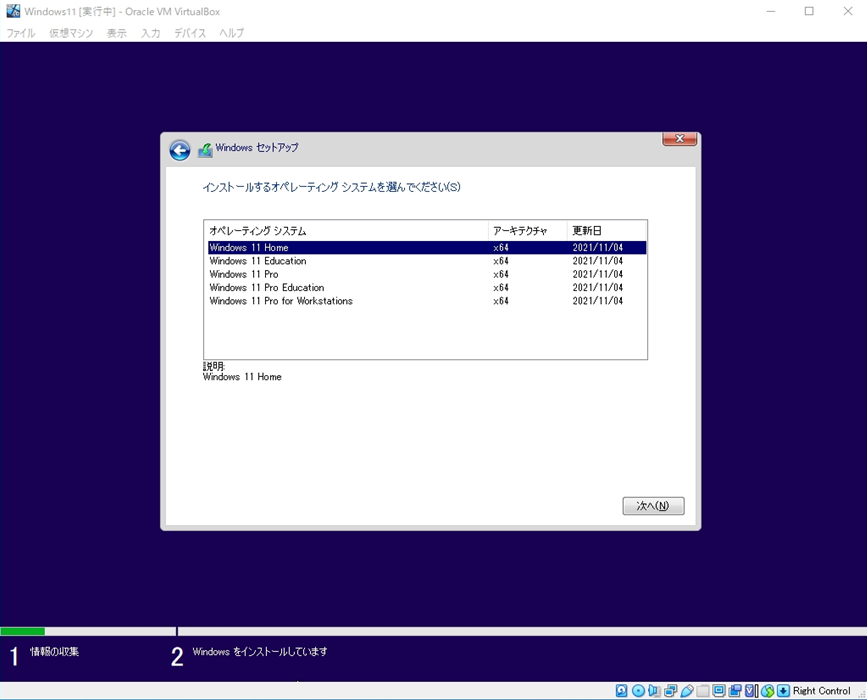
Windows11セットアップ処理中断画面(2/2)
このPCではWindows11を実行できません
「このPCは、このバージョンのWindows をインストールするための最小システム要件を満たしていません。」メッセージが表示されます。
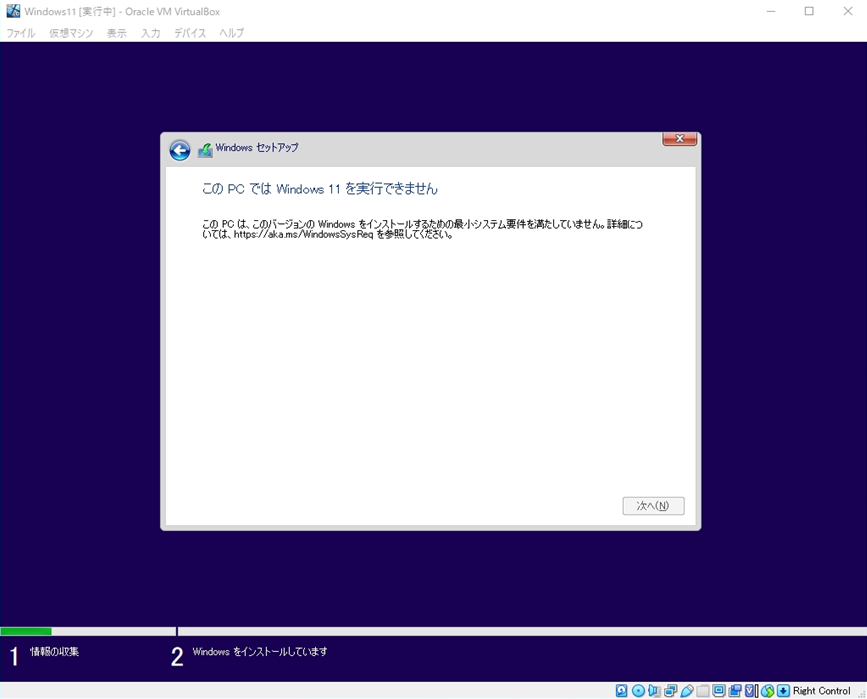
Oracle VM VirtualBox:Windows11 レジストリエディター TPM・ セキュアブートの制限回避設定
手順 1:
Windows セットアップ画面:キーボードの「Shift+F10」キーを押下します。
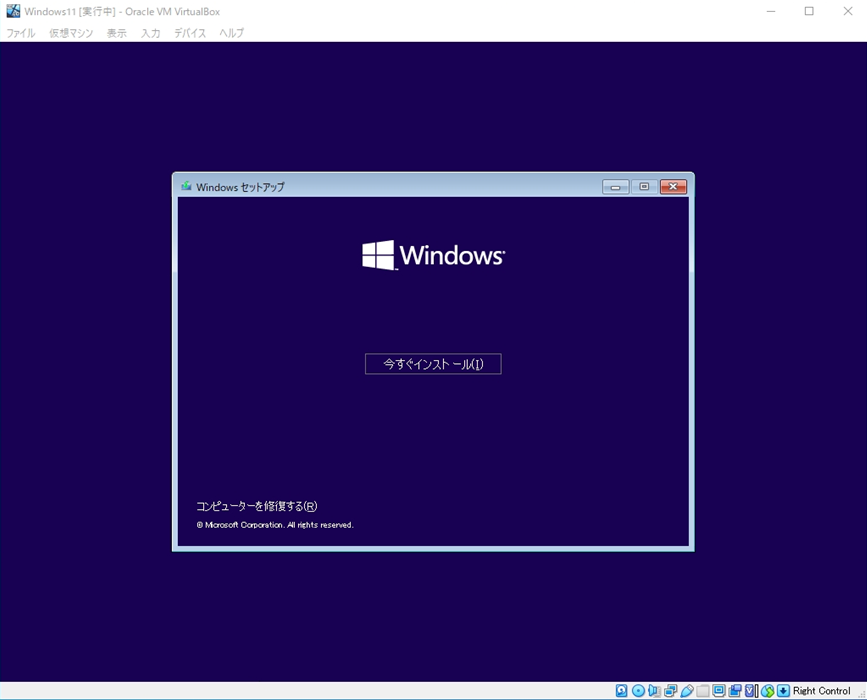
手順 2:
コマンドプロンプト画面:「regedit」を入力 ->「Enter」キーを選択します。
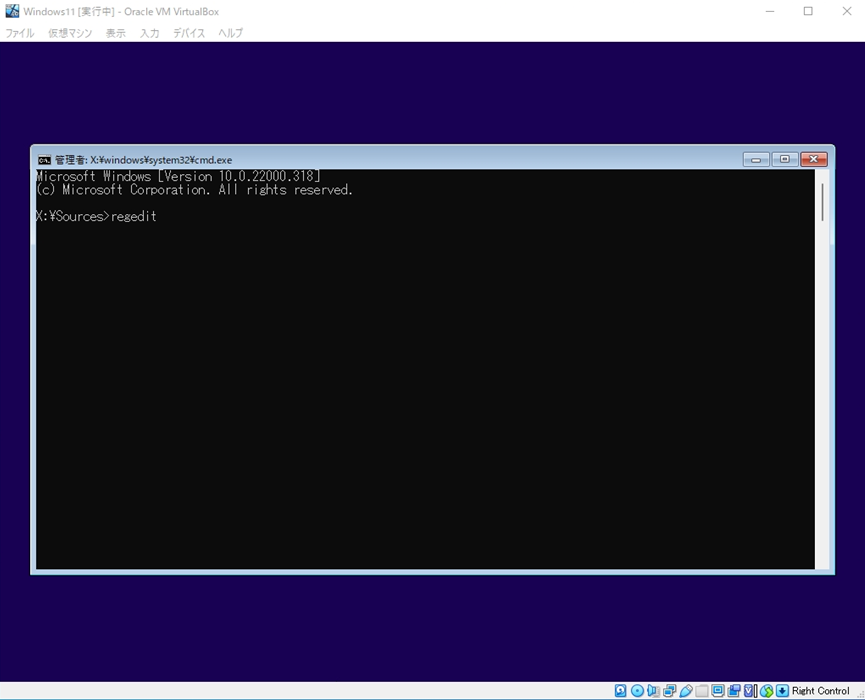
手順 3:
HKEY_LOCAL_MACHINE\SYSTEM\Setup配下に「LabConfig」キーを新規作成します。
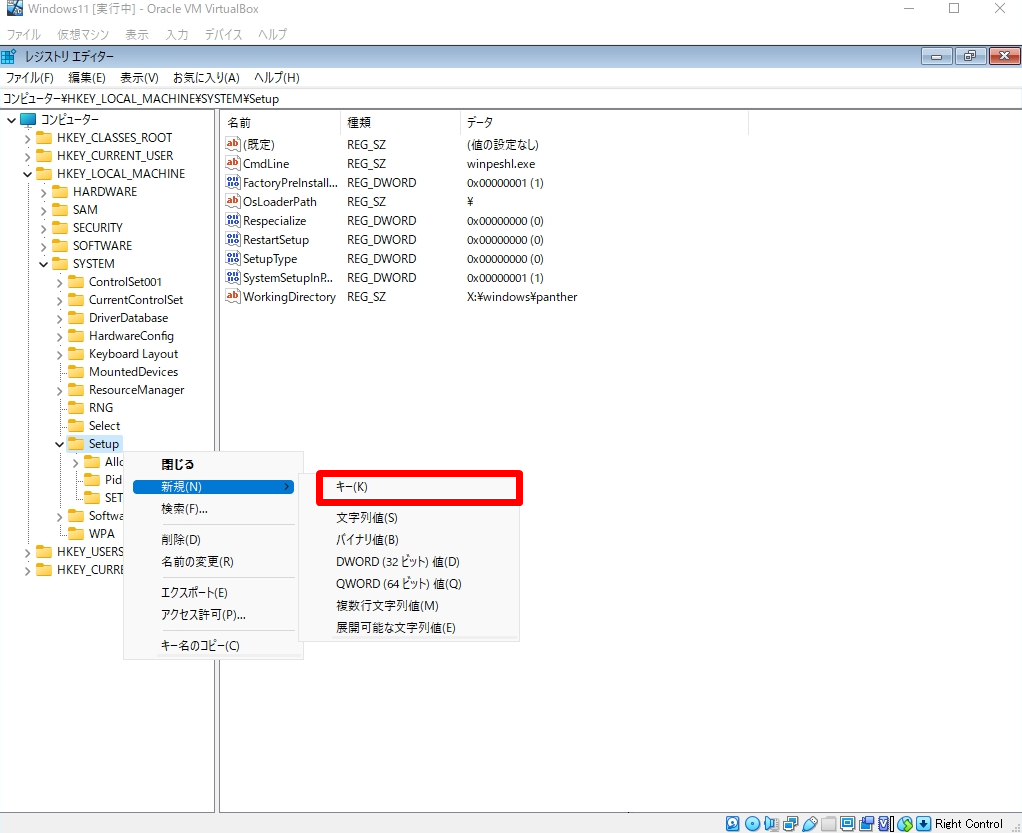
HKEY_LOCAL_MACHINE\SYSTEM\Setup\LabConfigキーが作成されたことを確認します。
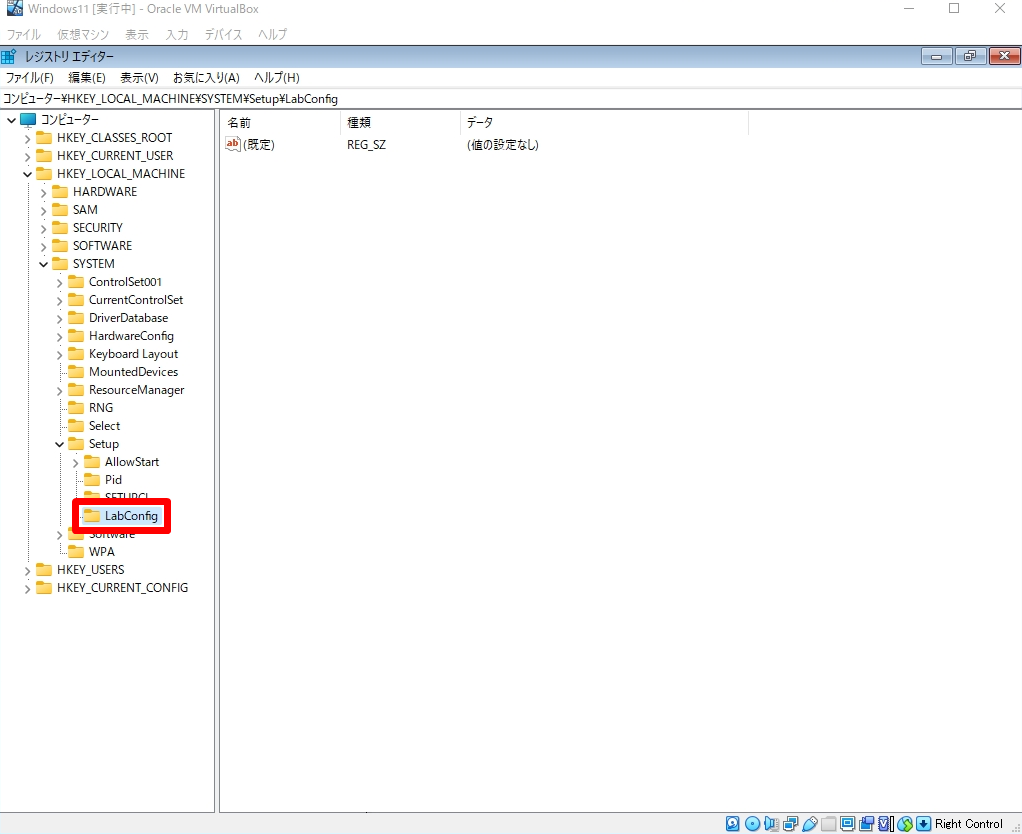
手順 4:
HKEY_LOCAL_MACHINE\SYSTEM\Setup\LabConfigキーを選択 -> 空白の部分を右クリック ->「新規」->「DWORD(32ビット)値」を選択します。
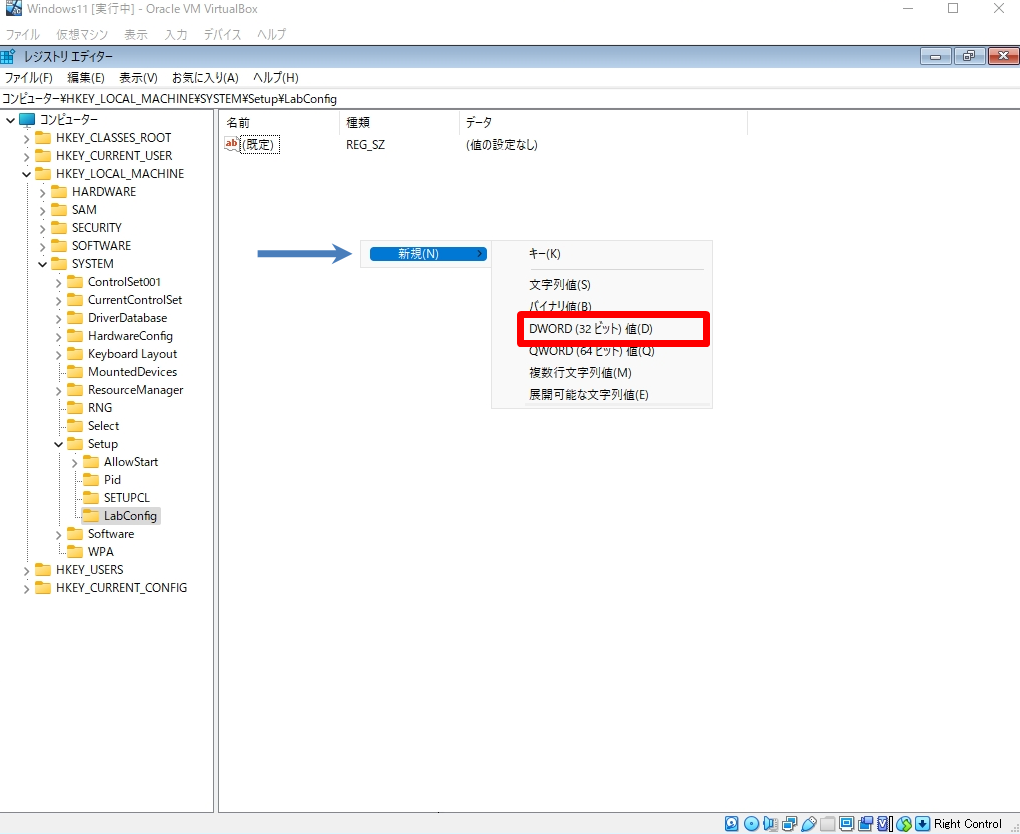
手順 5:
「新しい値#1」の名前を「BypassTPMCheck」に変更します。
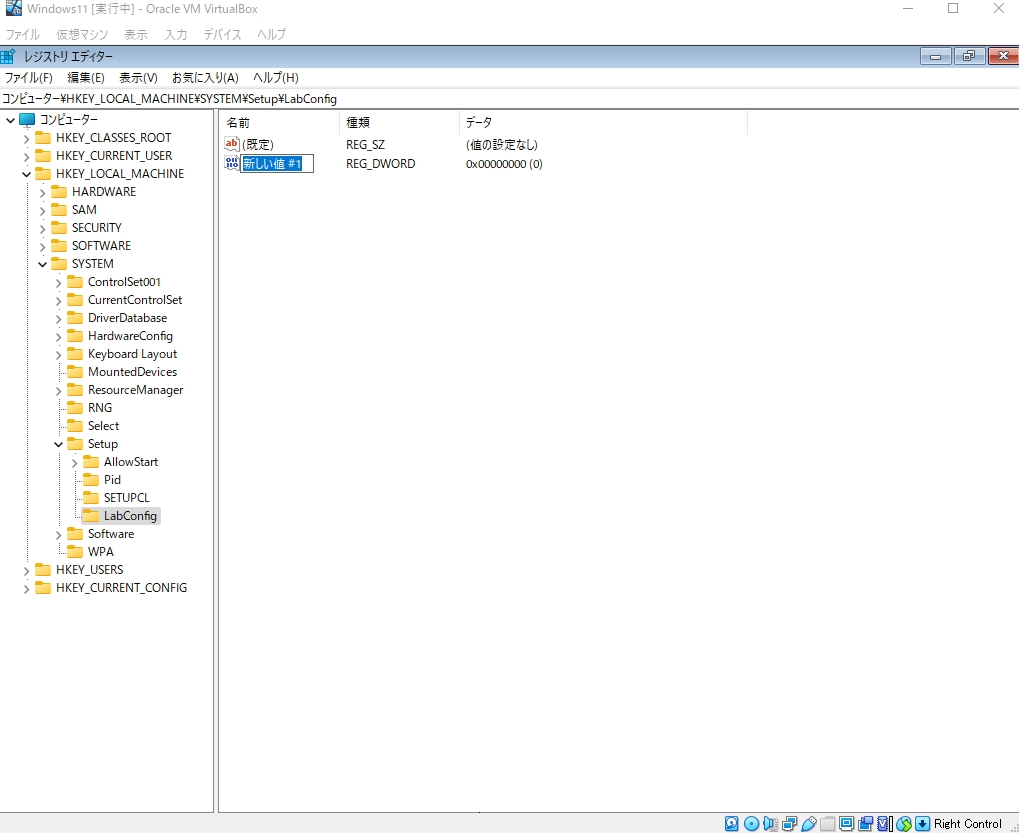
「BypassTPMCheck」に変更されたことを確認します。
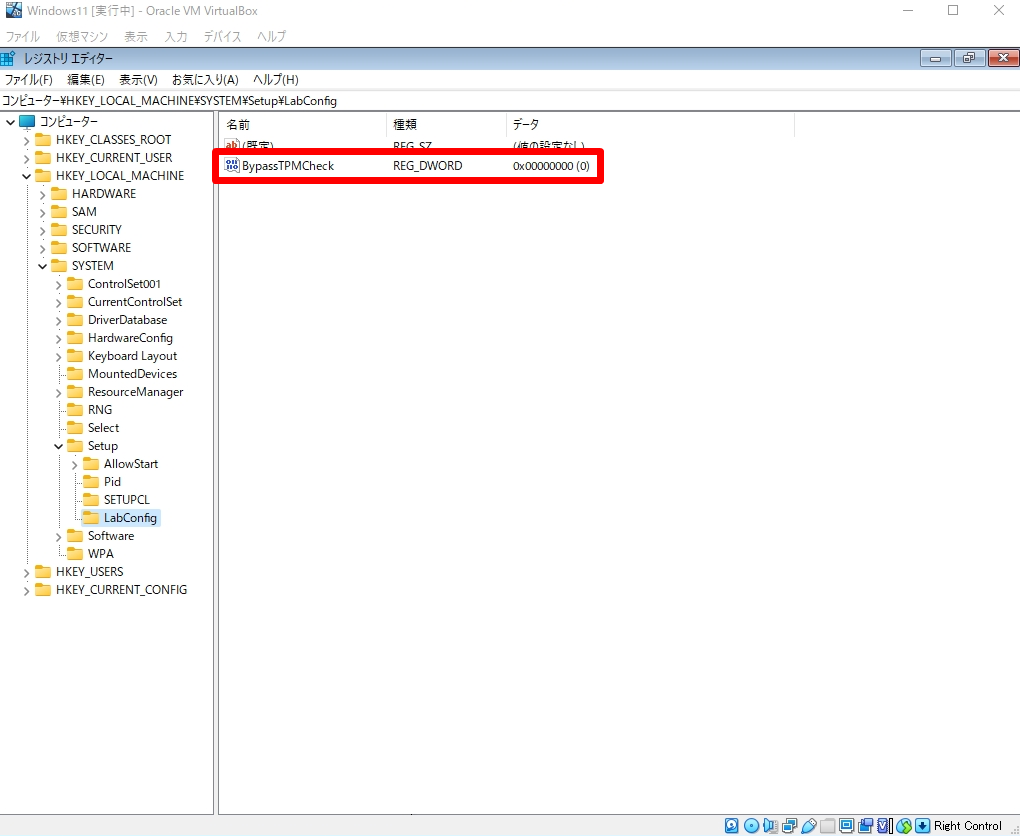
手順 6:
「BypassTPMCheck」をダブルクリック -> 値のデータを「1」に変更、表記は16進数を選択します。
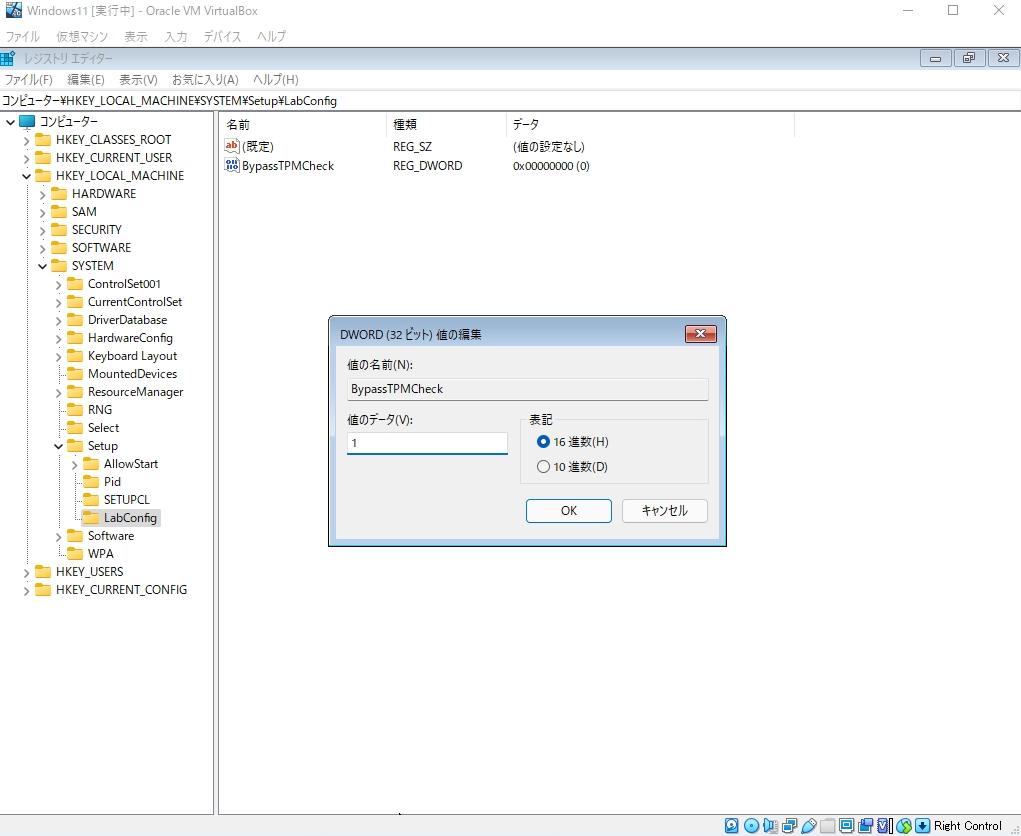
BypassTPMCheckのデータの値が0x00000001(1)になったことを確認します。 同様に「BypassSecureBootCheck」 値のデータを0→1に変更します。
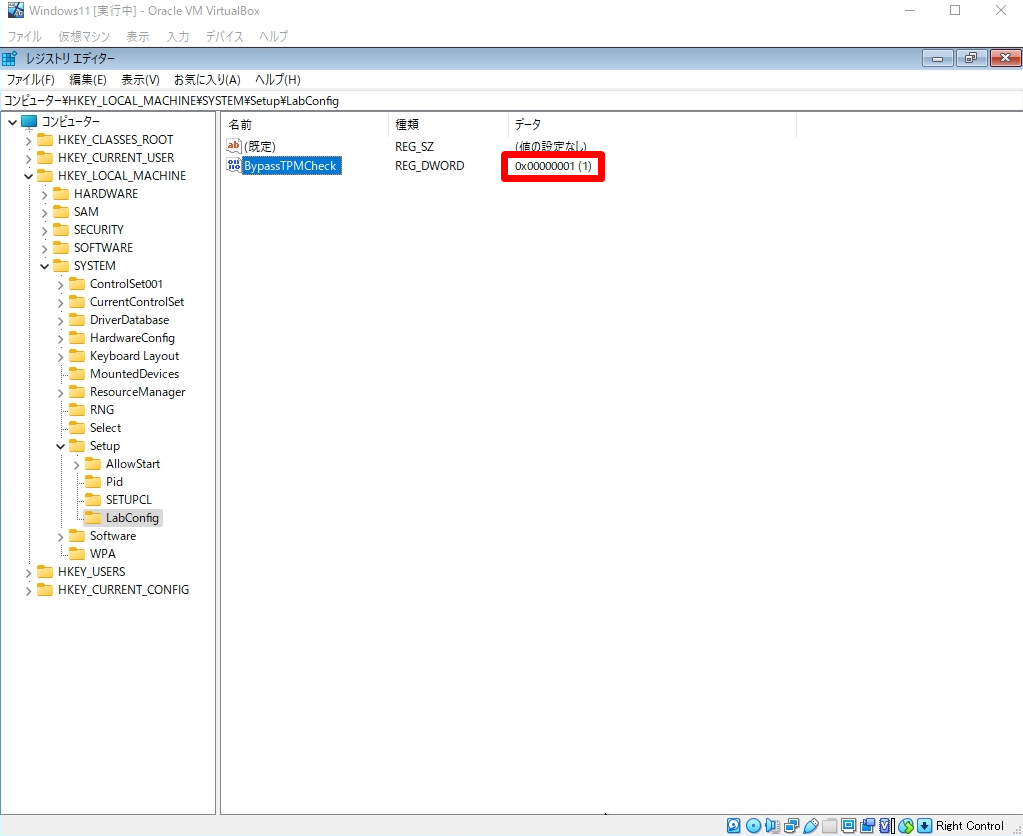
データの値が0x00000001(1)になったことを確認します。
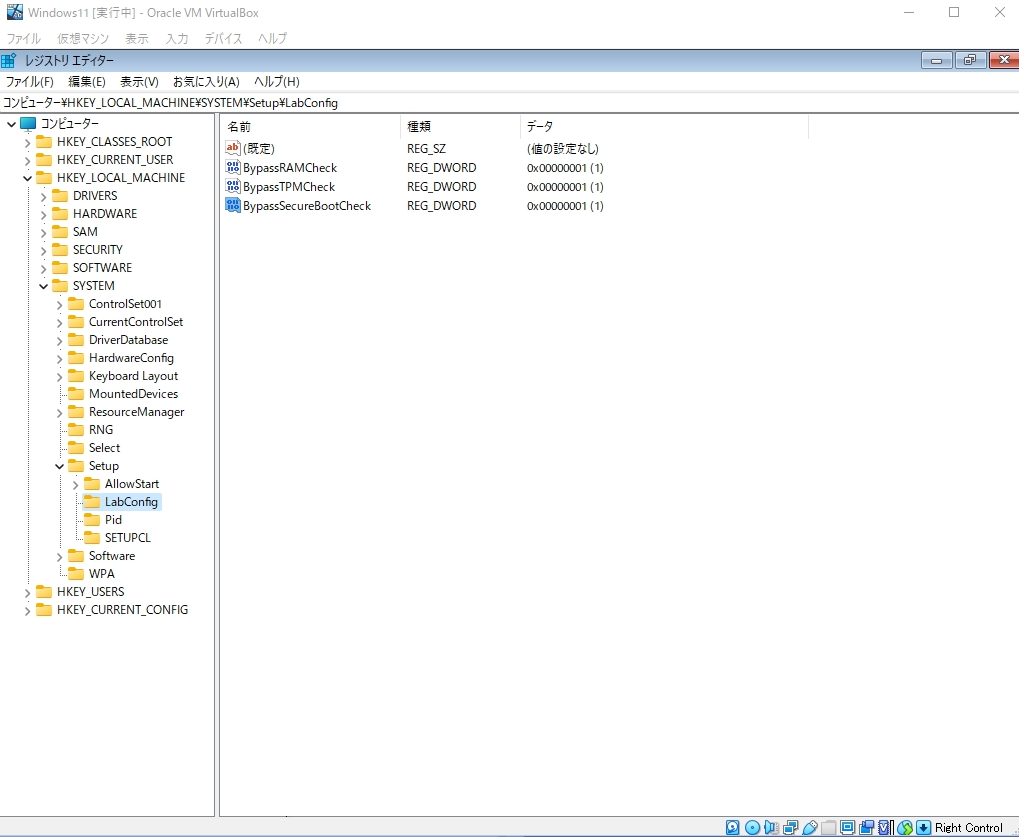
レジストリ設定変更後、 Oracle VM VirtualBox に評価版 Windows11をインストールする準備が整いました。Windowsセットアップ画面に従いインストールします。
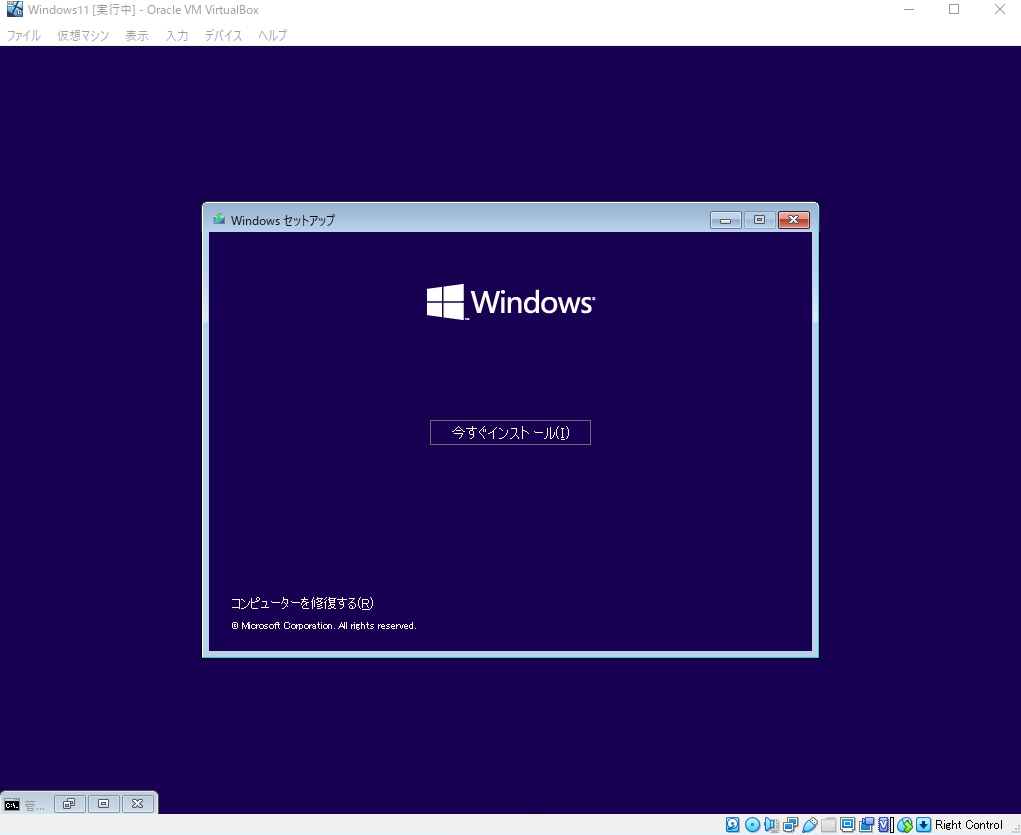
インストール処理完了後、Oracle VM VirtualBoxでWindows11を利用することが可能になります。