ブラウザ「Google Chrome」を使っていてWebサイトをキャプチャしたいとき、手軽なのはパソコンのコマンドを使用してスクリーンショットを撮る方法。またChrome拡張機能を活用するとコマンドではとっさにやりにくいキャプチャもスムーズに行うことができます。今回はコマンドと拡張機能、両方を使ったChromeでのキャプチャ方法をご紹介します。
そもそもChrome拡張機能とは?
Chrome拡張機能を取り入れると、ブラウザに便利機能を追加することができます。
例えばGmailを開かずに未読の数を確認できたり、広告をブロックしてくれたりと便利な拡張機能はたくさんあります。追加方法もChromeウェブストアにアクセスしインストールするだけ。
マルウェアやアクセス権限に注意
便利なChromeの拡張機能ですが、マルウェアが仕込まれたものも存在します。Googleが推奨するものや大手のデベロッパーが開発しているツールは信頼性が高いですが、Chrome拡張をインストールする前に一度Google検索で開発元や評判を確かめるなどしておきましょう。
Chrome拡張機能を追加する際表示されるアクセス権限も要チェックです。「パソコンと閲覧したウェブサイト上のすべてのデータ」や「閲覧したすべてのウェブサイト上のユーザーデータ」といった、ユーザーデータにまでアクセス権限をリクエストするツールは特に注意しましょう。
Chromeで拡張機能を使用せずにスクリーンショット!
Google Chromeの場合、デベロッパーツールを使えばWebサイト全体をスクリーンショットすることも可能です。
1. ショートカットでデベロッパーツールを起動
Windows:Ctrl+ Shift + i
Mac:Command + Option + i
※「F12」キーでも可
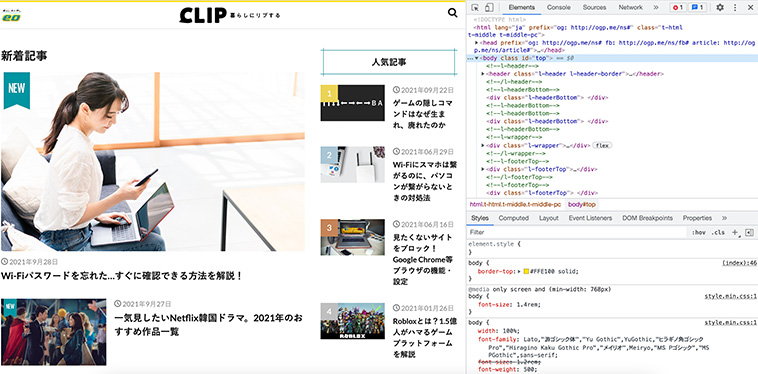
2. 入力欄を出します。
Windows:Ctrl + Shift + p
Mac:Command + Shift + p
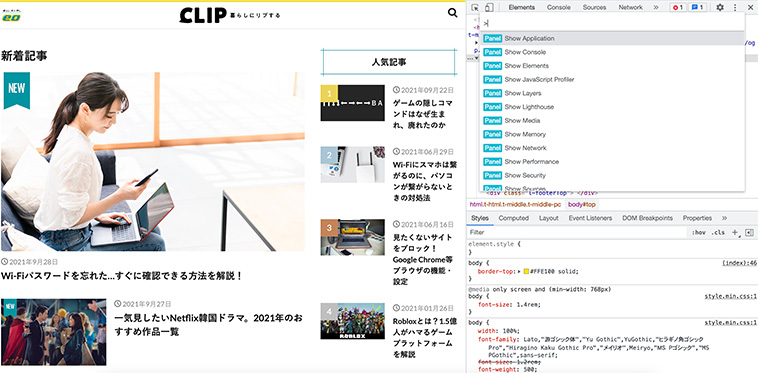
3. 「full」と入力すると、スクリーンショットの機能が表示
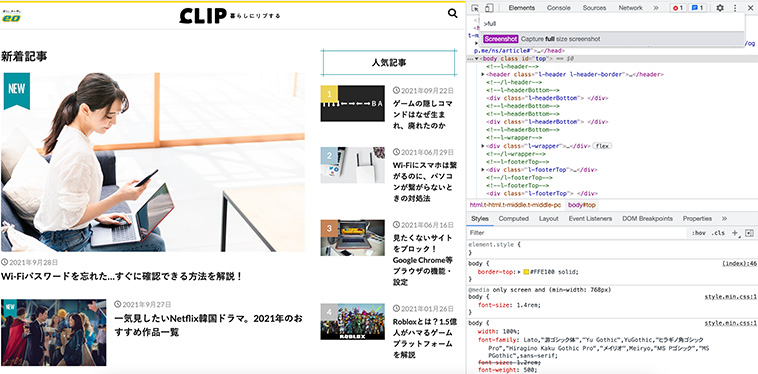
4. Enterを押す
5. Webサイト全体のスクリーンショットが保存される
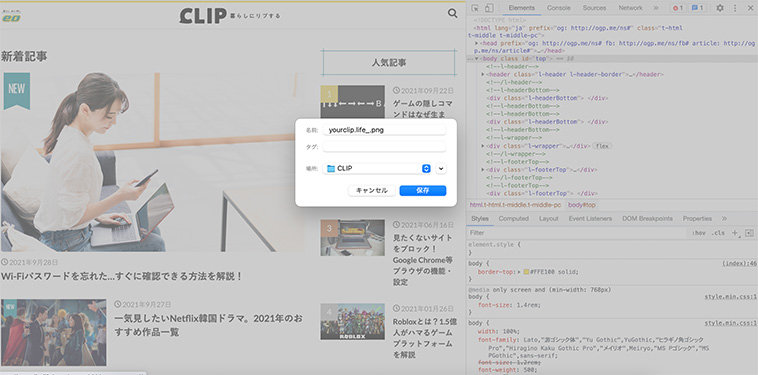
しかし、いちいちコマンド入力するのは面倒ですし、やり方を忘れる可能性だってあります。そんな煩わしい作業を解決してくれるChromeのおすすめキャプチャ拡張機能を紹介します。
Chromeのおすすめのキャプチャ拡張機能5選
キャプチャでお困りの方、もっと便利な方法がないかお探しの方にぴったりのおすすめキャプチャ拡張機能を紹介します。
1.Fireshot
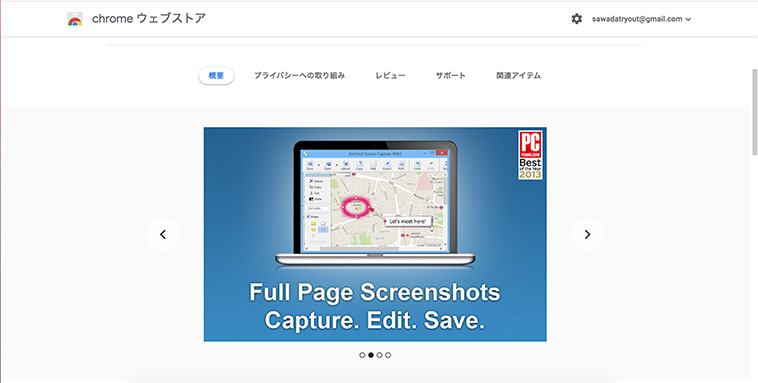
「Fireshot」はブラウザに表示中のページや特定範囲のキャプチャのみでなく、スクロールが必要な長いページ全体をキャプチャし、切れ目のない1つの画像やPDFとして保存できるのが特徴です。3種類のキャプチャ方法から選択することができるので用途に応じて使い分けることができます。
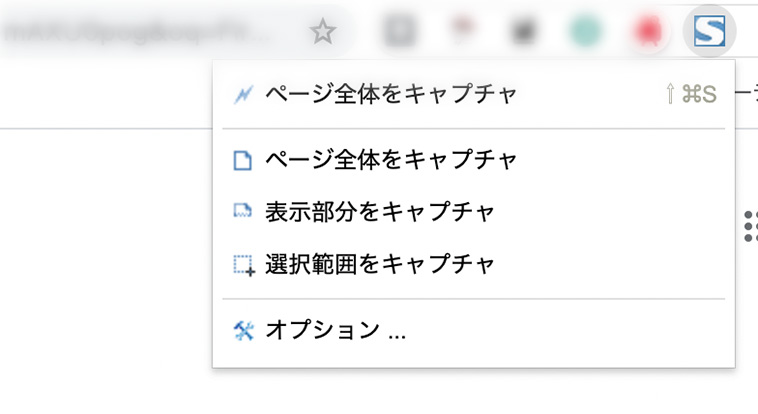
2.Awesome Screenshot
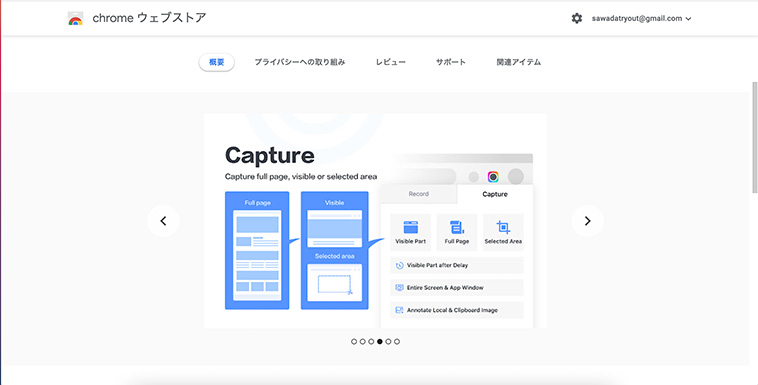
「Awesome Screenshot」は様々な撮影方法が選べることが強みです。 Webページ全体はもちろん、セルフタイマー撮影、動画撮影が出来たりといろんな用途で撮影できます。
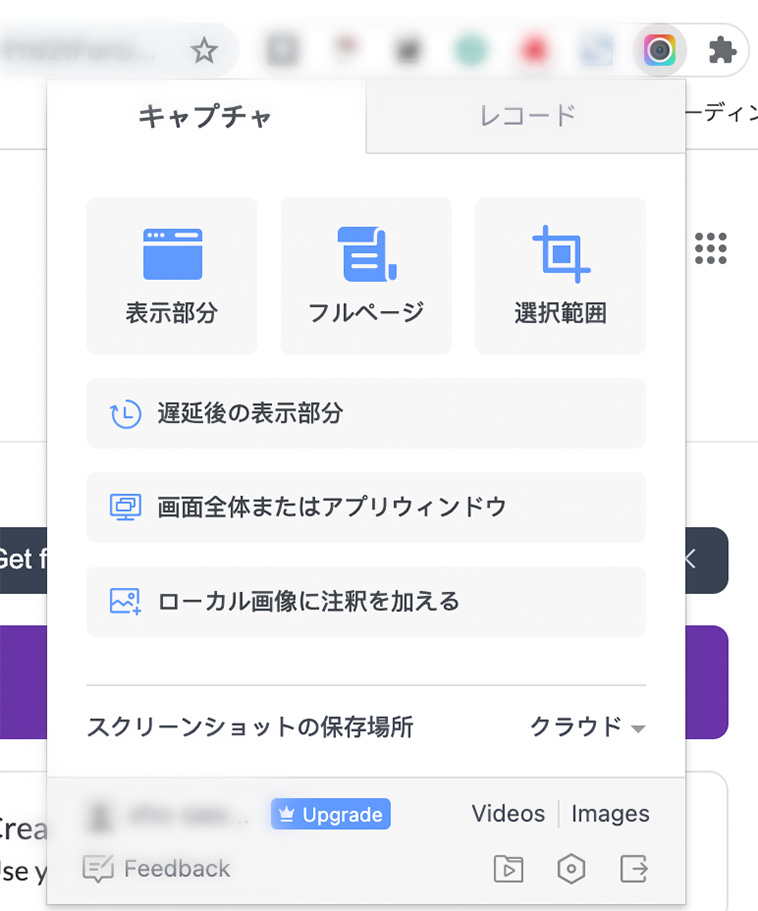
3.Nimbus Screenshot & Screen Video Recorder
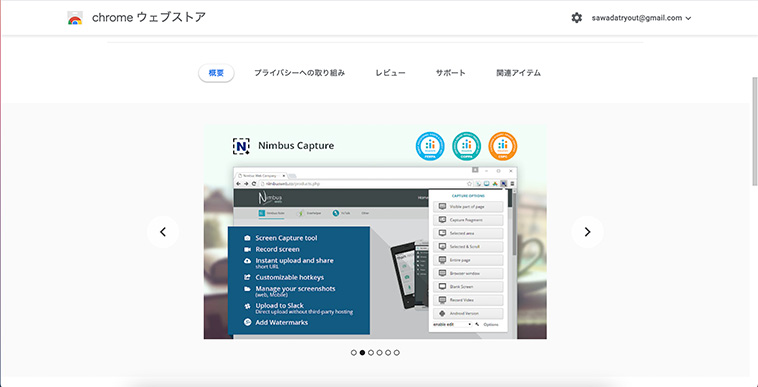
「Nimbus Screenshot & Screen Video Recorder」は画面録画に強みを持つ拡張機能です。
キャプチャ方法も簡単で「Record Video」をクリック後、「START RECORD」をクリックするだけ。マイクで音声も録音することができるので、あらゆる場面で活躍しそうな機能です。
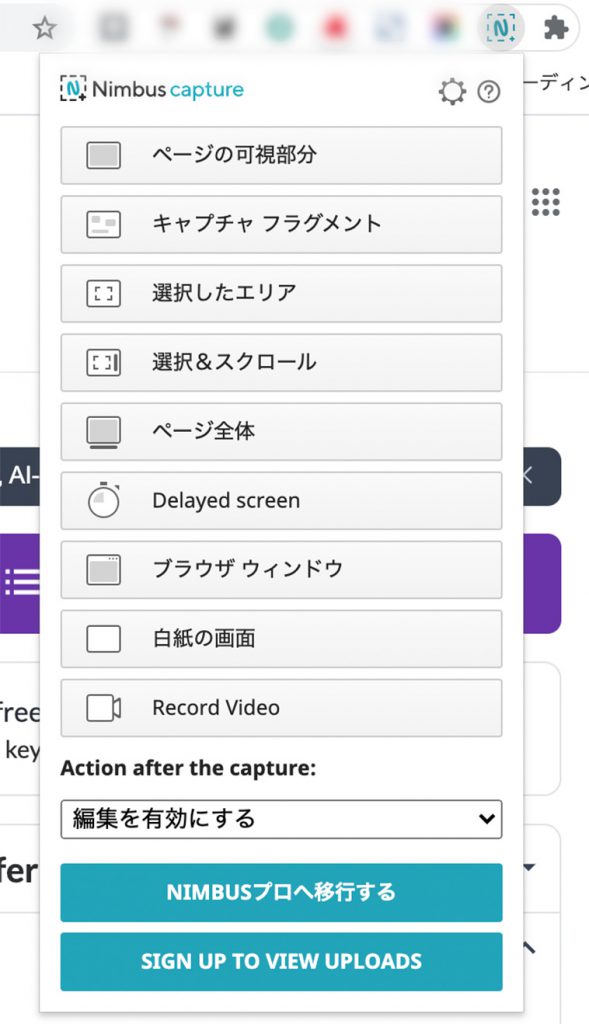
4.Gyazo
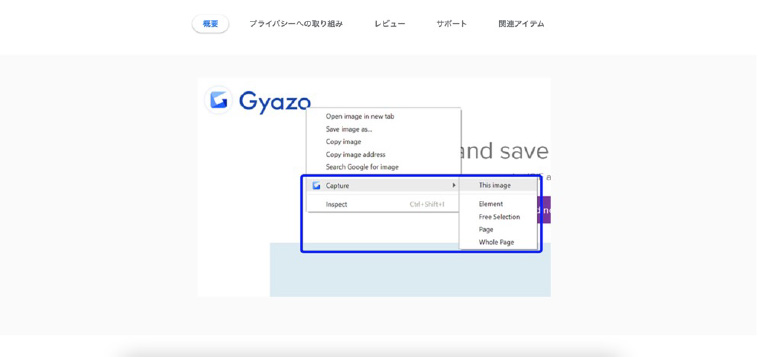
「Gyazo」の特徴はキャプチャを簡単にシェアできる点。画面キャプチャを行うとその画像がアップロードされ、URLがコピーされます。あとはペーストして共有するだけ。撮影したキャプチャを探してアップロードして共有……という手間がかからないのでおすすめ。
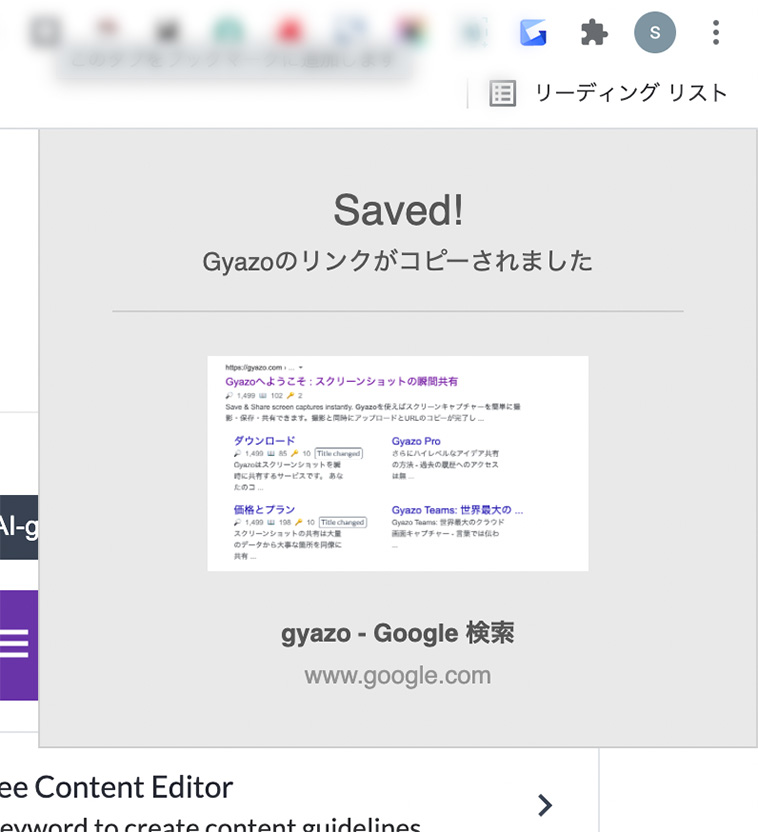
5.Animated Gif Capture
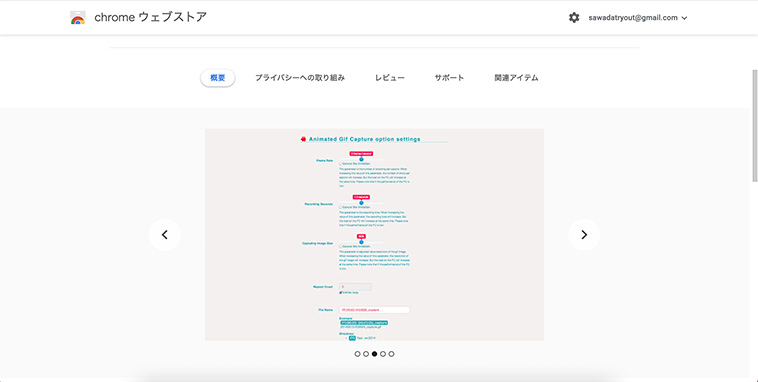
「Animated Gif Capture」はワンクリックでお手軽にGIFファイルとしてキャプチャできる拡張機能。ブラウザ上で動画を再生しながらアイコンをクリックすれば設定で決めた秒数に応じてGIFを作成してくれます。
まとめ
Chromeでキャプチャをする際はコマンドを覚えておくと便利ですが、今回ご紹介したChrome拡張機能はそれぞれメリットがあるのでご自身に合ったものをインストールしてみてはいかがでしょうか。
