パソコンやスマホを買い替えたときなどにWi-Fiのパスワードがすぐに出てこない……そんな経験をお持ちではないでしょうか?この記事ではWi-Fi初期設定時のパスワードを確認する方法をご紹介しますが、Wi-Fiパスワードは不正アクセスを防ぐため必ず初期設定から独自のものに変更するのが大切です。
ライター:CLIP編集部
据え置き型:Wi-Fiパスワードはルーター本体に書いてあります

ご自宅にあるWi-Fiルーターが「据え置き型」の場合、初期設定の「パスワード」はルーター本体の側面・裏面などにある製品情報(シール等)で確認できます。
パスワードは
- 暗号化キー
- KEY
- PSK-AES
- WEPキー
- PASS
- セキュリティキー
などと表記されています。
本体側面のQRコードを読み取ることで自動でWi-Fi設定ができる場合もあります。

ただしルーター本体に記載がある「パスワード」は初期設定時のもの。こういったパスワードはユーザーが後から変更する前提であることが多く、初期設定のパスワードが簡単な共通なものに設定されていることがあります。
不正アクセスを防ぐために、Wi-Fiの「SSID」「暗号化キー」などの「パスワード」は、初期設定から必ず変更するようにしましょう。
またそのパスワードは他のメールやアプリ、Webサービスで同じものを使いまわさないのも大切です。どれかのパスワードが流出してしまった場合、他のサービスでも不正アクセスされる恐れがあります。
参考:eoセキュリティーインフォメーション「一度は変えよう「パスワード」!やめよう「パスワード」の使いまわし!」
以降紹介する内容はWi-Fiの初期設定のパスワードを忘れてしまった場合の対処法です。
説明書・セットアップカードにある場合も
ルーター本体の確認が難しい場合は、ルーターの設定画面やセットアップカード(※)から確認できます。
メーカーによって確認方法が異なるので説明書を見るか、ルーターの型番をWebで検索してみましょう。
※ Wi-Fi回線名や出荷時のパスワードが書いてある小型のカードのこと。
メーカーやモデルによっては付属していない場合もあります。
・バッファロー
Wi-FiルーターのSSIDと暗号化キー(Wi-Fiパスワード)の確認方法
・I-O DATA
【Wi-Fiルーター】パスワード・パスコードがわからない
・NEC
Wi-Fi(無線)搭載パソコン(Windows)を、Aterm親機にWi-Fi(無線)接続したい
・ELECOM
ルーターの無線接続に使用する初期SSID/暗号キー(パスワード)がわかりません
パソコンのブラウザからもWi-Fiパスワードを確認できる
Wi-Fiに接続済みのパソコンがある場合、インターネットブラウザからも確認できます。
Windowsの場合
Windowsの場合、OSのバージョンを問わず[ネットワークと共有センター]からWi-Fiパスワードを確認できます。
・Windows10の場合
[スタート]ボタンを開き、[設定]から[ネットワークとインターネット]を開きます。
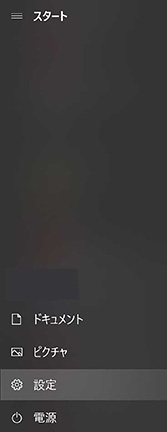
メニュー内の[状態]を選び、[ネットワークと共有センター]に進みます。
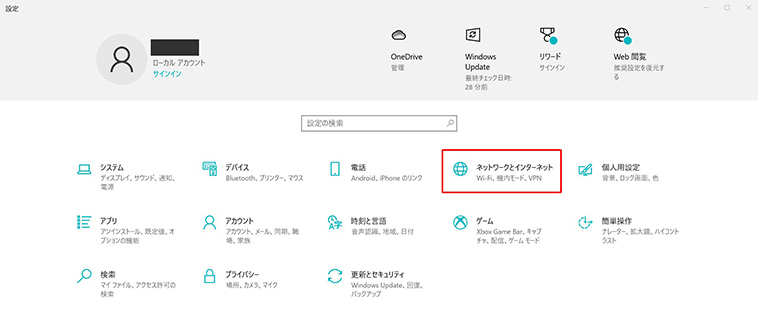
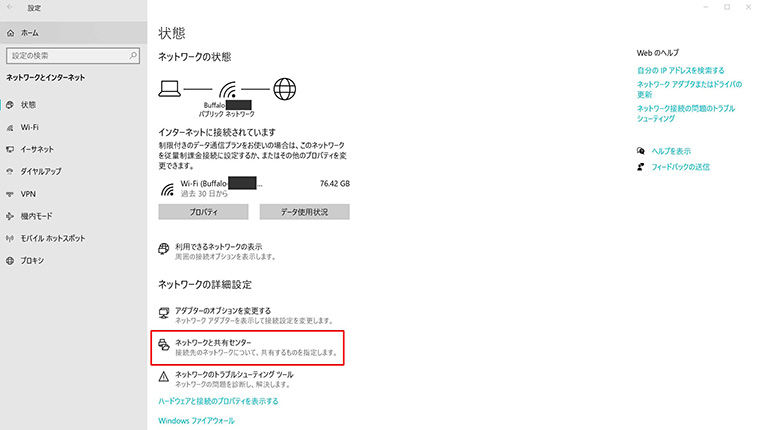
・Windows8.1もしくは7の場合
検索ウィンドウから[ネットワーク]を検索します。
結果一覧に[ネットワークと共有センター]が出てくるので選択。
[ネットワークと共有センター]で[接続]の横にある、接続済みのWi-Fiネットワークを選びます。
[Wi-Fiの状態]から[ワイヤレスのプロパティ]をクリック。
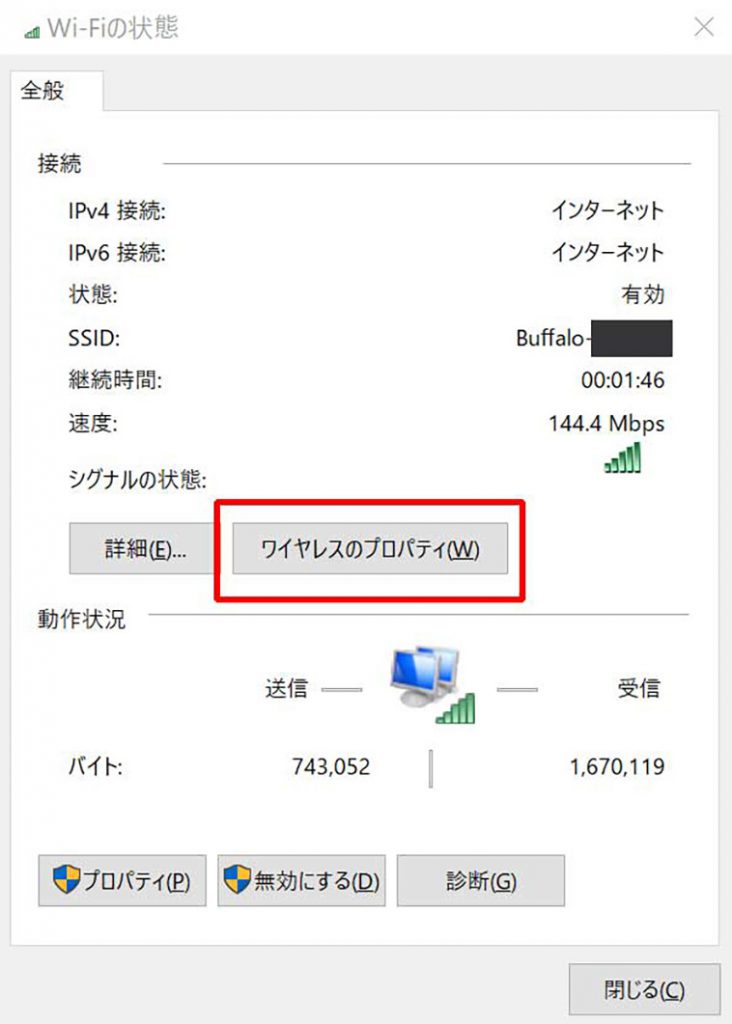
[ワイヤレスネットワークのプロパティ]で[セキュリティ]タブを選び、[パスワードの文字を表示する]というチェックボックスをチェックすればパスワードが確認できます。
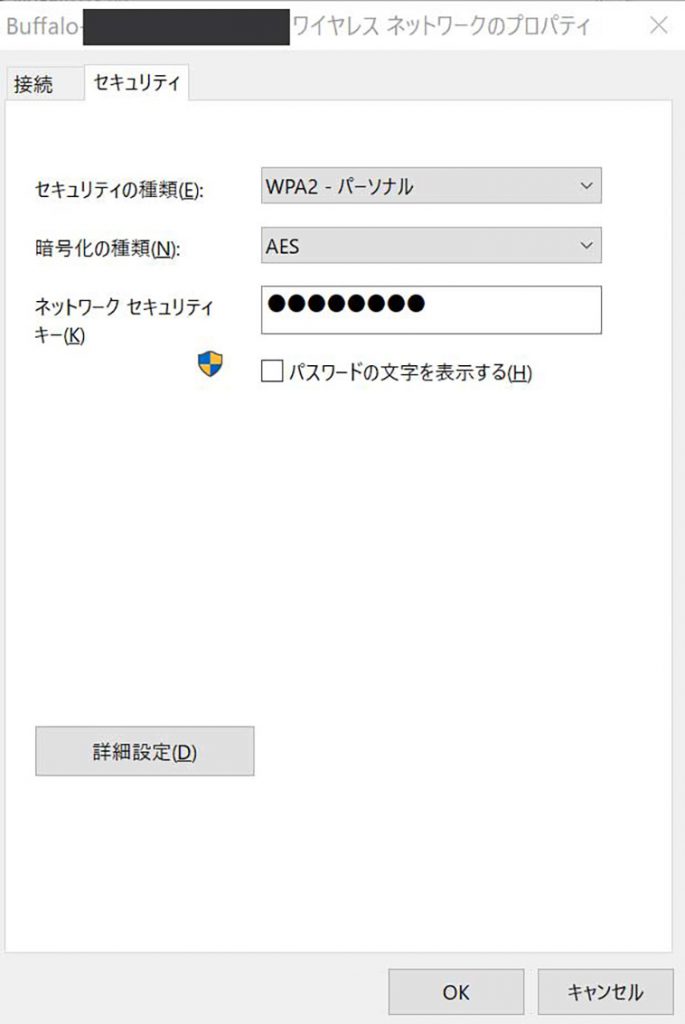
ログイン中のWindowsアカウントのパスワードの入力が必要になります。
関連記事:Wi-Fiが繋がらない。代表的な原因と対処法を紹介
Macの場合
Macをご利用の場合は少し複雑ですが、手順をしっかり追えば確認できます。まず最初にMacに接続されているWi-Fiをチェック。画像の場合、「aterm-◯◯◯」が接続済みのWi-Fiです。
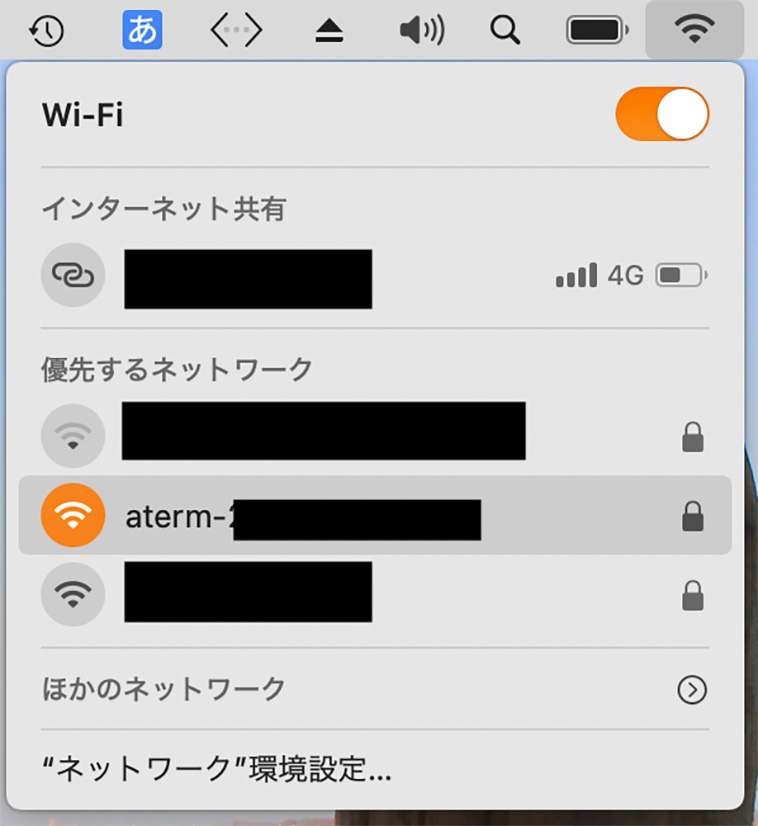
後々検索にかけるので、Wi-Fiが複数飛んでいる場合は名前をメモしておくと安心です。
Finderを立ち上げ、[アプリケーション]フォルダ内の[ユーティリティ]に移動します。
[ユーティリティ]フォルダ内の[キーチェンアクセス]を起動。

右上の検索窓に接続済みWi-Fiの名前を入力し検索。
出てきたWi-Fiの名前をダブルクリックし、[パスワードを表示]の左にあるチェックボックスを押します。
同じ名前で[iCloud]と[システム]と分かれている場合がありますが、どちらをクリックしても大丈夫です。
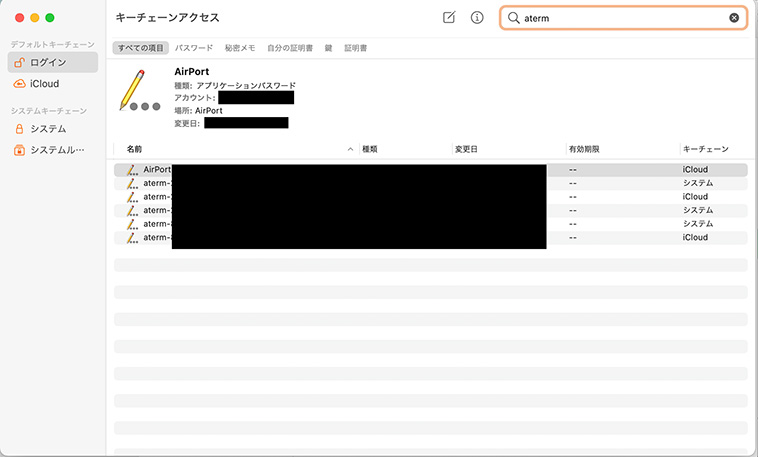
TouchIDやMacの管理者IDやパスワードを入力すれば、Wi-Fiのパスワードが確認できます。
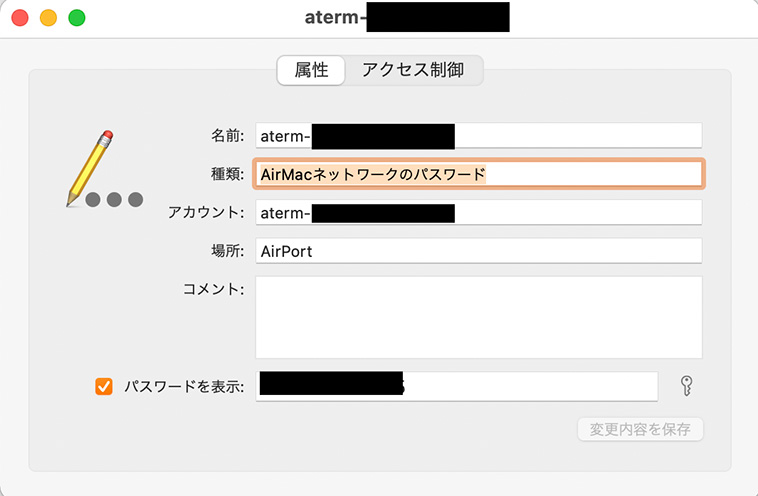
ポケットWi-Fiの場合
据え置き型ではなくポケットWi-Fiの場合、パスワード確認は簡単。
メイン画面にSSIDやパスワード、Wi-Fi名が表示される機種が多いです。
据え置き型同様、機種によって表示方法が変わるため、説明書や型番でWeb検索してみましょう。
暗号化キー/KEYって何?すべて「パスワード」と同じ意味
「暗号化キー」
「KEY」
「PAS-AES」
「WEPキー」
「PASS」
「セキュリティーキー」などなど。
機器ごとに表記が違い戸惑う方もいらっしゃるかもしれませんが、これらは全て「パスワード」と同じ意味。
ルーター機器本体や説明書に「パスワード」という表記がなくても、上記と同じ名前を探してみましょう。
独自パスワードにしてパスワード管理アプリで管理
メモアプリや手帳などでのパスワード管理が面倒な方には、パスワード管理アプリがおすすめです。管理するタイトルを「Wi-Fi」など分かりやすい名前にしたり、カテゴリで分けておくと探しやすくなります。
ただ前述したとおり、不正なアクセスを防ぐため、独自のパスワードはできるだけ特定されにくいものにしておきましょう。
まとめ
セットアップ時以外、管理を忘れがちなWi-Fiのパスワード。初期設定のパスワードでWi-Fi接続する際はルーター本体を見るのが確実ですが、独自設定をした場合などは他の方法を試してみましょう。
