

Microsoftが先日公開したWindowsのメジャーバージョンアップ版「Windows 11」は、最小要件を満たすWindows 10デバイスからは無償でアップグレードすることができます。
Windows 10とは異なり、Windows 11の場合、公式ダウンロードページからISOファイルをダウンロードすることもできますが、それ以外の方法も覚えておくと便利かもしれません。
特に最新の安定版以外のバージョンをダウンロードしたい場合、直接ダウンロード以外の方法が必要となります。
以下その方法を説明します。
方法1. メディア作成ツールを使用する
Windows 11の最新安定版のISOファイルをダウンロードしたい場合、公式サイトから直接ISOファイルをダウンロードするか、メディア作成ツールダウンロードして実行します。
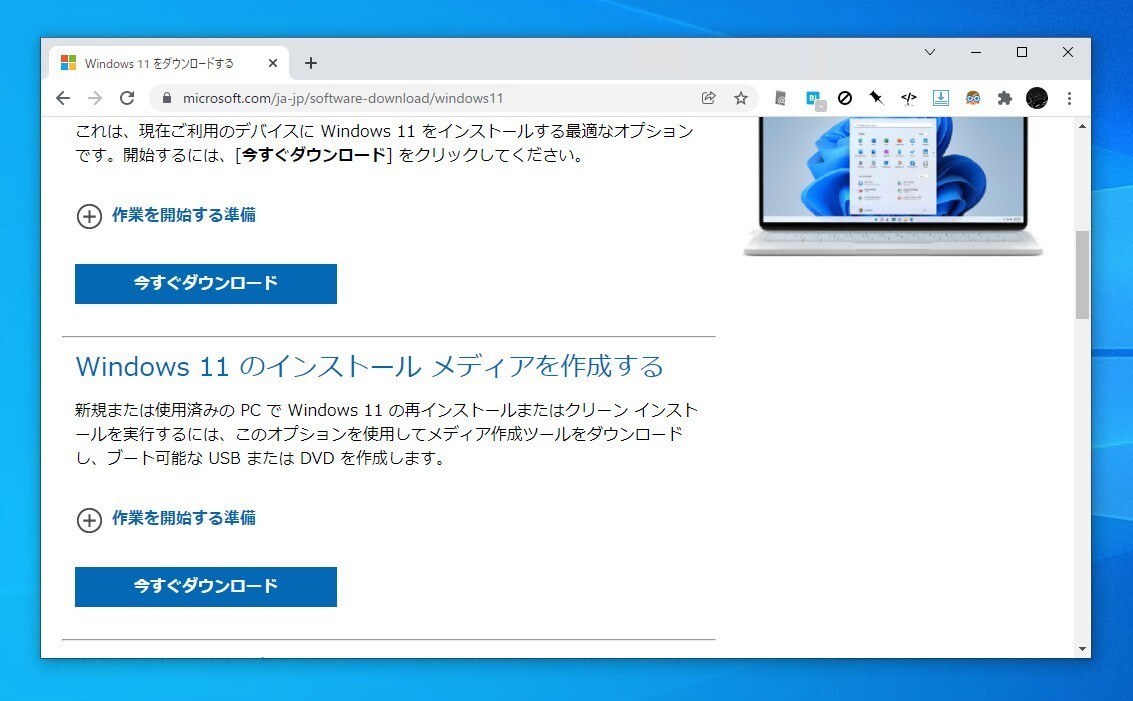
▲「Windows 11 のインストール メディアを作成する」の下にある「今すぐダウンロード」ボタンをクリックすると、メディア作成ツール(MediaCreationToolW11.exe)がダウンロードできます。
実行するとウィンドウが起動します。
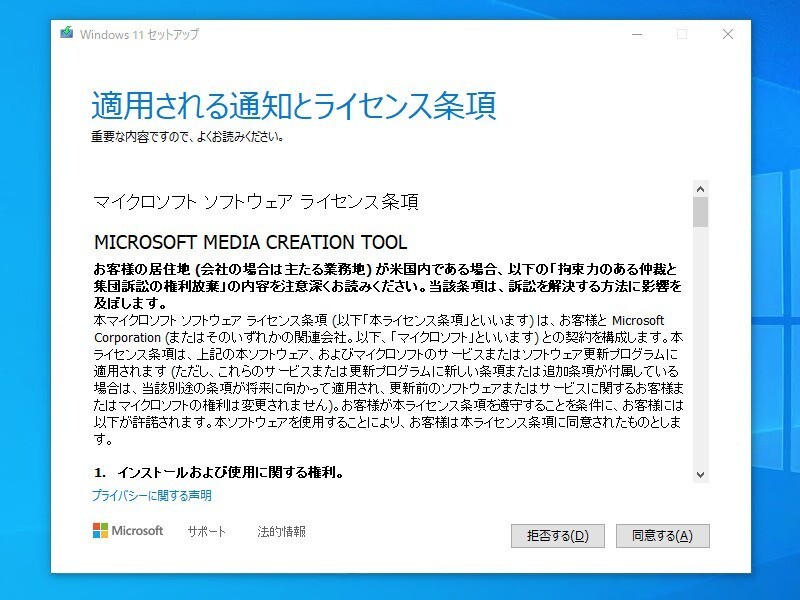
▲「適用される通知とライセンス条項」画面では、ライセンス条項を確認し、よければ「同意する」ボタンをクリックします。
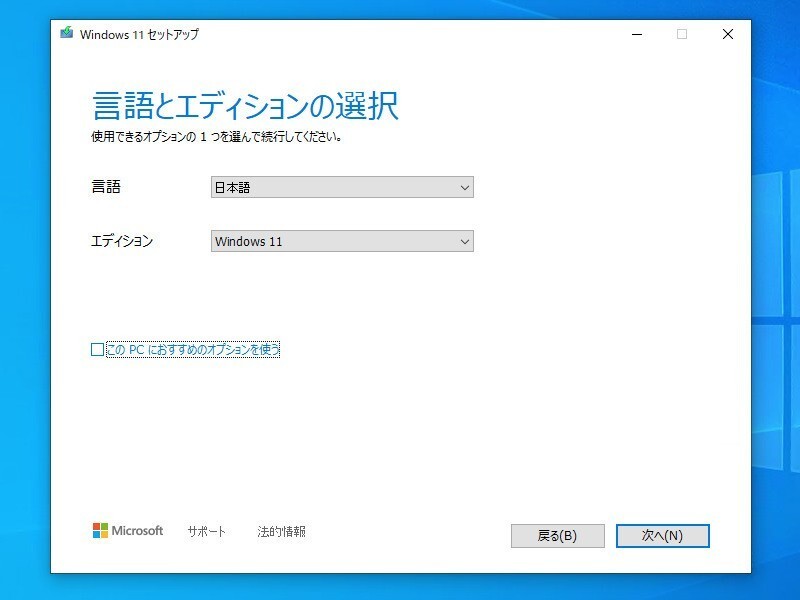
▲「言語とエディションの選択」画面では、作成するWindows 11のISOファイルの言語とISOファイルを選択します。「このPCにおすすめのオプションを使う」のチェックを外すと、変更可能です。「次へ」をクリックします。
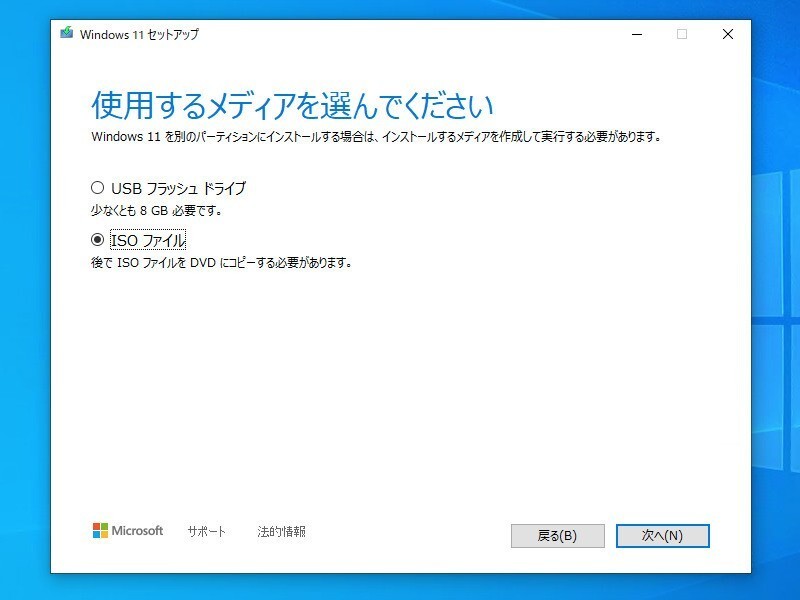
▲「使用するメディアを選んで下さい」という画面では、「ISOファイル」を選び「次へ」をクリックします。
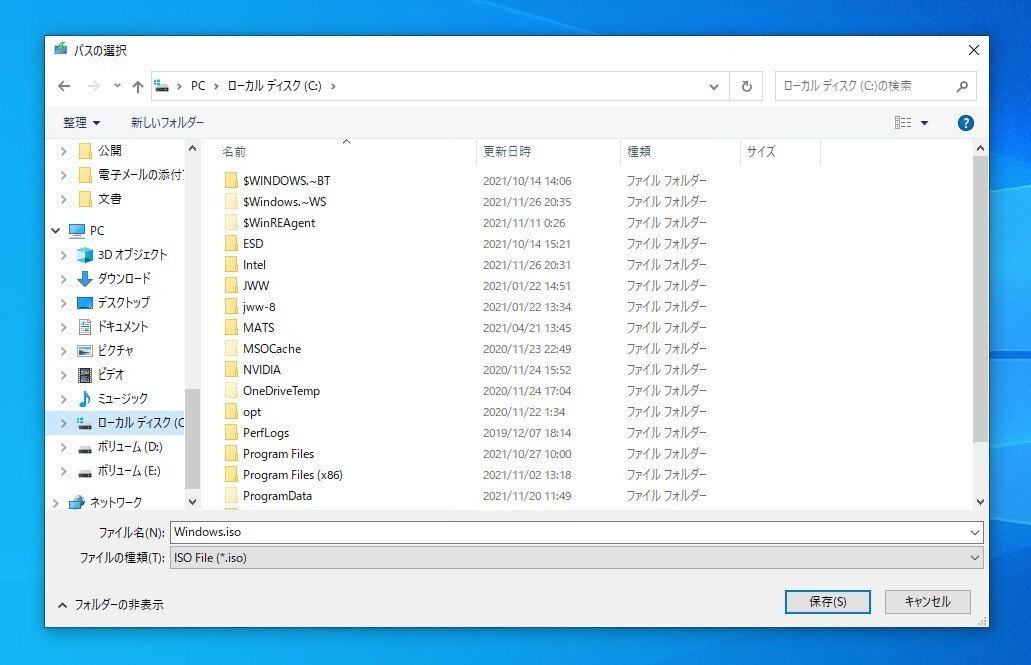
▲ISOファイルを保存する場所を選ぶとダウンロードが始まります。ISOファイルのデフォルトの名前は「Windows.iso」ですので分かりやすい名前に変更しておく方が良いと思います。
方法2. MediaCreationTool.batを使用する
メディア作成ツールを進化させた「MediaCreationTool.bat」を使用する方法もあります。
GitHubのページにアクセスし「Raw」ボタンをクリックして、ソースコードを表示します。ソースコード全体をコピーしてメモ帳などに貼り付け「MediaCreationTool.bat」として保存します。
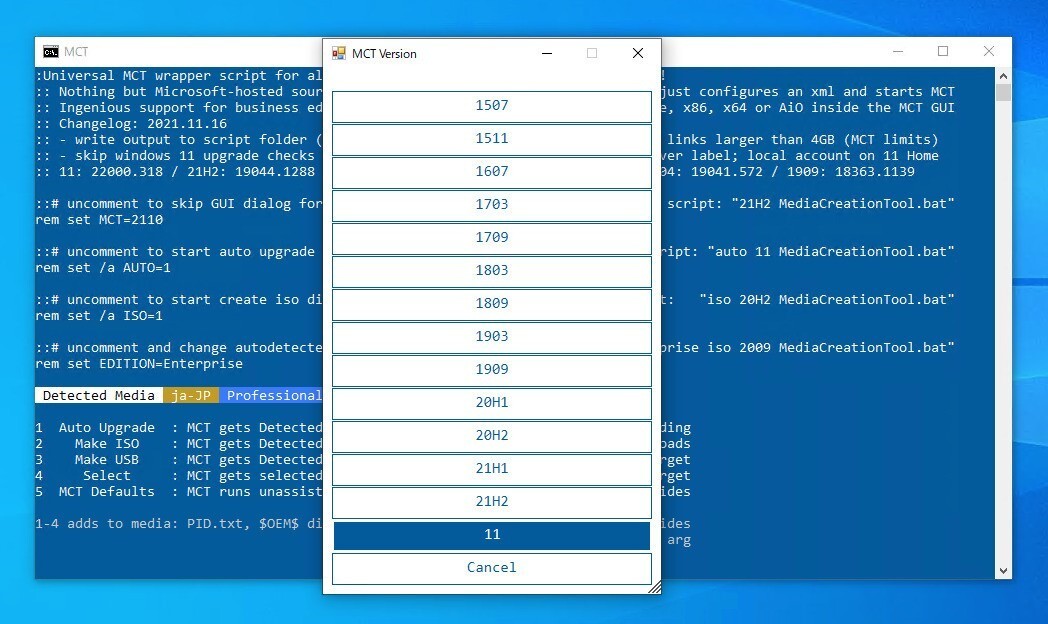
▲作成したMediaCreationTool.batを実行すると、上記の様な画面が表示されます。現在Windows 11のバージョンは一つだけなのでそれを選択してISOファイルをダウンロードすることができます。
方法3. Rufus.exeを使用する
サードパーティツール「Rufus」を使用することもできます。公式サイトから最新の実行ファイルをダウンロードし(記事執筆時rufus-3.17.exe)、実行すると以下のような画面が表示されます。
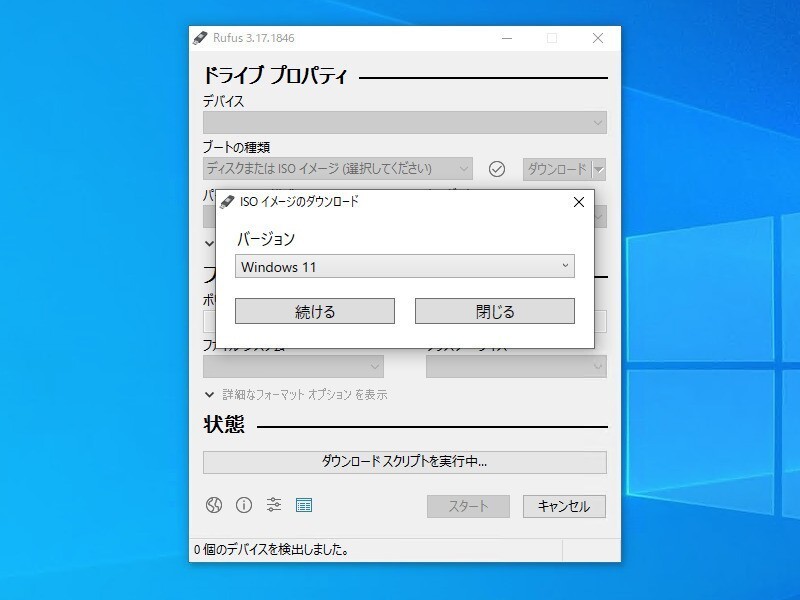
▲右上の「選択」を「ダウンロード」に変更し、その「ダウンロード」をクリックすると、「ISOイメージのダウンロード」ダイアログが表示されます。「Windows 11」を選択して「続ける」をクリックしISOファイルをダウンロードします。
まとめ
Windows 11のISOファイルはWindows 10と同様にさまざまな方法でダウンロードできます。いざというときのためにISOファイルを保存しておきたいという方は実行してみてはいかがでしょうか。
