2021年9月に正式リリースされたiOS 15。さまざまな機能に注目が集まるなか、大幅に刷新されたのがiPhoneの標準搭載ブラウザ「Safari」だ。ここ数年、大きな変化のなかったSafariだが、iOS 15からはUIが新しくなったほか、「タブバー」「タブグループ」といった独自の機能も登場している。
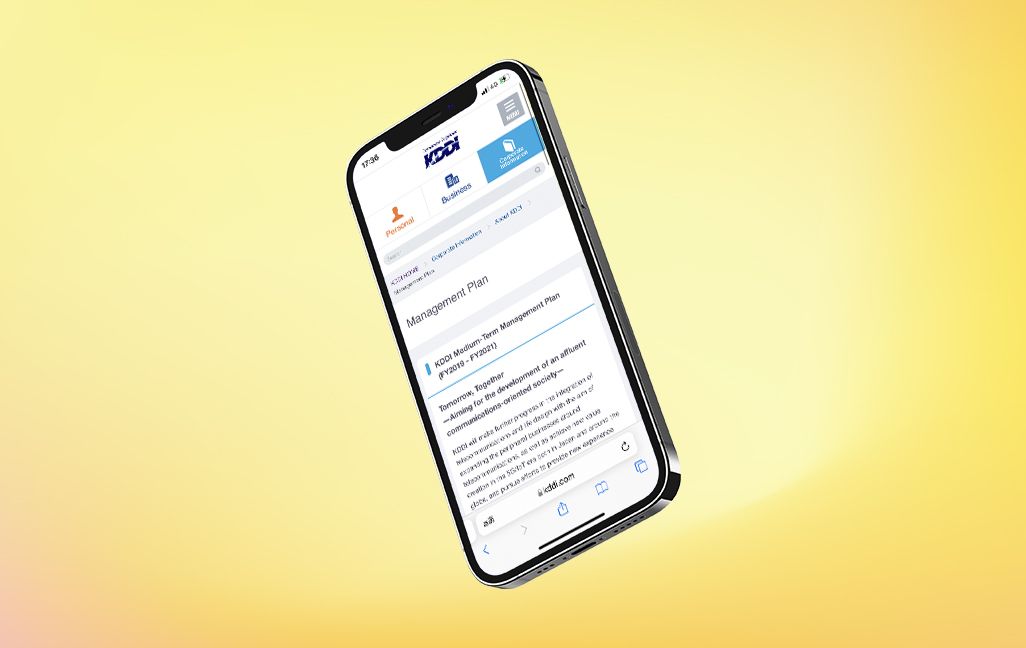
さらには背景イメージのカスタマイズや、画像のテキストの選択・コピーが可能になるなど、変更点は多岐にわたる。この記事では、iOS 15におけるSafariの進化ポイントからとくに注目のものを紹介しよう。
UIのアップデート
iOS 15でSafariが進化したポイントは、UI面と機能面の大きくふたつに分けられる。まずはUIにおけるアップデート内容から紹介する。
・アドレスバーの位置が下へ移動
iOS 15のSafariでは、ウェブサイトの検索時にサイト名やURLを入力する「アドレスバー」が画面下部に移動している。
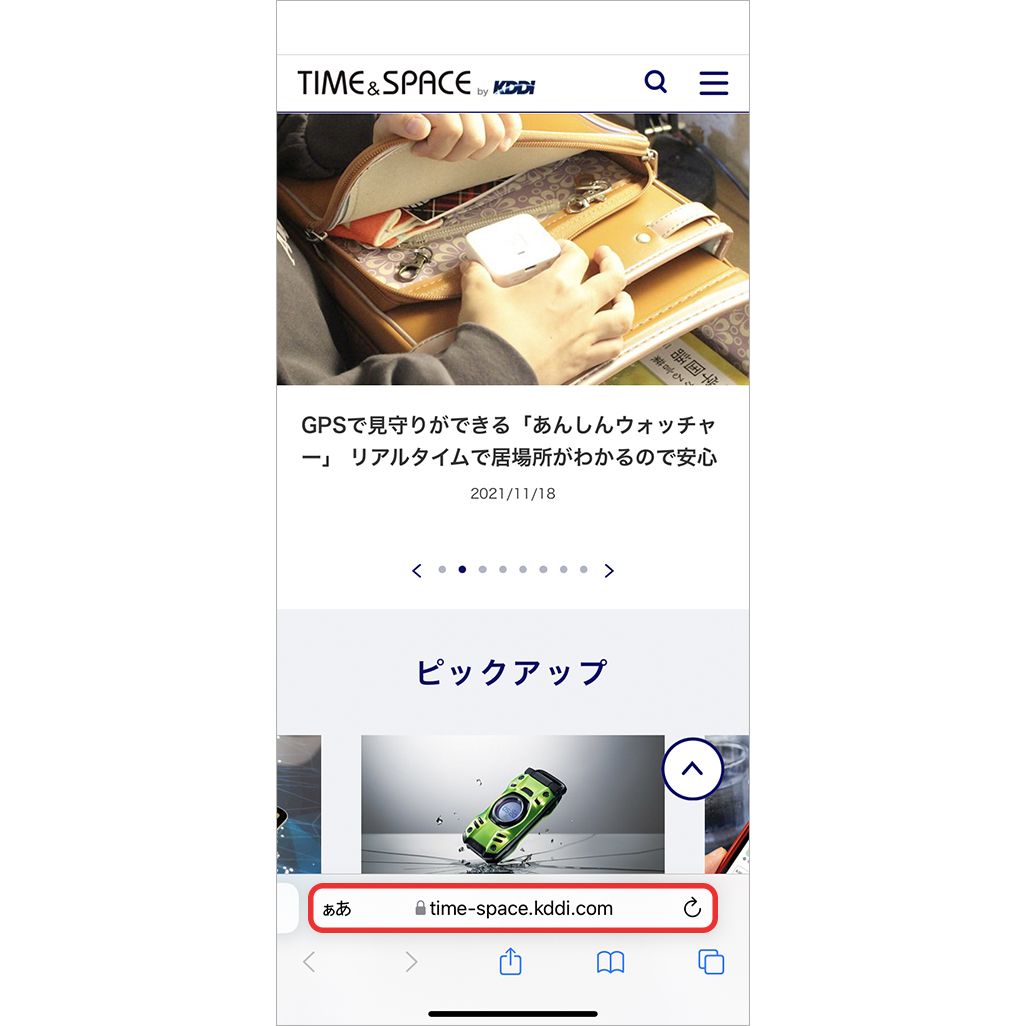
これは「タブバー」表示という新機能で、iOS 15にアップデートしたSafariにはデフォルトで設定されている。これにより親指がアドレスバーに届くなど、片手での操作もしやすくなった。
とはいえ、画面上部での操作に慣れていた人にとっては、元に戻したいと感じることもあるかもしれない。その場合は、アドレスバーの[ぁあ]をタップし、[上のアドレスバーを表示]を選択するだけで、アドレスバーの位置を画面上部に戻すことができる。
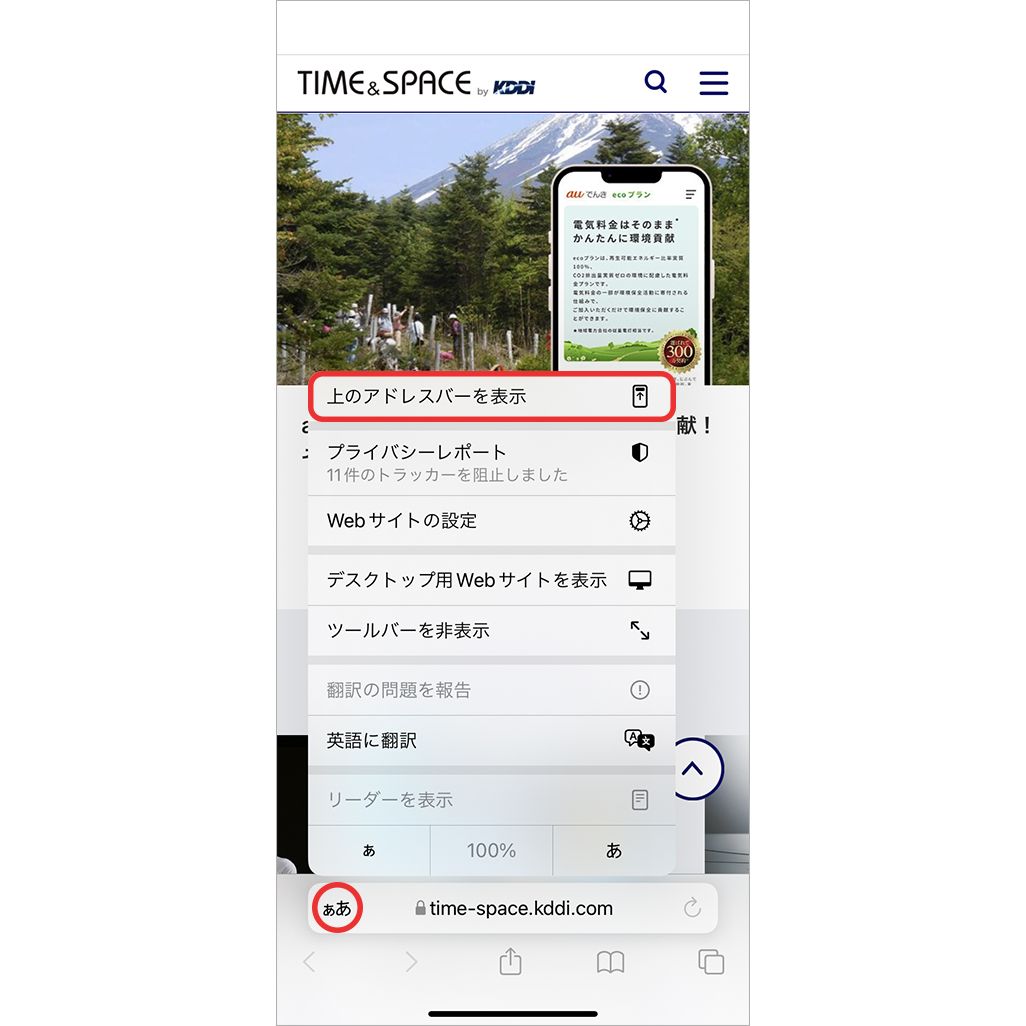
もしくは、「設定」アプリからアドレスバーの位置を変更する方法もある。「設定」アプリ▶[Safari]と選択し、[タブ]内の[シングルタブ]にチェックマークを入れよう。あとはSafariを再起動すれば、アドレスバーが画面上部に表示される。
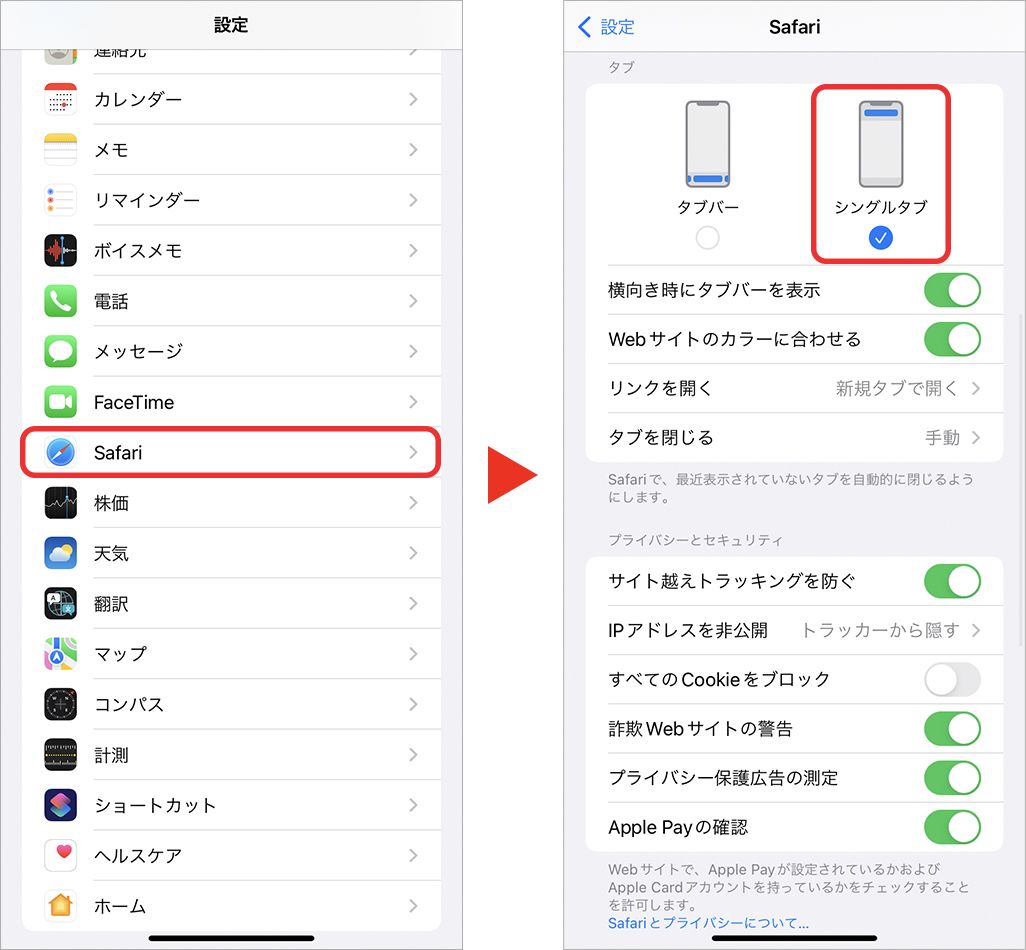
・タブの一覧画面がリスト表示からグリッド表示に
タブの一覧画面の表示方法も変わっている。これまではタブが縦並びになるリスト表示だったが、iOS 15からはタブがアイコンのように配列されたグリッド表示に変更された。開いているタブが一目瞭然なので、タブを同時にたくさん開く人にとって使いやすくなったはずだ。
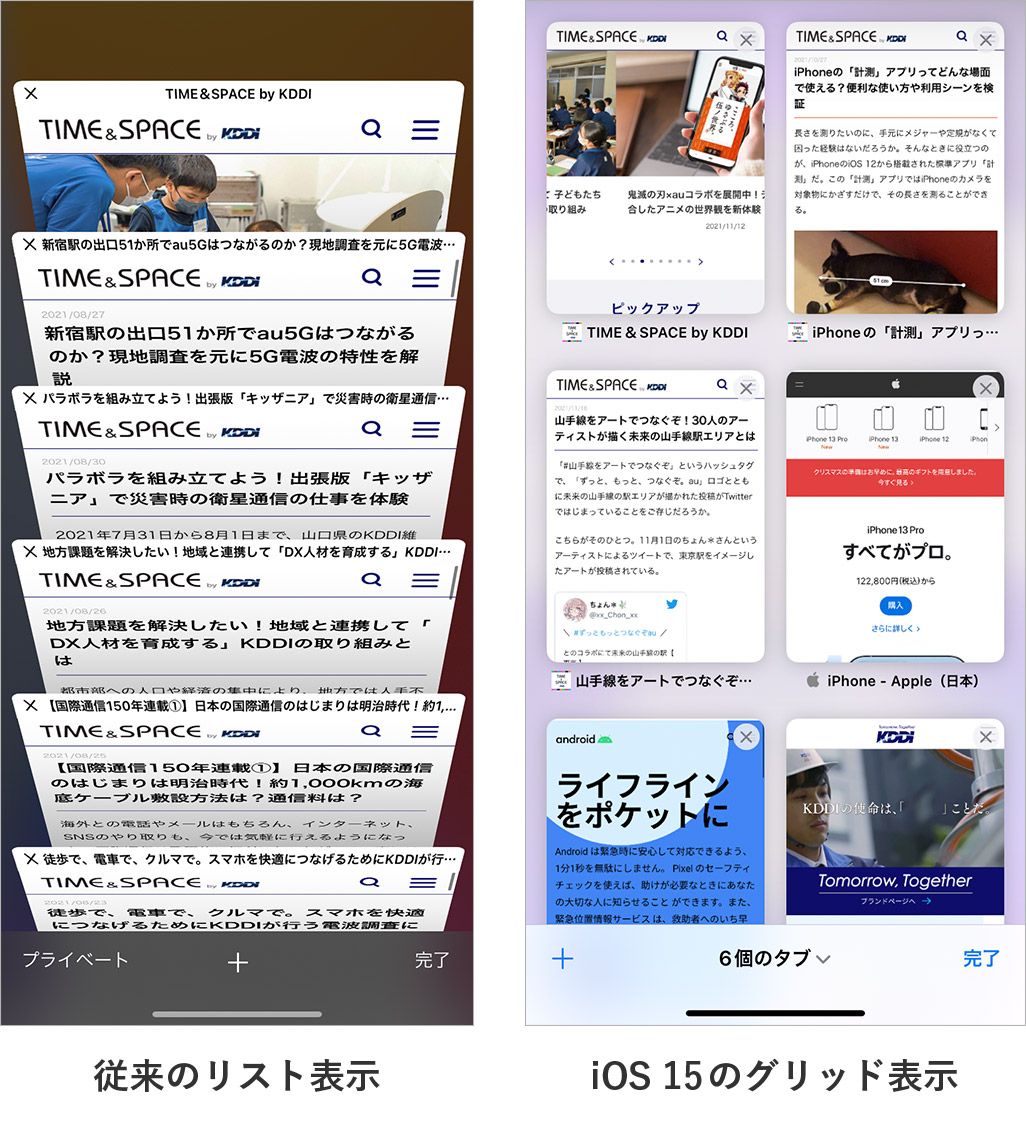
機能面のアップデート内容
次に機能面のアップデート内容を紹介しよう。便利な新機能が目白押しなので、ぜひ試してみてほしい。
・アドレスバーのスライドでタブの切り替えが可能
Safariの使用中、別のタブに移動したくなったら、アドレスバーを左右にスライドしてみよう。たったそれだけの動作で、前後のタブへと簡単に切り替えることができる。これまでのようにタブの一覧を表示し、移動したいタブをタップする手間はかからなくなった。
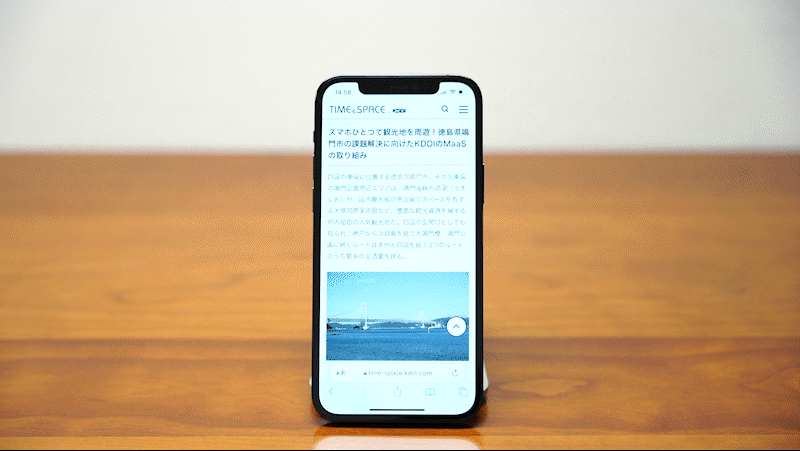
それだけではない。最新のタブのアドレスバーを右から左にスワイプすれば、新しいタブを手軽に開くことも可能だ。
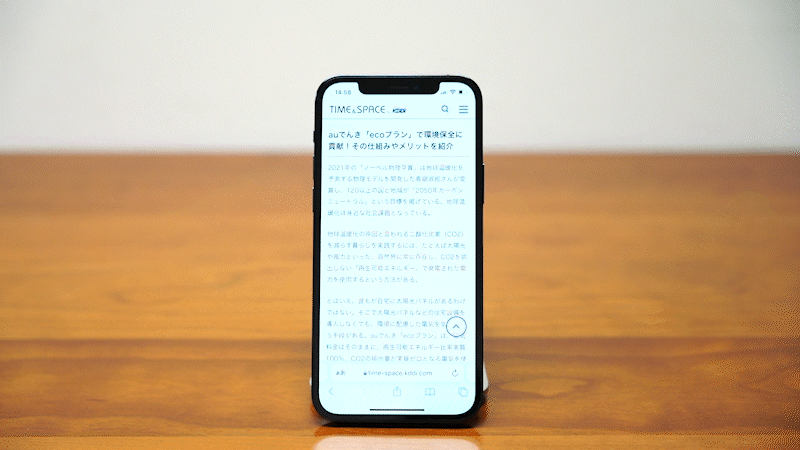
また、アドレスバーを上に向かってスワイプすることで、タブの一覧画面を瞬時に表示できる。
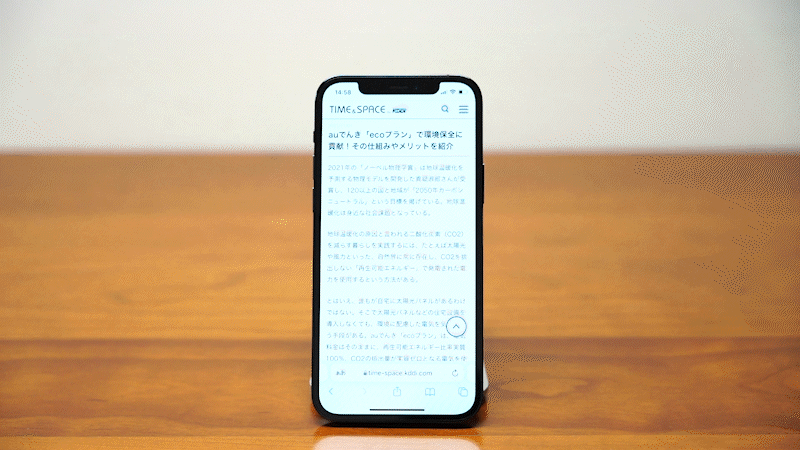
ただし、これらの機能を利用できるのは、アドレスバーを画面下部に表示する「タブバー」表示の場合のみ。画面上部にアドレスバーを表示する従来の「シングルタブ」表示だと、これまで通りの操作になるので気をつけてほしい。
・タブのグループ分けが可能
iOS 15へのアップデートで大幅に進化したポイントのひとつが「タブグループ」だ。タブグループとは読んで字のごとく、タブを分類してグループ分けできる機能。たとえば、「仕事用」や「趣味用」などタブを分類しておくことで、必要なタイミングで必要なウェブサイトに迷わずアクセスできる。
タブの一覧画面を表示し、画面下のタブバー([●●個のタブ]と表示された箇所)をタップ。メニューから[空の新規タブグループ]をタップし、タブグループに設定したい名前を入力する。最後に[保存]をタップすればタブグループが作成される。
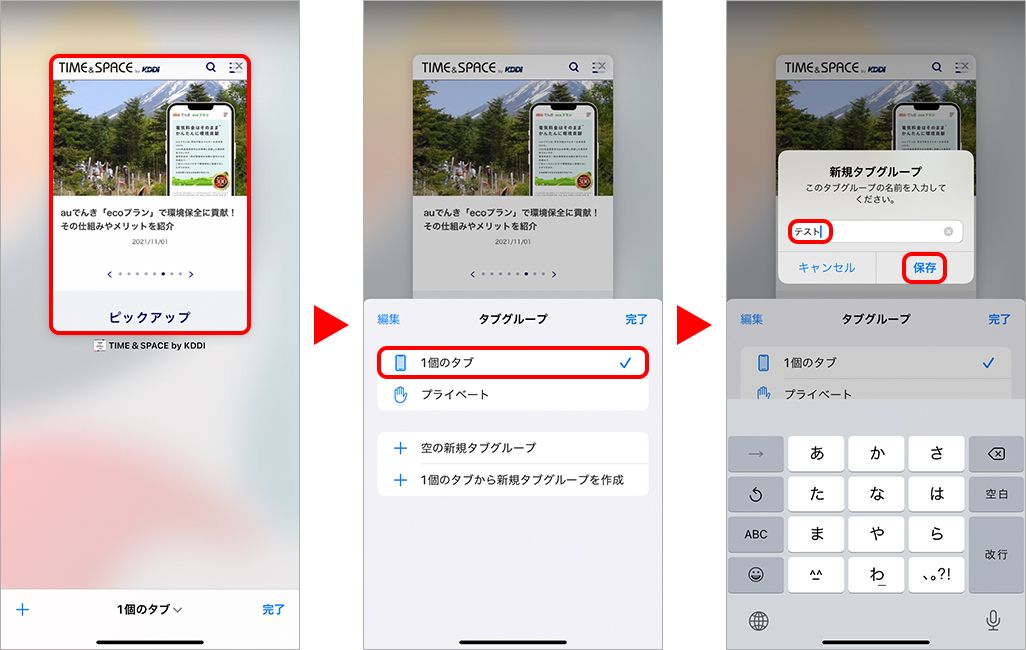
タブグループにタブを追加するには、タブの一覧画面で追加したいウェブサイトのプレビュー画面を長押ししよう。[タブグループへ移動]をタップし、追加したいタブグループを選択するだけ。
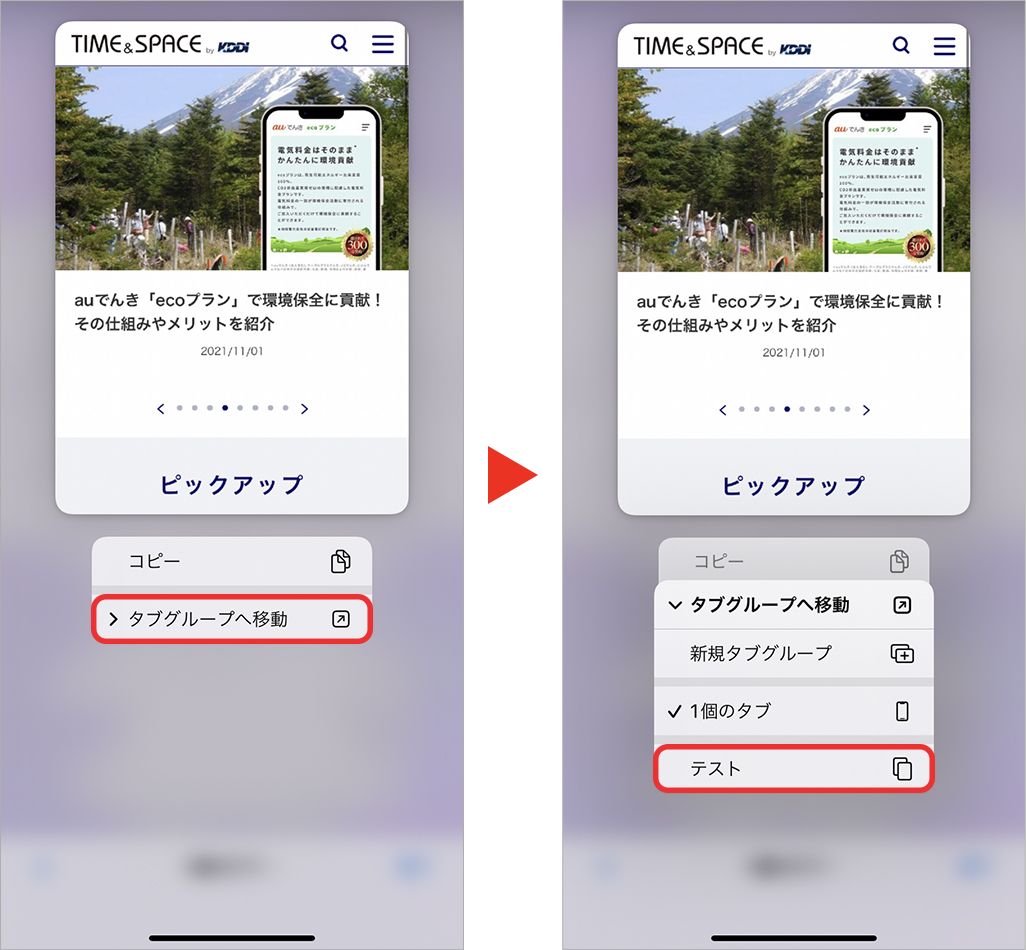
タブグループの切り替えは、タブの一覧画面でタブバーをタップし、移動したいタブグループの名前を選択することで操作可能だ。
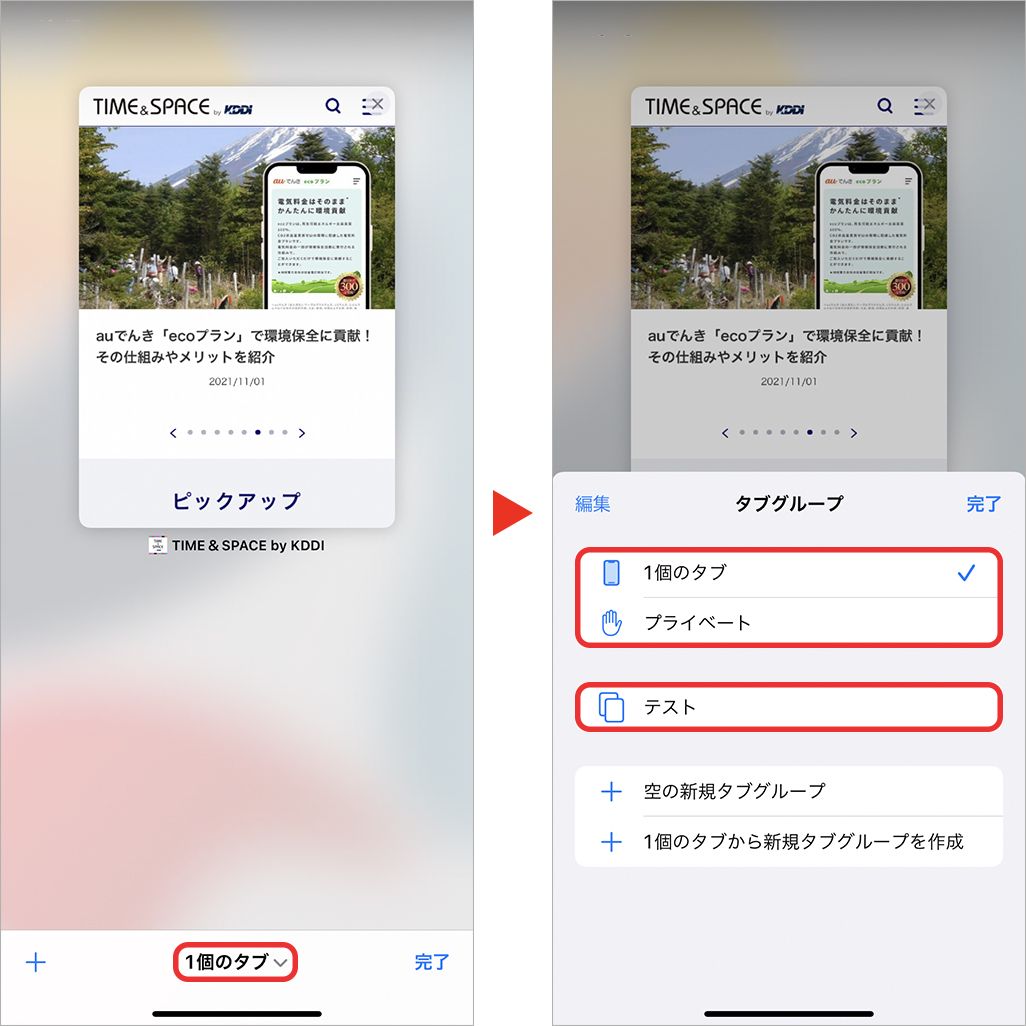
なお、タブグループはiPadやMacBookなどのAppleデバイスにも共有されるため、作業効率化にも役立つだろう。
・ビデオの再生速度が変更可能
Safariで動画を閲覧する場面、これまでのSafariでは動画の再生速度を変更できなかったが、iOS 15からはその問題が解決された。動画画面右下の[…]▶[再生速度]をタップすれば、好きな再生速度を選択できる。早送りしたい箇所がある場合など、非常にありがたいはずだ。
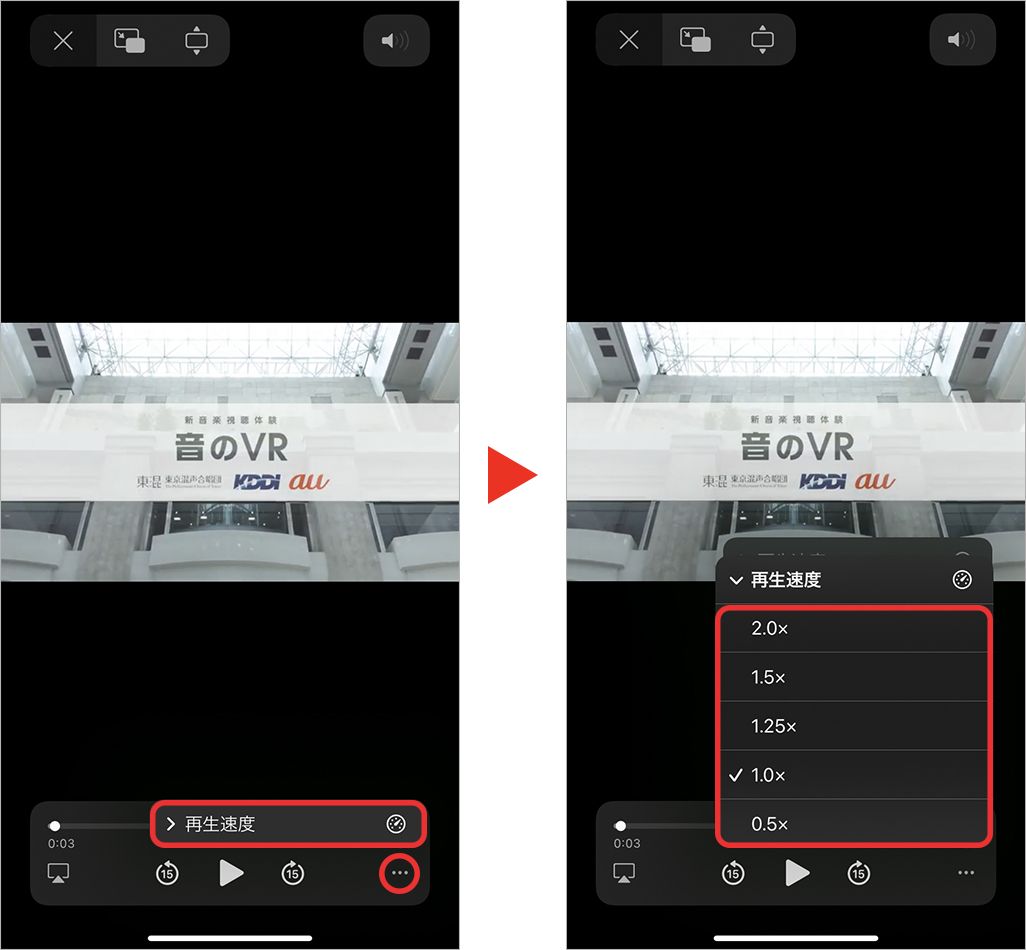
・機能拡張がインストール可能
iOS 15以降のSafariでは、ブラウザにさまざまな機能を付与したり、自分好みにカスタマイズしたりできる「機能拡張」が利用可能になった。任意の「機能拡張」アプリをインストールすることで、ブラウザでさまざまな便利機能を使えるようになる。
たとえば、「1Blocker」をインストールすれば、ブラウザに表示される広告やポップアップを自動的にブロックできる。これによりページ閲覧が快適化するのはもちろんのこと、サイトの読み込み速度も最大2〜5倍アップするという。
機能拡張を利用する際には、「設定」▶[Safari]▶[機能拡張]をタップ。
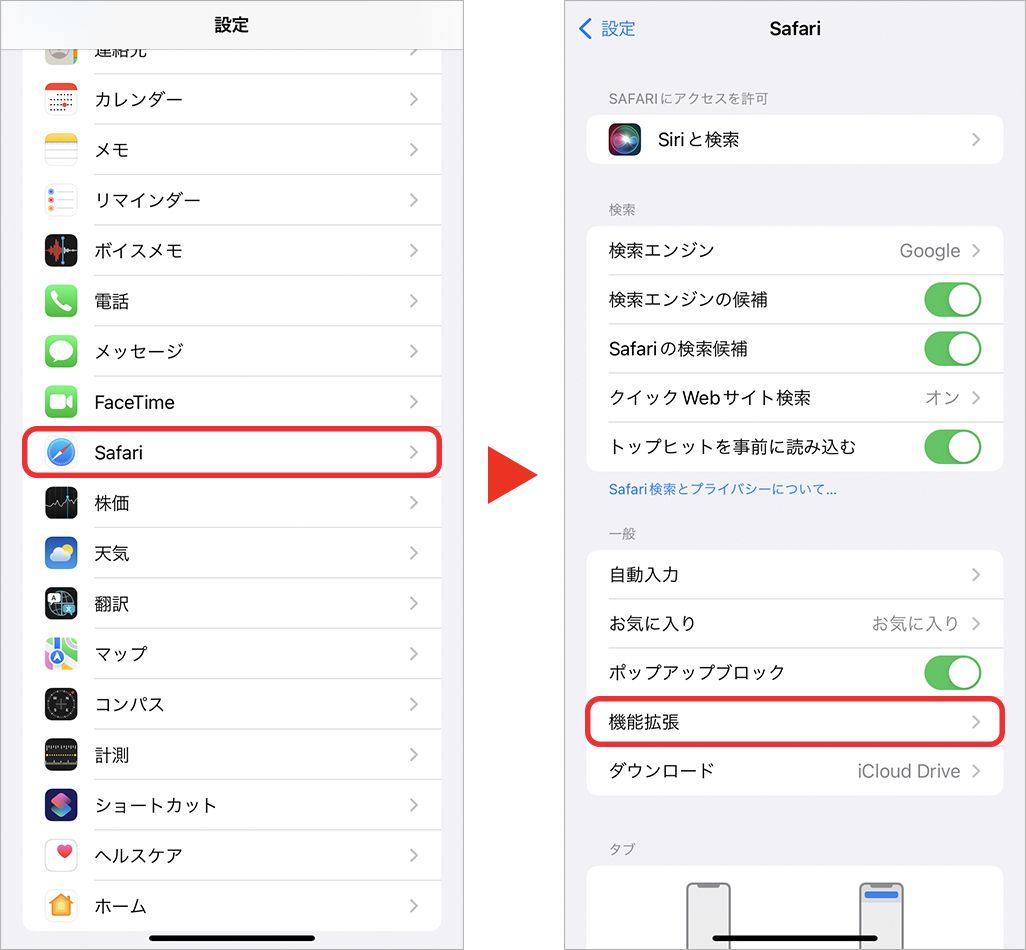
[機能拡張を追加]をタップすると「App Store」が起動し、利用可能な機能が表示される。すでに目当ての機能が決まっていれば、「App Store」から直接検索することも可能だ。あとは通常のアプリと同様にインストールを行えばOK。
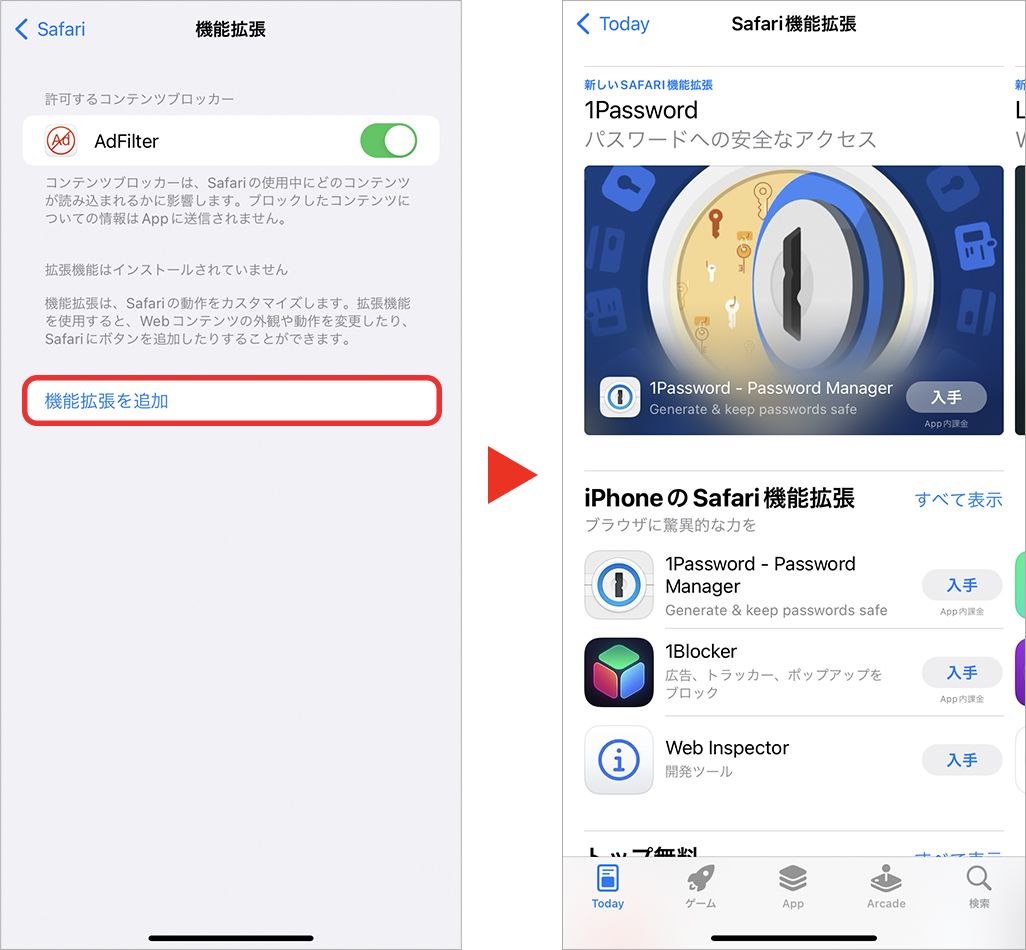
なお、機能拡張のオン/オフは、「設定」▶[Safari]▶[機能拡張]と進み、[これらの機能拡張を許可]に表示されるインストール済みの機能拡張アプリ一覧から切り替えられる。
・日本語に翻訳できる翻訳機能
ネットサーフィンをしていると、海外のウェブページが気になることもある。だが、そのたびにテキストを翻訳アプリなどにコピー&ペーストするのは面倒だ。そもそも閲覧を諦めてしまう人も多いのではないだろうか。
iOS 15以降のSafariでは、外国語のウェブページも、わずか2回のタップで簡単に日本語へと翻訳できる。手順は画面下のタブバーに表示されている[ぁあ]をタップし、[日本語に翻訳]を選択するだけ。ただし、タブバー表示ではなく従来のシングルバー表示にしている場合、この機能は使えないので注意が必要だ。
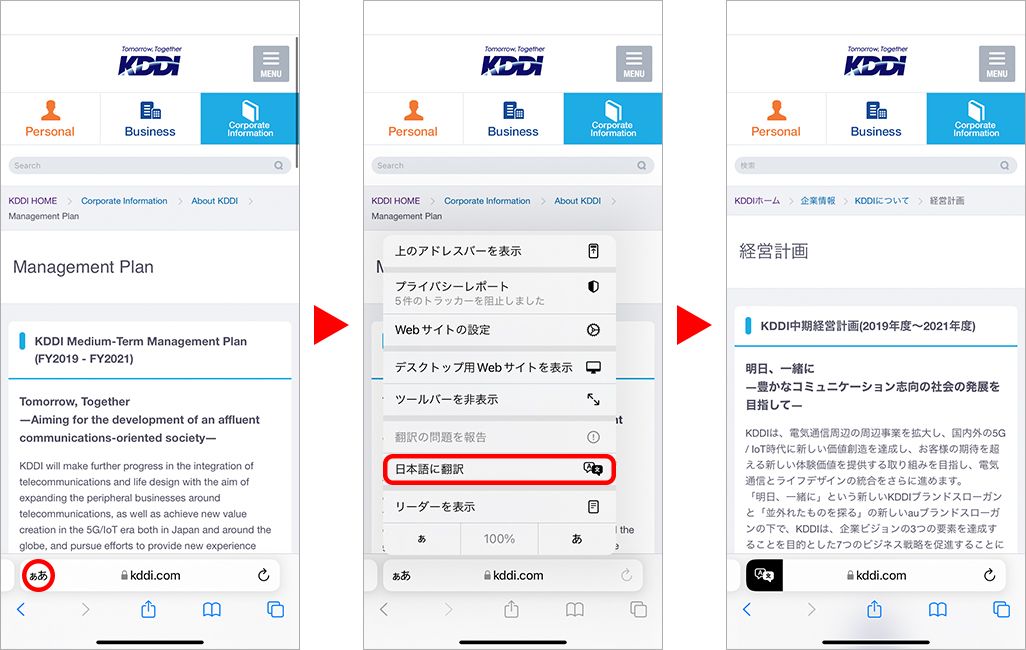
・すべてのタブのリンクをコピー
複数のウェブサイトのリンクを共有・保存する際、タブを一つひとつ開いてアドレスをコピーして……という作業に煩わしさを感じたことはないだろうか。iOS 15以降のSafariでは、開いているすべてのタブのリンクを一挙にコピーできる。
タブの一覧画面を開き、タブバーのドロップダウンからタブグループ一覧を表示し、左上の[編集]をタップ。
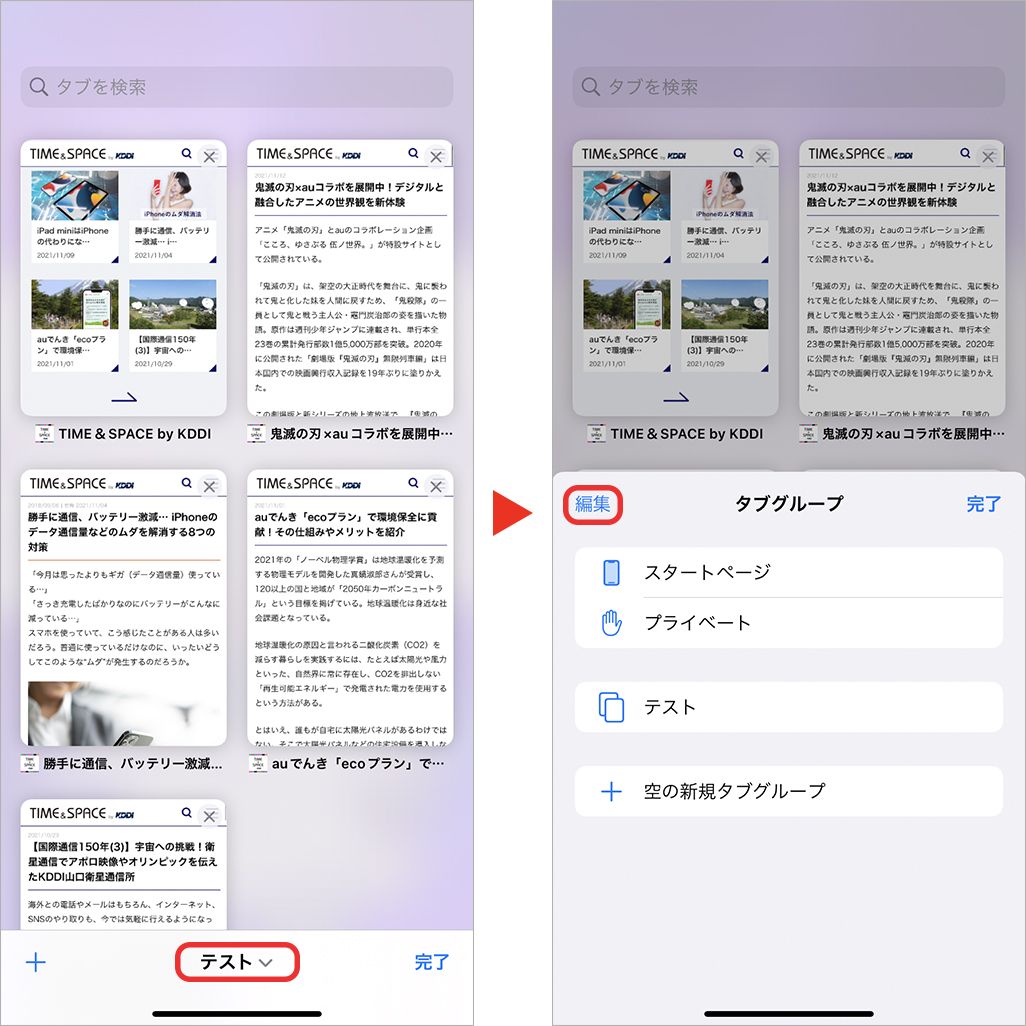
リンクを保存したいタブグループの横にある[…]を選択し、[リンクをコピー]をタップすれば、タブグループ内のすべてのリンクがコピーされる。
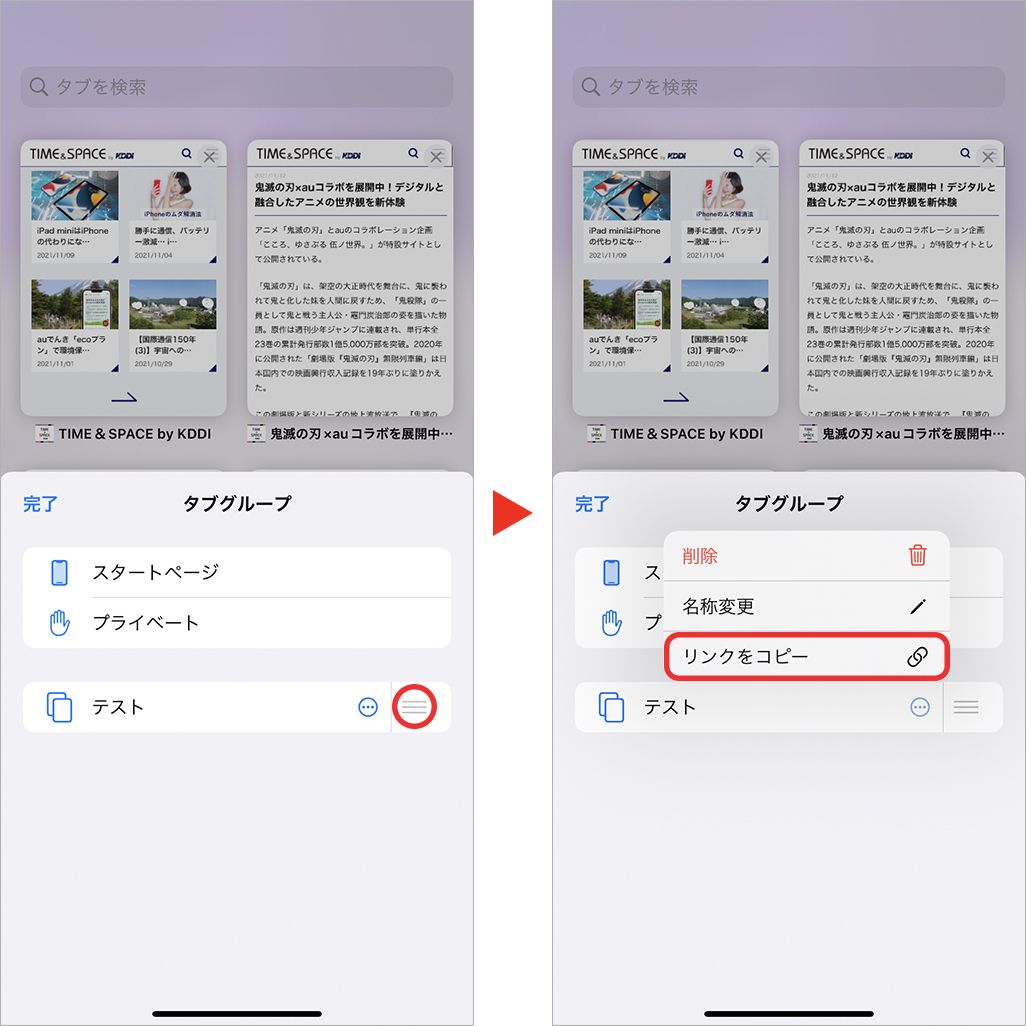
・スタートページの背景イメージが変更可能
Safariを起動した際に表示される「スタートページ」のカスタマイズ性も高まっている。自分好みの背景イメージを設定できるほか、「お気に入り」「よく閲覧するサイト」などの表示・非表示も切り替えられるようになったのだ。
スタートページをカスタマイズするには、タブ一覧画面で新規タブを作成してスタートページを表示。画面を下にスクロールし、[編集]をタップすると、各機能のオン/オフや背景イメージを設定できる。
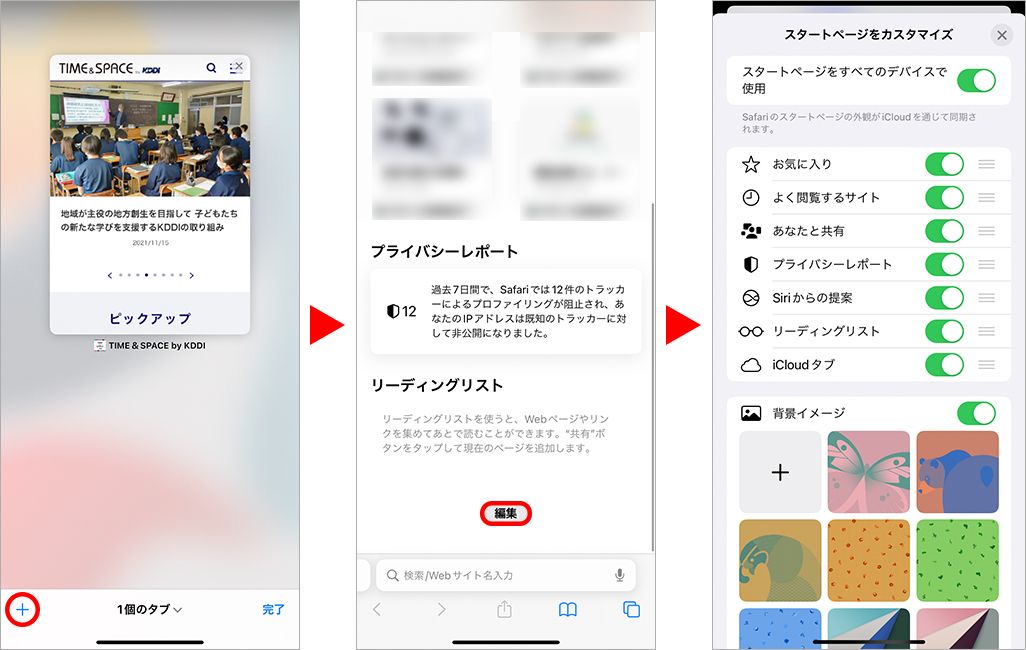
iOS15のSafariは便利機能が満載
iOS 15へのアップデートで大幅に進化したSafari。最初は慣れない部分もあるかもしれないが、スマホライフを便利にしてくれる新機能が満載なので、ぜひ試してみてほしい。
