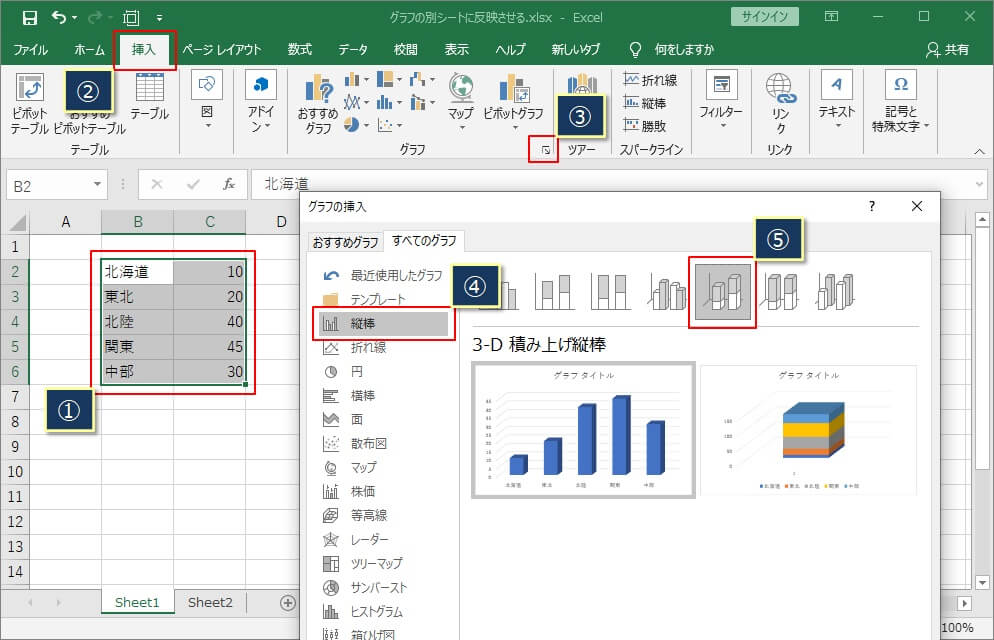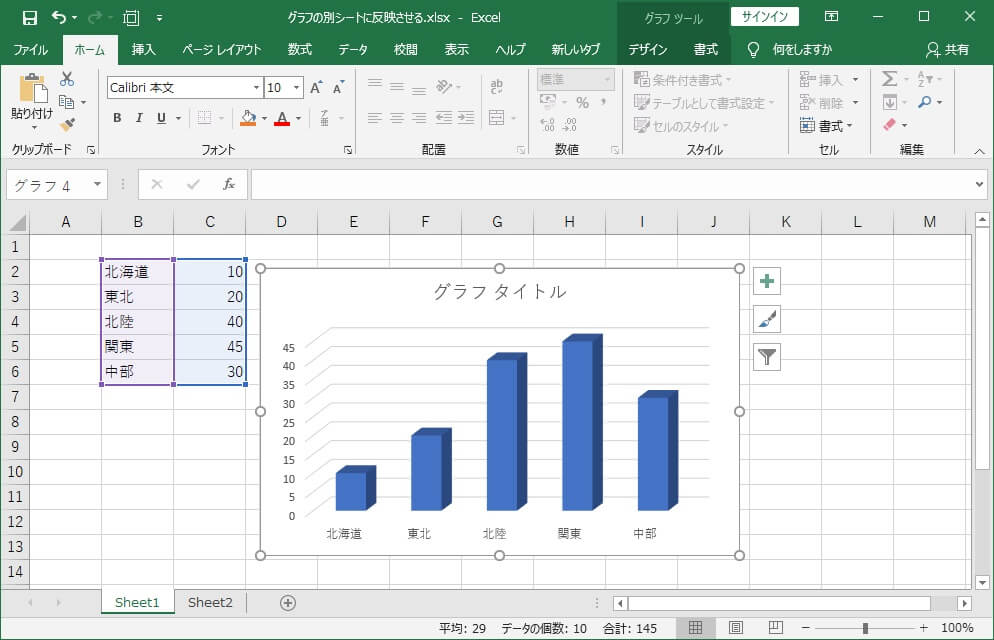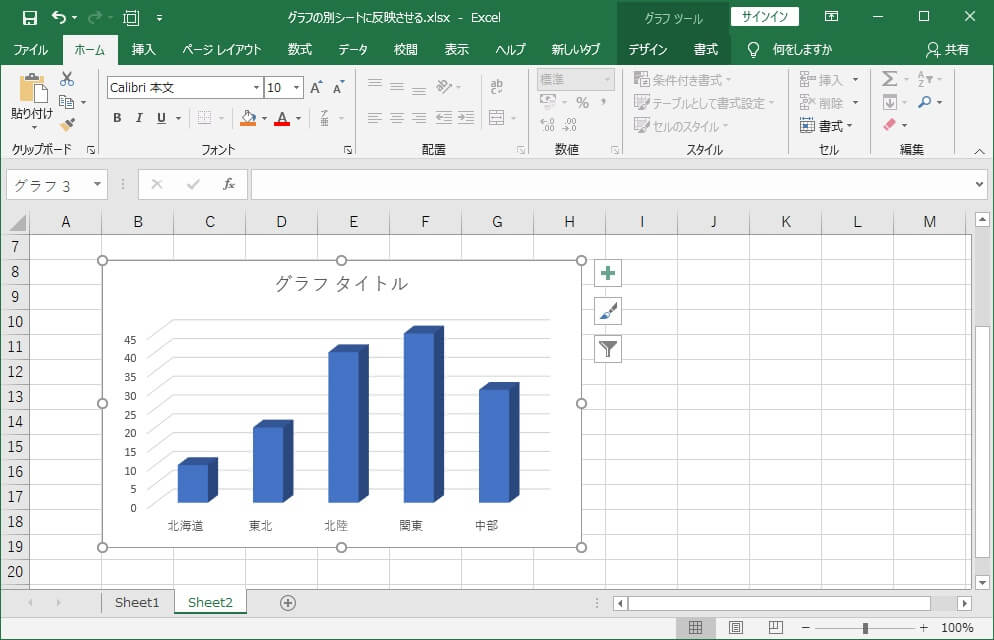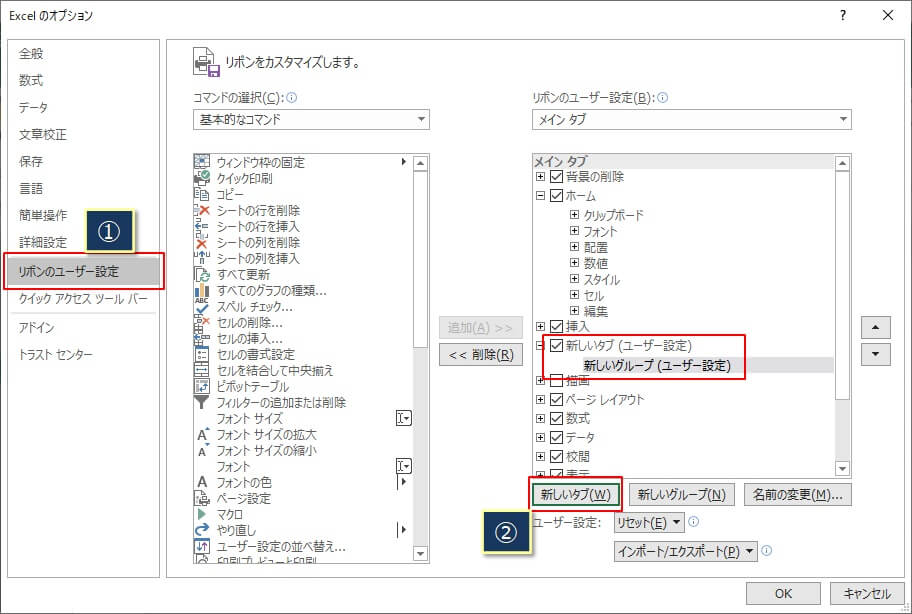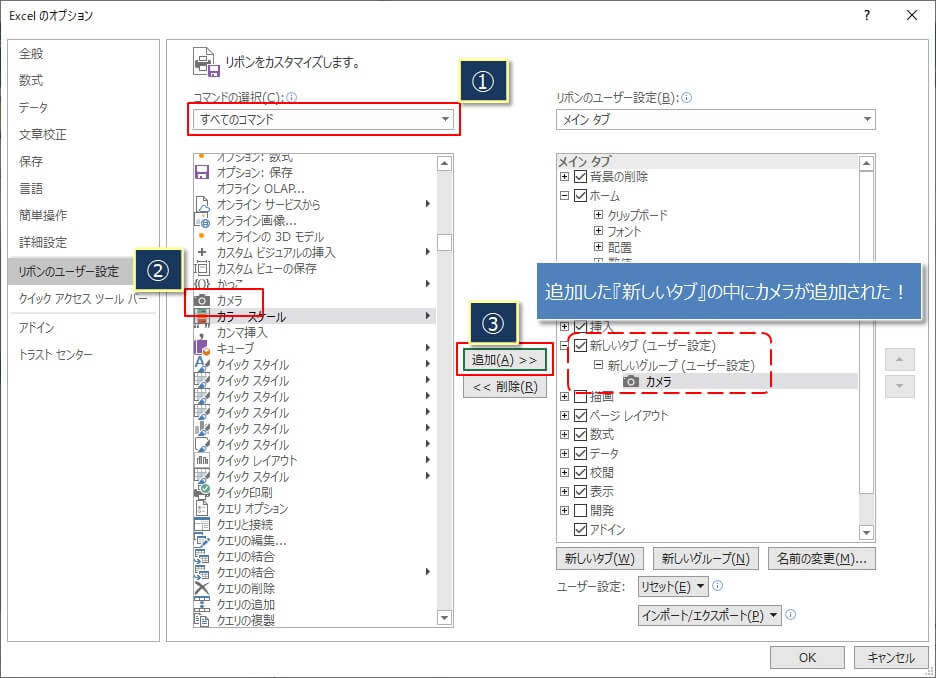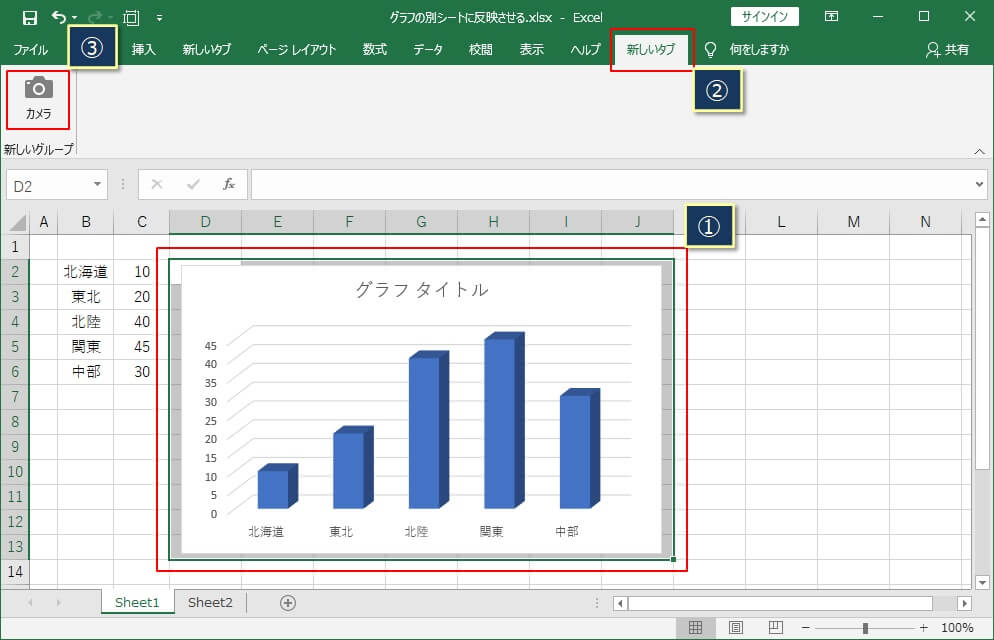エクセルは、セルに入力したデータや表を『別シートに反映させる』ことができます。
グラフももちろん例外ではありません。
今回は、グラフを別シートに反映させる方法を紹介します。
グラフの書式(グラフの色や文字の色など)を変更すると、反映先のグラフに反映させる方法もあわせて紹介するので、参考にしてください!
グラフを別シートにコピー&ペーストで反映させる
グラフを別シートに反映させる方法と言っても、普通にグラフのコピー&ペーストをするだけです。
まずは簡単なグラフを作ってみます。
あくまでも例なので、すでにグラフを作っている場合は、この手順はスキップしてください。
グラフのデータを選択し(①)、リボンの『挿入』タブ(②)→グラフ(③)→『グラフの挿入』ダイアログで『縦棒』を選択(④)→『3-D 積み上げ縦棒』を選択し(⑤)、『OK』をクリック。
グラフの外枠が選択された状態で、『CTRL』+『C』でコピー。
グラフを反映させたいシートに切り替えて、『CTRL』+『V』でペースト。
普通にコピー&ペーストするだけでいいので、何も難しいことはありません。
反映元のグラフのデータを追加したり削除したりしても、反映先でもきちんと反映されます。
マウスを使ったグラフのペースト
グラフはマウスを使っても、もちろんペーストできます。
しかし、ペーストの種類を間違うとグラフデータを変更しても反映されないので注意してください。
グラフをコピーした後にマウスの右クリックで表示されるメニューの中で、赤枠の2つがグラフデータを変更しても正しく変更されます。
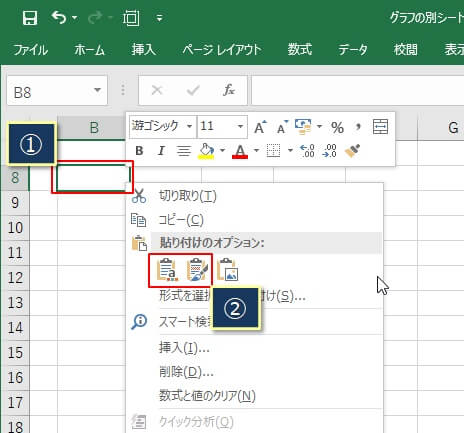
左が『貼り付け先のテーマを使用』で、右が『元の書式を保持』です。
マウスでペーストする場合は、この2つを選択するようにしましょう。
カメラ機能を使ってグラフを別シートに反映させる
続いては、『カメラ機能』を使ってグラフを別シートに反映させる方法。
この『カメラ機能』で別シートに反映させると、反映元のグラフの書式(グラフや文字の色など)を変更しても、反映先のグラフに正しく反映されるのが特徴です。
カメラ機能が使えるように準備する
『カメラ機能』を使うためには、『リボンのユーザー設定』を事前にする必要があります。
以下は、その手順です。
リボンのタブ『ファイル』(①)をクリックし、『オプション』をクリック(②)
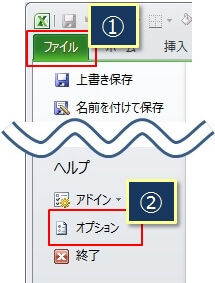
左側で『リボンのユーザー設定』を選択し(①)、『新しいタブ』をクリック。
これで『新しいタブ』という名前のタブが、リボンに新規に追加されます。
続いて、『すべてのコマンド』を選択(①)→『カメラ』を選択(②)→『追加』をクリックして、『OK』をクリック。
このように、さきほど追加した『新しいタブ』の中に『カメラ』のボタン(コマンド)が追加されます。
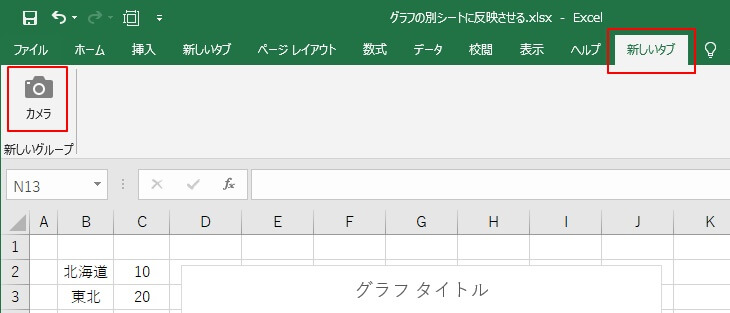
カメラ機能でグラフを別シートに反映
では、『カメラ機能』を使ってグラフを別シートに反映させてみます。
グラフを囲むようにセルを選択し(①)、リボンから追加したタブ(『新しいタブ』)をクリック→『カメラ』をクリック。
これで、グラフがコピーされます。
この時にマウスが十字マウスに変わるのtで、反映させたいシートに切り替えて、貼り付けたい位置で適当にマウスでドラッグ。
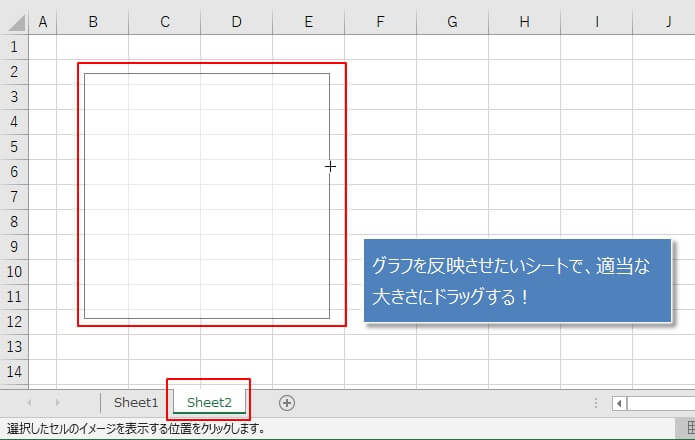
このように、適当にドラッグしても、きちんとグラフが貼り付けられます。
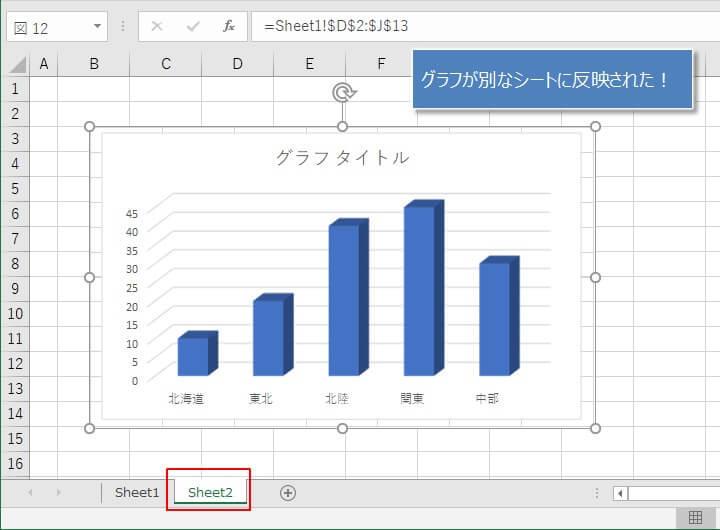
試しに、反映元のグラフデータの追加、グラフの色を青から赤に変更してみます。
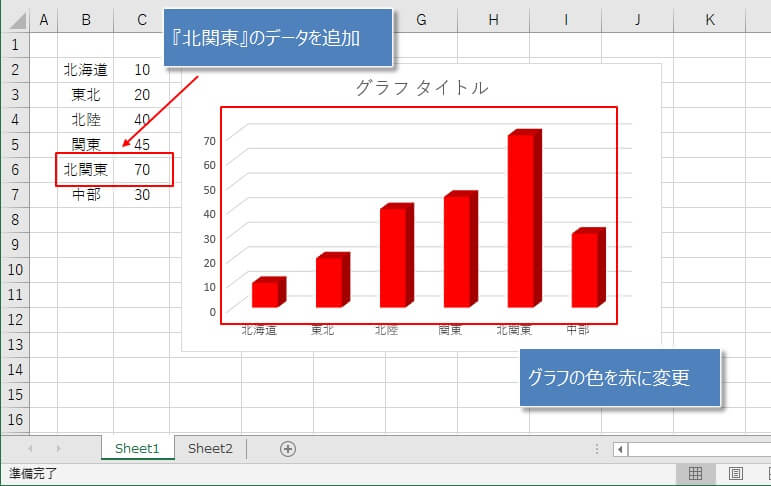
反映先のグラフを確認すると、きちんとグラフデータとグラフの色が反映されていることがわかります。
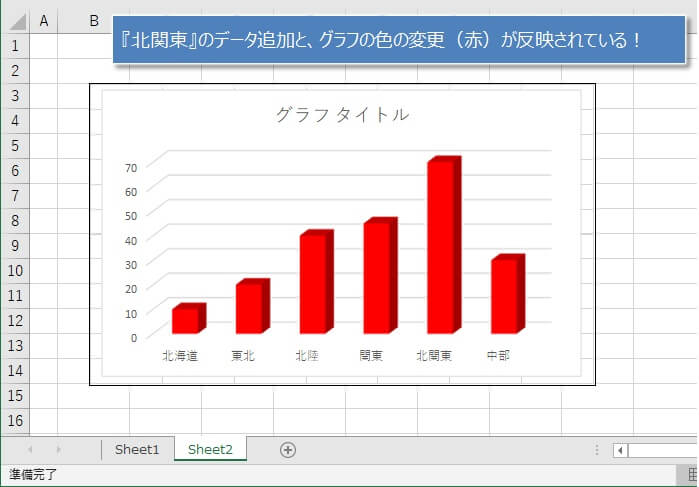
エクセルのグラフを別シートに反映させる方法のまとめ
- グラフを別シートに反映させる場合は、キーボードでコピー&ペースト(『CTRL』+『C』→『CTRL』+『V』)すればよい。
- グラフの書式(グラウや文字の色)まで、反映させたい場合は『カメラ機能』を使う。
グラフの別シートは、普通にキーボードでコピー&ペーストするだけです。
なので、難しく考える必要はありません。
しかも、グラフデータが増えたり減ったりしてもきちんと反映されるのでその点も意識しないでいいです。
ただし、マウスでペーストする時にはちょっと注意が必要です。
グラフの書式まで反映させいた場合は、事前準備がちょっと面倒ですが『カメラ機能』を使ってください!