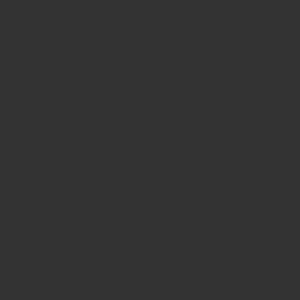Chromebookから印刷する場合、Google Cloud Printを使う必要がありますが、Googleは2020年末でCloud Printのサービスを終了するとアナウンスしています。
Google Cloud Print機能が終了してもChromebookで印刷ができないというわけではなく、有線接続やコンビニ印刷など別の方法を用いれば印刷することができます。
ここでは、Google Cloud Print機能が無くなった今、最もオススメするコンビニプリント(ネットプリントサービス)を紹介していきます。
ネットワークプリントとは
ネットワークプリントとは、ChromebookやPCから写真や資料等をネットワークを利用して、セブンイレブン、ローソン、ファミマのマルチコピー機で簡単に印刷出来るサービスです。
コンビニのマルチコピー機が自分のプリンタとして利用できるというものです。
こんな時に便利と言えます。
- プリンタは大きいし、ほとんど使用しないので家に置いていない
- 役所に提出する資料を、事前に家で作成して持参したい
- Chromebookでデザインした年賀状やイラストを印刷したい
ネットワークプリントサービスの手順
ローソン、ファミリーマート、ポプラ、サークルKサンクス等で扱っているサービスです。
セブンイレブンのみnetprint(ネットプリント)というサービスになります。
①会員登録する
すぐに利用したい場合は、会員登録なしでも使用することが出来ます。
会員登録(無料)しておけばユーザー番号が発行されるので、よく利用するかたは登録しておいた方が便利だと思います。
サイトトップの「会員登録する」をクリックして、会員登録画面を開く
会員登録の方法は下記サイトを参考にすると分かりやすいです。
②ファイル登録する
文書プリントは、Word文書やPDF文書をB5/A4/B4/A3サイズの普通紙、A4サイズの光沢紙に印刷します。
画像プリントは、写真画像をL判/2L判/スクエアサイズの写真用紙やシール紙、B5/A4/B4/A3サイズの普通紙やA4サイズの光沢紙に印刷します。
複数の写真画像を並べて印刷できるインデックスプリントや、カレンダーやポスターの印刷も行えます。
- 今回は最も手軽に出来る「会員登録なしで利用する」を開きます。

- 「同意する」を押して、ファイル選択をクリックしてください。

- ファイルから印刷したいデータを選択して、開くをクリック。

- 印刷したいデータが登録されていることを登録名で確認し、用紙サイズや2in1の設定を事前に設定、最後にファイル登録をクリックしてください。

- ユーザ番号が表示されれば印刷の準備は完了です。

③コンビニエンスストアで印刷してみよう
ローソン、ファミリーマート、ポプラ等に設置されているマルチコピー機のタッチパネルで、先ほど表示されたユーザ番号を入力し、印刷したいファイルを選択してください。
マルチコピー機の詳細な印刷方法はこちらのサイトを参考にしてみてください。
セブンイレブンで印刷する方法
セブンイレブンでコンビニプリントを行いたい方は、netprintを利用しましょう。
簡単に言うと前述のネットワークプリントサービスのセブンイレブン版です。
サービスも操作もほぼ同じなので、特に迷うことはないと思います。
スマホやパソコンの書類、PDF、写真をセブン‐イレブンのコピー機で簡単にプリントできます。ユーザー登録なしでさらに簡単に…
まとめ
今回はChromebookで印刷する方法として、コンビニプリントを紹介しました。
これで印刷しないといけない場面でも、Chromebookで印刷出来るようになったと思います。
| ファミリーマート、ローソン、ポプラ等で印刷する場合 | ネットワークプリントサービス |
| セブンイレブンで印刷する場合 | netprint(ネットプリント) |
元々、Chromebookはクラウドプリントしか対応されていないように、WindowsやMacの様にプリンタをPCにケーブル接続するような使い方を推奨していないように思います。
ただ、銀行口座の開設やふるさと納税のように、一時的に印刷したいという場面がありますよね。
そんな時にわざわざプリンタを買うとコストがかかるし、場所も取るのでコンビニプリントをすると割り切るのがおすすめです。
プリント代は一枚10円程度だし、部屋をすっきりさせるということにも繋がりますよ!
The post ChromebookからPDFや写真を印刷する方法【コンビニプリント】 first appeared on ChromeWith.