Apex Legendsもシーズン3に突入したということで、初期の頃とは最適な設定もだいぶ変わってきたのでここにまとめておきます。
おすすめの設定が知りたい方やフレームレートがでなくて困っている方は参考にしてください。
追記:シーズン6以降も特におすすめの設定に変わりはありません
[outline]
ゲーム内の最適なビデオ設定


ゲーム内の設定は基本的に全部無効か低にしておけばいいです。画質は荒くなりますがその分フレームレートが上がります。FOVはお好みで設定しておいてください。
変更するとすればアンチエイリアスとテクスチャストリーミング割り当てくらいです。
videoconfig.txtでさらに詳細なビデオ設定
videoconfig.txtを編集することでさらに詳細にビデオ設定を変更することができます。
videoconfig.txtがある場所はここ↓
[ C:\Users\user\保存したゲーム\Respawn\Apex\local\videoconfig.txt ]
※userの部分はあなたのユーザー名です。
videoconfig.txtを開いたら中身のテキストを全て削除して真っ白な状態にします。次に↓のテキストを全てコピーして貼り付けてください。貼り付けできたら上書き保存します。
“VideoConfig”
{
“setting.cl_gib_allow” “0”
“setting.cl_particle_fallback_base” “3”
“setting.cl_particle_fallback_multiplier” “2”
“setting.cl_ragdoll_maxcount” “0”
“setting.cl_ragdoll_self_collision” “0”
“setting.mat_depthfeather_enable” “0”
“setting.mat_forceaniso” “1”
“setting.mat_mip_linear” “0”
“setting.stream_memory” “0”
“setting.mat_picmip” “2”
“setting.particle_cpu_level” “0”
“setting.r_createmodeldecals” “0”
“setting.r_decals” “0”
“setting.r_lod_switch_scale” “0.35000”
“setting.shadow_enable” “0”
“setting.shadow_depth_dimen_min” “0”
“setting.shadow_depth_upres_factor_max” “0”
“setting.shadow_maxdynamic” “0”
“setting.ssao_enabled” “0”
“setting.ssao_downsample” “3”
“setting.modeldecals_forceAllowed” “1”
“setting.dvs_enable” “0”
“setting.dvs_gpuframetime_min” “15000”
“setting.dvs_gpuframetime_max” “16500”
“setting.defaultres” “1920”
“setting.defaultresheight” “1080”
“setting.fullscreen” “1”
“setting.nowindowborder” “0”
“setting.volumetric_lighting” “0”
“setting.mat_vsync_mode” “0”
“setting.mat_backbuffer_count” “1”
“setting.mat_antialias_mode” “0”
“setting.csm_enabled” “0”
“setting.csm_coverage” “1”
“setting.csm_cascade_res” “512”
“setting.fadeDistScale” “1.000000”
“setting.dvs_supersample_enable” “0”
“setting.gamma” “1.000000”
“setting.configversion” “7”
“mat_disable_bloom” “1”
“mat_specular” “0”
“mat_bumpmap” “0”
“r_dynamic” “0”
}

保存できたらvideoconfig.txtを右クリックして、プロパティから”読み取り専用”にチェックを入れて”適用”を押しましょう。※これ重要!
ここの設定を忘れるとゲームを起動するたびにvideoconfigがリセットされてしまいます。
“setting.stream_memory” “ 0 ”
“setting.csm_enabled” “ 0 ”
“setting.stream_memory”
-

“0” -

“55000”
“setting.stream_memory”はゲーム内でも設定できるテクスチャストリーミング割り当てをさらに細かく変更できる項目です。
ここの値が小さいほど軽くなりますが、そのぶんスキンなどのテクスチャが荒くなってしまいます。テクスチャが潰れしまうのが嫌な人は、“setting.stream_memory”の値を “ 55000 ” にしておきましょう。
特にこだわりがなければ “ 0 ” のままで構いません。
“setting.csm_enabled”
↑左:影有り 右:影無し
影のオン・オフの設定。ここの値を0にすることで影を切ることができます。
FPSでは影の有無で有利・不利が生まれる場合がありますが、Apexに関しては「影が先に見えたおかげ勝った」みたいな場面はほとんどないでしょう。少なくとも私は1000時間以上プレイしてそういった場面に遭遇したことはありません。
影を切った方が軽くなるのでおすすめですが、どうしても抵抗がある方はここの値を1にしておきましょう。
Origin In Gameを無効にする
Origin In Gameの無効化は、最も簡単かつ効果のある設定なのでおすすめです。
左上のOrigin>アプリケーション設定からORIGIN IN-GAMEのタブを開きます。

Origin In-Gameを有効にするのチェックを外す。画像のように灰色になっていたらOK。

ついでにゲームのプロパティのほうでもチェックを外しておきます。プロパティはゲームライブラリにあるApexLegendsをクリックして、プレイの下にある歯車マークから開けます。
起動オプションとautoexec.cfg
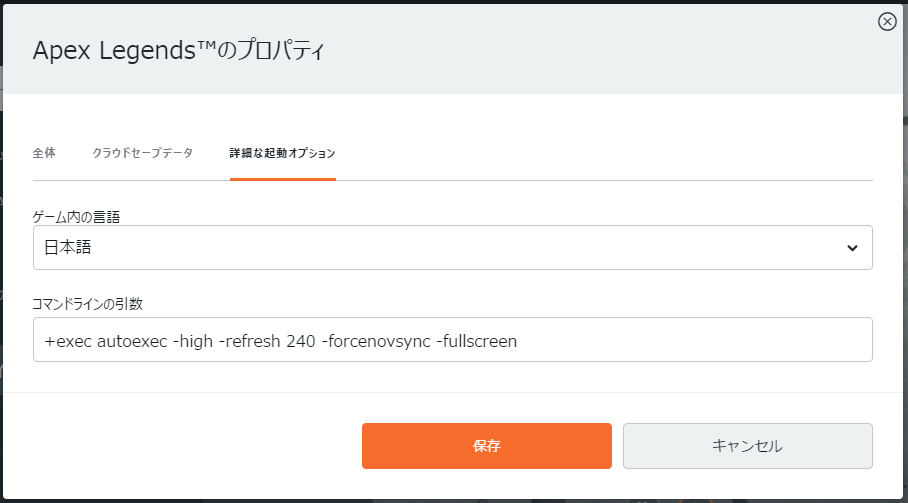
ApexLegendsでは、ゲームのプロパティ→詳細な起動オプションでコマンドラインの因数に特定のコマンドを入れることで様々な設定ができます。
| +cl_showfps 4 | ゲーム画面左上にfps等を表示する |
| -high | CPU処理の優先度を高にする |
| -forcenovsync | 垂直同期をオフにする |
| +fps_max 0 | fpsの上限をなくす。0の部分を変更して上限の設定もできる。 例: +fps_max 240 → fpsが240で上限 |
| -fullscreen | ゲーム起動時にフルスクリーンで起動する |
| +miles_channels 2 | オーディオを2.0chにする |
| +exec autoexec | 起動時にautoexec.cfgを読み込む |
~よく分からない人は↓をコピーして貼り付ける~
+cl_showfps 4 -high -forcenovsync +fps_max 0 -fullscreen
autoexecはもう使えない?
現在autoexecで機能するコマンドは数えるほどしかなく、以前のようにfpsを大幅に向上させたり視認性を上げることはできなくなりました。
autoexecで機能しているコマンドは、fps_maxやcl_showfpsのような簡単なものだけなので特にこだわりがなければ使わなくてもいいです。
どうしても使いたい場合は下記のリンクからダウンロードできます。何度も言いますが、機能しないコマンドも多くあるので気休め程度にしかなりません。
https://drive.google.com/file/d/1A86FAyYrBtRhihlVuxbVofh6PV9UUYLX/view?usp=sharing
ダウンロードできたらApexLegendsがインストールされている場所[ C:\Program Files (x86)\Origin Games\Apex ]のcfgファイルの中にぶち込みます。
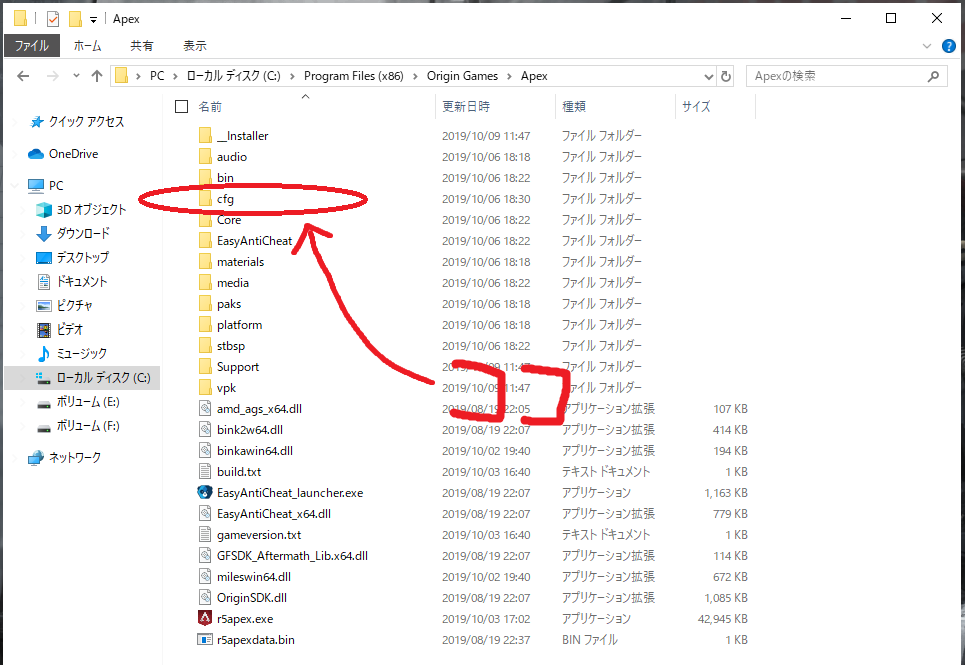
NVIDIAグラボの最適な3D設定
グラボの設定を見直すだけでもフレームレートは大幅に上がります。以前の記事で最適な設定を紹介しているのでそちらも確認してみてください。
この記事では、FPSを出す・遅延を抑える ためにするべきグラボのコントロールパネル設定を紹介します。
FPSのような一瞬の撃ち合いで勝負がつくゲームでは、カクツキや遅延は起こしたくありませんよね。間違った設定をしていた場合、グラボの[…]
全画面表示の最適化を無効にする
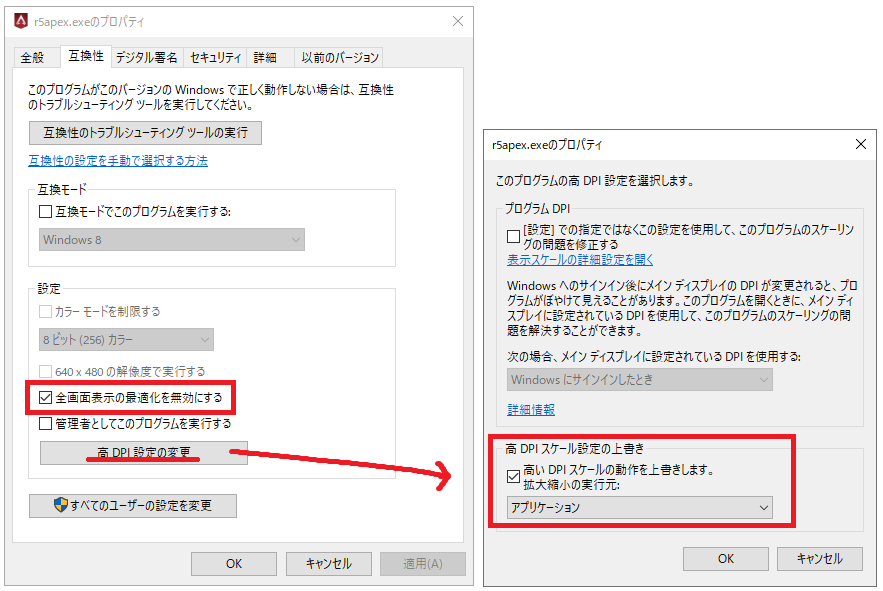
C:\Program Files (x86)\Origin Games\Apex のr5apex.exeを右クリックして、プロパティ→互換性のタブから全画面表示の最適化を無効にするにチェック。
高DPI設定の変更→高いDPIスケールの動作を上書きしますにチェック。
おまけ①:日本語字幕のまま英語音声にする方法

やり方は簡単で起動オプションに↓を追加するだけ
+miles_language english
これだけで字幕は日本語のまま音声だけ英語になります。これでまた「ドスケベマシン・ザ・リチャージ」が聞けますね。
日本語に戻したい場合は、+miles_language englishの“ english ”の部分を“ japanese ”にするだけです。 ↓日本語に戻す場合
+miles_language japanese
おまけ②:アーマーを一瞬で脱げるキーバインド(クリプト対策)
クリプトのアルティメット対策にアーマーを脱ぐのが流行っていますが、アーマーを脱ぐには一度インベントリを経由しなくてはいけないので、焦っていると時間がかかって上手くいかないことがあると思います。
※追記:アプデでクリプトのアルティメットが落ちているアーマーにもダメージを与えるようになったので、このキーバインド設定はほとんど意味がなくなりました。
そんな方におすすめなのが次の設定です。settings.cfgにあるテキストを追加するだけで、アーマーを脱ぐ動作を好きなキーに割り当てることができます。
settings.cfgがある場所はここ↓
[ C:\Users\user\保存したゲーム\Respawn\Apex\local\ settings.cfg ]
ビデオ設定のところで編集したvideoconfig.txtと同じ場所にあります。
追加するテキストはこれ↓
bind “x” “Sur_DropEquipment armor”
“x”の部分は好きなキーに変更してください。追加出来たら上書き保存して終了です。
おまけ③:4:3,16:10引き伸ばし時の黒帯を消す方法

[C:\Program Files (x86)\Origin Games\Apex\cfg] にあるautoexec.cfgの中に4:3,16:10にそれぞれ対応する次のテキストを追加してください。
4:3で引き伸ばす場合に追加するテキストはこれ↓
mat_letterbox_aspect_goal 1.33
mat_letterbox_aspect_threshold 1.33
16:10の場合はこれ↓
mat_letterbox_aspect_goal 1.6
mat_letterbox_aspect_threshold 1.6
次にNVIDIAコントロールパネルの設定を変更していくのですが、ここでは4:3,解像度1440×1080の場合を例に解説します。

解像度の変更からカスタマイズを選択します。
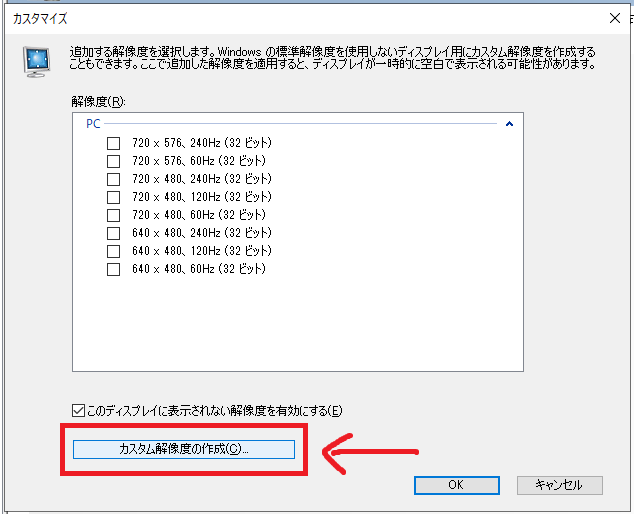
「このディスプレイに表示されない解像度を有効にする」チェックをいれた後、カスタム解像度の作成を選択します。

上の赤枠のところに適用する解像度の値を入力します。今回は1440×1080でいきます。入力できたら右下のテストをクリックして適用します。

このようにカスタムの欄に追加されていたらOKです。

次にデスクトップのサイズと位置の調整からメインモニターのスケーリングの設定を変更していきます。各項目を上の画像のように変更してください。
以上で引き伸ばし時の黒帯を削除するための準備は完了です。
黒帯が上手く消えない場合の対処法
この設定をしても黒帯が残ったままになってしまう場合は、ゲーム中にAlt+Enterキーを2回押してウィンドウモードとフルスクリーンモードを切り替えたら直るかもしれません。
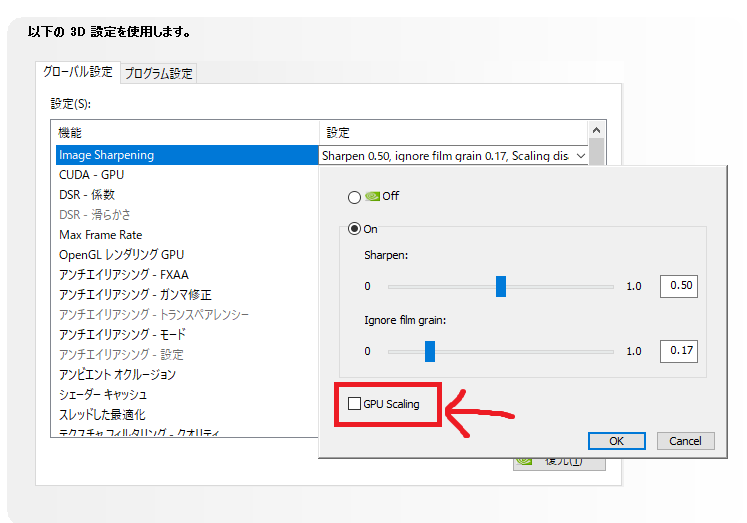
また、3D設定の管理からImage SharpeningのGPU Scalingのチェックが外れているか確認してください。ここにチェックが入っていると黒帯が消えない可能性があります。
おまけ④ : 視野角を120にする方法
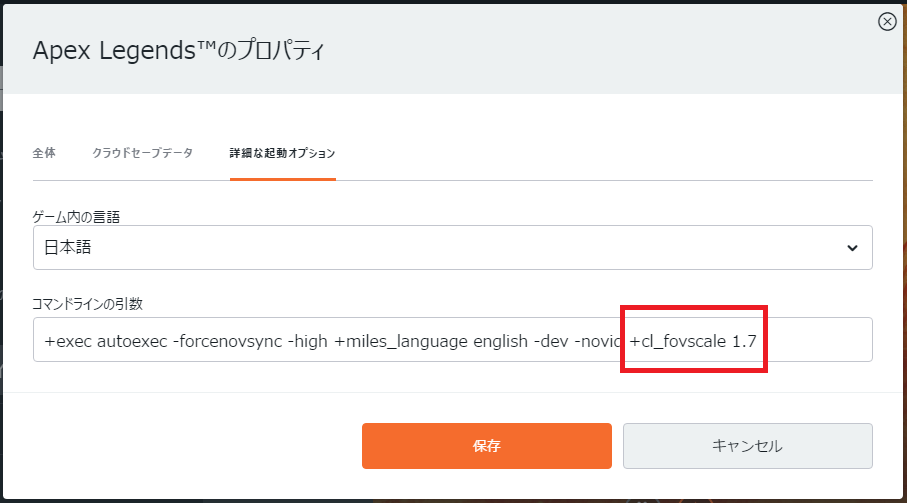
やり方は起動オプションに↓を追加するだけ
+cl_fovscale 1.7
これで視野角が120になります。ビデオ設定から確認すると表示される数値は110になっていますが、実際には120になっているので問題ありません。本当に変わってるか分からない場合は、訓練場などでブラハのULTを使って視野角が変わらなければ成功です。



