ライフハッカー[日本版]2021年12月15日掲載の記事より転載
Gmailは多数のユーザーに選ばれているメールサービスです。それには当然の理由があります。安全で使いやすく、受信トレイの管理用にいくつもの標準ツールが用意されているからです。
それでも残念ながら、受信トレイが悩みの種になってしまうことはあります。きちんと整理されていなかったり、メールでいっぱいになっていると、特にそうでしょう。
そんな受信トレイの管理に手を焼いている人は、この機会になんとかしてみませんか?
この記事では、生産性の爆上げにつながるGmailハックを8つ、ご紹介します。
1. キーボードショートカットを使う
キーボードショートカットは、コンピューターを使う人にとって最強の味方です。
特に、受信トレイの管理に関しては、その実力に匹敵するものはありません。Gmailには、移動や書式設定など、実にさまざまなキーボードショートカットが用意されています。そのなかでも、MakeUseOfがおすすめする、いますぐ使えるショートカットは以下のとおりです。
・Shift + I:メールを既読にする
・⌘または Ctrl + Enter:メールを送信する
・⌘または Ctrl + K:リンクを挿入する
・C:メールを作成する
・/:メールを検索する
・D:新しいタブでメールを作成する
・Ctrl + Shift + B:BCCの宛先を追加する
2. テンプレートを作成する
くる日もくる日も、同じメールばかりを送信している人は、オリジナルのメールテンプレートをつくっておきましょう。作業をスピードアップできます。
テンプレートを作成する手順は以下のとおりです。
1. 「作成」をクリックします。
2. テンプレートに使いたいテキストをメールフィールドに入力します。
3. 3点ドットのアイコン>「返信定型文」の順にクリックします。
4. 「下書きをテンプレートとして保存」>「新しいテンプレートとして保存」の順にクリックします。

これで完了です。あとは、「返信定型文」>「テンプレートの挿入」の順にクリックして、定型文を使ってください。
3. スレッドをミュートする
もう参加していないメールスレッドがある場合は、そのスレッドを「ミュート」してしまいましょう。
ミュートすると、そのスレッドに以後追加されるメールは受信トレイに表示されなくなります。また、ミュートしても、これらのメールは「すべてのメール」の中に保存されます。
スレッドをミュートするときは、ミュートしたいスレッド内で、3点ドットのアイコン>ミュートの順にクリックするだけで、OKです。
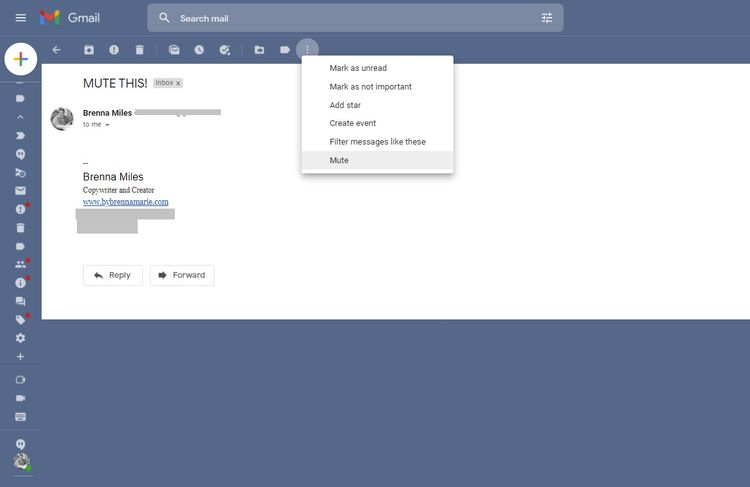
4. 不在通知を使う
旅行の場合でも、単にデスクから離れる時間が少し必要な場合でも、「不在通知機能」をぜひ活用しましょう。
この機能がオンになっていれば、誰かがメールを送ってきても、あらかじめ設定しておいた不在通知がその人へ返信されます。これで、メールがさらに送られてくる心配はありません。
不在通知機能をオンにする手順は以下のとおりです。
1. Gmailを開き、「設定」>「すべての設定を表示」の順にクリックします。
2. 「不在通知」が表示されるまで、スクロールしていきます。
3. 「不在通知 ON」の横にあるラジオボタンを選びます。
4. 期間と件名、メッセージを入力します。最後に、「変更を保存」をクリックします。
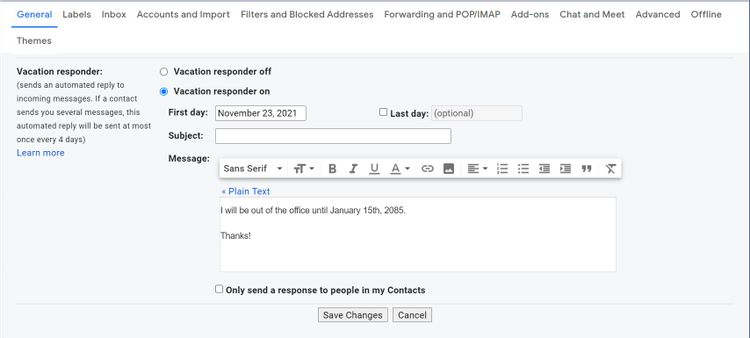
5. 受信トレイのレイアウトをカスタマイズする
受信トレイをうまく管理したければ、レイアウトをカスタマイズしましょう。
たとえば、重要なメールが最初にくるように、あるいは未読のメールが上部に並ぶように、並べ替えることができます。Gmailには、メールを望みどおりに表示できる柔軟性があるのです。
レイアウトを変更する手順は以下のとおりです。
1. 設定を開きます。
2. 受信トレイの種類が表示されるまでスクロールしていきます。
3. 使いたい受信トレイの種類を選びます。
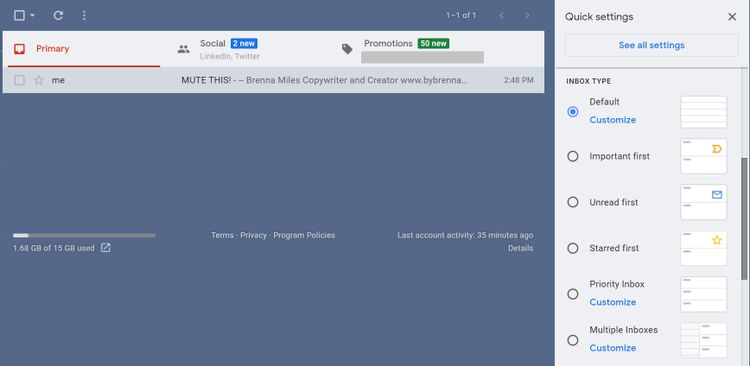
受信トレイのレイアウトの種類は次のとおりです。
・重要なメールを先頭:受信トレイが「重要」と「その他のメール」の上下2つに分割されます。
・未読メールを先頭:受信トレイが「未読」と「その他のメール」の上下2つに分割されます。
・スター付きメールを先頭:受信トレイが「スター付き」と「その他のメール」の上下2つに分割されます。
・マルチ受信トレイ:受信トレイ内に複数のセクションが追加されます。検索オペレーターを使ったり、カスタムラベルを作成したりできるようになります。
・優先トレイ:受信トレイが複数のセクションに分割されます。「スター付き」や「重要」「未読」など、どのセクションを表示するか選べます。
6. フィルタを作成する
「特定のメールを自動で削除したい」「スターを付けて重要なメールを保存したい」という人は、フィルタを作成すれば、ほかにもさまざまなことができるようになります。
こちらがその手順です。
1. Gmail検索バー内の右にある▼アイコンをクリックします。
2. ウィンドウ内の項目を記入します。条件を細かく指定してもかまいませんし、基本的なことだけでもかまいません。
3. 設定し終えたら、フィルタを作成をクリックします。
4. フィルタの動作を選択したら(たとえば、特定のワードを含んだメールにスターを付けることができます)、フィルタを作成をクリックします。
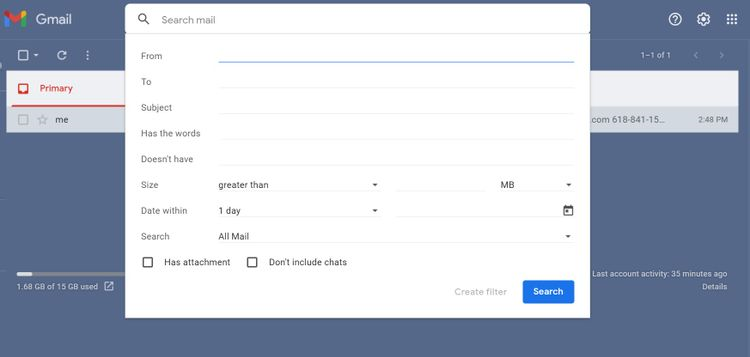
7. ほかのアプリとGmailを一体化する
チームとの毎日の連絡やプロジェクトの管理などに、アプリをいくつも使っている人もいるでしょう。そういったアプリには、Gmailと一体化できるものもあります。
一体化して余分な手間を省けば、生産性を高めることができます。Gmailと一体化できるアプリには、次のようなものがあります。
・Slack:チームとSlackでコミュニケーションをとっている人は、Slack内でもGmailを使ってみましょう。一体化すれば、「Slack」にメールを直接送って会話することもできます。
・Zoom:GmailとZoomを一体化すれば、メール内からミーティングを手早くスケジュールしたり、すぐにミーティングをはじめたりといったことができます。新しいウィンドウを開く必要はありません。
・Trello:GmailとTrelloを一体化すれば、受信トレイを離れることなく、Trelloカードを新規作成できます。メールをチェックしている最中に、重要なタスクを見落としてしまうようなこともなくなります。
これらは、一体化できる多くの使用例のほんの一部です。タスクを自動化したければ、Gmailが手伝ってくれるでしょう。
Google Workspace Marketplaceにはそういったアプリがほかにもありますから、チェックしてみてください。
8. 使っていないフォルダ(「迷惑メール」など)を非表示にする
受信トレイのサイドバーが新旧のフォルダでいっぱいになってしまっている場合は、使っていないフォルダを非表示にして、見た目をすっきりさせましょう。
フォルダを非表示にしても、その中のメールが削除されるわけではありません。フォルダが隠れるだけです。
非表示にすれば、中のメールを消さずに、ほとんど使わないをフォルダを隠せます。
使っていないフォルダを非表示にする手順は以下のとおりです。
1. 「設定」>「すべての設定を表示」の順にクリックします。
2. トップメニューから「ラベル」を選びます。
3. 隠したいフォルダがあったら、「非表示」を選びます。
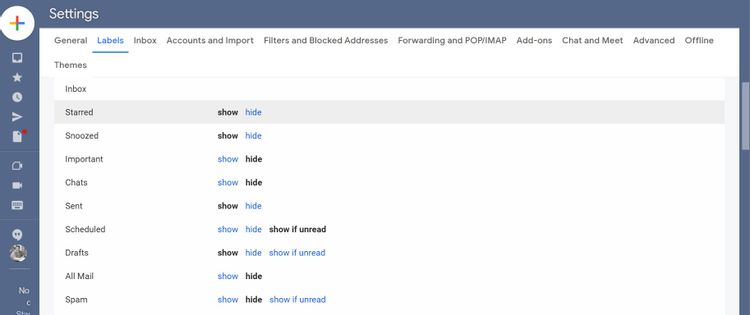
Gmailの可能性は無限大
この記事でご紹介した8つのGmailハックは、ほんの一部です。Gmailの受信トレイをうまく管理して、生産性の爆上げにつなげる方法は、まだまだたくさんあります。
受信トレイをカスタマイズして自分のニーズに合わせてもよし。Chromeの拡張機能を使うのもよし。ぜひ活用してみてくださいね。
Source: Gmail (1, 2), Google Workspace Marketplace (1, 2), Zoom, Trello
Original Article: 8 Gmail Hacks That Will Help You Get More Done by MakeUseOf
からの記事と詳細
https://ift.tt/33aSSeJ
科学&テクノロジー
