iPhoneやiPad、Apple WatchやMacBookなど、Apple製品を複数所有しているユーザーも多いだろう。同じApple IDで使うことで、データの移行や遠隔操作など「連係機能」が使えるようになる。
そのなかでも知っていると役に立つ、iPhoneやMacなどのさまざまな「連係機能」について紹介しよう。
- 【目次】
撮影した写真をすぐにMacに保存したいときに便利「連係カメラ」
まずは、iPhoneやiPadで撮影した画像が、即座にMac側にも表示される「連係カメラ」機能。iPhoneやiPadで撮影した写真や書類をMacの作業ですぐに使いたいときはこの機能が便利だ。
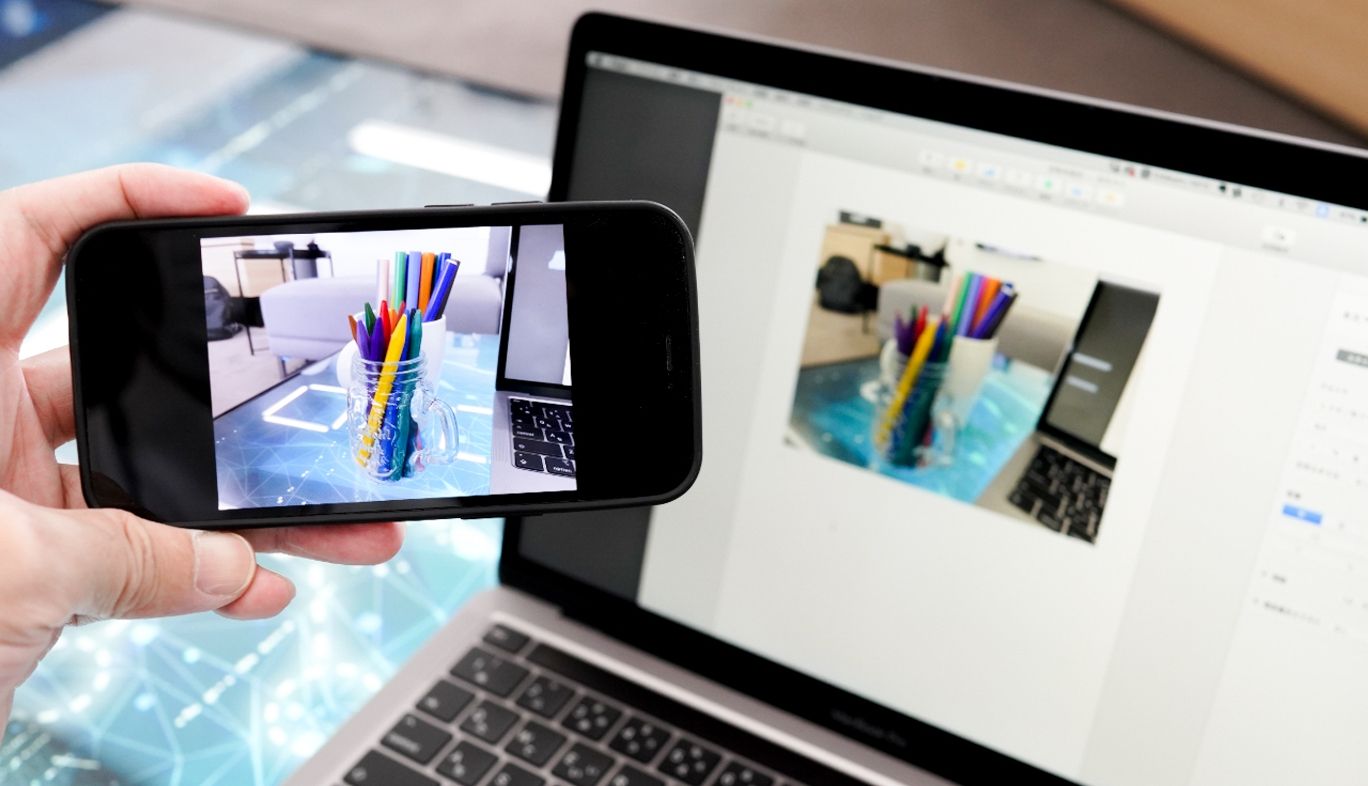
【対応デバイス】
・iPhone(iPad)→ Mac
【対応アプリ】※2021年4月現時点ではApple純正アプリのみ対応
・Finder
・Keynote(8.2以降)
・メール
・メッセージ
・メモ
・Numbers(5.2以降)
・Pages(7.2以降)
・テキストエディット
具体的な使い方について、今回は文書作成アプリ「Pages」を例に紹介しよう。まず、Macで「Pages」を起動。文章中の写真を表示したい位置にカーソルを持っていき、[control]キーを押しながらクリックするか、[挿入]メニューを選択。[iPhoneまたはiPadから読み込む]または[iPhoneまたはiPadから挿入]▶[写真を撮る]の順に選択すると、iPhoneやiPadでカメラAppが自動的に開く。
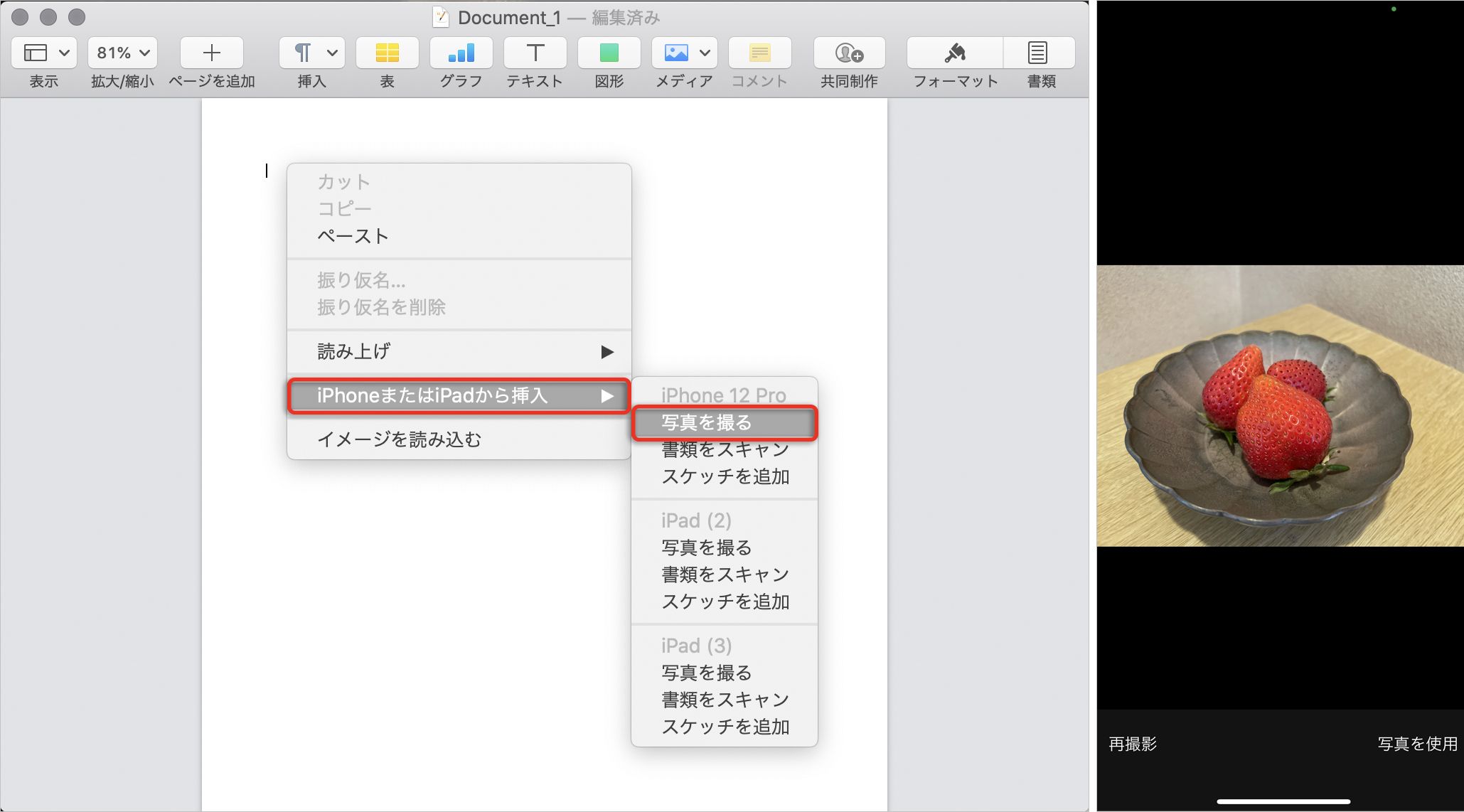
そのままiPhoneやiPadで写真を撮り、[写真を使用]をタップすれば、撮影した写真がPagesに表示される。
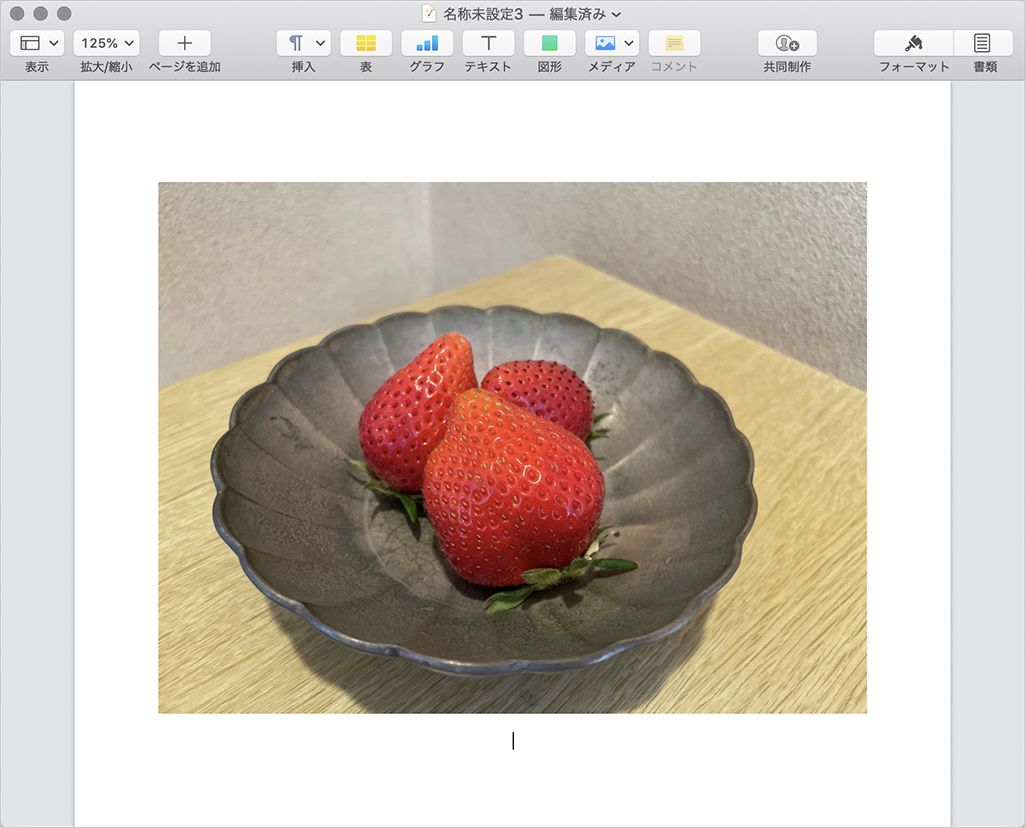
iPhoneですぐにテザリングしたいときは「Instant Hotspot」
すぐにテザリングしたいときには「Instant Hotspot」が便利だ。通常、テザリングしたいときにはiPhoneで[インターネット共有]をオンにし、PC側で接続先のiPhoneを選ぶ必要がある。しかし、同じApple IDを利用するMacなら、ツールバーのネットワークマークをクリックすると、いちばん上に同じApple IDで連携したiPhone名が表示されるので、クリックするだけで接続できる。
【対応デバイス】
・iPhone → Mac or iPad
・iPad(Cellularモデル)→ Mac or iPad
iPhoneだけでなく、iPad(Cellularモデル)からのテザリングにも対応。面倒なパスワードの入力も省くことができるほか、一度接続してしまえば近くにiPhoneがあるときにテザリングを促してくれる。
ただし、前提として「iPhoneまたはiPad(Cellularモデル)で、インターネット共有サービスに対応した通信事業者のプランに契約している」必要がある点だけ注意しておこう。
Macでは、メニューバーのWi-Fiステータスメニューの[Wi-Fiアイコン]をクリックし、インターネット共有を設定しているiPhoneまたはiPadの名前を選択。
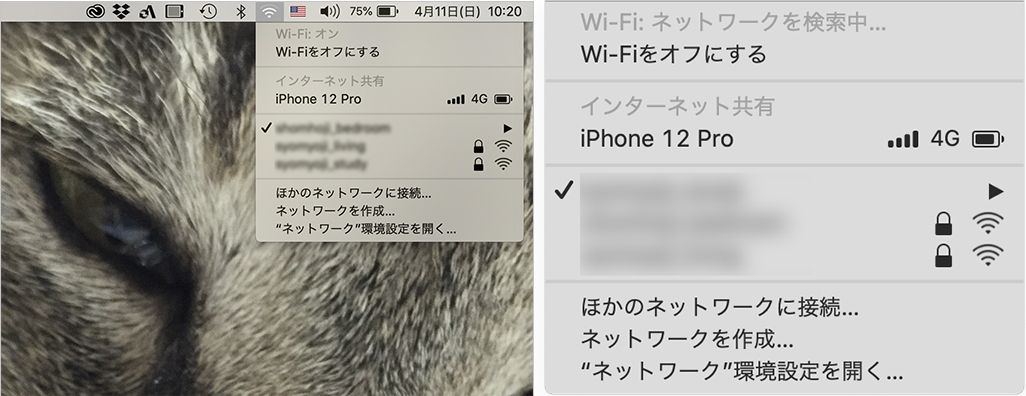 こちらはMacの画面。「Instant Hotspot」機能でインターネット共有の箇所にiPhone 12 Proが表示されている
こちらはMacの画面。「Instant Hotspot」機能でインターネット共有の箇所にiPhone 12 Proが表示されている
Apple WatchでMacのロックを解除できる「自動ロック解除」
「自動ロック解除」機能は、Apple WatchをつけていればMacのログイン時など、自動でロック解除でき、パスワードを入力する手間が省けるというもの。
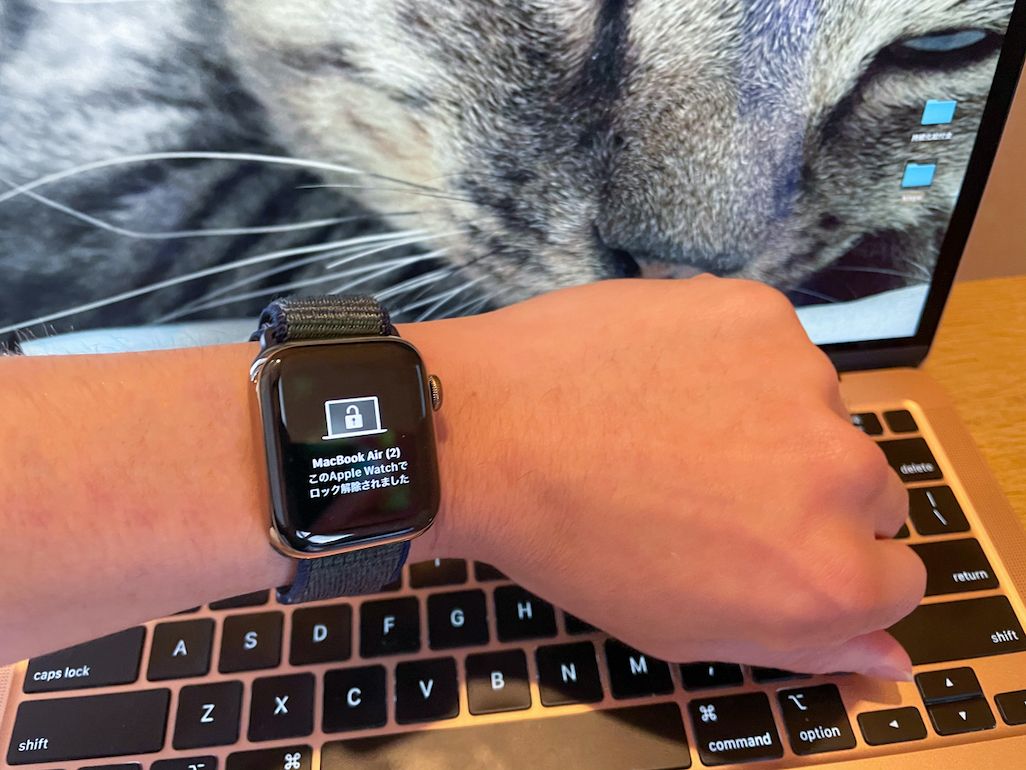
【対応デバイス】
・Apple Watch → Mac
・iPad(Cellularモデル)→ Mac or iPad
利用するには、Macの「システム環境設定」▶[セキュリティとプライバシー]で[Apple Watchを使ってアプリケーションとこのMacのロックを解除]を選択するだけ。
ちなみに、パスワードが必要なほかの作業もApple Watchで承認できる。手首のApple Watchが震えたら、ロック解除の合図だ。
なお、「自動ロック解除」はApple Watchのロックが解除されていて、Macの至近距離にあるときにのみ適用されるため、離席中に勝手にロック解除されて誰かにMacを操作されるといった心配はなく、安心感がある。ただしMacの再起動時など、初回ログイン時に必ず一度は管理者パスワードの入力を求められる点は注意しておきたい。
iPadをサブディスプレイとして使える「Sidecar」
「Sidecar」はiPadを2台目のディスプレイとして使い、Macのサブディスプレイとしてデスクトップを拡張またはミラーリングできる機能だ。
「Sidecar」機能は同一ネットワーク上にあるiPadをMacのサブディスプレイとして利用できるうえ、タブレット入力デバイスとして、Mac上のアプリに Apple Pencilで書き込むことも可能。自宅ではサブディスプレイ、外出先ではタブレットとしてなど、iPadをさまざまなスタイルで活用できる。

【対応デバイス】
・Mac → iPad
macOS「Big Sur」の場合は、コントロールセンターまたはメニューバーで[ディスプレイ]メニューをクリックし、メニューから[iPad]を選択。
macOS「Catalina」の場合は、メニューバーの[AirPlay]アイコンをクリックし、メニューから[iPad]を選択しよう。
また、デフォルトでは、iPadにはMacのデスクトップの拡張部分が表示されるが、画面ミラーリングに切り替えもできる。操作方法は、[ディスプレイ]メニューまたは[AirPlay]メニューから、「Sidecar」の使用中を示す青いiPadアイコン確認し、ディスプレイをミラーリングするオプションを選択。
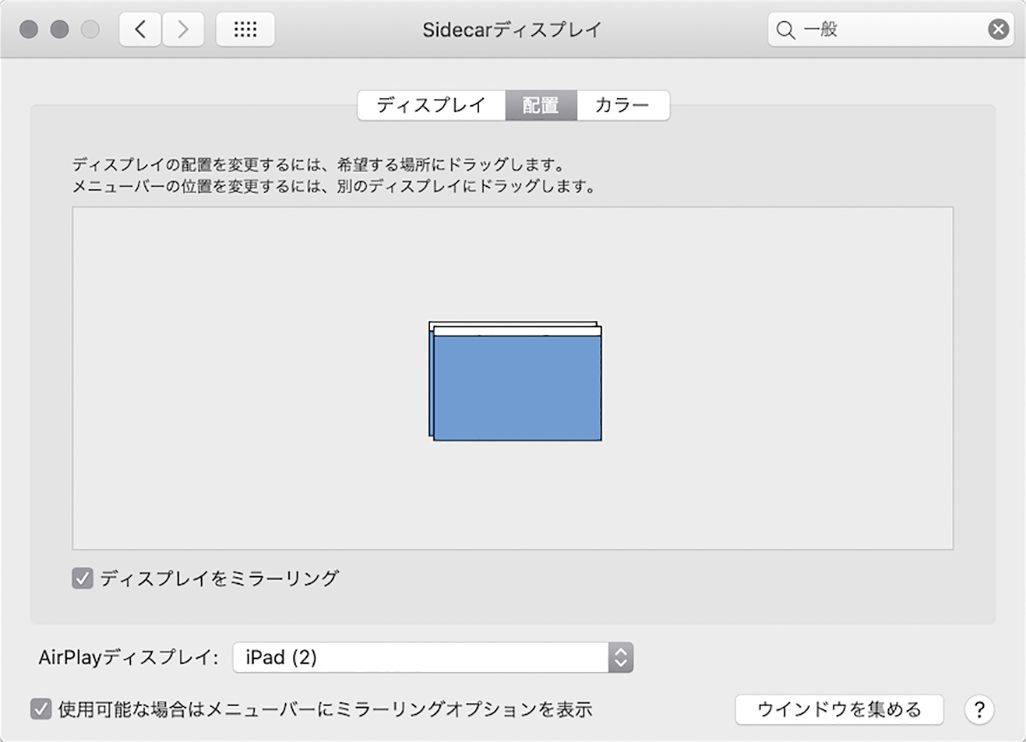 こちらはmacOS「Big Sur」の画面に表示されたもの
こちらはmacOS「Big Sur」の画面に表示されたもの
ただし、「Sidecar」を利用できる端末はmacOS「Catalina」以降のMacと、iPadOS 13以降のiPadとなっている。また、Sidecarはワイヤレスでも使えるが、常時稼働するためバッテリーの減少が早くなる傾向がある。バッテリーの残量に注意しよう。

近くにあるほかのデバイスに作業を引き継げる「Handoff」
「Handoff」機能は、たとえばWebや動画を見ているMacやiPhone、iPadといったApple製デバイスから、近くにある別のApple製デバイスに切り替えても、中断したところから継続できるというもの。
これはiPadのSafariのアイコンだが、このように右上にMacの形状の「Handoff」アイコンが表示されれば、Macで中断したWebブラウジングが引き継がれた状態だ。
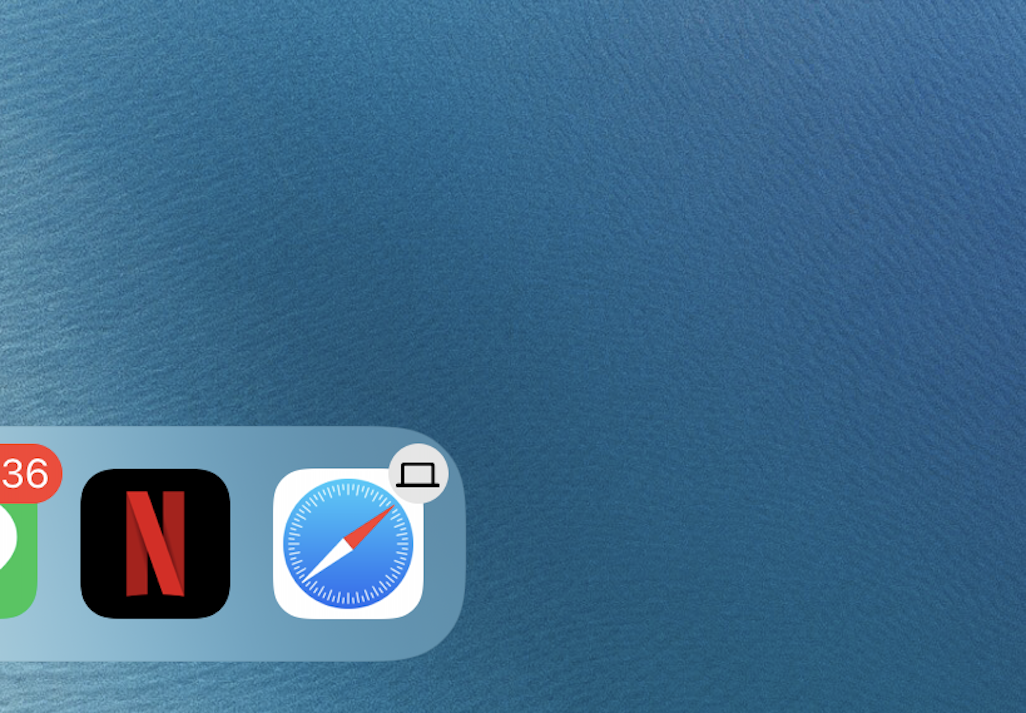 こちらはiPadのDock部分。Safariのアイコンの右上に「Handoff」のアイコンが表示されている
こちらはiPadのDock部分。Safariのアイコンの右上に「Handoff」のアイコンが表示されている
【対応デバイス】
・Mac ⇔ iPhone ⇔ iPad・Mac → iPad
ほかにも、たとえば「帰宅中にiPhoneで見ていたWebサイトを、自宅にあるMacの画面で見たい」「Macで書いたメールを、移動中にiPhoneから送信したい」というときなどに役立つ。
「Handoff」の対応アプリはメール、マップ、Safari、リマインダー、カレンダー、連絡先、Pages、Numbers、Keynoteなどがある。iPhoneのSafariでWebサイトを見たり、メールを書いたりしていると、iPadの下部にあるDockに「Handoff」アイコンが自動で表示される。アプリアイコンをクリックするとそのまま作業を引き継げる。
「Handoff」の設定はデフォルトではオンになっているが、もしうまく引き継げないときはそれぞれの端末で「設定」▶[一般]から[この Mac と iCloud デバイス間での Handoff を許可]を選択し、[Handoff]がオンになっているか確認しよう。
デバイス間でファイルをコピー&ペーストできる「ユニバーサルクリップボード」
iPhoneでコピーした内容を、そのままMacにペーストできたら……と考えたことはないだろうか。MacやiPhone、iPadといったApple製デバイス間でテキスト、画像、写真、ビデオなどのコンテンツをコピーして、別のデバイスにペーストできるのが、「ユニバーサルクリップボード」機能だ。
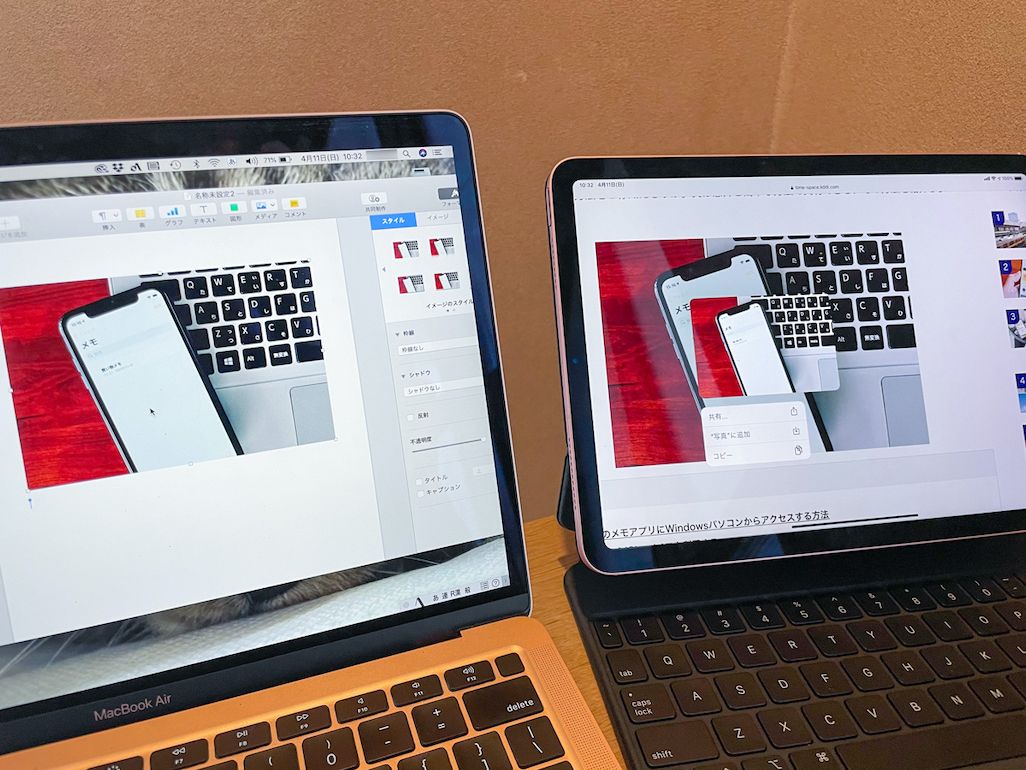
【対応デバイス】
・Mac ⇔ iPhone ⇔ iPad
たとえば、iPhoneで見つけた写真をMac上でも開きたいときなど、最短でデータのやり取りができる。写真やファイル、動画などをデバイス間でコピー&ペーストしたいときに便利だ。
iPadなど使用しているデバイスで、テキスト、画像、その他のコンテンツを通常の方法でコピーすると、コピーしたコンテンツが自動的に近くにあるデバイスのクリップボードに追加される。
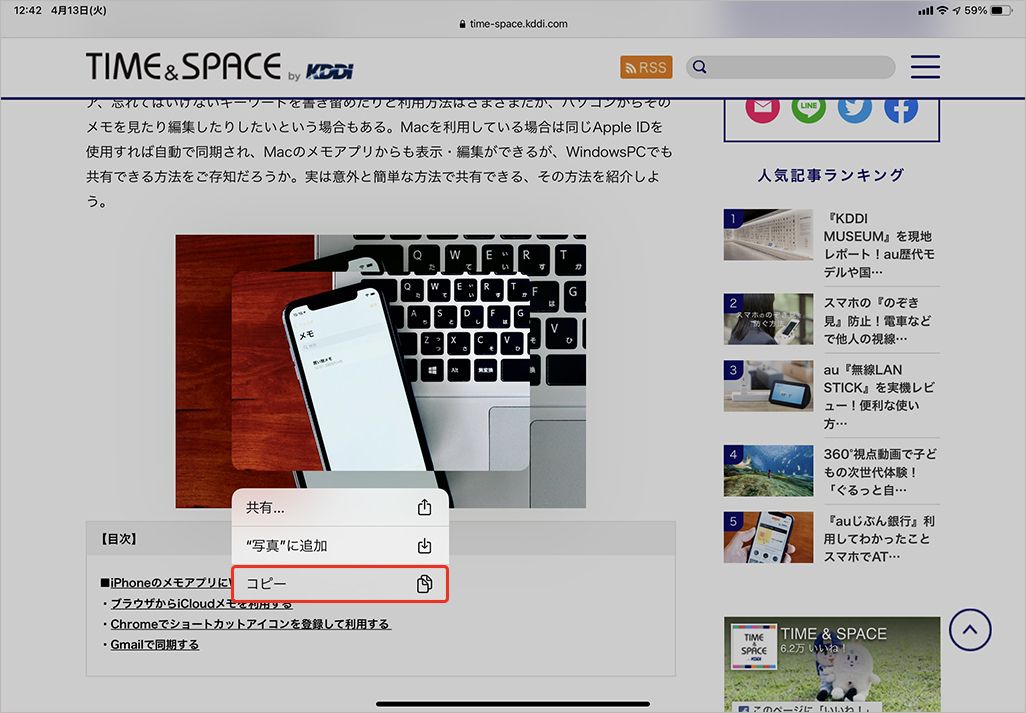 こちらはiPadの画面。SafariでTIME&SPACEの画像をコピーすると、近くにあるデバイスのクリップボードに追加される
こちらはiPadの画面。SafariでTIME&SPACEの画像をコピーすると、近くにあるデバイスのクリップボードに追加される
しばらくの時間、もしくはいずれかのデバイスでほかのデータがコピーされるまで、クリップボードに残っているのでペーストして保存するだけでいい。とくに設定は必要ない。
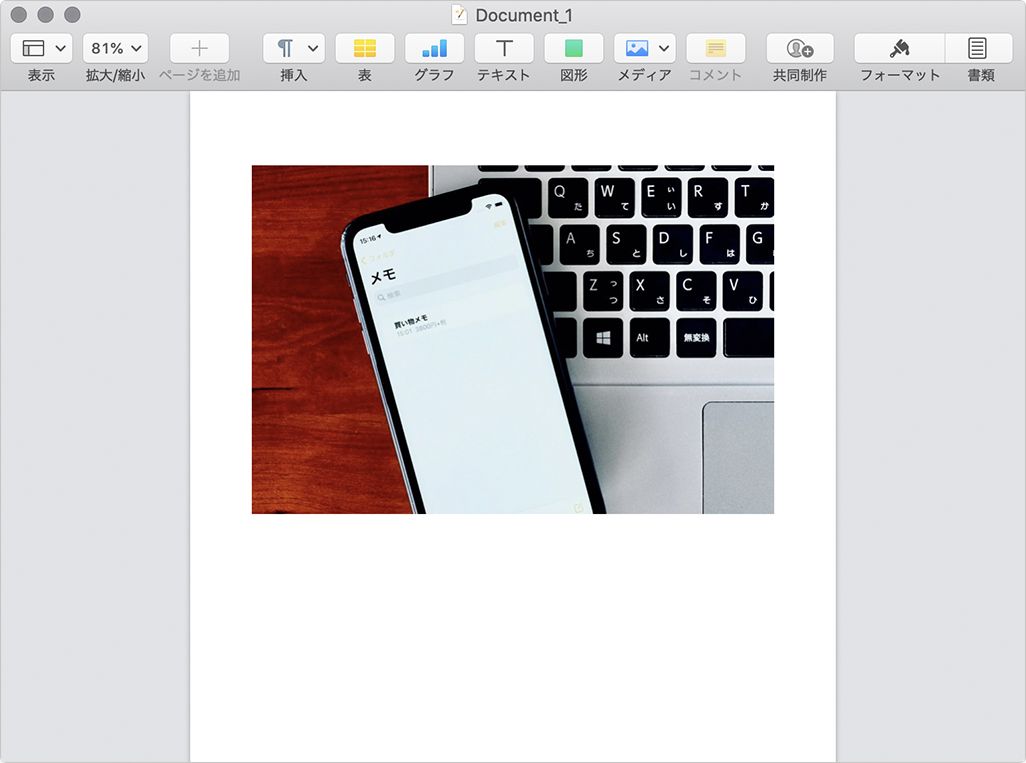 こちらは上のiPadの近くにあるMacの画像。「Pages」を開いてペーストすると、先ほどiPadでコピーした画像が表示された
こちらは上のiPadの近くにあるMacの画像。「Pages」を開いてペーストすると、先ほどiPadでコピーした画像が表示された
Macなどで電話に出たり、かけたりできる「iPhoneセルラー通話」
「iPhoneセルラー通話」はMac、iPad、iPod touchでも、iPhoneと同じネットワーク上にあれば、電話をかけたり、電話に出たりすることができる機能だ。たとえiPhoneがバッグに入っていたとしても、作業中のMacで通話することが可能だ。
 iPhoneに電話がかかってくると、同じネットワーク上にあるMacやiPad、Apple Watchにも着信の表示があり、通話をすることもできる
iPhoneに電話がかかってくると、同じネットワーク上にあるMacやiPad、Apple Watchにも着信の表示があり、通話をすることもできる
【対応デバイス】
・iPhone → Mac・iPad・iPod touch
iPhoneで「設定」▶[電話]▶[ほかのデバイスでの通話]の順に選択し、[ほかのデバイスでの通話を許可]をオンにする。
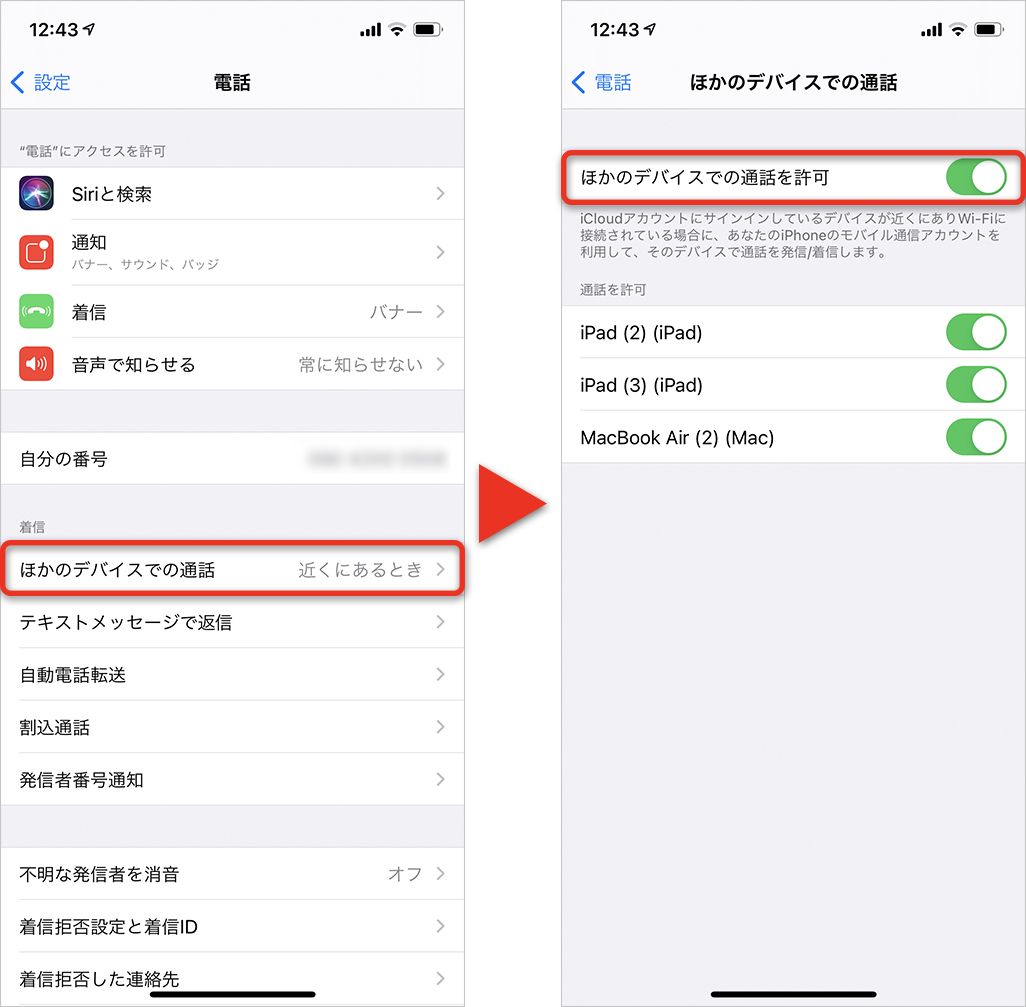 iPhoneの設定画面
iPhoneの設定画面
Macでは「FaceTime」アプリを開いて、メニューの[FaceTime]▶[環境設定]の順に選択。[設定]をクリックし、[iPhoneから通話]を選択。
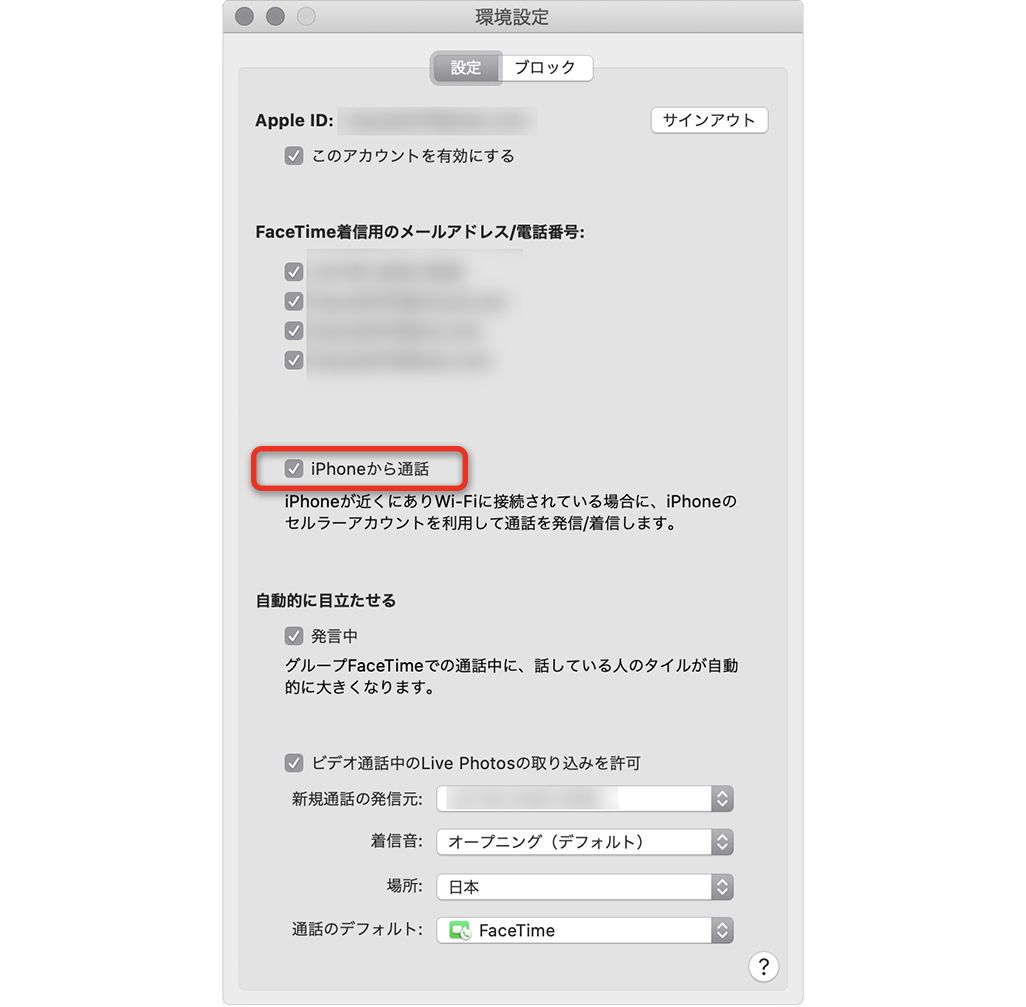 Macの設定画面
Macの設定画面
iPadまたはiPod touchでは「設定」▶[FaceTime]の順に選択し、[iPhoneから通話]をオンにする。
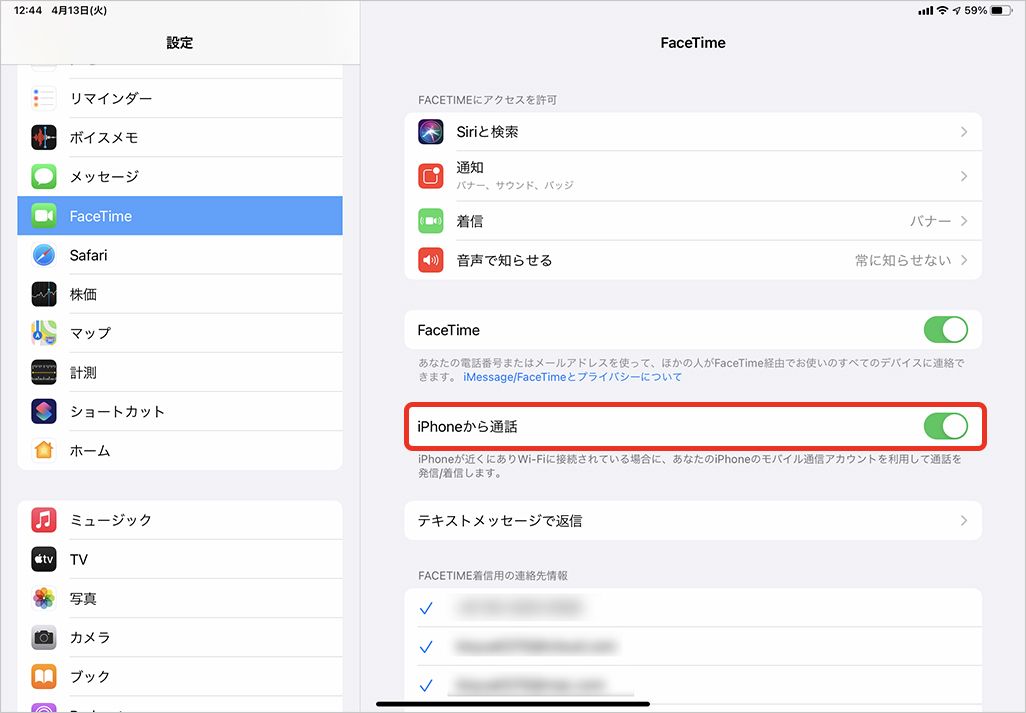 iPadの設定画面
iPadの設定画面
・Macで電話をかける場合
連絡先やSafariなどで、電話番号の上にポインタを移動。電話番号を囲むボックスからプルダウン選択し、[iPhoneで電話番号に発信]を選択。
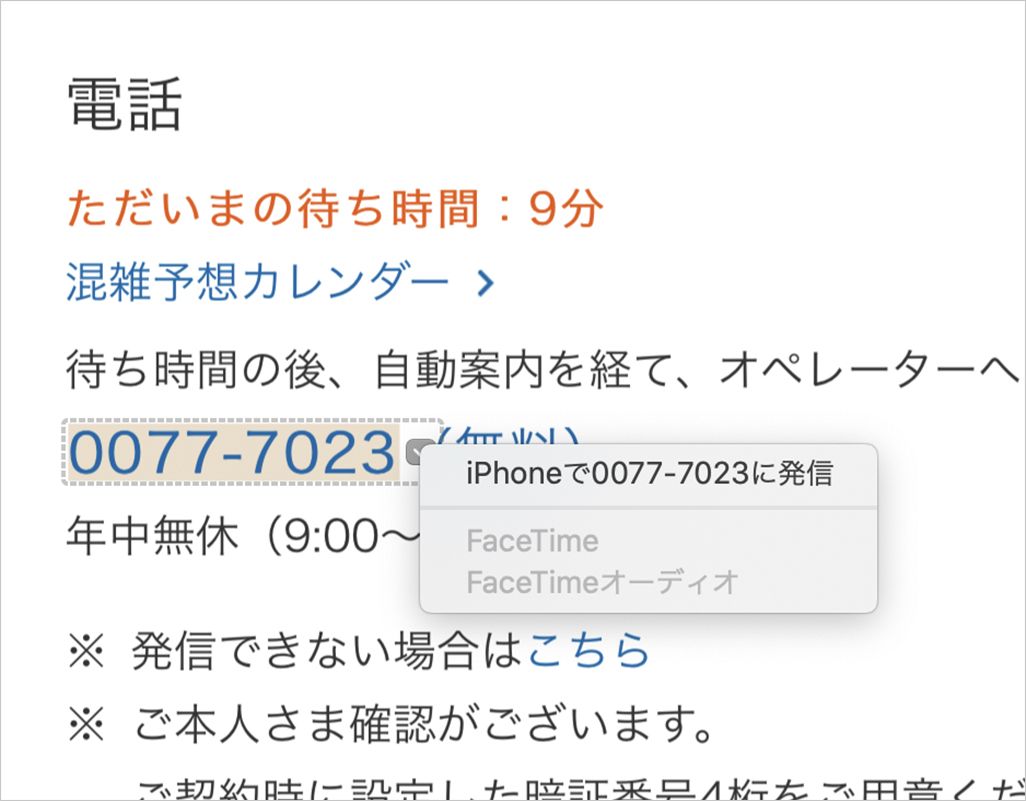
もしくは「Face Time」を開いて、検索フィールドに電話番号を入力し、[オーディオ]をクリック。
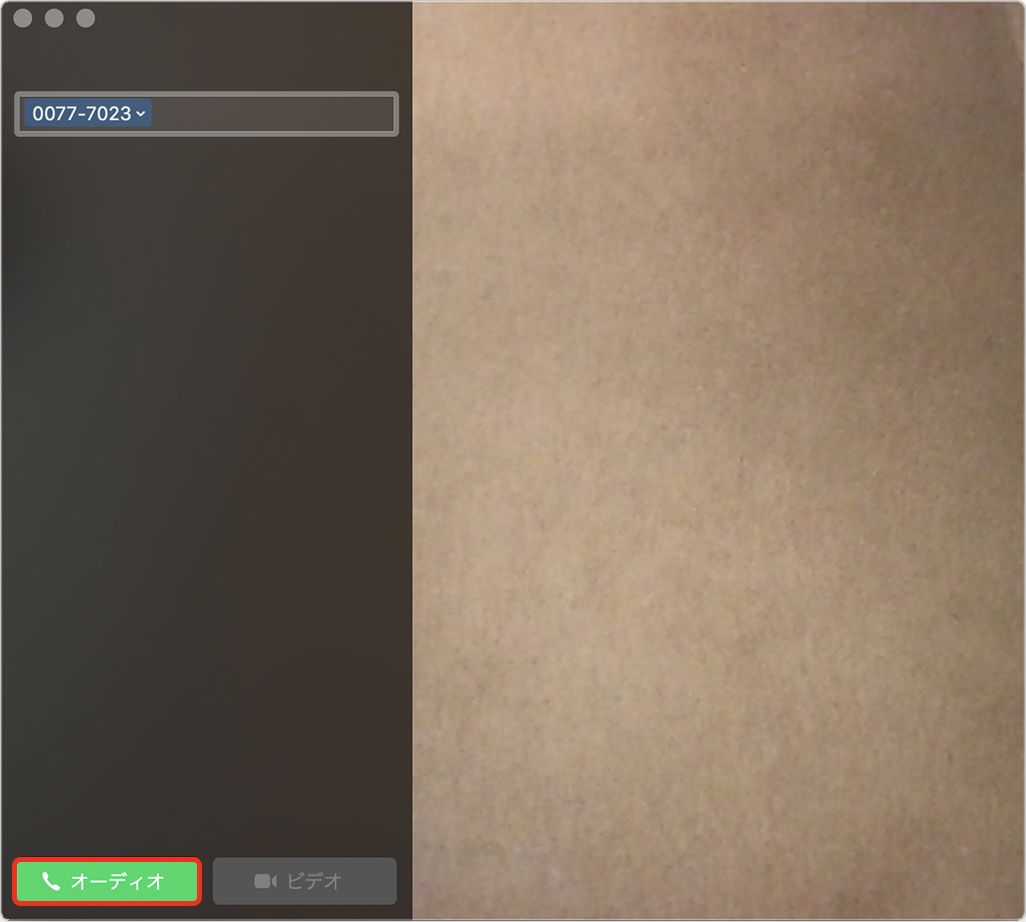
・iPadまたはiPod touchで電話をかける場合
連絡先、カレンダー、Safari、電話番号などを自動検出するアプリで、電話番号をタップ。あるいは「Face Time」を開いて、検索フィールドに電話番号を入力し、[オーディオ]をタップ。
・電話に出る場合
Macの場合、iPhoneに電話がかかってくるとデスクトップ右上に通知が表示され、メッセージに従ってクリックすれば、電話に出たり、留守番電話に送ったり、発信者にメッセージを送ったりすることが可能だ。また、iPadまたはiPod touchでも同様に通知が表示されるため、スライドして操作しよう。
iPhone宛のメッセージを他デバイスで送受信できる「SMS/MMS転送」
iPhone宛てに送られたSMS/MMSメッセージはMac、iPad、iPod touchでも送受信できる。
【対応デバイス】
・iPhone → Mac・iPad・iPod touch
たとえば、電話にSMS送信される2ファクタ認証のロック解除コードをMacで即座に受信・入力可能だ。SMS/MMSメッセージは緑の吹き出しで表示され、iMessageは青い吹き出しで表示される。
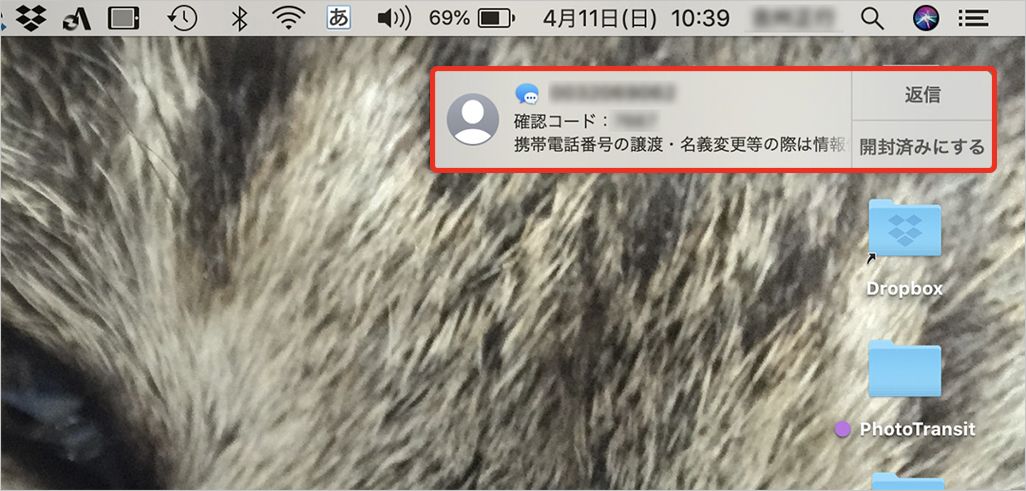
・SMS/MMS 転送を設定
iPhone、iPad、iPod touchで「設定」▶[メッセージ]▶[送受信]の順に選択。また Macでは、「メッセージ」を開いて[メッセージ]▶[環境設定]を選択し、[iMessage]をクリック。
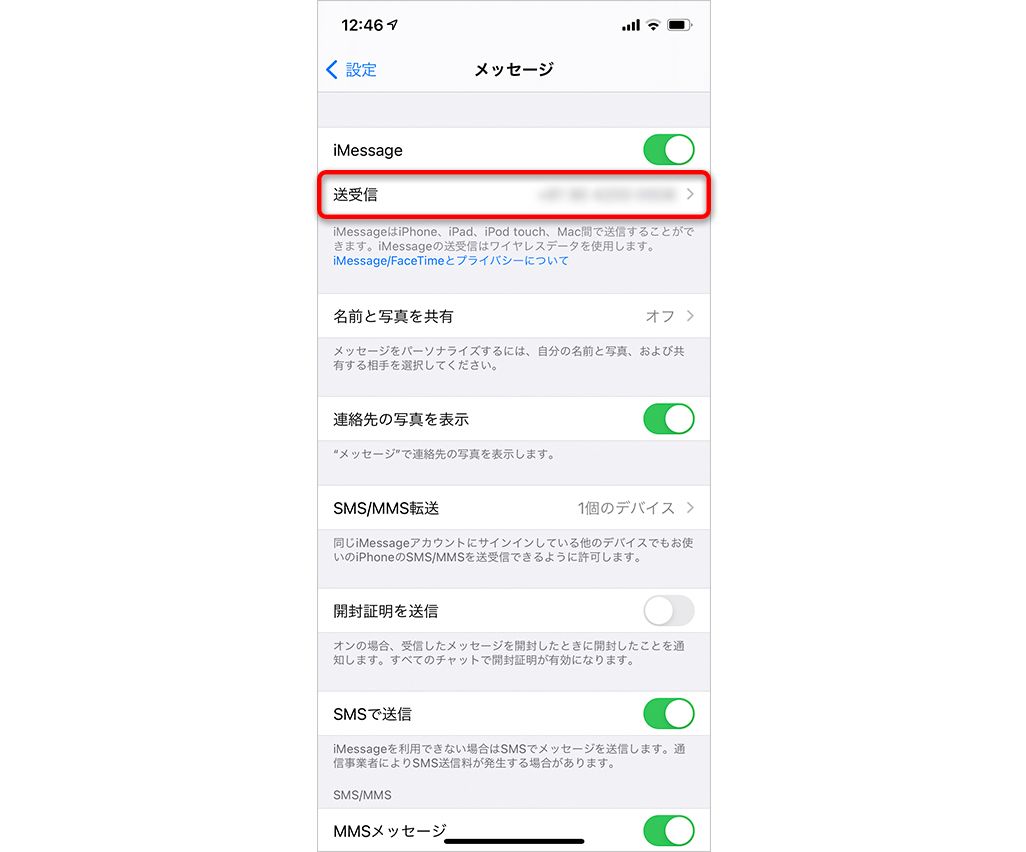 iPhoneの設定画面
iPhoneの設定画面
iPhoneで「設定」▶[メッセージ]▶[SMS/MMS 転送]の順に選択し、iPhoneからテキストメッセージを送受信できるようにするデバイスを選択。
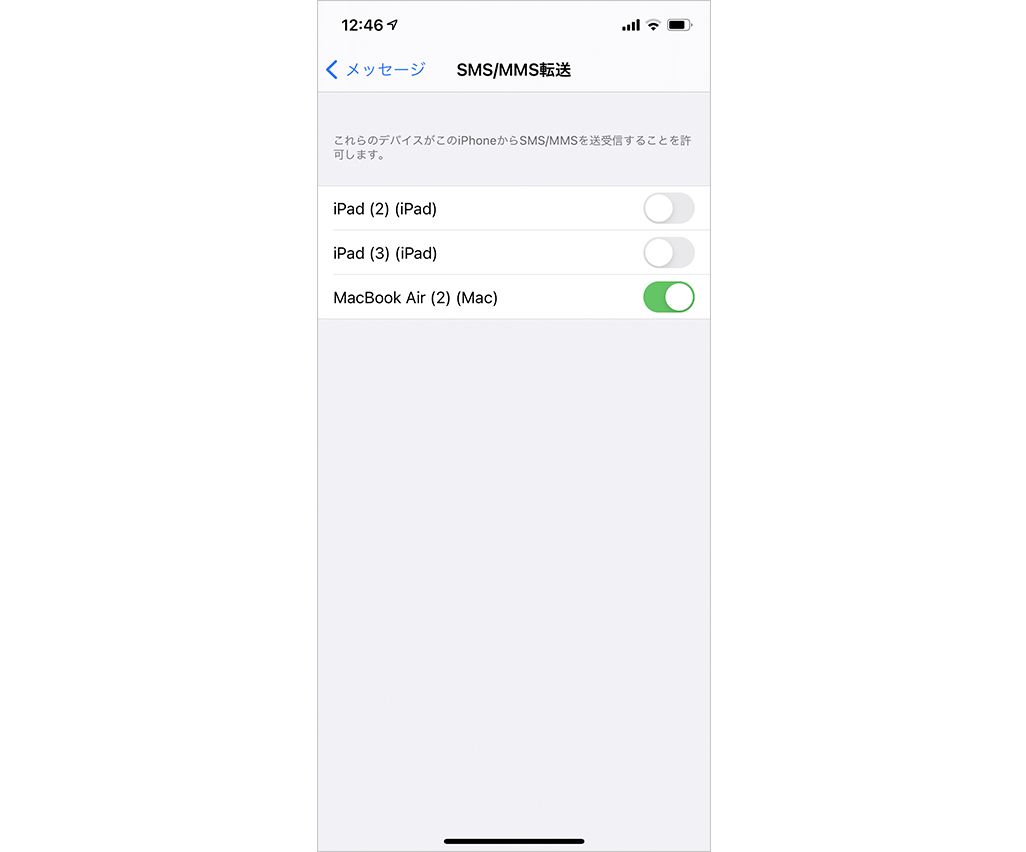 iPhoneの設定画面
iPhoneの設定画面
ビジネスやプライベートでデータの受け渡しができる「AirDrop」
難しい設定なしに利用できることから、多くの人が使っているであろう「AirDrop」も連係機能のひとつだ。写真や書類などのコンテンツを、近くのApple製デバイスに送ることができる機能。同一のApple IDを利用していなくとも、BluetoothとWi-Fiをオンにしている近くのApple製デバイスと送りあうことができる。
注意点や制約もあるが、一度設定しておくととても便利
このように、連係機能は実に豊富だ。しかし、これらを活用するためには、連係させたいApple製デバイスで以下のポイントを押さえておく必要がある。
・Wi-FiとBluetoothを“オン”にしておく。
・2ファクタ認証を有効にしたApple IDでサインインしておく。
・同一ネットワークに接続し、デバイス同士が近くに置いておく。
連係機能を使えば、iPhoneやMacの操作がよりスムーズになる。AppleがOSからデバイスまでを一元的にリリースしているからこそ実現できたこれらの技術は、一度使うとそのメリットを存分に体験できるはずだ。そして、多くの機能は一度設定してしまえば手間はかからない。時間があるときに、ぜひ試してみてほしい。
