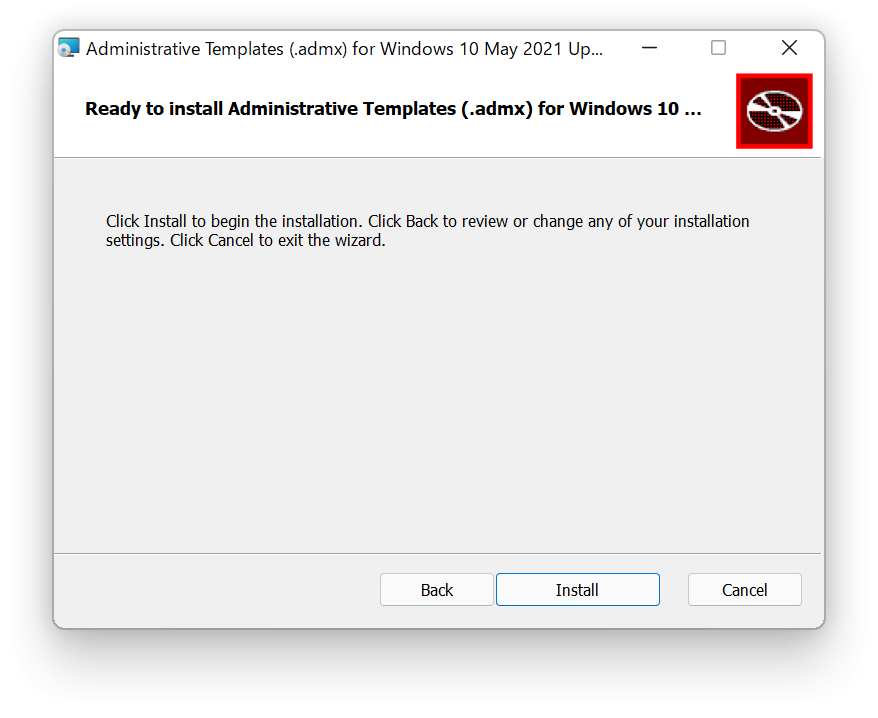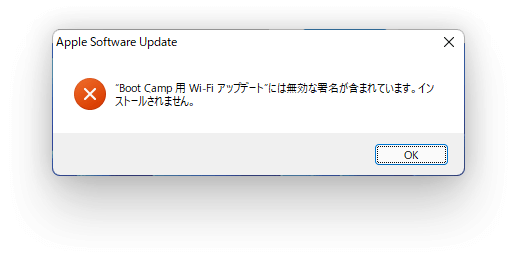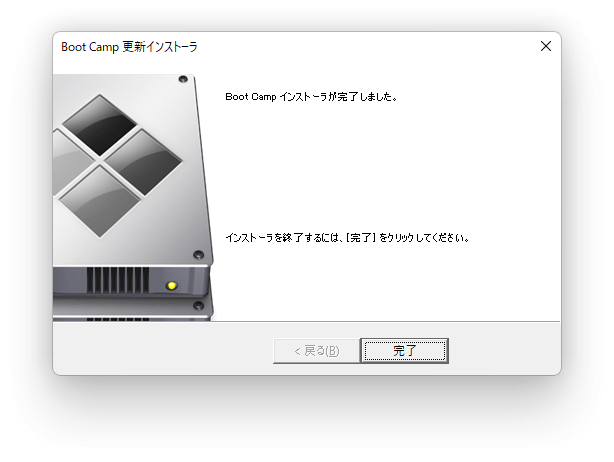前回に引き続き、ビンテージなMacにWindows 11とmacOS Big Sur を導入する方法を見ていきたいと思います。
目次
- Windows 11をインストールする
- Windows 11のセットアップを開始する
- iMac 2011を使用している場合には
- 残りのドライバをインストールする
- Boot Camp Managerのトラブルを回避する
- 動作を確認する
- おわりに
Windows 11をインストールする
いよいよMacにWindows 11をインストールしていきます。
Macを再起動し、OpenCore Legacy Patcher のブートピッカーで外部メディアのアイコンの「Windows」を選択します。この時、必ずOpenCore Legacy Patcher からWindows のインストーラを立ち上げるようにしましょう。こうすることでレガシー起動ではなく、EFIでインストーラが立ち上がります。

Macはモデルに限らず、SecureBootとTPM 2.0をサポートしませんので、本来Windows 11のインストールはできません。そこで、次の記事を参考に、それぞれのチェックを回避します。
無事にチェックをバイパス出来たらインストールしたエディションを選択して、「次へ」ボタンをクリックしましょう。

ライセンス条項です。

ここでは、クリーンインストールを行いたいので、「カスタム: Windows のみをインストールする」をクリックします。
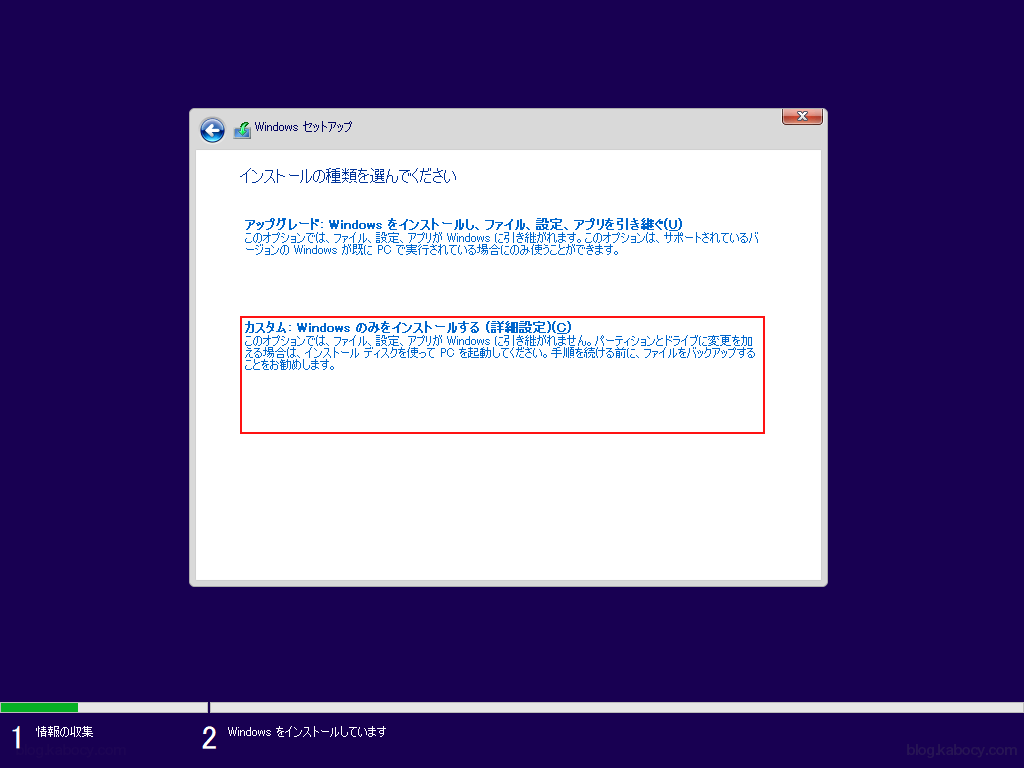
「Windows のインストール場所を選んでください。」と、リストにはパーティションの一覧が表示されます。
ここでは前回用意したBootCampという名前のパーティションにインストールします。
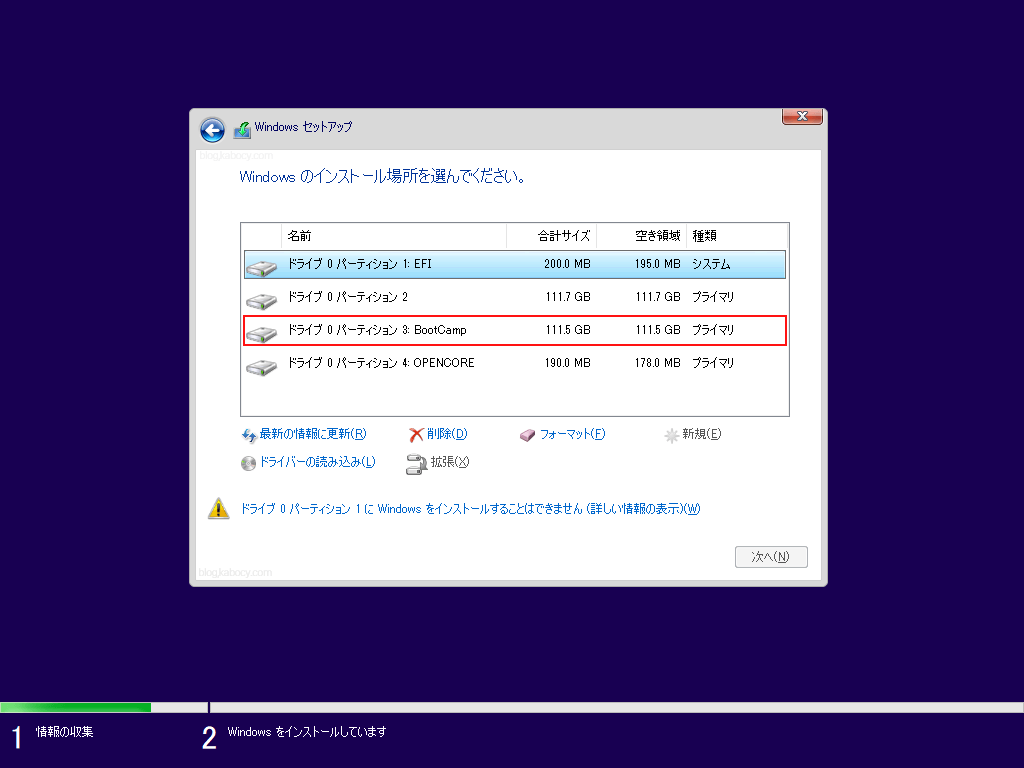
ただ、このままではフォーマット形式がexFATであるためにインストールできません。
そのため、「BootCamp」を選択し、「削除(D)」または「フォーマット(F)」をクリックします。
ちなみに「削除(D)」と「フォーマット(F)」はどちらを選んでもよいですが、「削除(D)」を選択し、再度パーティションを作成することで、自動的にMSR(Microsoft reserved partition: Microsoft 予約パーティション)が作成されます。
MSRは必須ではありませんが、万が一の場合に役に立つかもしれません。

本当に削除してもよいか確認があります。問題がなければ「OK」を選択します。

削除(D)を選択した場合には、「BootCamp」というパーティションは削除され、未割り当て領域になります。
もしもこれ以上パーティションを操作しない場合には「BootCamp」だった領域を選択し、右下にある「次へ」をクリックします。

もし、パーティションに操作(新しいパーティションを追加したりサイズを調整)を加える場合や、きちんとパーティションの操作を見届けたい場合には、「BootCamp」だった領域を選択し、「新規」をクリックします。
この時、「サイズ(S): 」とあるテキストボックスには作成したいパーティションに割り当てる容量を入力します。
特に変更を加える必要がなければ、すでに入力されている数値のままで構いません。
内容に間違いがなければ、「適用(P)」をクリックします。

「MSRなどが追加されるかもよー」というメッセージが表示されます。「OK」をクリックします。

パーティションの操作が完了しました。操作を加えたパーティションが選択されていると思います。
念のため選択されているパーティションを確認した後、「次へ」をクリックしてインストールを開始しましょう。

あとは自動的に作業が進んでいきます。
このビルドは22000.100を使用していますが、細かい差はありますがほとんどWindows 10と変わりません。
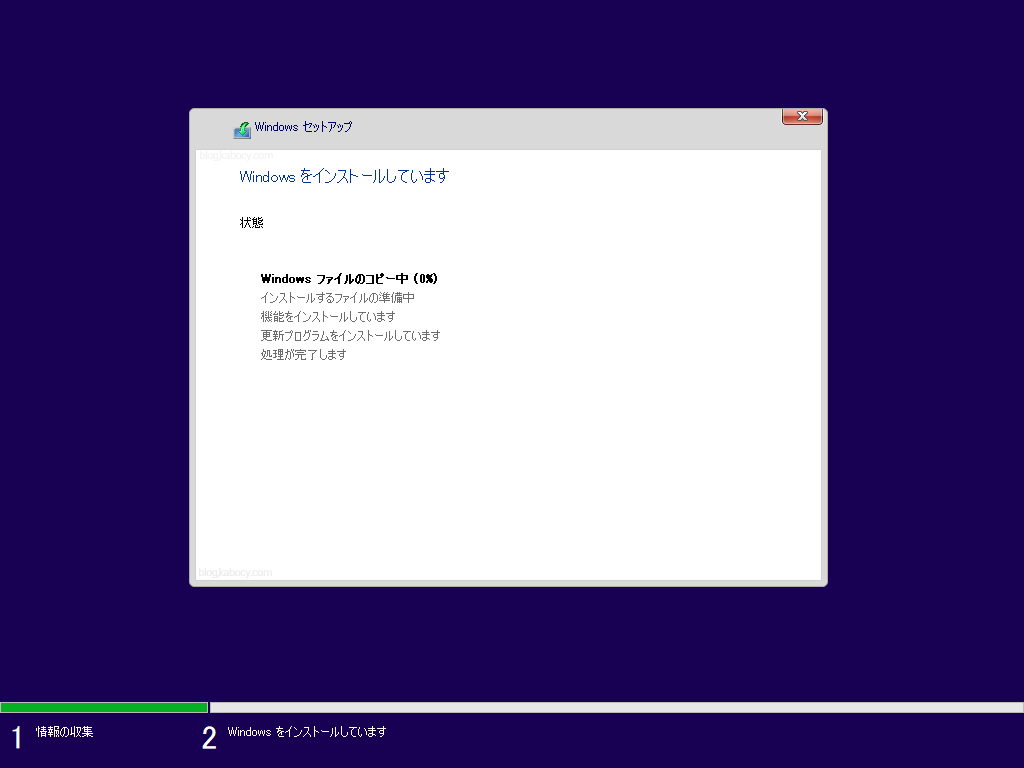
数度の再起動があります。

Windows 11のセットアップを開始する
Windows 11 のOOBEです。Windows 8やWindows 10よりもずいぶんモダンなイメージになりました。
というよりぱっと見はAndroidのセットアップ画面によく似ています。

このまま作業を継続していくのですが、もしも、インストールしているMacがiMac 2011、たとえばiMac (21.5-inch, Mid 2011)やiMac (27-inch, Mid 2011)であれば、インターネットの接続はこの時点ではやめておきましょう。
というのも、Intel HD Graphics 3000 / 2000ではドライバをインストールすると下図のようなブルースクリーンが発生します。
OOBE中にインターネットに接続していると、セットアップ作業中にIntel HD Graphics 3000 / 2000のドライバがインストールされてしまうため、非常に面倒だからです。

それ以外の方は、セットアップ中にインターネットの接続を求められた場合、接続してしまって構いません。
iMac 2011以外をお使いの方は「残りのドライバをインストールする」までお進みください。
iMac 2011を使用している場合には
セットアップ作業も無事に終わり、あとはドライバをインストールしていけばいいわけですが、iMac 2011の方はもうひと作業あります。ネットに接続したとたん、Windows UpdateでIntel HD Graphics 3000 / 2000のドライバをダウンロードしインストールしてしまうため、この時点で、Intel HD Graphics 3000 / 2000に対してはドライバのインストールを禁止する必要があります。
これを実現するためにはWindows のグループポリシーエディタを利用しますが、Windows 11 Homeでは利用できませんので、別の手段を利用します。よって、ProとHomeでは操作が違います。
1. Intel HD Graphics 3000 / 2000のハードウェア IDを確認する
スタートボタンを右クリックするか、Windows キー + X を押して下図のようなメニューを表示させ、「デバイスマネージャー」をクリックします。

すると「ほかのデバイス」の下に、「ビデオ コントローラー」があると思います。
その「ビデオ コントローラー」をダブルクリックします。

「ビデオ コントローラーのプロパティ」というウィンドウが表示されるかと思います。
「詳細」タブをクリックしましょう。
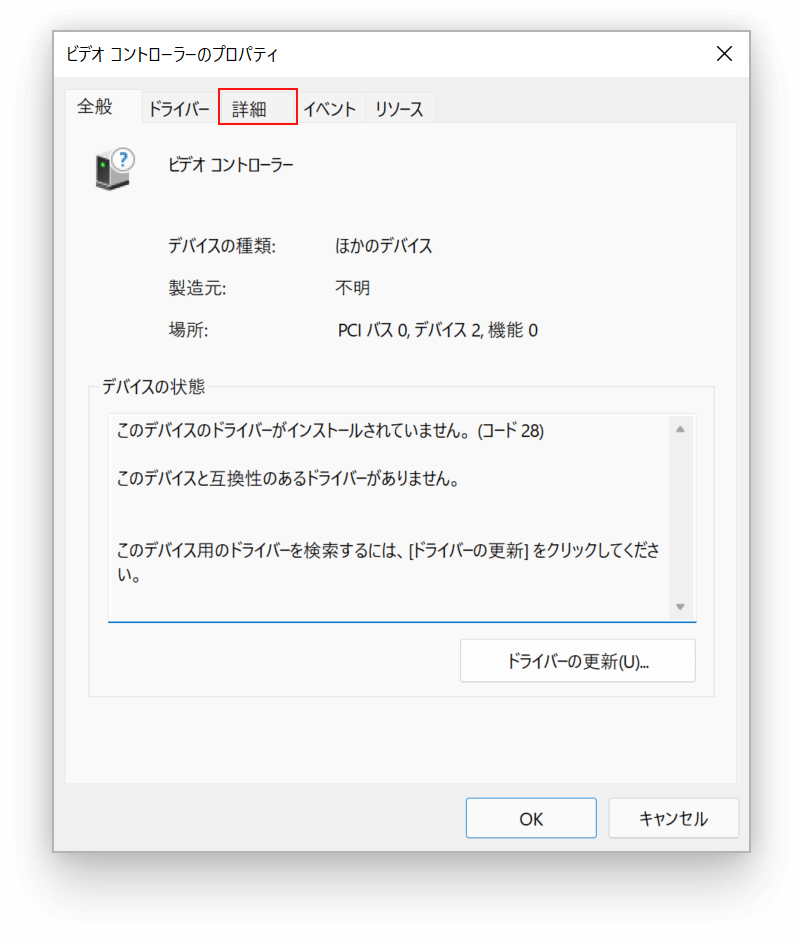
プロパティ(P)の下にプルダウンリストがあります。これをクリックして「ハードウェア ID」に変更します。
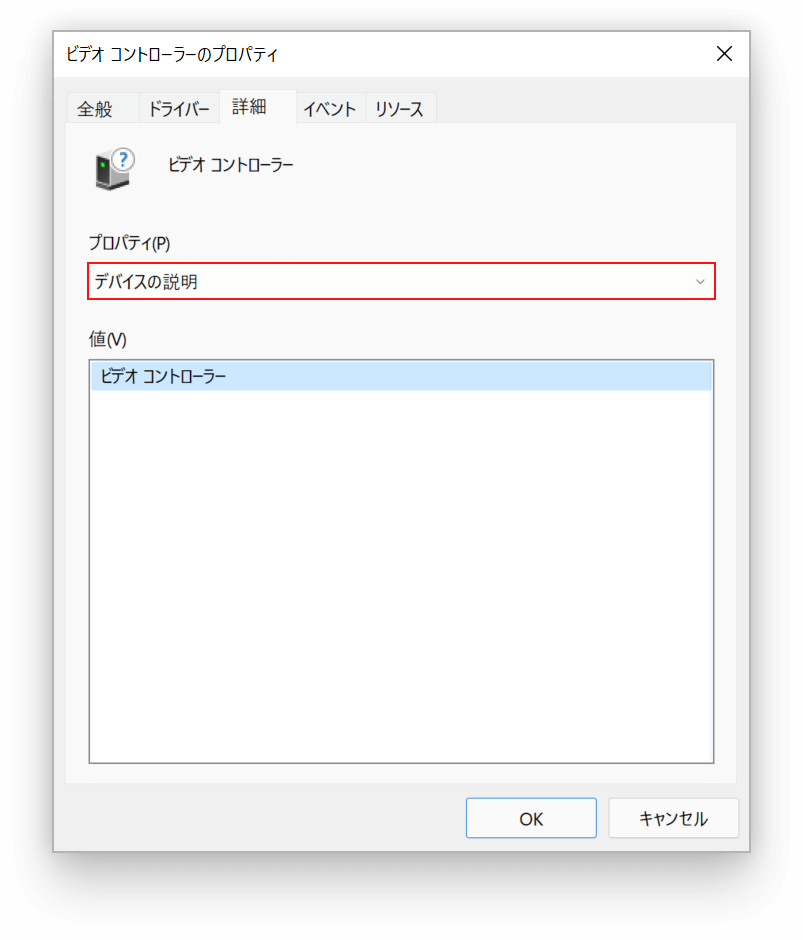
値(V)の下にハードウェア IDが表示されます。
4つほどあるかと思いますので、すべて選択し、コピーします。
メモ帳などのテキストエディタを開き貼り付けておくといいかもしれません。

2-A. Windows 11 Proをインストールした方
Windows キー + R を押すか、「検索」アプリをクリックしてテキストボックスに「gpedit.msc」(覚える際はGroup Policy Editorで次から忘れませんね!)と入力し、Enter キーを押します。

グループ ポリシー エディターが立ち上がったら、左ペインで
コンピューターの構成 > 管理用テンプレート > システム > デバイスのインストール > デバイスのインストールの制限まで展開します。

そして、ウィンドウの右側に出てくる「これらのデバイス IDと一致するデバイスのインストールを禁止する」をクリックし、「ポリシー設定」をクリックします。

ウィンドウの上の方にある、「有効(E)」とあるラジオボタンをオンにし、「表示…」ボタンをクリックします。

そして、先ほどデバイスマネージャーで確認した、ハードウェア IDを各行1つずつ貼り付けます。
各行すべて張り付けられたら「OK」を押し、その下のウィンドウも「OK」を押して、作業内容を確定します。

これで作業は完了です。iMacをインターネットに接続しましょう。

Windows Updateを開いてみると、「Intel Corporation driver update for Intel(R) HD Graphics」とやや不穏なものがありますが、結局インストールはスキップされます。
お疲れさまでした。次のステップに進みましょう。

2-B. Windows 11 Home をインストールした方
Windows 11 Home をインストールされた方はグループポリシーエディタを使用できません。
そこで、前回ダウンロードしたPolicyPlusを使用します。
Windows 11のインストーラとして使用したUSBメモリに保存した「Administrative Templates (.admx)…msi」を実行します。
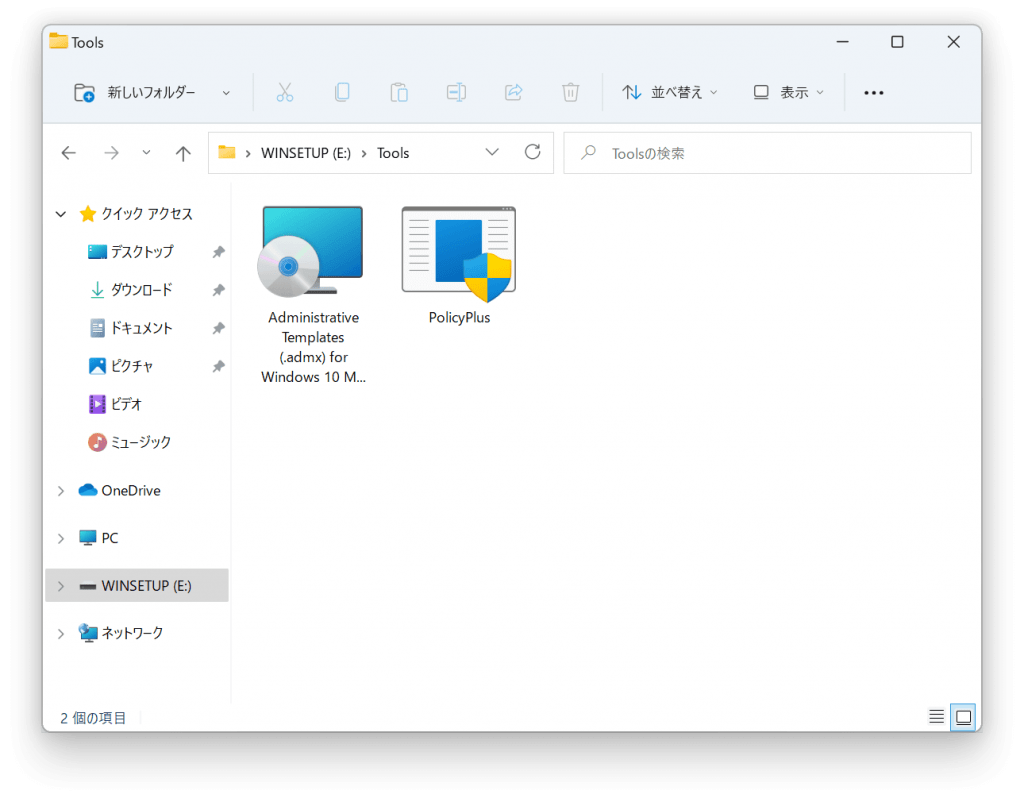
PolicyPlus を使用する前に管理テンプレートをインストールします。
「Next」をクリックして次に進みます。

あとはライセンス条項に同意したり、インストール内容とインストール先を選択していきます。
「Install」をクリックすると、UAC が立ち上がりますが、ここは「はい」で大丈夫です。

するするーっとインストールされていきます。
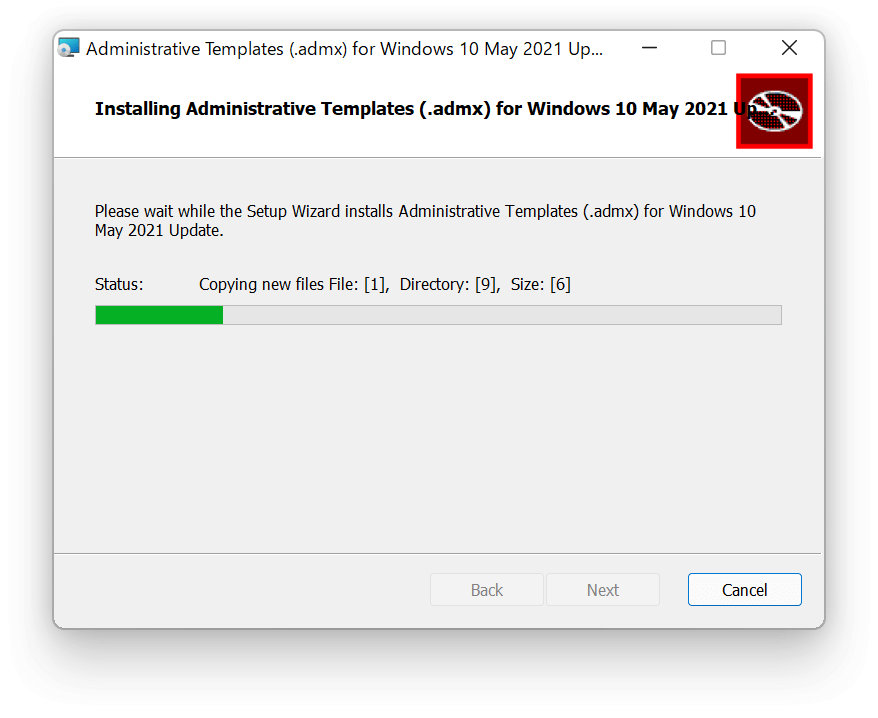
インストールが完了したら「Finish」をクリックします。

それでは、PolicyPlusを使ってみましょう。
PolicyPlus.exeを実行します。
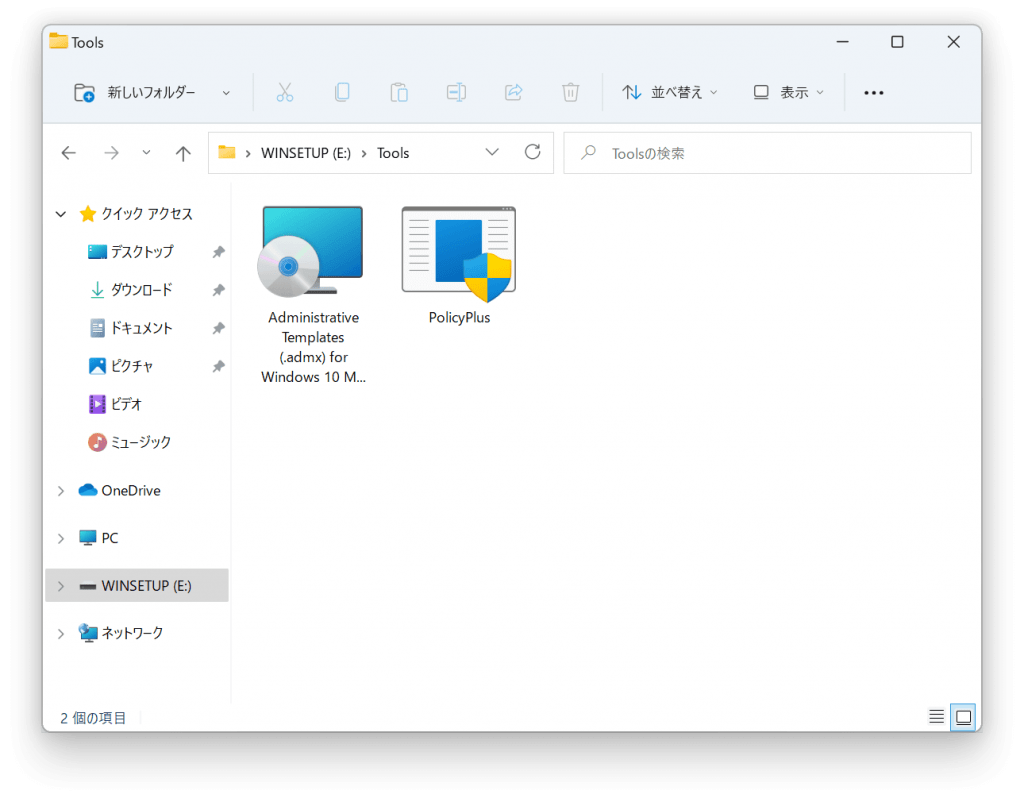
UACが起動したら「はい」をクリックします。
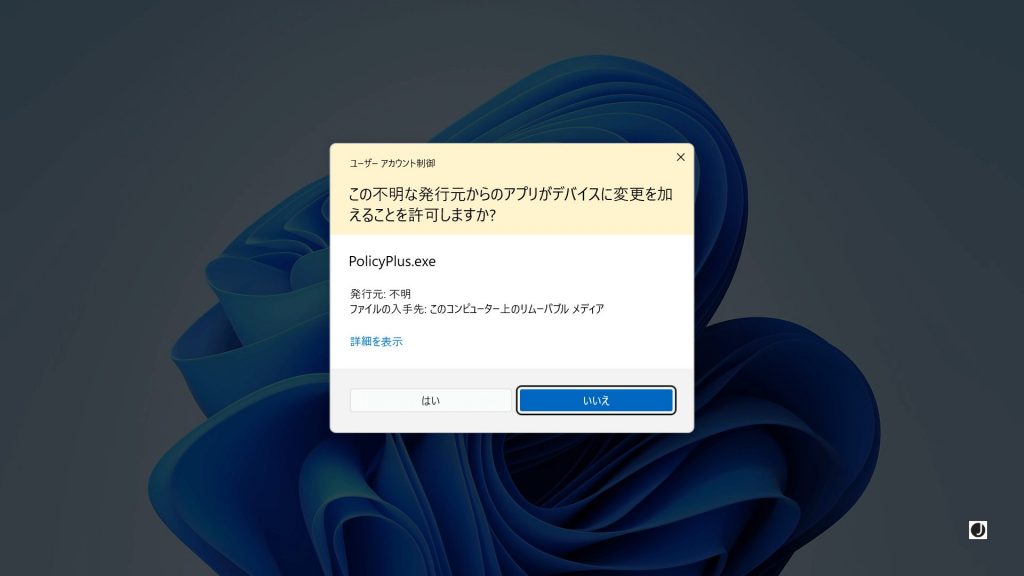
初めてPolicyPlusを起動する場合、「ADMXをダウンロードしますか?」と聞いてくるので、「いいえ(N)」をクリックします。

そして、メニューバーにある「File」をクリックし、「Open ADMX Folder」をクリックします。

「Browse」をクリックして、

C:\Program Files (x86)\Microsoft Group Policy\Windows 10 May 2021 Update (21H1)\PolicyDefinitionsを選択し、「OK」をクリックします。

そして、ここもOKをクリック!

そして、左ペインで
システム > デバイスのインストール > デバイスのインストールの制限まで展開します。
そして、ウィンドウの右側に出てくる「これらのデバイス IDと一致するデバイスのインストールを禁止する」を右クリックし、「Edit」をクリックします。

ここで、「Enabled」とあるラジオボタンをオンにし、「Edit…」ボタンをクリックします。

そして、先ほどデバイスマネージャーで確認した、ハードウェア IDを各行1つずつ貼り付けます。
各行すべて張り付けられたら「OK」を押し、その下のウィンドウも「OK」を押して、作業内容を確定します。

最後にメニューバーにある「File」をクリックし、

「Save Policys」をクリックします。

「Success.」と表示されれば、作業は完了です。「OK」を押し、PolicyPlus を閉じましょう。

iMacをインターネットに接続しましょう。

Windows Updateを開いてみると、「Intel Corporation driver update for Intel(R) HD Graphics」とやや不穏なものがありますが、結局インストールはスキップされます。
お疲れさまでした。次のステップに進みましょう。

残りのドライバをインストールする
インターネットに接続すれば、自動的に大方のドライバはWindows Updateを通して自動的にインストールされます。
しかし、サウンドドライバなどの一部はWindows Updateでは配信されていないため、ここではBoot Campユーティリティを使用して一括でインストールしていきます。
USBメモリに保存した、「BootCamp」というフォルダを開きましょう。

「setup.exe」があると思いますので、実行します。

UACが立ち上がったら「はい」を選択します。

「次へ(N) >」をクリックします。

あとは使用許諾契約書などが表示され、インストールが開始されます。
インストールが完了したら、「完了(F)」をクリックします。
ここで、再起動を促されますが、必ず「いいえ」を選択します。

なぜなら、この状態で再起動すると下図のようなブルースクリーンが表示され、面倒だからです。
とりあえずはタスクマネージャーから「Boot Camp Manager」のスタートアップを無効にしておきましょう。

スタートボタンを右クリックし、表示されるコンテキストメニューで「タスク マネージャー」を選択するか、Ctrl + Shift+ Esc を押して、タスクマネージャーを立ち上げます。
簡易表示の場合は「詳細(D)」をクリックします。

「スタートアップ」タブに移動し、

「Boot Camp Manager」をクリックして、「無効」をクリックします。
これで、万が一再起動してもブルースクリーンは避けられます。
しかし、どこかのタイミングでBoot Camp Manager が立ち上がってしまうと怖いので、Boot Camp Managerをアップデートしてみましょう。

Boot Camp Managerのトラブルを回避する
「Apple Software Update」を立ち上げましょう。スタートボタンから、「すべてのアプリ >」をクリックすると Apple Software Update が出てくるはずです。
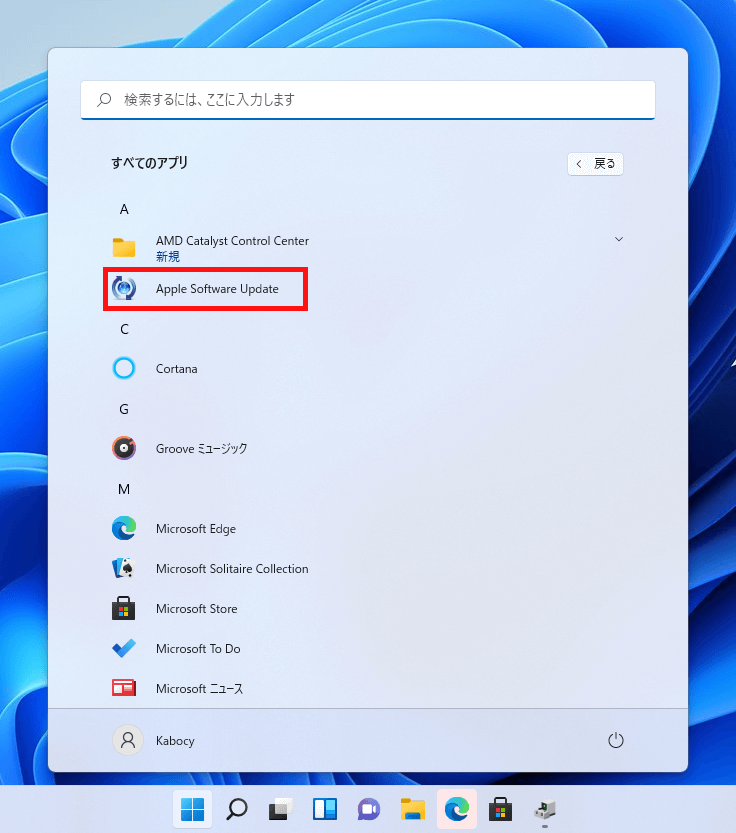
Apple Software Update 立ち上げると更新の確認が始まります。

今回の主な目的は「Boot Camp 更新プログラム」ですが、ここはせっかくなのですべてインストールします。
「n 項目をインストール」をクリックします。

使用許諾契約が表示されます。

使用許諾契約に同意すると、ダウンロード及びインストールが始まります。
が、ものによってエラーが出ると思います。

エラーが出たら「OK」を押してダイアログを閉じます。
これも「OK」を押して閉じます。

そして、メニューバーの「ツール(T)」をクリックし、「ダウンロードのみ(D)」をクリックします。
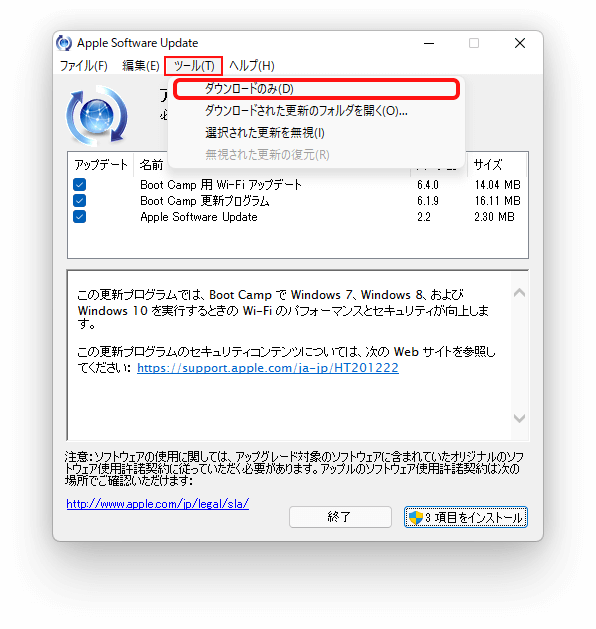
ダウンロードが始まります。
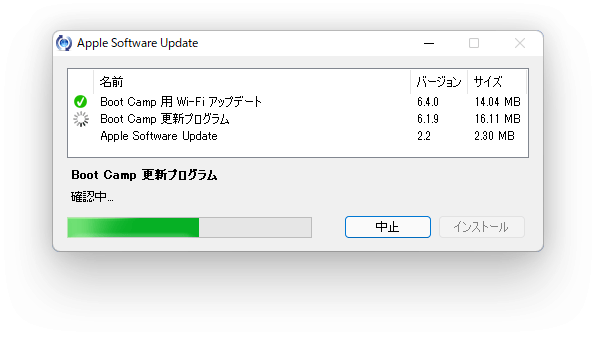
すべてのダウンロードが終わると保存先のフォルダが開かれます。
なお、保存先は
%LOCALAPPDATA%\Apple\Apple Software Updateです。このうち、「AppleBcUpdate」からインストールしていきたいと思います。

実行するとUACが立ち上がります。「はい」をクリックします。

インストーラーが開きました。「次へ」をクリックし、インストールを続行します。

使用許諾契約書です。同意し、「インストール(I)」を選択するとインストールが始まります。

インストールが終わったら、「完了」をクリックしましょう。
再起動を促されます。ここで再起動してもいいですが、今回はもう一個インストールしたいものがあるので、「いいえ」を選択しました。

今までの作業で、「AppleBcUpdate」のインストールは完了しました。次に、「AppleSoftwareUpdate」を実行します。

こちらも「次へ(N) >」をクリックして、インストールを続行します。

手順に従ってインストール作業を進めていきます。再びUACが立ち上がるかもしれません。
インストールが完了したら、「完了(F)」をクリックします。
これでBoot Camp Manager もApple Software Update もアップデートが完了しました。
まだ先ほどのフォルダにダウンロードしたものがある場合には、そちらもインストールをしておきましょう。

なお、もうBoot Campがスタートアップで起動しても大丈夫だと思います。
タスクマネージャーを立ち上げ、「スタートアップ」タブを選択し、Boot Camp Managerのスタートアップを有効に戻しましょう。特に Boot Camp Manager を利用しない場合には無理に戻すこともないですが。
一度再起動して動作を確認してみましょう。

動作を確認する
無事にWindows 11が再起動できれば、通常利用ができるはずです。
新しいWindows をお楽しみください。インストールしたのはWindows 11 Insider Preview Build のため、重大なバグを抱えている場合もありますし、今後の更新により不具合が生じる可能性もあります。
その際はぜひ、Microsoft にフィードバックをするなりしていただけると幸いです。

ちなみに、OS上でのブート先OSの切り替えは、Big Sur からWindows 11 への切り替えは失敗しましたが、Windows 11にインストールしたBoot Camp Manager はWindows からmac に切り替える際はちゃんと動作しました。
とはいえ、できるだけOpenCore Legacy Patcher 上のブートピッカーで起動先ボリュームを選ぶのが一番だとおもいます。

おわりに
ここまでの作業お疲れさまでした。
楽しく作業できたでしょうか?
やや煩雑な作業があったかと思いますが、動いた時の感動はひとしおだと思います。