初めてOutlookアカウントを作成しようとすると、どのようにすればいいのか悩んでしまいますよね。
本記事では、Outlookのアカウントの新規作成方法などについて説明します。
Outlookアカウントは簡単に作成できますので、この機会に手順を覚えておきましょう。
Outlookアカウントを新規作成のページ
Outlookアカウントを新規作成するには、Microsoft公式サイトにアクセスしてください。
Outlookのアカウントの新規作成方法
Outlookのアカウントを新規作成する方法については、以下のとおりです。
作業時間:5分
無料アカウントを作成ボタンを押す
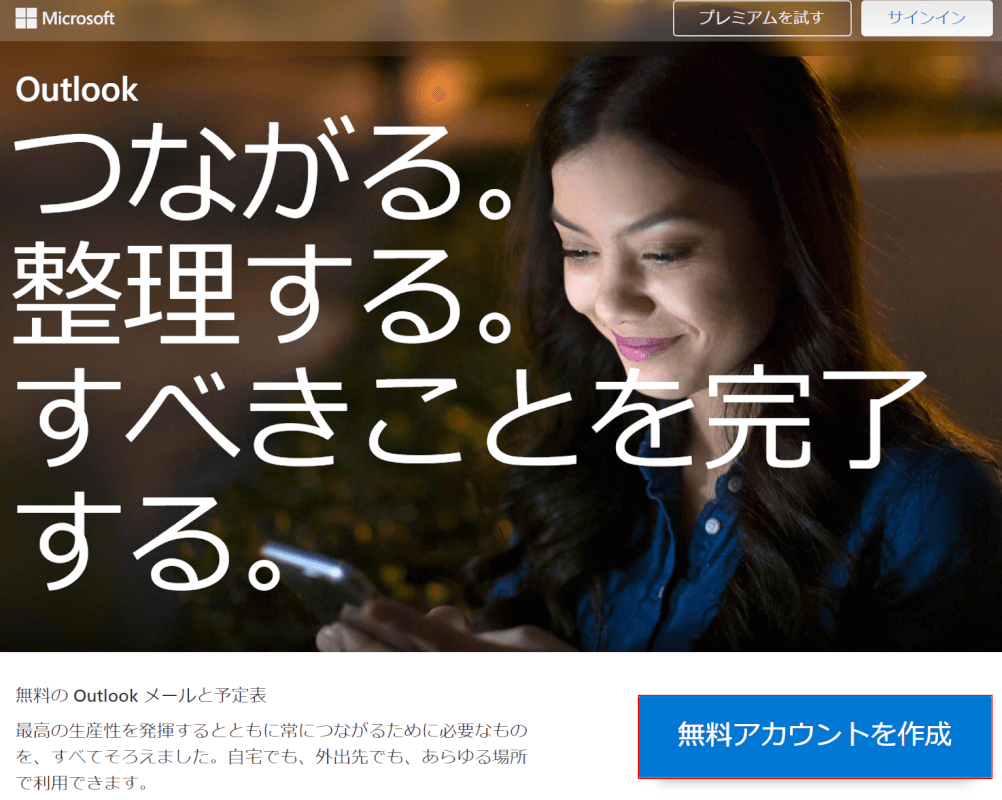
Microsoft公式サイトのOutlook新規アカウント作成ページにアクセスし、【無料アカウントを作成】ボタンを押します。
アカウントの作成を行う
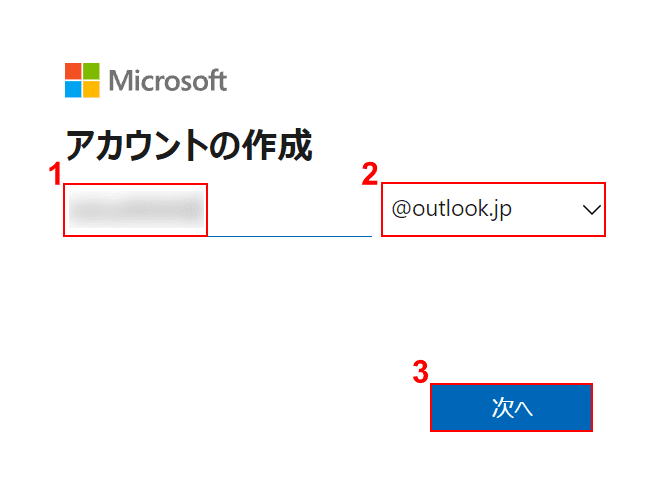
①『新しいメール』を入力し、②【ドメイン】を選択し、③【次へ】ボタンを押します。
パスワードの作成を行う
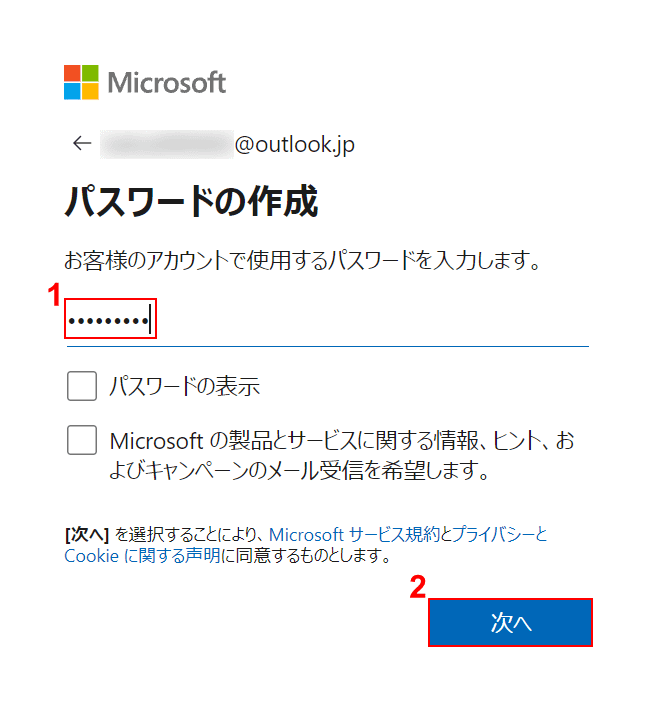
①『自分が登録したいパスワード』を入力し、②【次へ】ボタンを押します。
名前の入力を行う
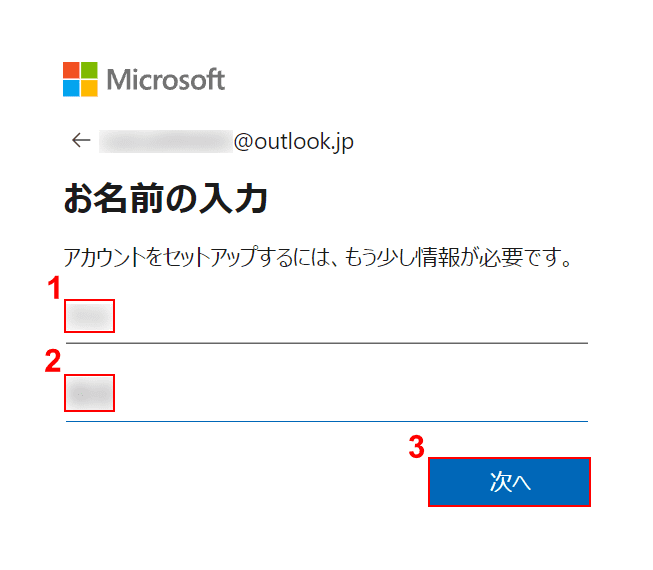
①『自分の姓』、②『自分の名前』を入力し、③【次へ】ボタンを押します。
国と生年月日の指定を行う
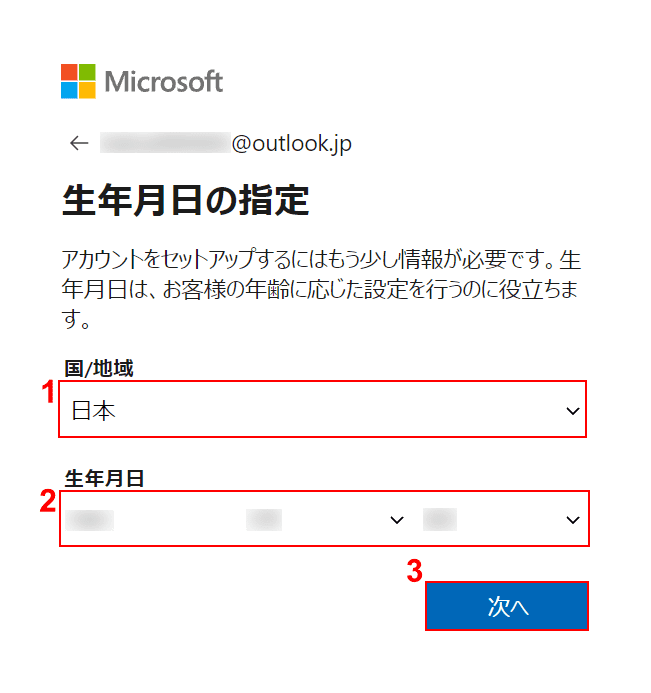
①【自分の国(例:日本)】、②【生年月日】をそれぞれプルダウンから選択し、③【次へ】ボタンを押します。
次へボタンを押す
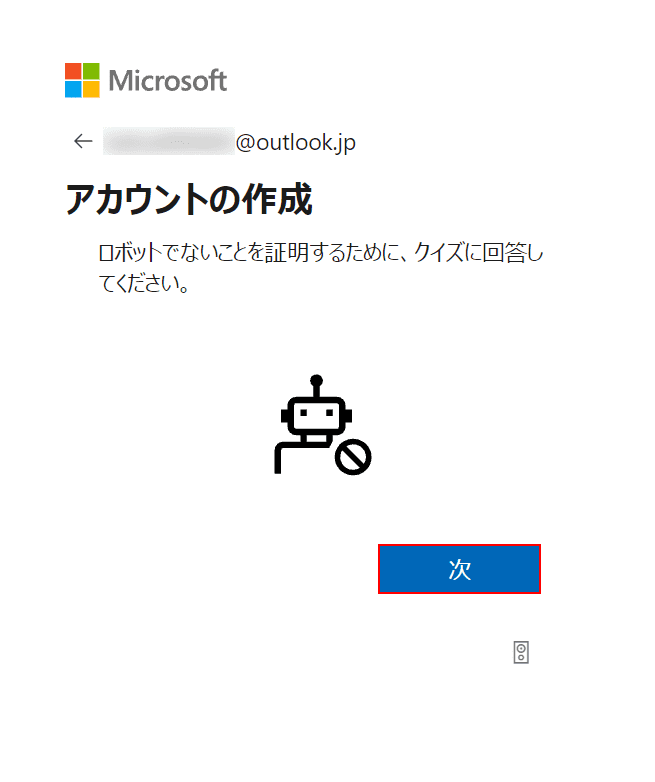
「ロボットでないことを証明するために、クイズに回答してください。」のメッセージが表示されました。【次】ボタンを押します。
ロボットでないことを証明する
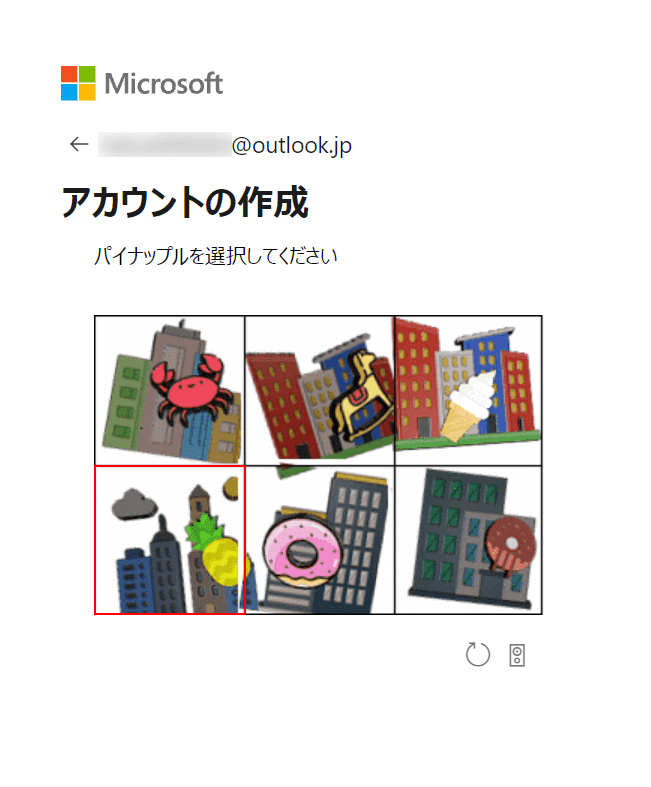
「パイナップルを選択してください」のメッセージが表示されたので、ロボットでないことを証明するために【パイナップルを含む絵】を選択します。
サインインの状態の維持の質問に回答する
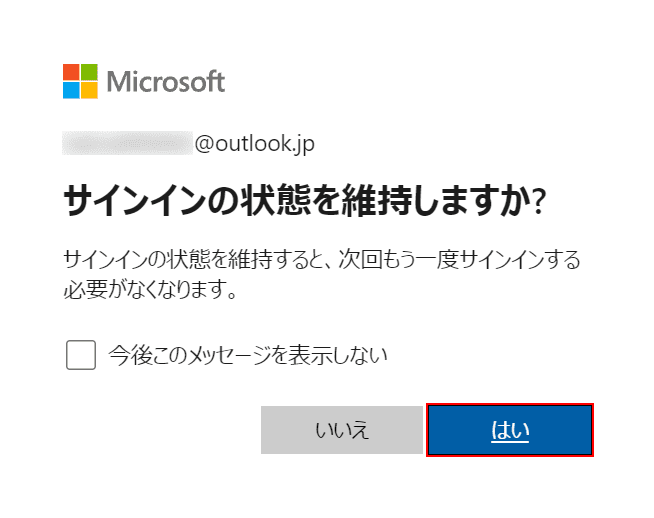
「サインインの状態を維持しますか?」のメッセージが表示されました。ここでは、【はい】ボタンを押します。
Outlookが開く
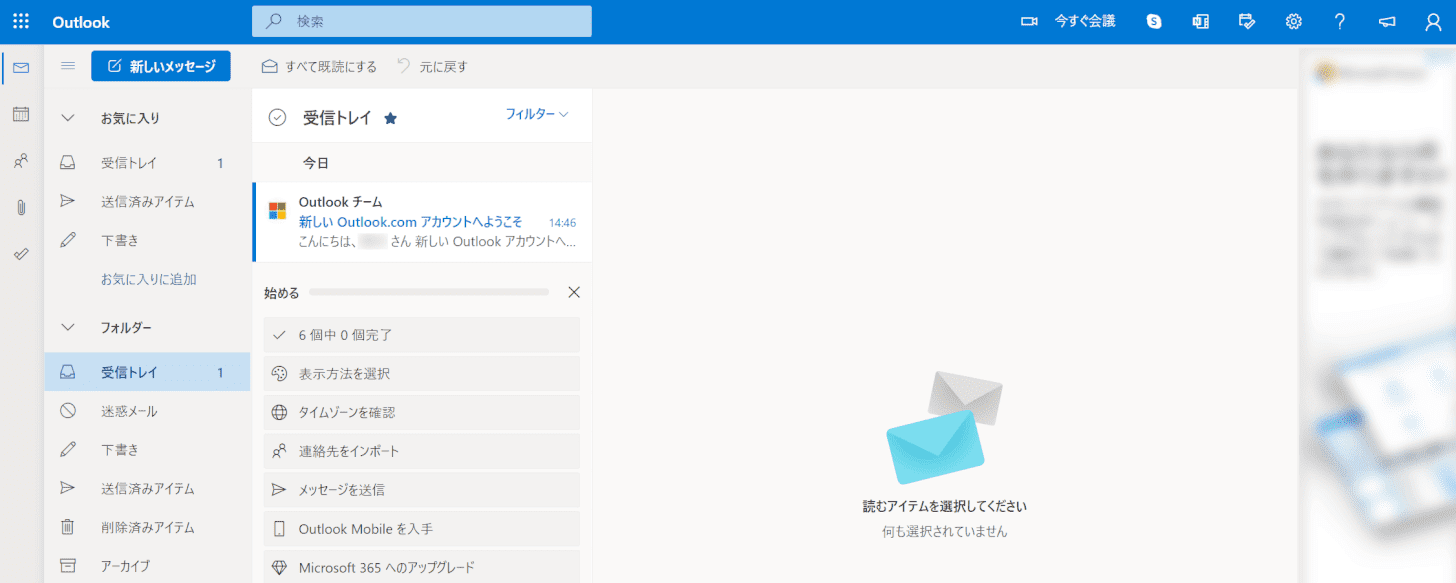
オンラインのOutlookが開きました。Outlookの新規アカウント作成に成功しました。
アカウントが作成できない場合
Outlookアカウントの作成中に、マイクロソフト社の要求する情報に不一致があるなどの理由でアカウント作成を進められない場合、入力情報の修正を促すメッセージが表示されますので、修正して対応してください。
アカウントの作成でエラー
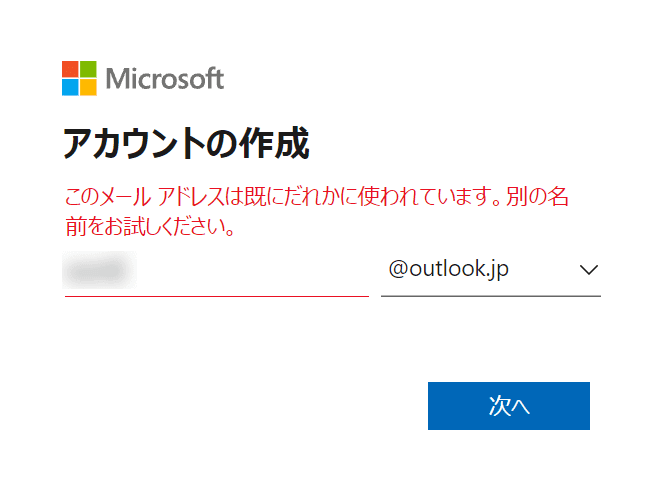
アカウントの作成で、すでに使われているメールアドレスを入力すると「このメール アドレスは既にだれかに使われています。別の名前をお試しください。」と表示されることがあります。
このメッセージが表示された場合は、すでに使用されていないメールアドレスを入力する必要があります。
パスワードの作成でエラー
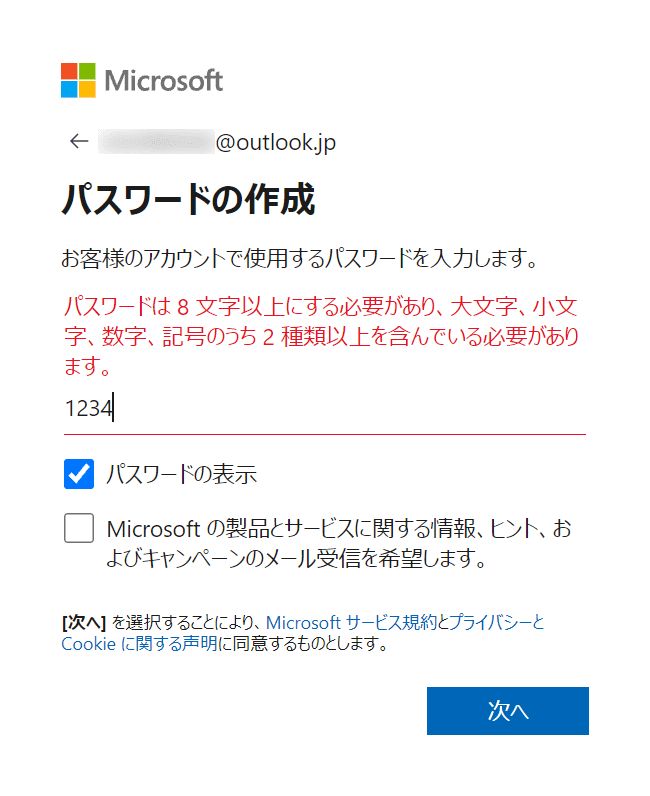
Microsoftアカウントのパスワードは、8文字以上で、大文字/小文字/数字/記号のうち少なくとも2つを含む必要があります。
上記の条件を満たすようにパスワードを変更して対応してください。
生年月日の指定でエラー
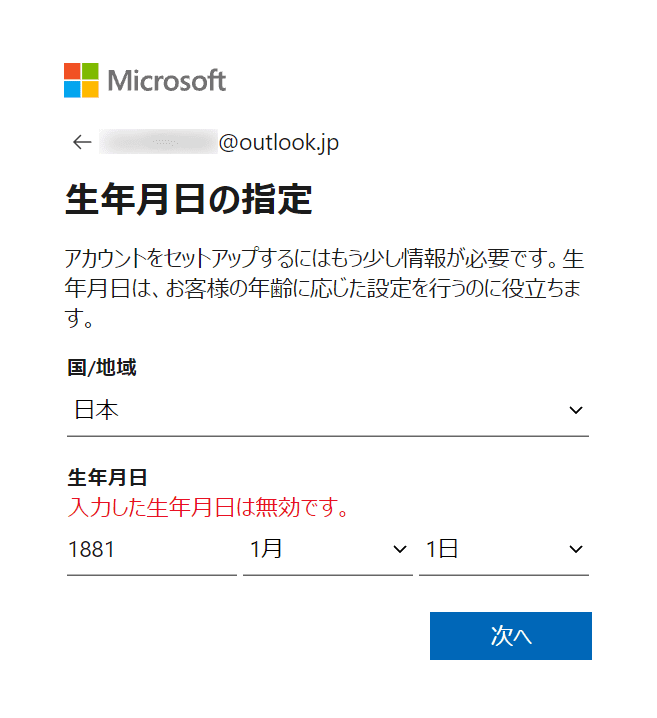
生年月日を入力する際、ありえない生年を入力した場合などに「入力された生年月日は無効です」と表示されることがあります。
その場合は、正しい生年月日を確認して入力してください。

