Windows 10/11の「Sモード」を解除して通常のWindowsに切り替える方法です。

Windows 10および11が搭載されている一部のPCには「Windows Sモード」というOSがプリインストールされています。
Sモードの詳細は後述していますが、簡単にいうと通常のPC使いにおいて必要最低限まで削れるものは削ってセキュリティとパフォーマンスを引き上げているOSです。
Surface GOシリーズやSurface Laptop GOなどにプリインストールされています。
今回、Surface GO3を購入し、プリインストールされていたWindows 11 Sモードを解除して通常のWindows 11に切り替えてみました。
Sモードの解除は、誰でも簡単に無料で実行できます(※注意点あり)
この記事では、Windows 10/11のSモードを解除して通常のWindowsに切り替える方法&注意点などまとめを紹介します。
【Windows 10/11】「Sモード」を解除して通常のWindowsに切り替える方法
そもそもWindowsの「Sモード」とは?
削れるものは削ってセキュリティとパフォーマンスを優先させたWindowsのバージョン
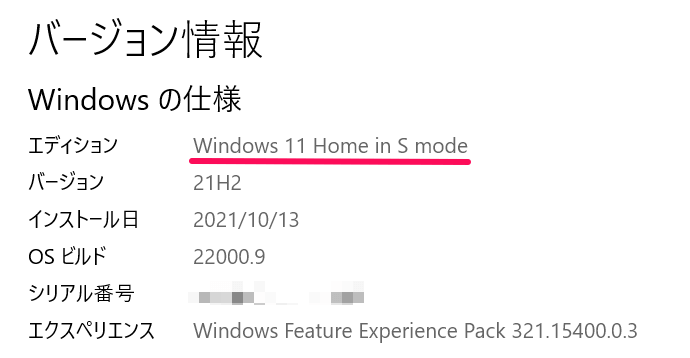
SモードのWindowsとは、使い慣れたWindowsエクスペリエンスを提供しつつ、セキュリティとパフォーマンスに特化して合理化されたWindowsのバージョンです。
セキュリティを高めるために、Microsoft Storeからのアプリのみが許可され、安全な閲覧のためにMicrosoft Edgeが必要になります。
via:SモードのWindowsについて – Microsoftサポート
↑がマイクロソフト公式のSモードの説明となります。
ちょっとふわっと書いてある感じもありますが、通常のWindowsのスタイル・使い勝手はそのままに利用できるアプリやブラウザなどを制限してセキュリティとパフォーマンスをアップさせているというものです。
Sモードは、プリインストールされた状態のデバイスでのみ利用できます。
Surface GOやSurface Laptop GOをはじめ、スペックが低めのPCに採用されており、最初からSモードがプリインストールされている端末でしか利用できません。
Microsoft Storeからのアプリしか使えず、既定のブラウザはEdge固定。検索もBing固定
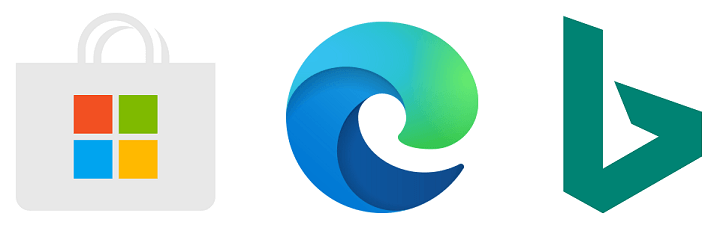
アプリは、WindowsのMicrosoft Storeからダウンロードしてインストールできます。
既定のWebブラウザーは常にMicrosoft Edgeで、既定の検索エンジンはBingです。
高セキュリティ・高パフォーマンスと聞くとSモードでいいじゃん?と思うかもしれませんが、Sモードには↑のようなデメリット(もちろん公式はデメリットとは書いていませんが)があります。
Sモードの端末にインストールできるアプリは、Microsoft Storeからダウンロードしたもののみとなり、既定のブラウザはEdgeから変更ができず、検索エンジンはBing固定となります(Googleなどの検索エンジンにEdgeからアクセスして検索することはできます)
自分の環境の場合、「Microsoft Storeからダウンロードしたアプリしか利用できない」というのが絶対にNGでした。
あと検索がBing固定はちょっとハードすぎる…
Sモードを解除する前の注意点
一度Sモードを解除するともうSモードには戻れない(解除は不可逆的)
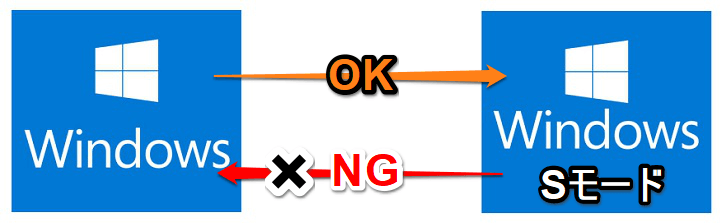
Sモードを解除して通常のWindowsとして利用する場合の注意点は「元に戻せない」という点です。
通常のWindowsモードに変更⇒やっぱSモードでもよかった、となった場合でもそのままSモードに戻す、ということはできません。
回復ドライブなどでリカバリを行えば再度Sモードが利用できる
Sモードに戻すことは、回復リカバリなどを利用することでいちおうできるようです。
Windows 10や11は「PCを初期状態に戻す」という設定も用意されていますが、これを実行して完全初期化してもSモードにはなりません。
回復リカバリなどが必要&手間を考えるとSモードに戻すのはけっこう現実的じゃないと思います。
ハードウエアがSモード解除後のOSの最小限の仕様を満たしている必要あり
Sモードを解除して通常のWindowsに切り替える場合、Sモードで動作している端末が解除後のOSの最小限の仕様を満たしている必要があります。
ほとんどのケースで問題ないとは思いますが、Sモードを解除しようと考えているPCと解除後のOSのシステム最小要件を一応確認しておくことをオススメします。
今回実際にSモードを解除してWindows 11に切り替えたSurface GO3は全然問題ありませんでした。
動作がSモード時よりも遅くなる場合がある

Sモードを解除して通常のWindowsに切り替えると動作が重くなる可能性があります。
Sモードというセキュリティとパフォーマンスが最適化されているモードからの切り替えなので、ある意味当たり前かもしれませんが…
といってもあまり心配する必要もないのかな、と思います。
実際にSモードを解除したSurface GO3は、Sモードの時同様のパフォーマンスでした。
その後、Microsoft Store以外の場所からアプリをガンガンインストールしていくとどうしても重くなるとは思いますが、それは自分の行動が原因なので。。
以上がWindowsのSモードの概要とSモード解除時の注意点となります。
ここからは、実際にSモードを解除する手順をSurface GO3とWindows 11を使って紹介します。
Sモードを解除してWindows 11 homeに切り替える手順
実際にSurface GO3のSモードを解除してみた
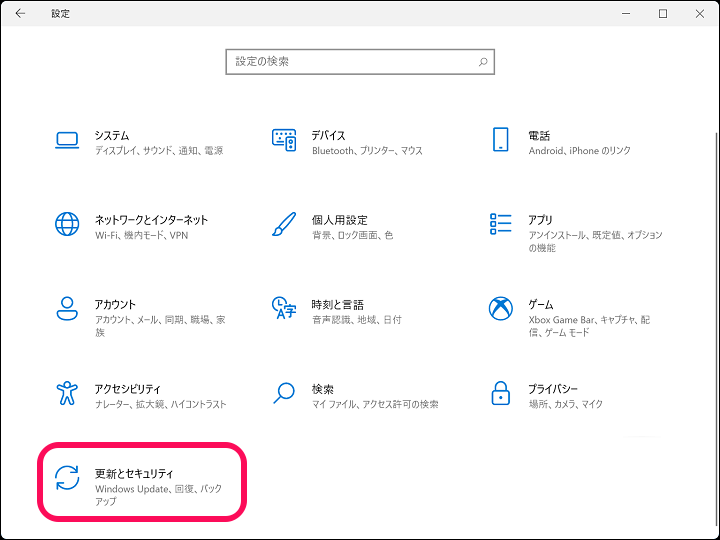
Windowsの設定を開きます。
「更新とセキュリティ」を選択します。
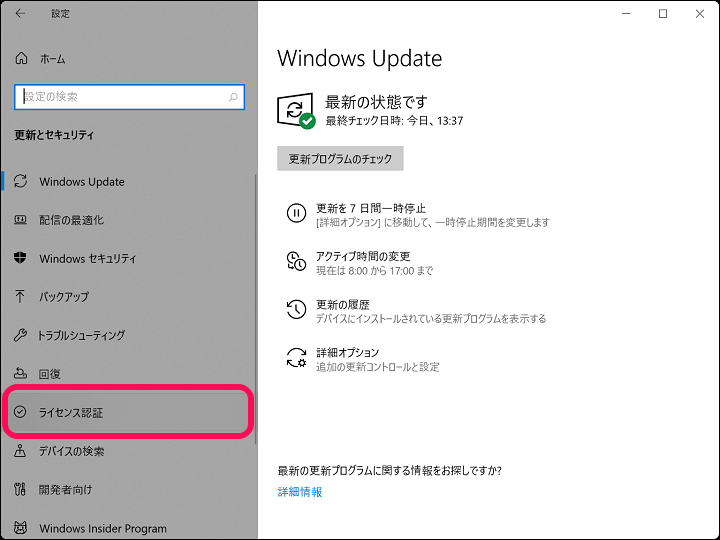
左のメニューで「ライセンス認証」を選択します。
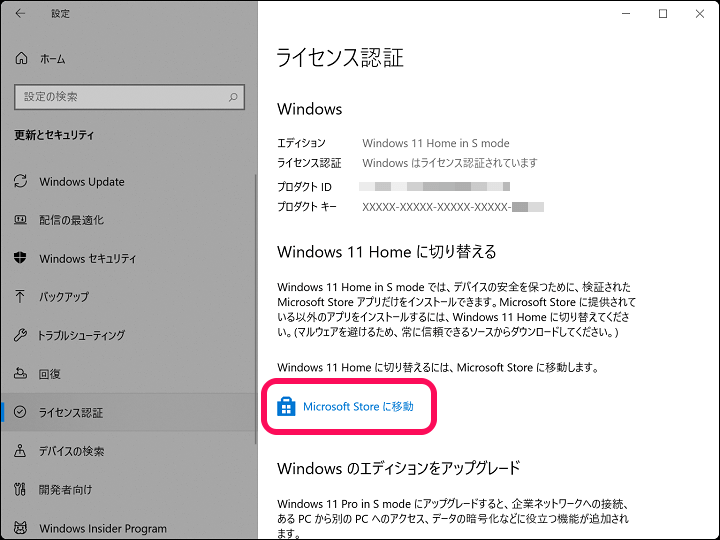
「Windows 11 homeに切り替える」の部分の「Microsoft Storeに移動」を選択します。
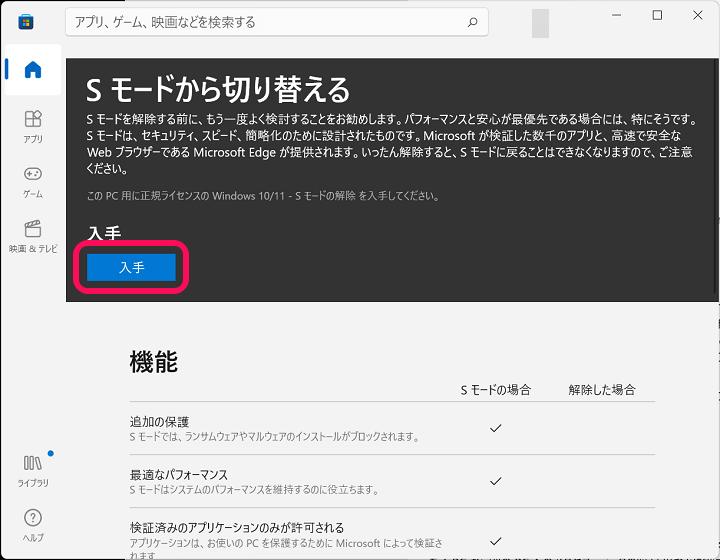
Microsoft Storeアプリが起動し「Sモードから切り替える」という画面が表示されます。
※ここから先に進むとSモード解除が実行され、通常モードに切り替わります(Sモードには戻れません)
Sモードを解除しても問題ないことを再確認し、間違いない場合は「入手」を選択します。
解除自体は即完了する
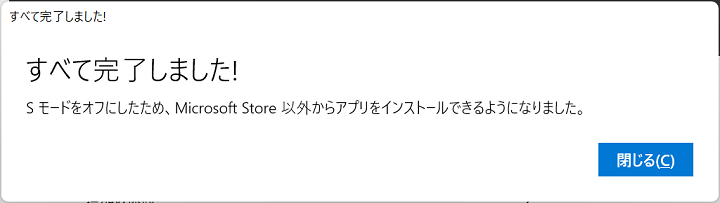
「すべて完了しました!Sモードをオフにしたため、Microsoft Store以外からアプリをインストールできるようになりました。」と表示されればWindowsのSモード解除完了です。
Surface GO3の場合は、↑の「入手」を選択してから数十秒でSモードからWindows 11 homeに切り替わりました。
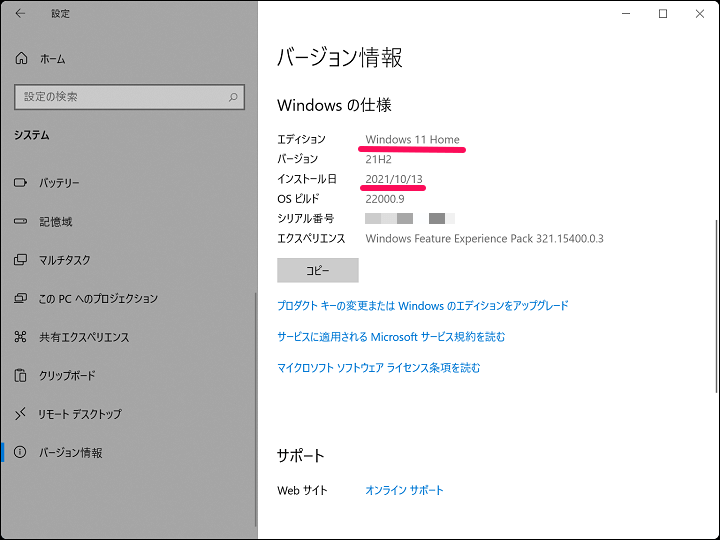
OSのバージョンを確認するとエディションが「Windows 11 home」に変更されていることがわかります。
インストール日は、Sモード解除を実行した日にアップデートされています。
正直、Sモードじゃ使い物にならないWindows 10/11
Surface GOシリーズなどSモードがプリインストールされている機種を購入した人で使いづらいと感じる場合は解除もアリ
Sモードに戻るのはけっこう難しいので自分の環境にあわせた選択を
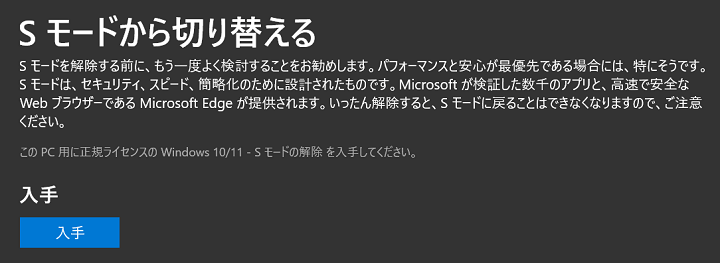
こんな感じでWindowsのSモードは、誰でも簡単に無料でサクッと解除することができます。
今回紹介したSurface GO3(Windows 11が標準OS)の場合は、Sモードを解除することでWindows 11 homeに切り替わります。
何度か書いたようにSモードには、高セキュリティ・高パフォーマンスというメリットもあります。
が、それを実現するためにアプリはMicrosoft Storeからのみ、標準ブラウザはEdge固定、検索エンジンはBingなどメリットを超えるデメリットも多いです(これをデメリットととらえればですが)
自分の環境の場合、Sモードでは作業効率がグンと下がるので、正直全く使い物にならないです。
同じように感じている人も少なくないと思います。
購入したWindows PCがSモードという場合は、メリット/デメリットを理解した上でどちらが自分の環境にあうかを検討し、通常のWindowsの方がメリットが大きいという人は↑の手順でSモードを解除してみてください。
