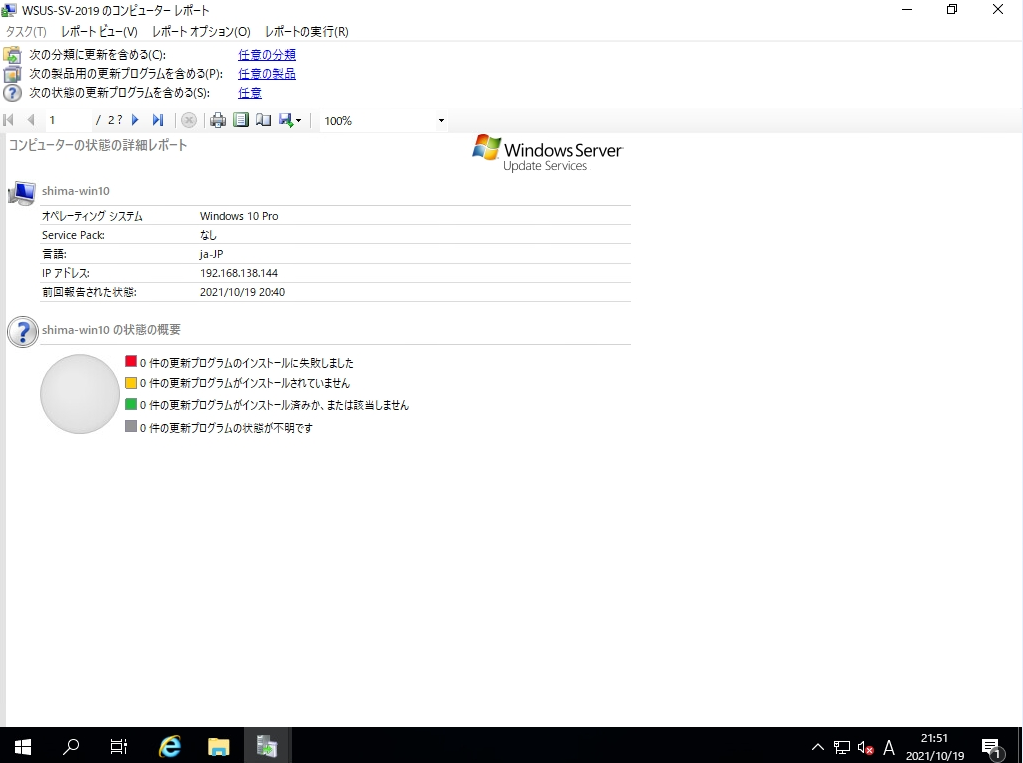クライアント端末(Windows7 ・ Windows8 / 8.1 ・ Windows10・ Windows11・etc..)・Windows Server 端末などの状態レポートの表示はWindows Server 2019に構築したWSUSのデフォルトではレポートは表示されません。レポートを表示する操作をした場合「Microsoft Report Viewer 再頒布可能パッケージ 2012」が必要のメッセージが出力されます。
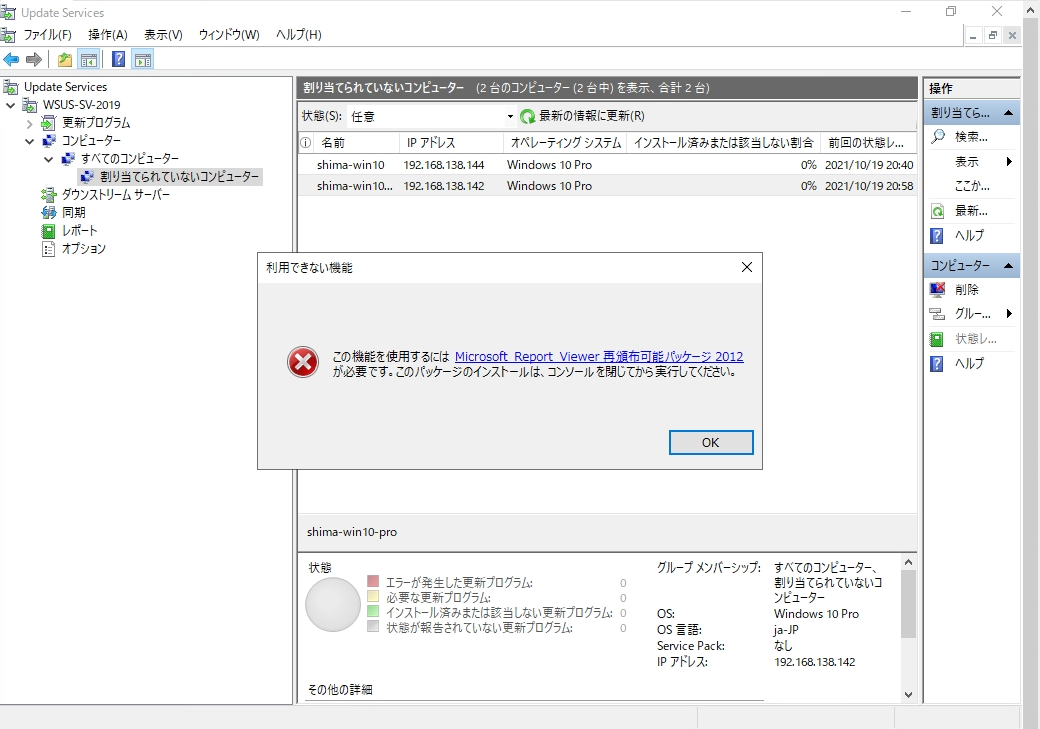
また、表示されたメッセージ通り「Microsoft Report Viewer 再頒布可能パッケージ 2012」をインストールを試みた場合「Microsoft System CLR Types for SQL Server 2012をインストールし、セットアップ操作を再実施してください。」メッセージが出力されます。
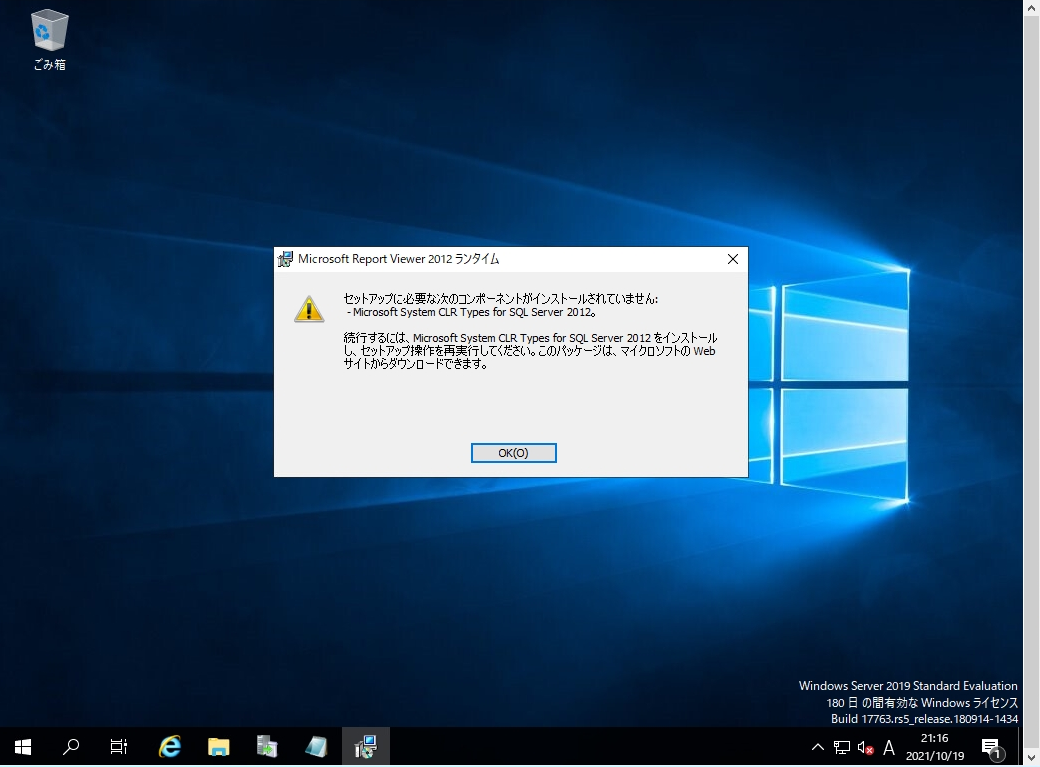
Windows Server 2019に構築したWSUSで状態レポートを表示するには前提条件として「Microsoft System CLR Types for SQL Server 2012」->「Microsoft Report Viewer 再頒布可能パッケージ 2012」の順にパッケージをインストールすることで 状態レポートの表示をすることができます。
1. Windows Server 2019:Microsoft System CLR Types for SQL Server 2012インストール
手順 1:
マイクロソフト公式サイトに接続しMicrosoft System Clr Types for SQL Server 2012をダウンロード・インストールします。
マイクロソフト公式サイトURL:https://www.microsoft.com/ja-jp/download/details.aspx?id=29065に接続 ->「インストール方法」を選択します。※ダウンロードURLは変更する可能性があります。
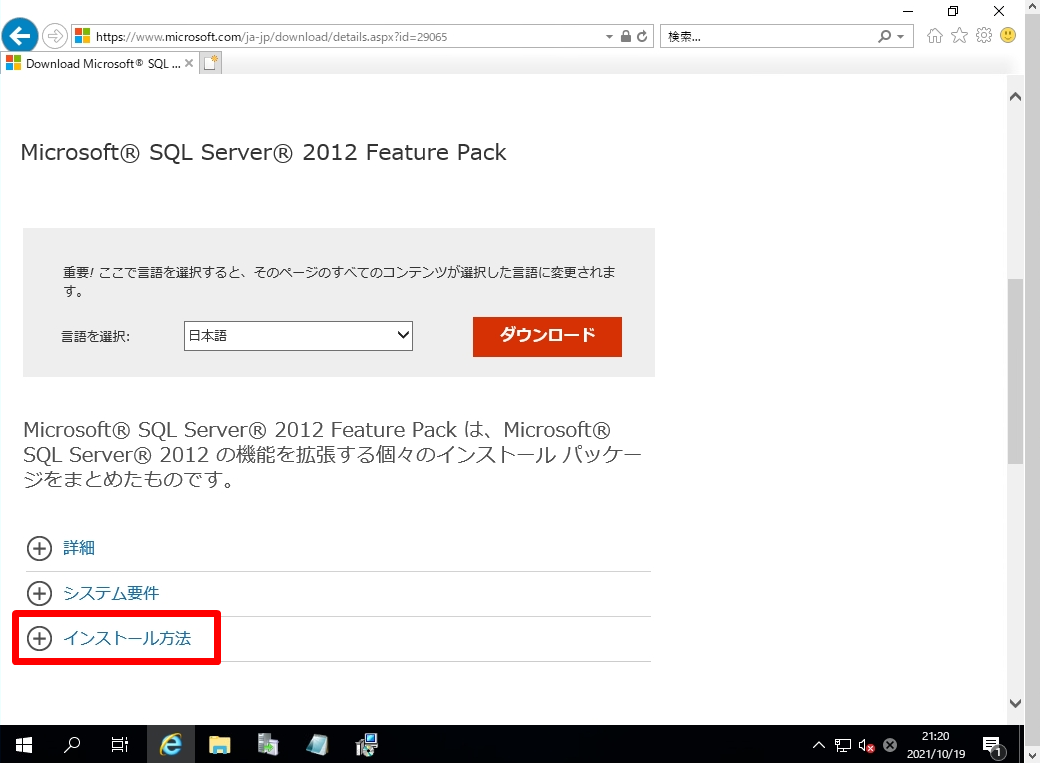
手順 2:
x64 パッケージ(SQLSysClr Types.msi)を選択します。
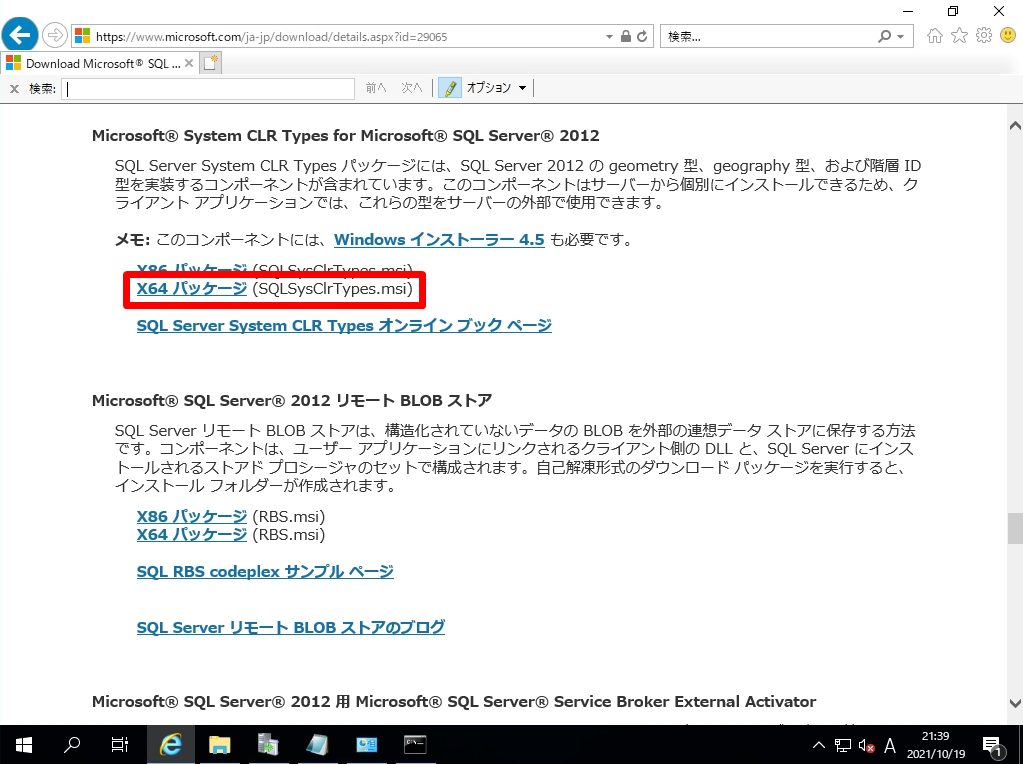
手順 3:
ダウンロードしたSQLSysClrTypes.msiを実行します。
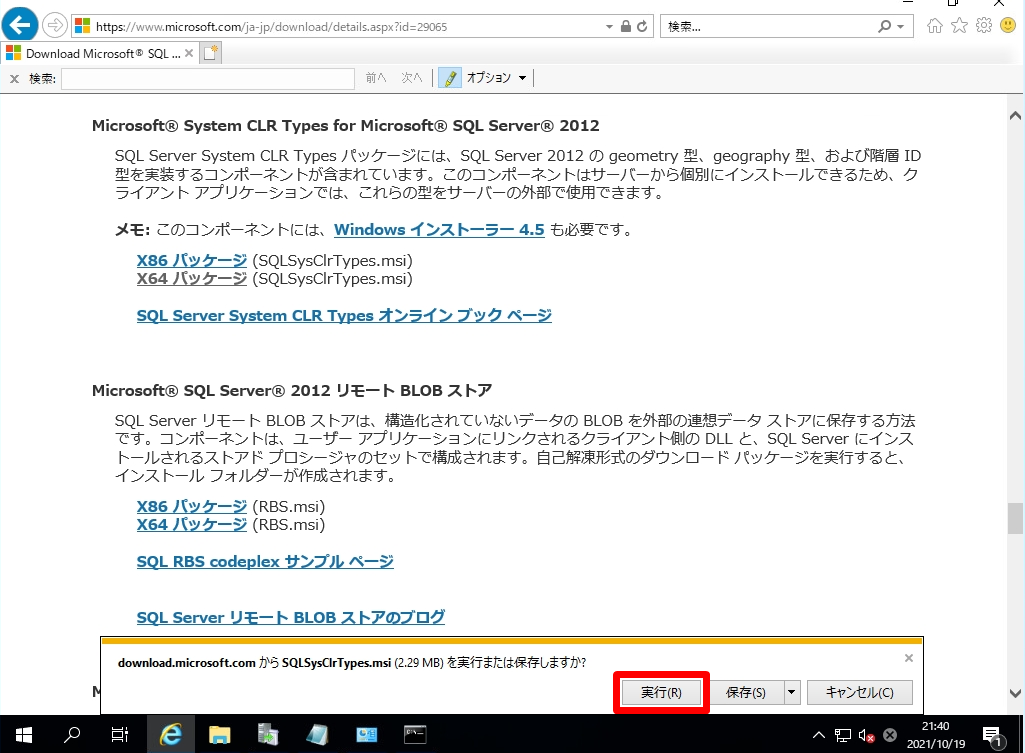
手順 4:
Microsoft System CLR Types for SQL Server 2012のインストールウィザードへようこそ画面:「次へ」を選択します。
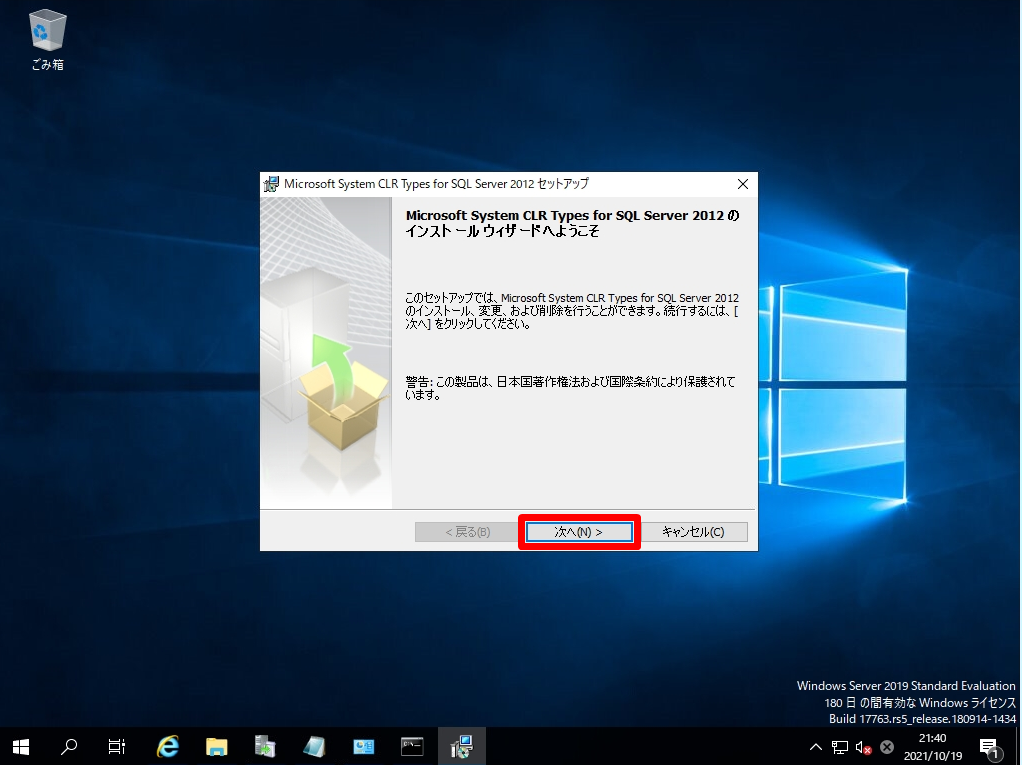
手順 5:
使用許諾契約書画面:「同意する」を選択します。
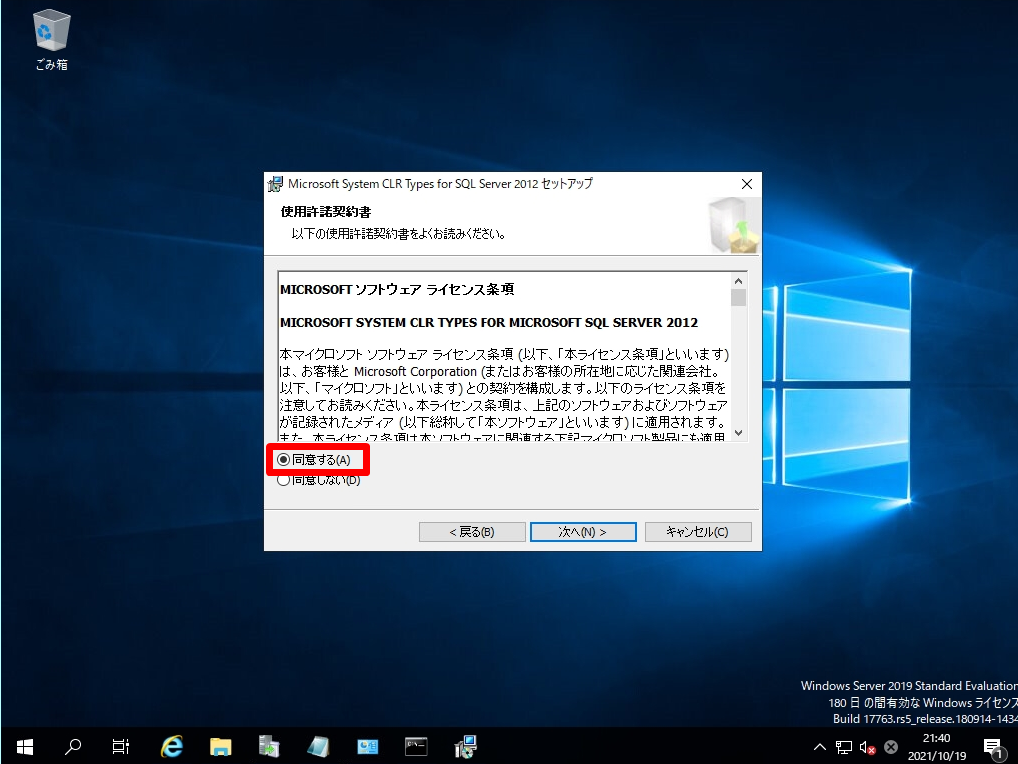
手順 6:
プログラム インストールの準備完了画面:「インストール」を選択します。
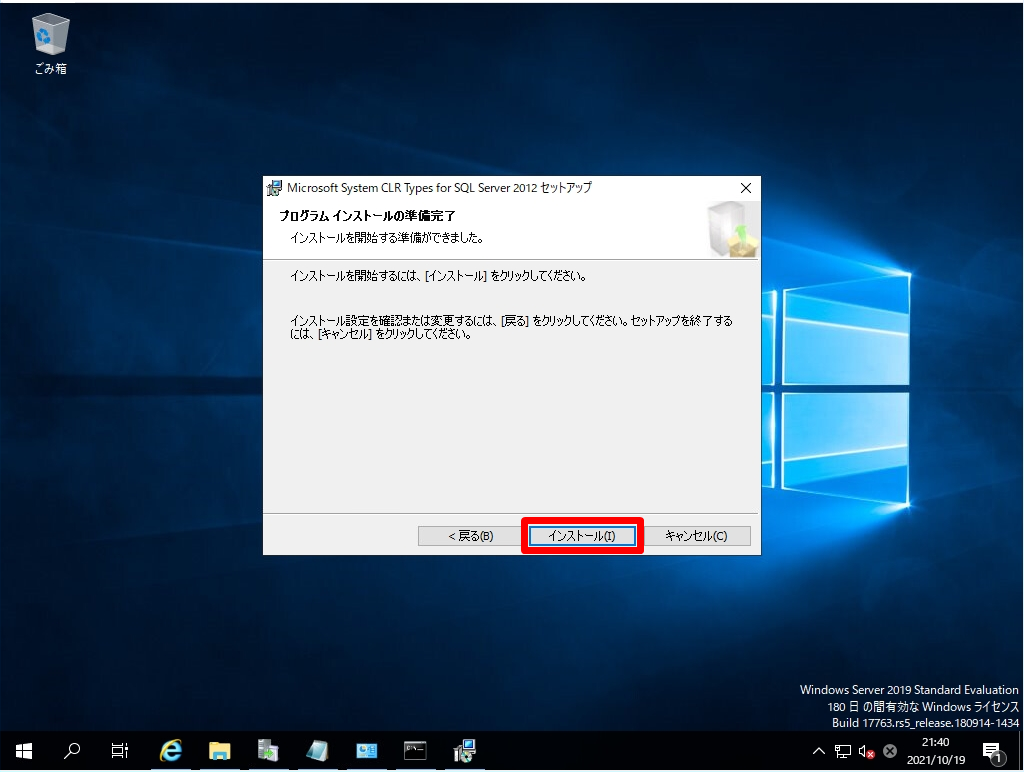
手順 7:
Microsoft System CLR Types for SQL Sever 2012のインストールの完了画面:「完了」を選択します。
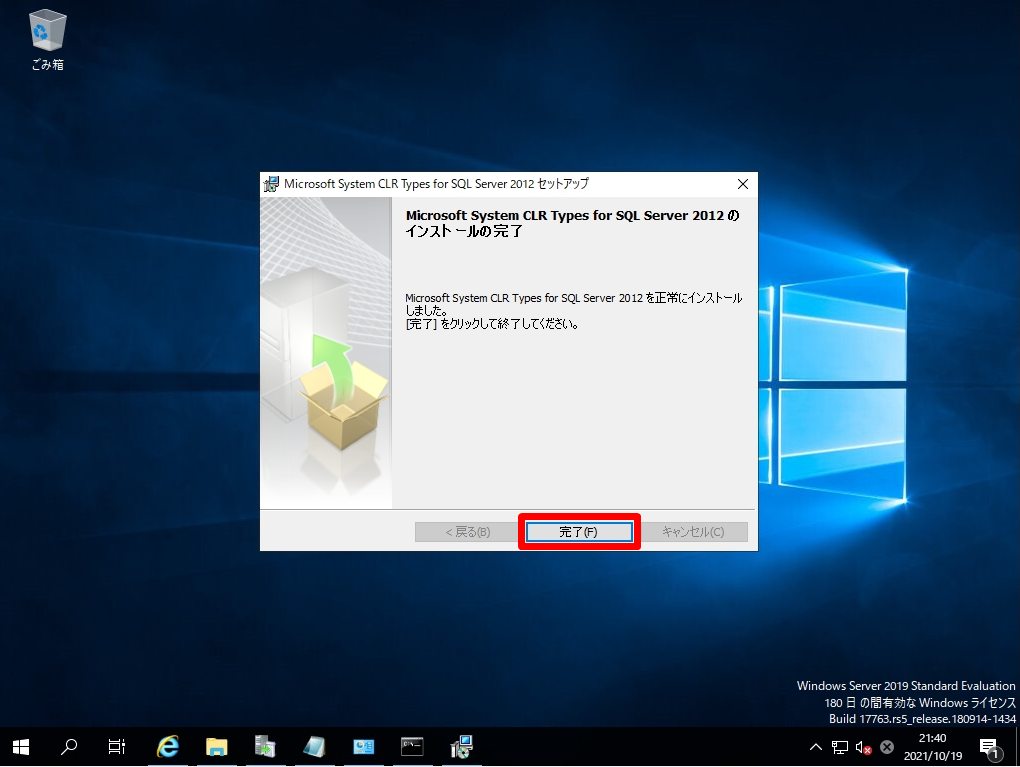
2. Windows Server 2019:Microsoft Report Viewer 再頒布可能パッケージ 2012 インストール
手順 1:
マイクロソフト公式サイトに接続しMicrosoft Report Viewer 2012 Runtimeをダウンロードします。
マイクロソフト公式サイト:https://www.microsoft.com/ja-jp/download/details.aspx?id=35747
※ダウンロードURLは変更する可能性があります。
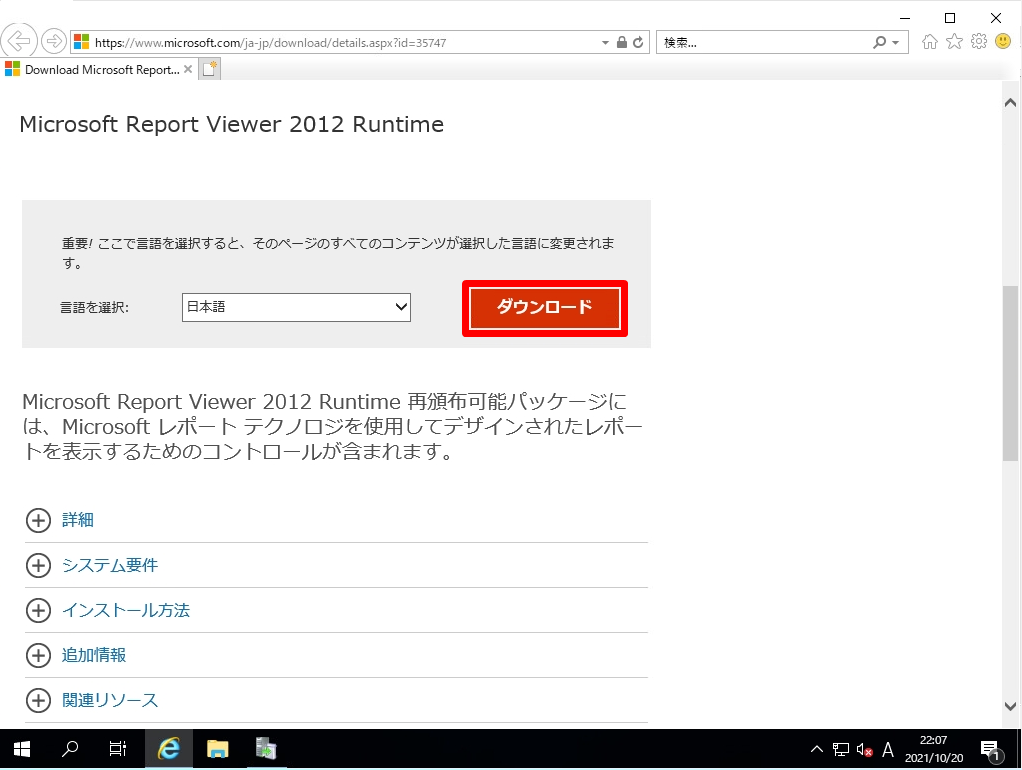
手順 2:
「ReportViewer.msi」をダウンロードし実行します。
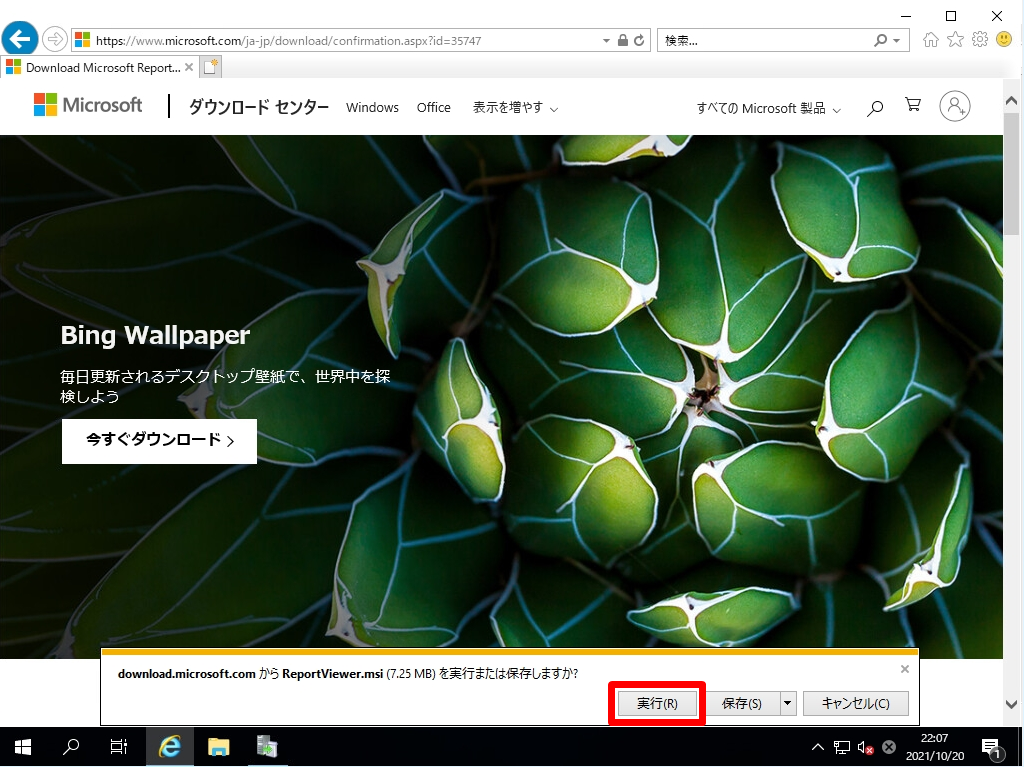
手順 3:
Microsoft Report Viewer 2012 ランタイムのインストールウィザードへようこそ画面:「次へ」を選択します。
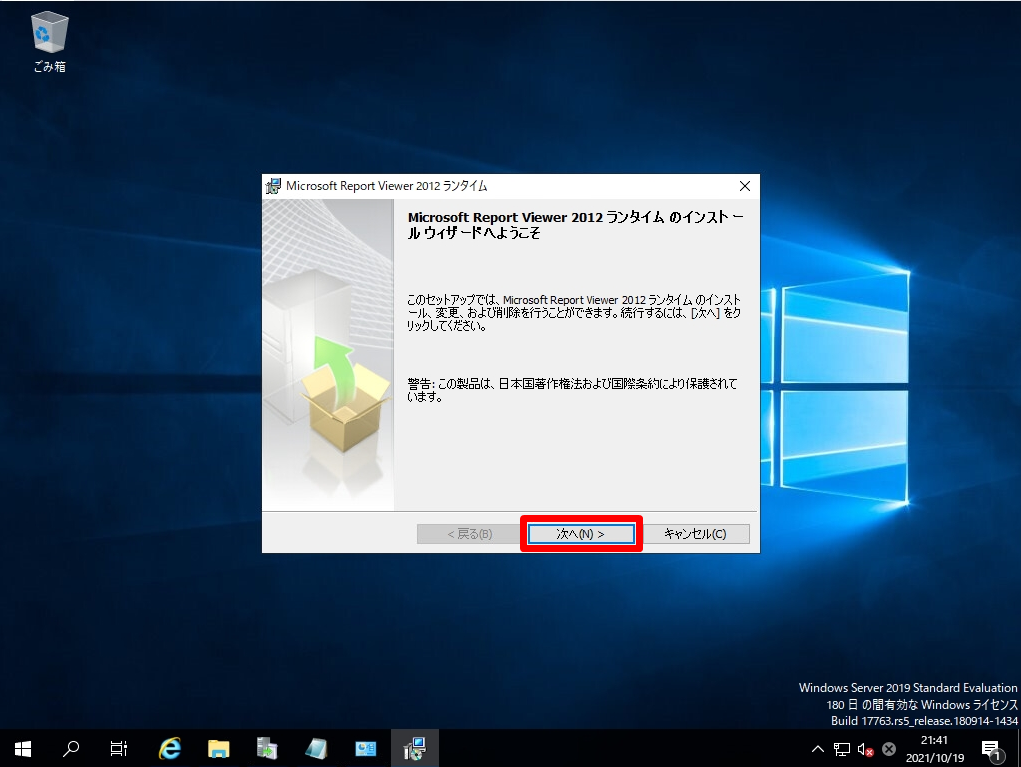
手順 4:
使用許諾契約書画面:「同意する」を選択します。
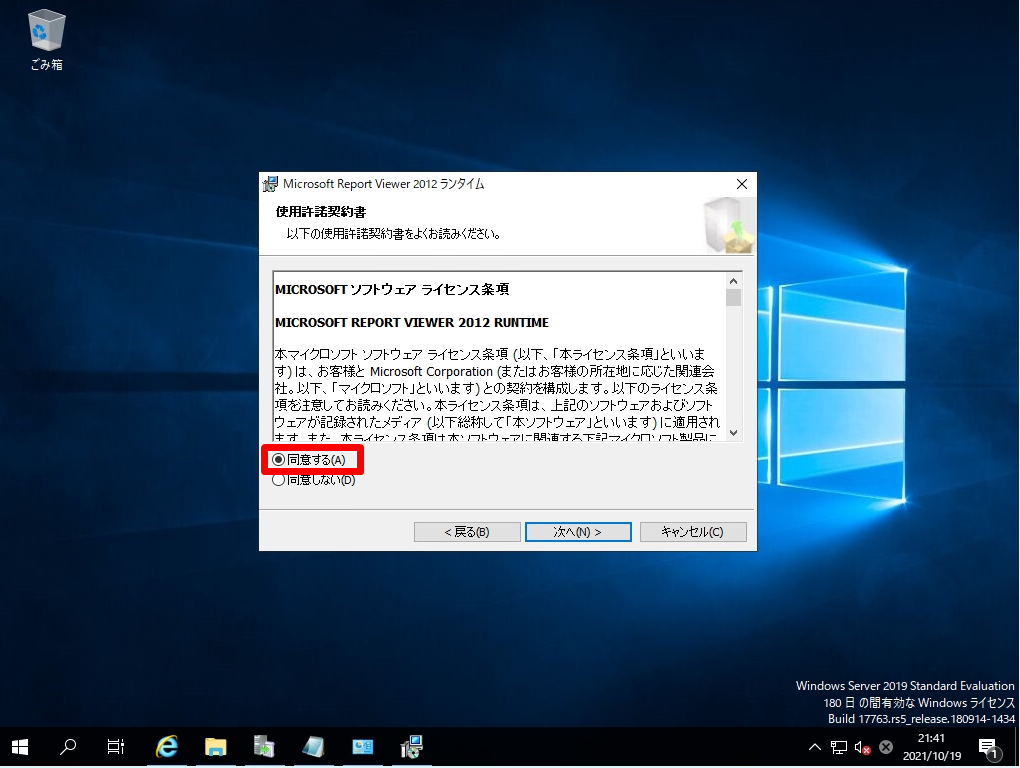
手順 5:
プログラムインストールの準備完了画面:「インストール」を選択します。
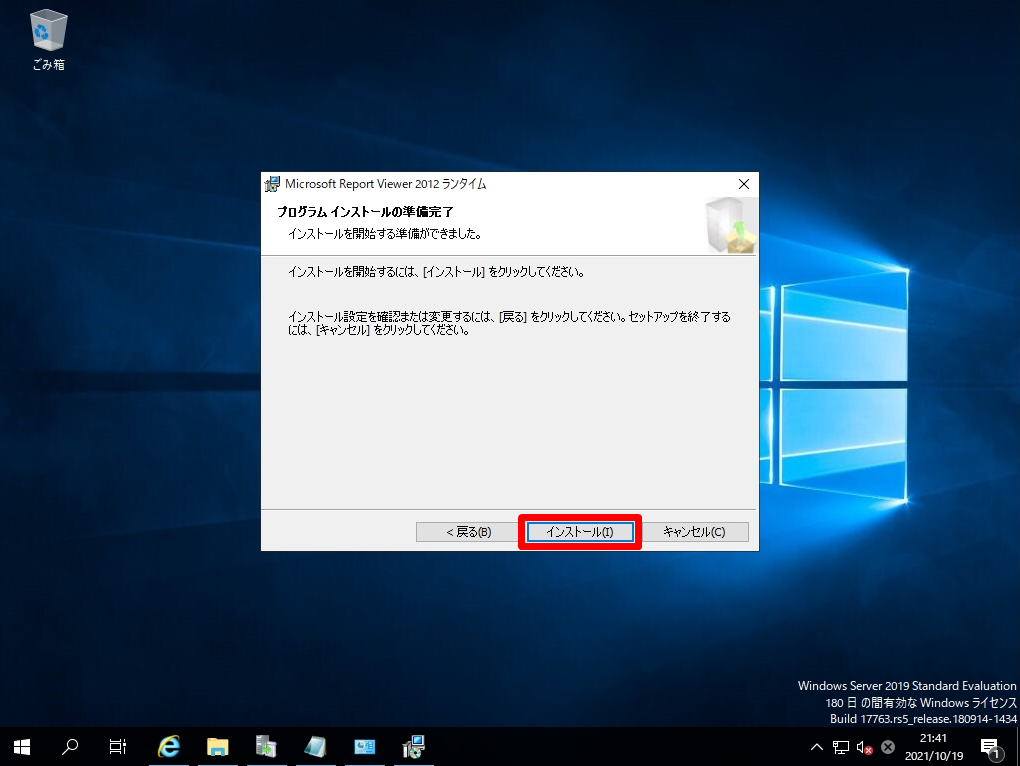
手順 6:
Microsoft Report Viewer 2012 ランタイムのインストールの完了画面:「完了」を選択します。
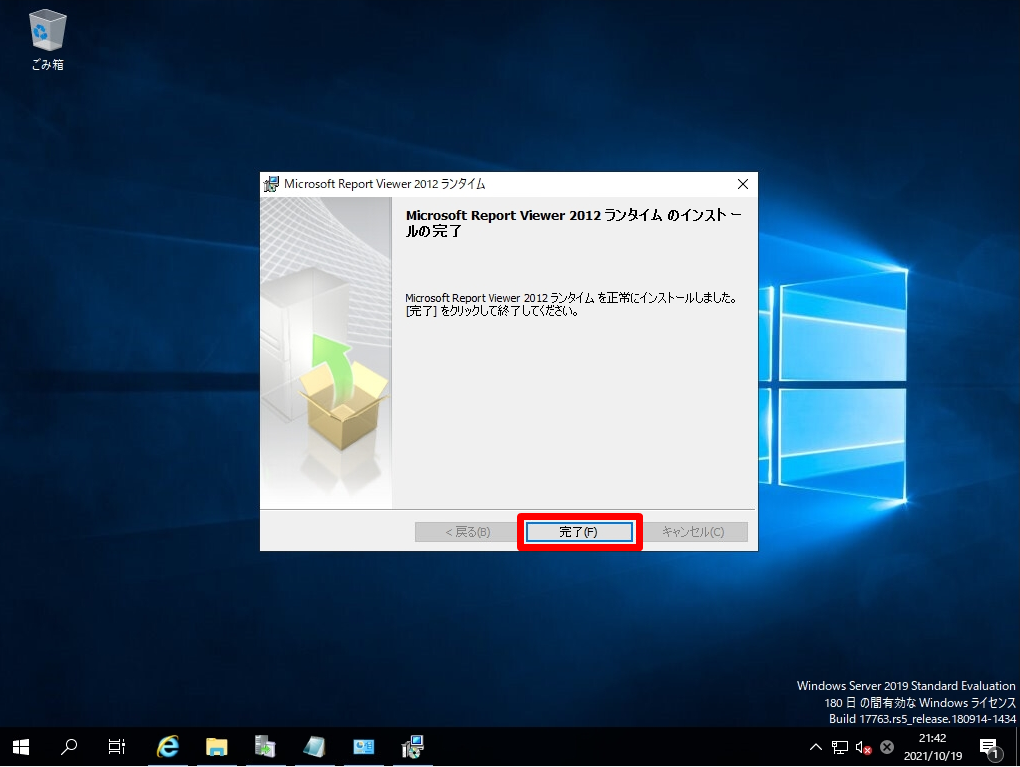
3. Windows Server 2019:WSUS レポートビューワー表示
前提条件の「Microsoft System CLR Types for SQL Server 2012」->「Microsoft Report Viewer 再頒布可能パッケージ 2012」のインストールの完了後、状態レポートが表示できます。
手順 1:
レポート表示する端末を右クリック ->「状態レポート」を選択します。
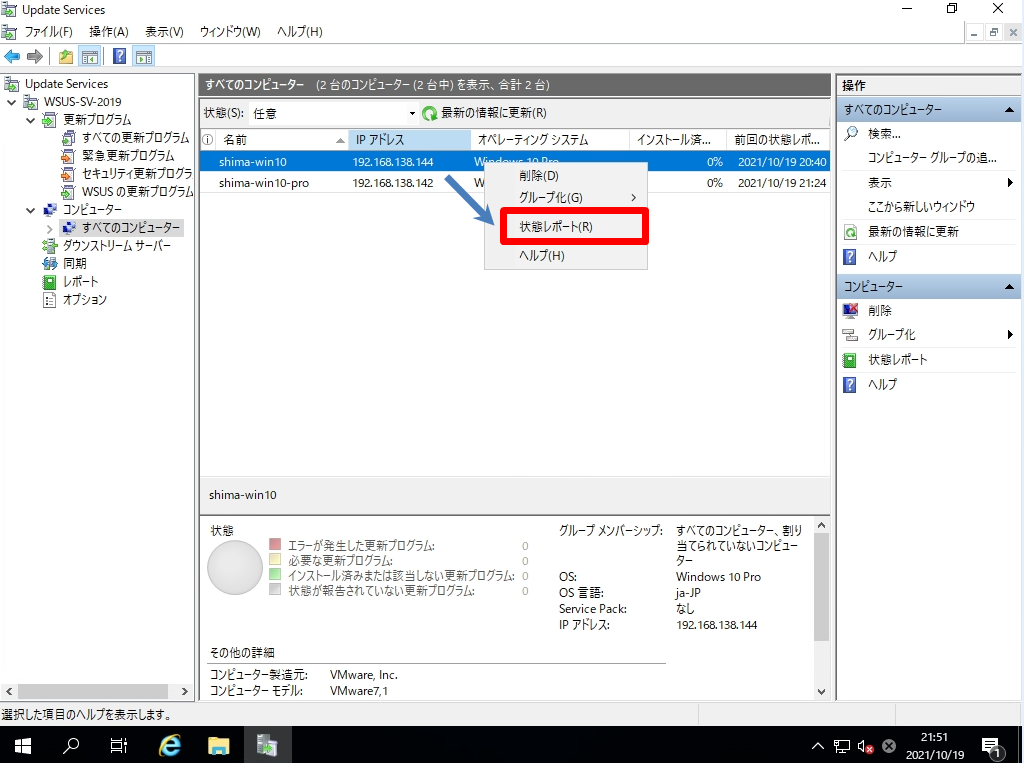
手順 2:
コンピューターの状態の詳細レポート画面に詳細情報が表示されることを確認します。