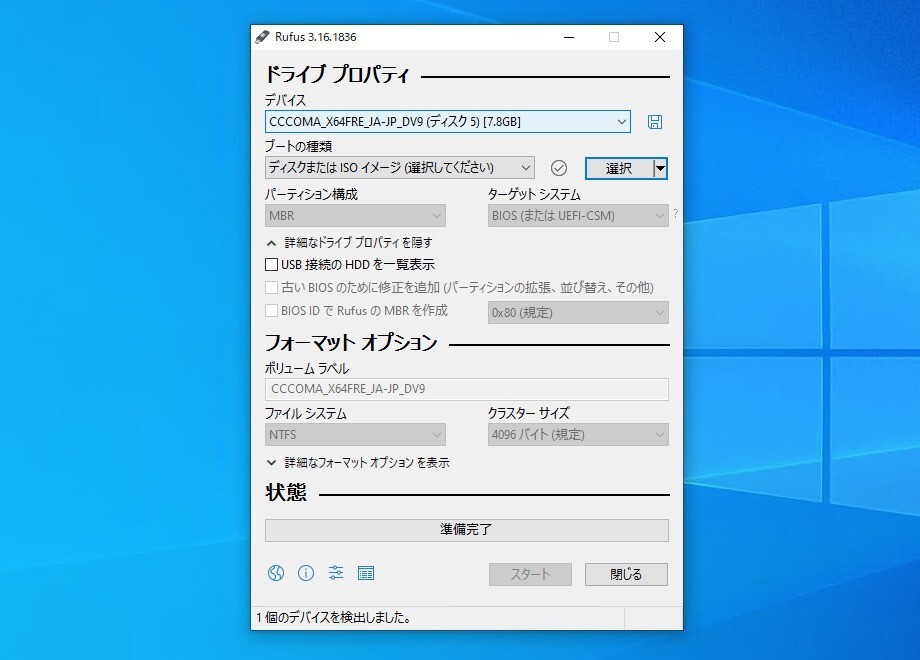
Microsoftは2021年10月5日、「Windows 11」の一般提供を開始しました。
Windows 11は、TPM 2.0やセキュアブートが必須となるなど、最小システム要件が変更されたため、これまでWindows 10が問題なく動作していたPCでもWindows 11がインストールできないという場合があります。
幸い、Microsoftはこれら古いデバイスに対して、Windows 11のインストールを禁止しているわけではありません。サポート対象外で、更新プログラムの提供が行われない可能性があると警告しているものの、技術的にインストールすることは可能な状態となっています。
今回はWindowsのISOファイルをダウンロードしたり、インストールメディアを作成したりすることができるサードパーティ製のツール「Rufus」を使用し、TPMやセキュアブートのチェックを回避することができるインストールメディアを作成する方法を説明します。
Windows 11のTPM 2.0やセキュアブートのチェックを回避
Rufusを使用して、TPM 2.0やセキュアブートのチェックを回避するUSBインストールメディアを作成する方法は以下の通りです。
- 公式サイトから最新版のRufusをダウンロードする(記事執筆時rufus-3.16.exe)。
- exeを実行すると以下の画面が表示される(rufusはポータブルプログラムなので直接実行可能)。
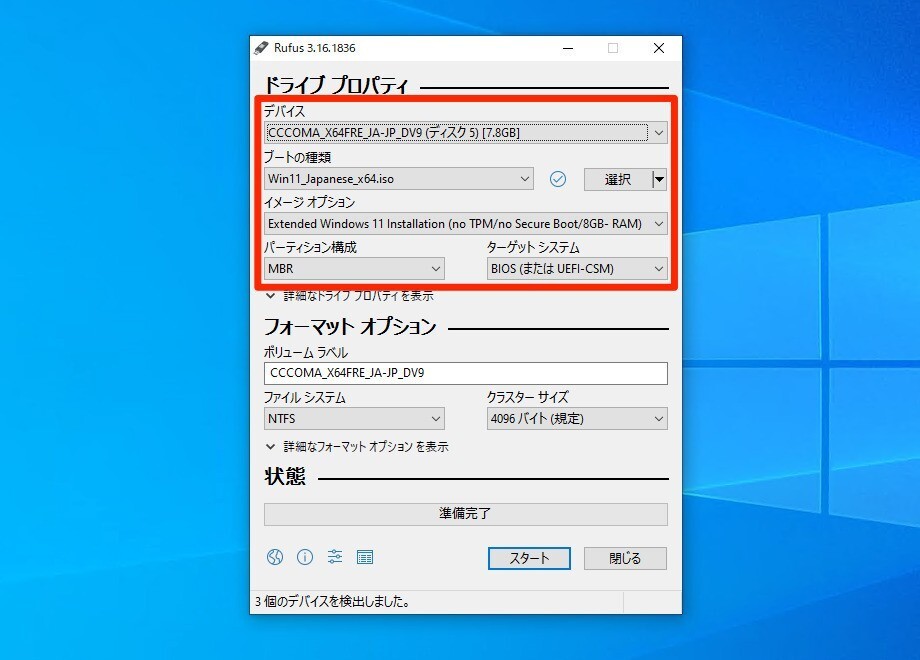
- 「デバイス」でUSBドライブを選択する。外付けHDDを接続している場合など複数のUSBストレージが接続されている場合、ドライブレターやボリュームラベルで確認すること。
- 「ブートの種類」の下の「選択」ボタンをクリックし、Windows 11のISOファイルを選択する。Windows 11のISOファイルはMicrosoftの公式サイトからダウンロード可能。
- 「イメージオプション」のデフォルトの「Standard Windows 11 Installation」を2番目の選択肢の「Extended Windows 11 Installation (no TPM, no Secure Boot, 8GB-RAM)」に変更する。
- Windows 11のインストール先のシステムドライブの設定に応じて「パーティション構成」をGPTかMBRに適切に変更する(間違えるとハングします)。
- 「準備完了」が表示されたら「スタート」ボタンをクリックする。
Rufusの作業が完了するとTPM、セキュアブート、8GB-RAMの要件をバイパスするWindows 11インストールメディアが完成します。インストールメディアを該当のデバイスに装着し、公式の要件を満たさないデバイスに新規にWindows 11をインストールすることが可能です。
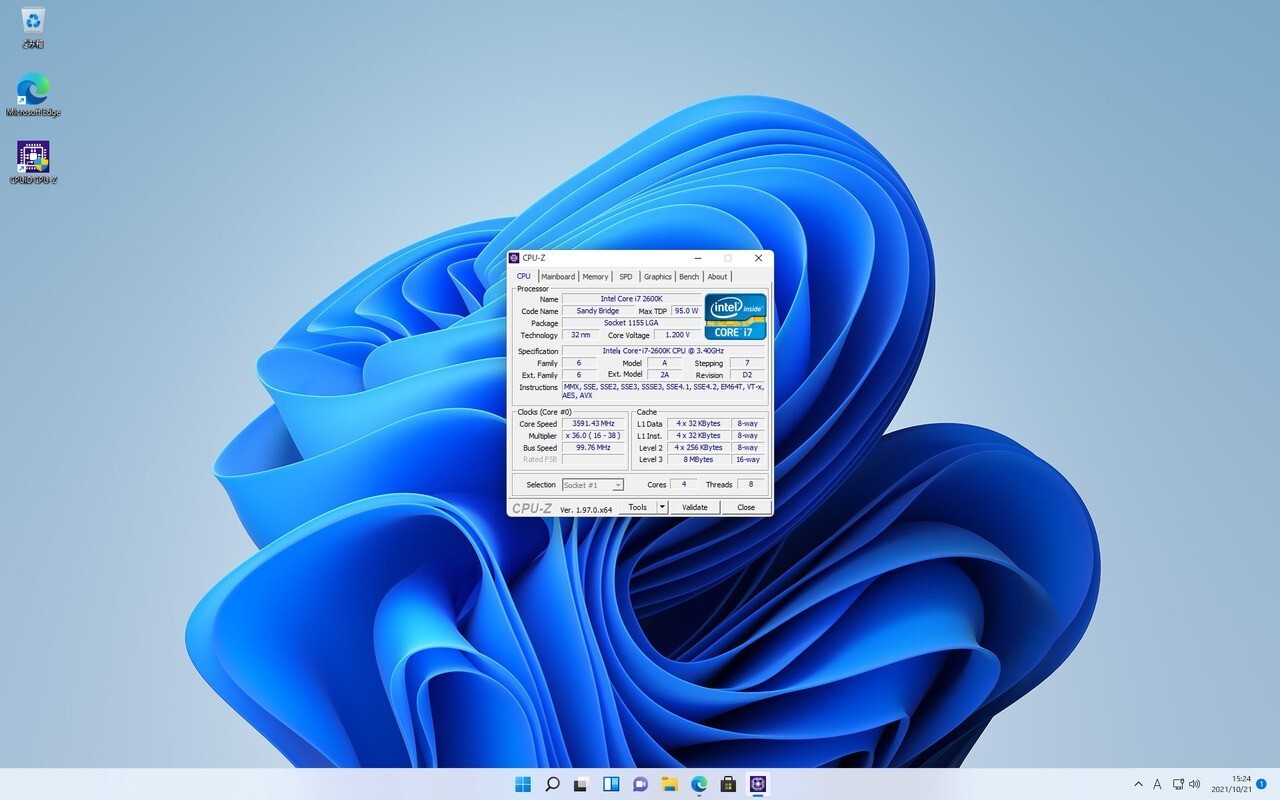
▲手元の環境ではTPM無し、セキュアブート無し、CPUもサポート対象ではないCore i7 2600KデバイスにWindows 11をインストールすることが確認できました。
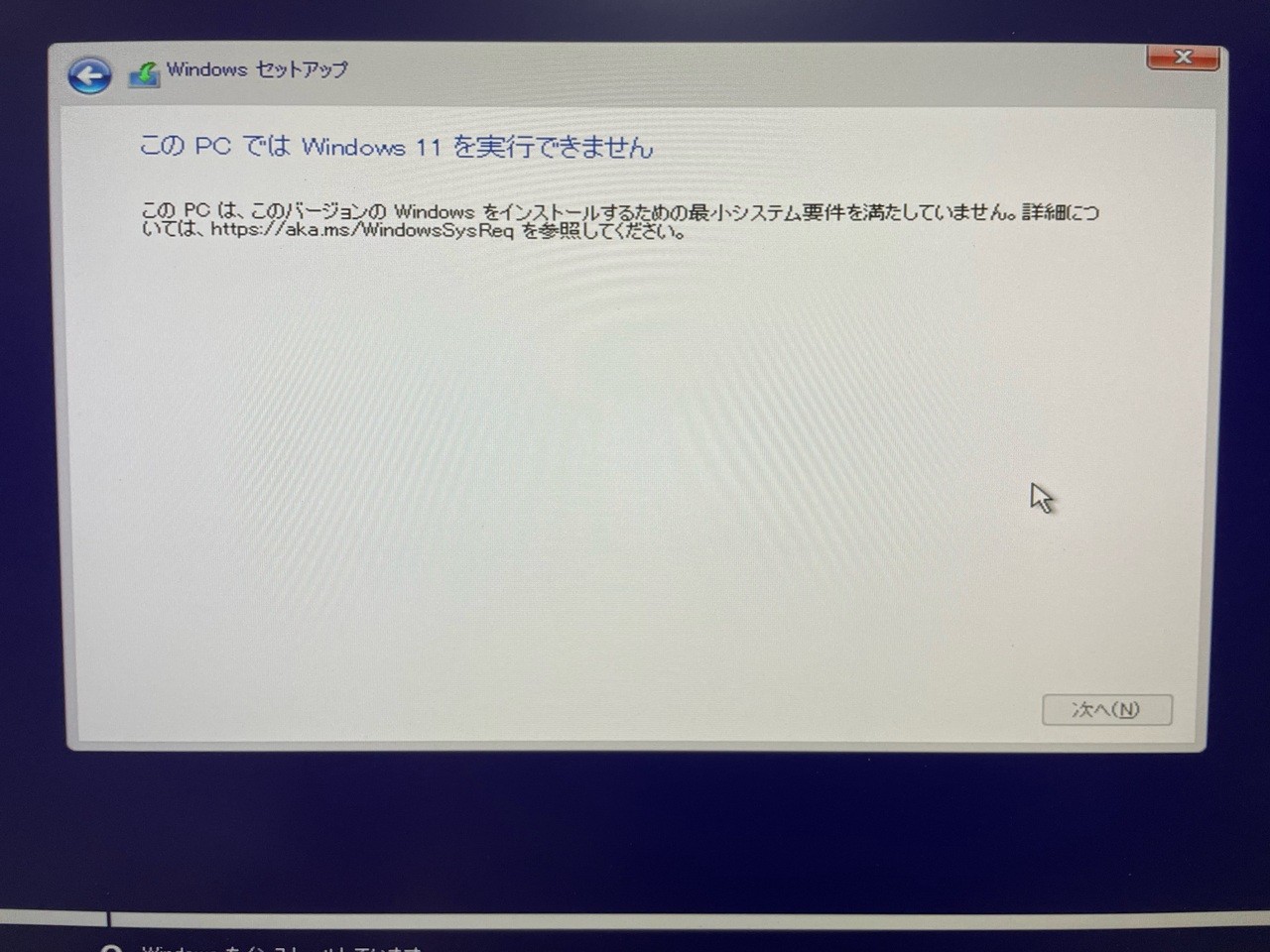
▲メディア作成ツールで作成したインストールメディアの場合は、このような警告が表示される環境です。
まとめ
Rufusを使用すれば、各種の要件チェックを回避してWindows 11をインストールすることができるUSBインストールメディアを作成可能です。今後のサポートは期待できませんが、実験環境やサブ環境でWindows 11の動作を確認したいという場合には便利なツールです。
