Surfaceで過充電防止機能(バッテリー制限)を設定する方法です。

[2021年10月27日 更新]
Windows 11を搭載したSurface GO3でもこの記事で紹介している手順でバッテリー制限が設定できることを確認しました。
Windows 10でも11でもsurfaceであれば同じ手順で設定できます。
マイクロソフト謹製のWindowsデバイス「Surface」
自分はずっとSurfaceをメインのWindows 10 PCと利用しており、現在はPro4とPro6を使っています。
また2021年11月からはWindows 11を搭載したSurface GO3も利用しています。
そんなSurfaceをSurface Dockと接続して常に充電しながら外部ディスプレイに映像を出力するというデスクトップのような使い方をしています。
もちろん外出先に持っていくこともありますが、Surface Dockと接続してデスクトップライクな使い方をしている時間の方が圧倒的に長いです。
常に充電していたらSurface Pro4が膨張してきた。。

こんな感じでほぼ常にバッテリーを充電した使い方をしていると数年でSurface Pro4のバッテリーが膨張してくるという結果に…
↑のようにディスプレイ側を下にして置くと真ん中あたりが膨れていているため、両サイドが浮き上がってきます。
今のところ通常使いには問題ないですが、やっぱり怖い。。
調べてみたところ、Surfaceのバッテリーが膨張するという現象はかなり多くありました。
Surfaceには過充電防止機能がある!設定してバッテリーの過充電を防止
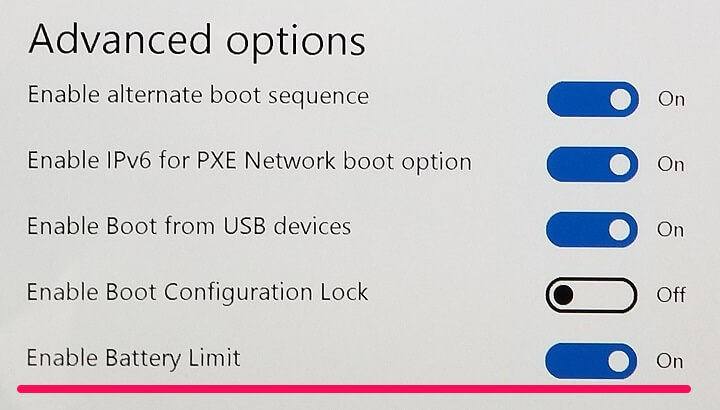
こんな状態になってしまったことを反省してSurfaceのバッテリー過充電防止機能を設定してみました。
Surfaceには、マイクロソフト純正の過充電防止機能が搭載されています。
他のPCだと「いたわり充電」などとも呼ばれている機能で、マイクロソフト純正版は「バッテリーの制限」と呼ばれています。
Surfaceをデスクトップのようにほぼ常に充電しながら利用するという人は絶対に設定しておくことをオススメします。
ちょっと設定が複雑ですが、自分のようにバッテリーが膨張してからでは遅いので。。
(自分のPro4は、バッテリー交換してから過充電防止機能を設定して使い続ける予定です…)
この記事では、Surfaceの過充電防止機能の設定方法と概要、モデル別の対応ファームウエアなどを紹介します。
【Surface】過充電防止機能を設定する方法。Surface Dockと接続するなど常に充電しながらデスクトップ風に使う人は設定必須かも!
マイクロソフト純正の「バッテリーの制限」の仕様
フル充電を50%に抑えることでバッテリーの過充電を防止する
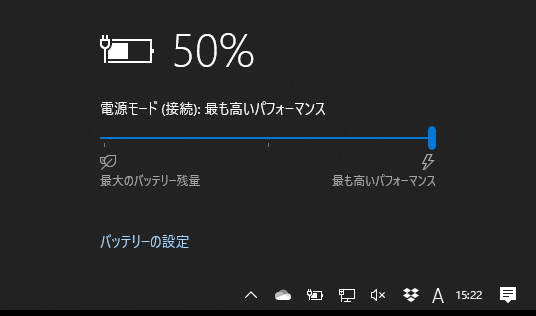
バッテリー制限でデバイスを設定すると、デバイスのバッテリーを充電するためのプロトコルが変更されます。
バッテリの上限を有効にすると、バッテリの充電量が最大容量の50%に制限されます。
Windowsで報告される充電レベルは、この制限を反映します。
そのため、バッテリーが50%まで充電され、この制限を超えて充電されないことが示されます。
デバイスの充電率が50%の場合にバッテリの制限を有効にすると、デバイスが接続されていることを示すバッテリアイコンが表示されますが、デバイスが最大充電容量の50%に到達するまで放電します。
Surfaceの過充電防止機能は「充電を最大容量の50%に抑える」ことでバッテリーの劣化を防ぐというものになっています。
単純に充電ケーブルを常時接続しても51%以上充電されないということになります。
過充電防止機能に対応しているSurfaceのモデルと対応ファームウエア
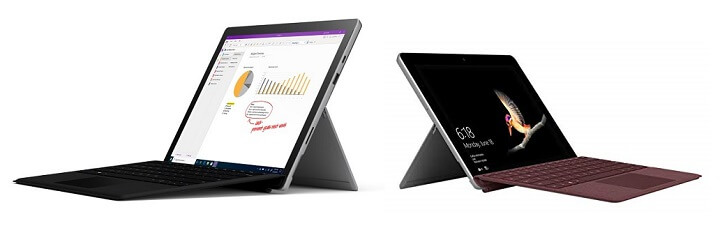
Surface Proシリーズ
| モデル | バージョン |
|---|---|
| Surface Pro3 | 2018年9月10日更新プログラム 埋め込みコントローラファームウェアバージョン38.14.80.0以降のバージョン |
| Surface Pro4 | 2018年9月10日更新プログラム 埋め込みコントローラファームウェアバージョン103.2241.256.0およびそれ以降のバージョン |
| Surface Pro(第5世代) | 2019年8月1日更新 SystemAggregatorファームウェアバージョン239.2660.257.0およびそれ以降のバージョン |
| Surface Pro(Advanced LTE モデル) | 2019年8月1日更新 SystemAggregatorファームウェアバージョン239.2660.257.0およびそれ以降のバージョン |
| Surface Pro6 | 2019年8月10日更新 SystemAggregatoファームウェアバージョン239.3101.139.0およびそれ以降のバージョン |
| Surface Pro7以降 | 出荷時以降のバージョン |
Surface Bookシリーズ
| モデル | バージョン |
|---|---|
| Surface Book | 2018年10月10日更新プログラム 組み込みコントローラファームウェアバージョン90.2226.256.0およびそれ以降のバージョン |
| Surface Book2 | 2019年10月10日更新プログラムSystemAggregatorファームウェアバージョン182.1004.139.0およびそれ以降のバージョン |
※Bookシリーズは「取り外し可能なクリップボード内のバッテリにのみ適用」
Surface Laptopシリーズ
| モデル | バージョン |
|---|---|
| Surface Laptop | 2019年1月24日更新 SystemAggregatorファームウェアバージョン145.106.139.09およびそれ以降のバージョン |
| Surface Laptop2 | 2019年1月24日更新 SystemAggregatorファームウェアバージョン145.106.1339.0およびそれ以降のバージョン |
| Surface Laptop3、GO以降 | 出荷時以降のバージョン |
Surface Goシリーズ
| モデル | バージョン |
|---|---|
| Surface Go | 2018年11月9日更新 UEFIバージョン1.0.10.0およびそれ以降のバージョン |
| Surface Go(LTEAdvanced) | 2019年7月23日更新 UEFIファームウェアバージョン1.1.12.0およびそれ以降のバージョン |
| Surface Go2以降 | 出荷時以降のバージョン |
その他Surfaceシリーズ
| モデル | バージョン |
|---|---|
| Surface 3 | 2018年12月6日更新プログラム SurfaceUEFIファームウェアバージョン1.51116.218.0およびそれ以降のバージョン |
各Surfaceの過充電防止機能対応ファームウエア、バージョンは↑の通りです。
以後発売されるSurfaceは、基本的に最初に搭載されているファームウエアから利用できると思います。
過充電防止機能を設定しようと思っている人は、自分のSurfaceが対応ファージョン以上にアップデートされているかをチェックしてからどうぞ。
Surface UEFIから過充電防止機能をオンにする手順
バッテリー制限の有効化には2つの方法がある
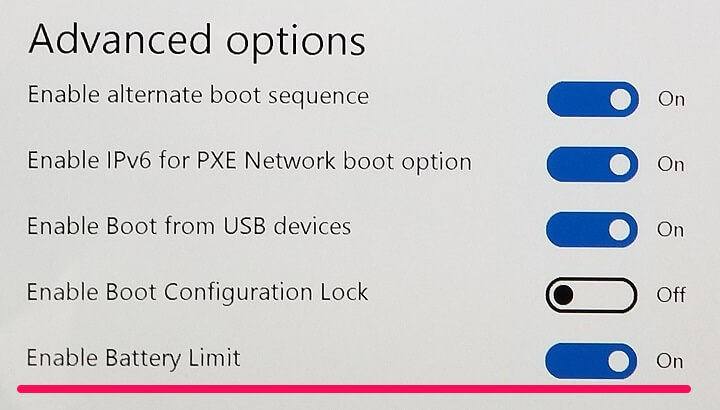
・Surface UEFIからの設定
※Pro3の場合は、キオスクモードを選択する必要あり
・Surface Enterprise Management Mode(SEMM)からの設定
Surfaceでバッテリーの過充電を防止するバッテリー制限を有効にする場合は↑の2通りのやり方が存在します。
今回は、Surfaceをシャットダウン状態からボリュームアップキーを押しながら起動するUEFIからの設定方法を紹介します。
Surface UEFIからバッテリー制限を有効化にする手順(Surface Pro4以降)

Surfaceをシャットダウンして10秒待ちます。
音量アップキーと電源キーを同時押しして起動

シャットダウン状態から「ボリュームアップキー」と「電源キー」を同時押しして起動します。
Surface UEFIが起動
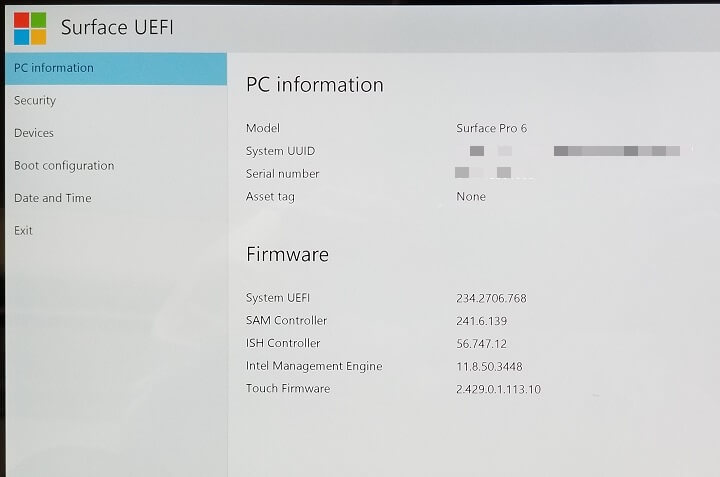
Surface UEFIという画面が起動します。
PCの情報やファームウエアなどが表示されています。
Boot configurationを選択
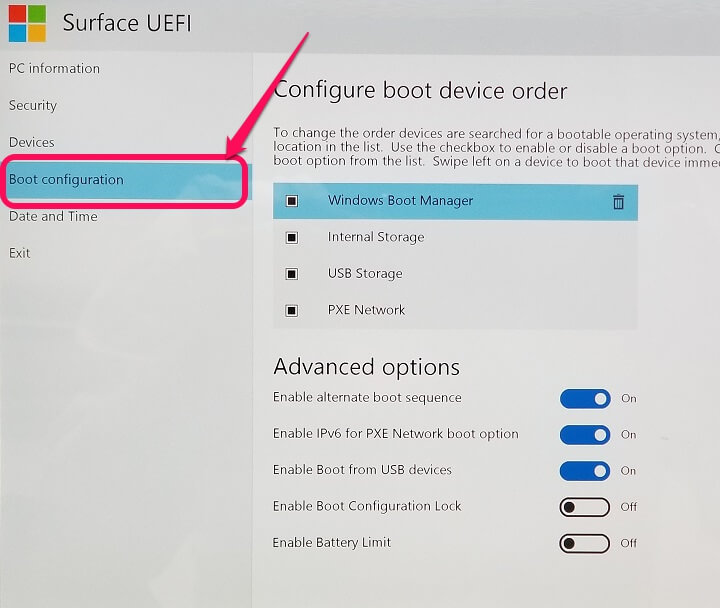
左のメニューから「Boot configuration」を選択します。
右側にConfigure boot device orderという画面が表示されます。
Enable Batter Limitをオンにする
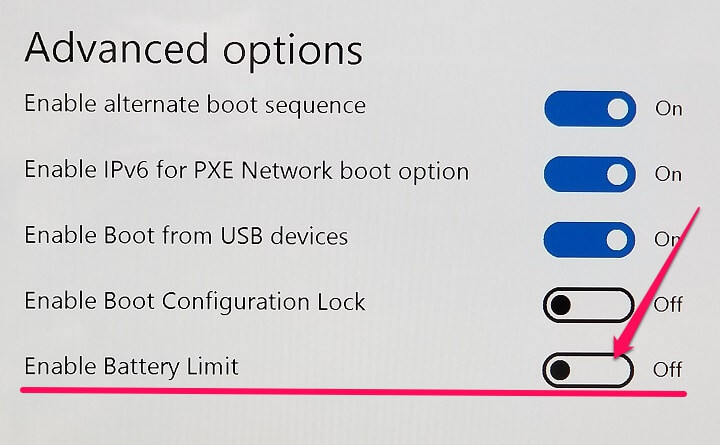
初期状態では、Advanced optionsの項目内の「Enable Batter Limit」が↑のようにオフになっていると思います。
これをオンに変更します。
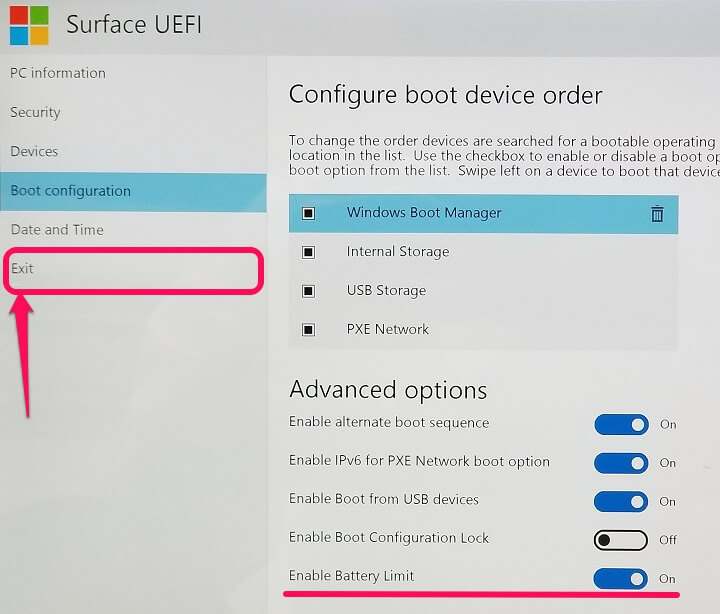
↑の状態になっていればOKです.
左のメニューから「Exit」を選択します。
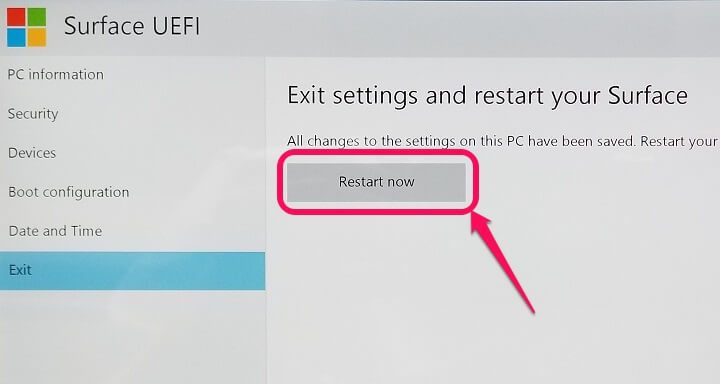
「Restart now」を選択します。
Surfaceが再起動します。
再起動後に、常に充電していてもバッテリー残量が50%までしか充電されないようになっていればOKです。
Surface UEFIからバッテリー制限を有効化にする手順(Surface Pro3)
Surface UEFI⇒キオスクモードで有効化できる

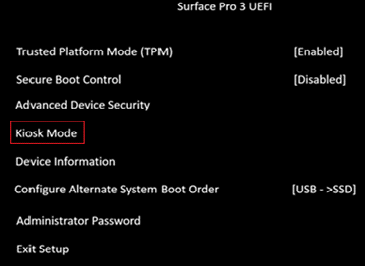
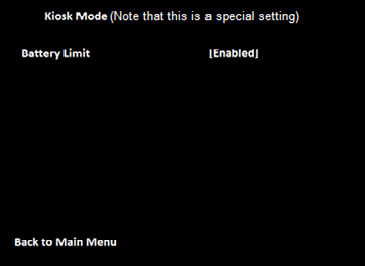
Surface Pro3の場合は、ボリュームアップキー+電源キー同時押しでSurface UEFIを起動した後に「キオスクモード」を選択し「Battery Limit」をEnabledに変更します。
設定変更後、再起動します。
再起動後に、常に充電していてもバッテリー残量が50%までしか充電されないようになっていればOKです。
Surface Enterprise Management Mode(SEMM)からの設定
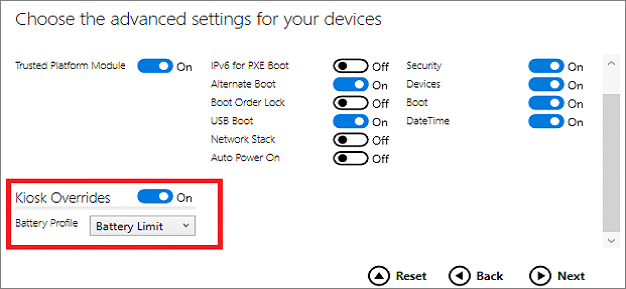
マイクロソフト公式が案内している手順として「Surface Enterprise Management Mode (SEMM) または Surface Pro 3 ファームウェア PowerShell スクリプトを使用してバッテリ制限を有効にする」というものがあります。
これは実際に自分ではやっていないのですが、Microsoft Surface UEFI コンフィギュレーターを利用してBattery Limitをオンにする、UEFI Manager PowerShellスクリプトを使用して「Battery Profile」の既定値を1に変更するといったやり方もあります。
これらの手順については、↓の公式が案内している手順を参考にしてみてください。
Surfaceをデスクトップ風な使い方をしている人はバッテリー過充電防止機能をオンにして使用することを心からオススメします
Dockに接続するなど常時充電しているとマジでバッテリーが膨張してくる

Surfaceのバッテリー過充電防止機能「バッテリー制限」の設定方法はこんな感じです。
他のPCに搭載されているようなOSが起動した状態からツールで過充電防止のオン/オフをワンタッチで行うということができないので正直不便です。
ただ、Surfaceをほぼ常に充電しながら使っているとバッテリーの膨張が間違いなく早くなります(実際に経験しました。。)
自分のようにSurfaceをDockなどに接続してデスクトップ風に使うというのがメインの使い方になっている人は↑のバッテリー過充電防止機能をオンにしておくことを心からオススメします。
