Androidスマホに格安SIM「OCNモバイルONE」のSIMカードを挿してインターネット接続する初期セットアップの方法です。
新コースを含めたAPN設定などを紹介します。

⇒ 【スマホセットが激安!!】OCNモバイルONE「goo Simseller」
月間データ量1GBで音声通話付きで770円という価格が魅力の格安SIM「OCNモバイルONE」
OCNモバイルONEのショップ「goo Simseller」は、回線とスマホセットで購入すると人気スマホがめちゃくちゃ安く購入できることでもお馴染みです。
そんなOCNモバイルONEのSIMカードをAndroidスマホに挿してインターネット接続できるようになる初期セットアップ方法を紹介します。
Pixelなど最初からAPN設定が入っているスマホでも自動設定では通信できないことも
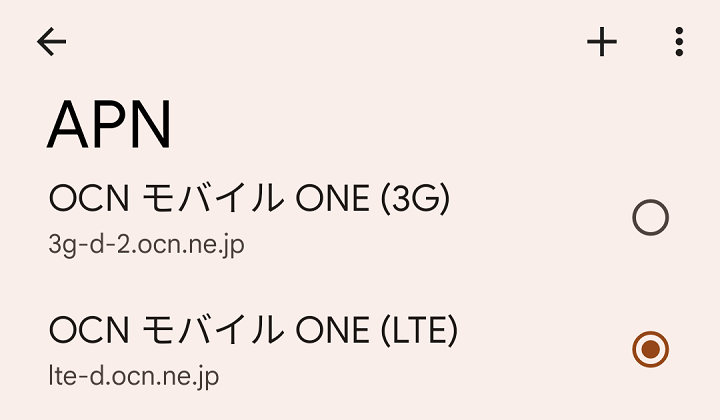
OCNモバイルONEは、格安SIMでは定番のキャリアでPixelなどSIMフリーのAndroidスマホだと最初からAPN設定が入っているものもあります。
ただ、スマホの発売時期がちょっと前だと自動で選択するOCNモバイルONEのAPNではモバイル通信ができないことがあります。
これは、OCNモバイルONEが新たに提供を開始した「新コース」が原因です。
2019年11月20日以降に新規契約している場合「新コース」の申込となるのですが、少し古いスマホだと「旧コース」のAPNが自動設定される⇒インターネット接続ができないということになります。
実際、自分のPixel 4だと自動で設定されるAPNでは通信ができませんでした(電話はできます)
この記事では、AndroidスマホにOCNモバイルONEのSIMカードを挿してインターネット接続できるまでの初期セットアップ方法&接続できない場合の対処方法(新コース契約者向け)などを紹介します。
【Android】OCNモバイルONEのSIMカードを挿してインターネット接続を行うまでの初期セットアップ方法
最初に。開通手続き完了⇒SIMカードを挿すだけで電話をかけること(通話)はできる
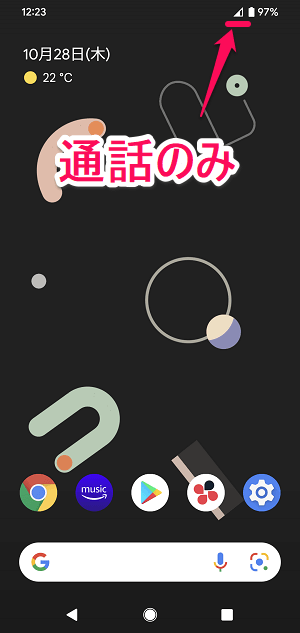
OCNモバイルONEに限らずですが、開通手続きさえ完了していればAndroidスマホにSIMカードを挿すだけで通話はできる状態になります。
アンテナは立っているけど「4G」などは表示されず、通信はできません。
AndroidスマホによってはSIMカードを挿すだけで4Gを掴んで通信できるモデルもある
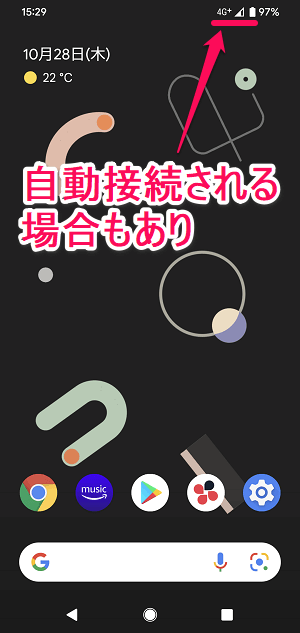
また、先述している通り、OCNモバイルONEはメジャーどころの格安SIMなのでSIMフリースマホによっては最初からAPNが登録されているモデルも多々あります。
自分が契約しているOCNモバイルONEのコースと正しいAPNが選択されていれば、特にセットアップすることなくインターネット接続ができる場合もあります。
OCNモバイルONEの新コースを契約した人は、ちょっと古めのAndroidスマホが自動設定するAPNに接続すると「4G」と表示されてもインターネット接続ができない
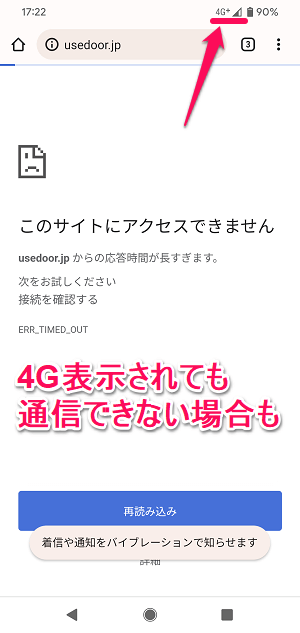
少し古いAndroidスマホの場合は、自動で選択されたOCNモバイルONEのAPNが旧コースのAPNという場合があります。
新コースを契約しているのに旧コースのAPNを選択している場合は、←のようにアンテナの横に「4G」と表示されてもインターネット接続ができないという現象が発生します。
この場合は、OCNモバイルONEの新コースのAPNを手動でAndroidスマホに設定することで正常に通信ができるようになります。
↓では、AndroidスマホにOCNモバイルONEのAPNを設定してインターネット接続できるようにする全手順(新コース・旧コース両方)を紹介しています。
OCNモバイルONEのSIMをAndroidスマホに挿しての初期セットアップ手順(各コースのAPN設定など)
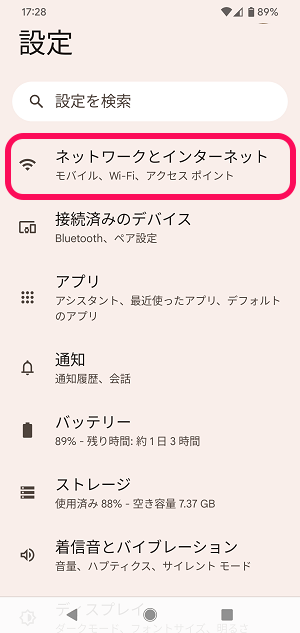
Androidの設定を開きます。
「ネットワークとインターネット」をタップします。
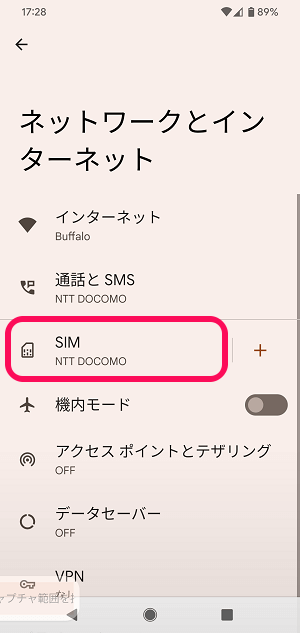
ネットワークとインターネットの設定画面が開きます。
「SIM」をタップします(OCNモバイルONEのSIMはNTT DOCOMOと表示されます)
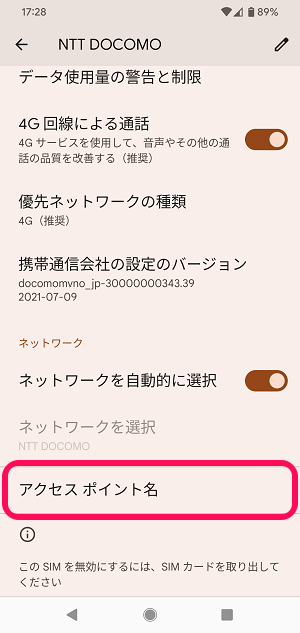
「アクセスポイント名」をタップします。
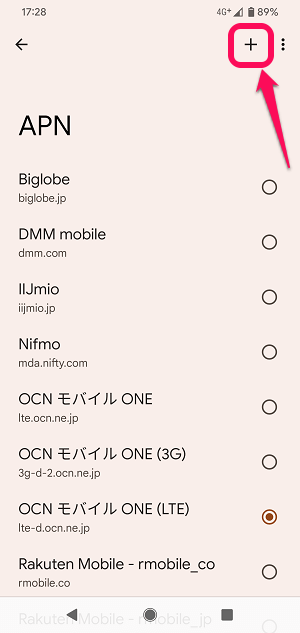
APN設定画面が表示されます。
「+」をタップして新たにAPNを作成します。
↑の画像はPixel 4のスクリーンショットです。
画像に表示されているようにOCNモバイルONEのAPNが最初から入力および選択されています。
ただ、このAPNはOCNモバイルONEの旧コースのAPNのため、2019年11月20日以降に提供されている新コース契約者の場合は、このAPNを選択してもインターネット接続ができません(アンテナの横に4Gは表示されますが、実際には通信ができない)
旧コース、新コースどちらも用意されていて旧コースの方が選択されているパターンであれば、新コースの方のAPN(lte.ocn.ne.jp)を選択するだけでインターネット接続できるようになりますが、ここではせっかくなので手動でAPNを入力する手順を紹介します。
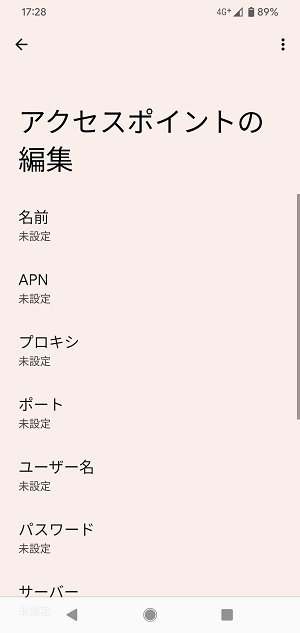
アクセスポイントの編集画面が表示されます。
ここに自分が契約しているOCNモバイルONEのコース毎のAPN情報を入力します。
OCNモバイルONEのAPN
新コースと旧コースでAPN名のみが異なる
| 名前 | 任意(OCNモバイルONEなど) |
|---|---|
| APN | 新コース契約者:lte.ocn.ne.jp 旧コース契約者:lte-d.ocn.ne.jp |
| ユーザー名 | mobileid@ocn |
| パスワード | mobile |
| MCC | 440 |
| MNC | 10または13 |
| 認証タイプ | CHAP |
| APNプロトコル | IPv4 |
新コースと旧コースで異なる部分はAPNだけです。
その他のユーザ名やパスワード等は、どちらのコースでも同じ内容となっています。
作成したAPNを保存
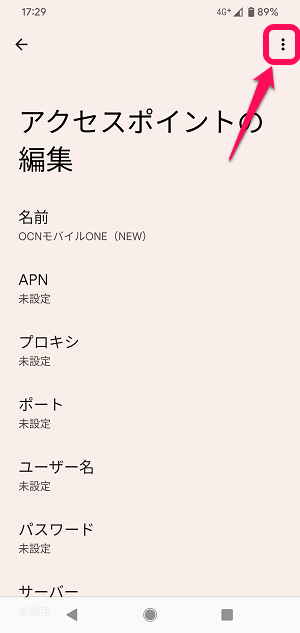
APN情報の入力が完了したら、メニューボタンをタップします。
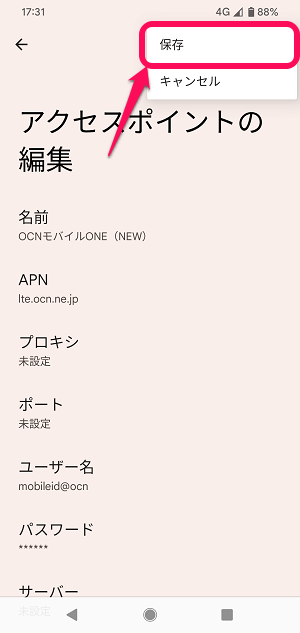
表示されるメニュー内の「保存」をタップして保存します。
作成したAPNを保存
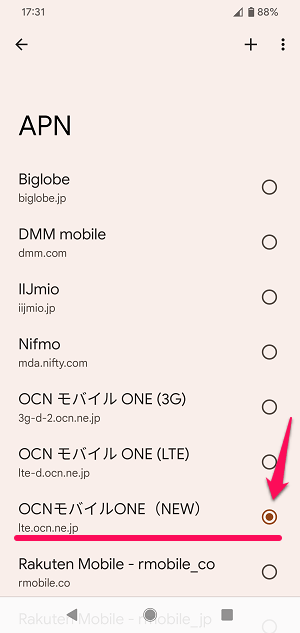
APN一覧画面で作成したOCNモバイルONEのAPNを選択します。
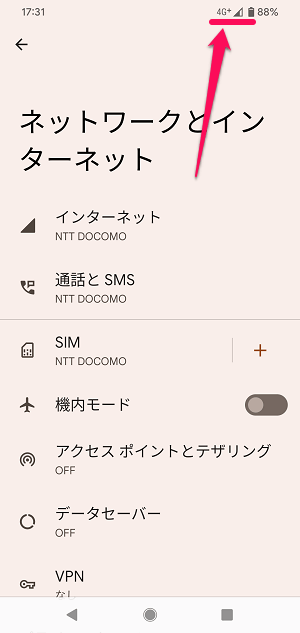
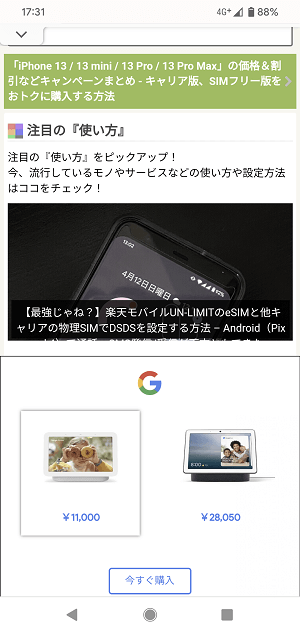
アンテナの横に4Gと表示され、インターネット接続ができればOKです。
OCNモバイルONEの通信速度はどんな感じ?
アップは遅めだけど普段使いには特に問題なし。ただしコアタイムはかなり遅くなることも
アップは遅めだけど普段使いには特に問題なし。ただしコアタイムはかなり遅くなることも
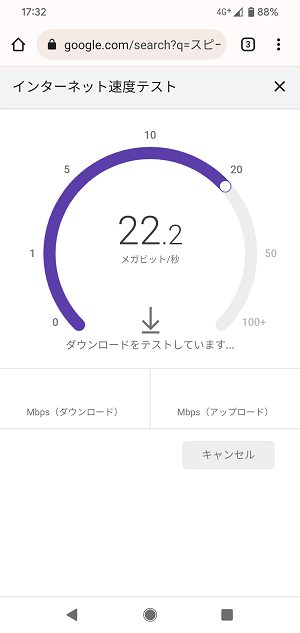
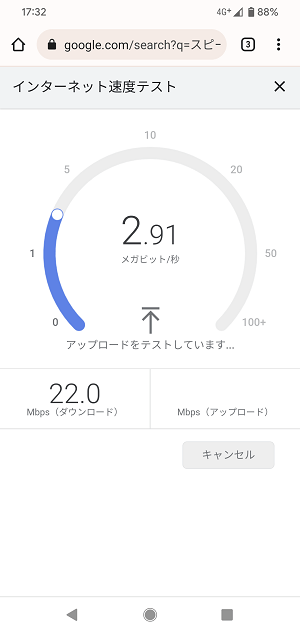
ついでにOCNモバイルONE回線の通信速度を計測してみました。
新宿区の人が多いエリアで平日夕方に計測した時の回線スピードは↑となっていました。
アップロードは遅いですが、ダウンロードは安定して20Mbpsを超えていました。
最近のネットワーク事情を考えると決して高速とは言えませんが、普段使いには十分ですし、1GB/月が音声通話付きで770円で利用できる格安SIM回線だと考えると満足いくと思います。
ただコアタイムと呼ばれる時間になると5Mbps以下まで落ちることもあります(昔のように1Mbps以下とかにはなりませんでした)
回線速度に関しては、場所や状況によって左右される部分があるので参考までにどうぞ。
新コースと旧コースの存在とAndoridスマホによる自動APN選択でちょっと困惑することもあるOCNモバイルONEの初期セットアップ
そもそもAPN設定が最初から入っていない、4G表示なのに繋がらない…という場合は参考にしてみて

定番の格安SIM「OCNモバイルONE」の初期セットアップ手順はこんな感じです。
最初にも書いているように有名どころの格安SIMなので、APNを自動設定してくれるAndroidスマホも多いのですが、契約しているコースによっては4Gと表示されているのにインターネット接続できない…とハマる可能性もあります。
キャリア産などAPN設定を手動で入力する必要があるスマホや自動設定されても古めのスマホの場合は↑の手順を参考に自分でAPN設定を行ってみてください。
