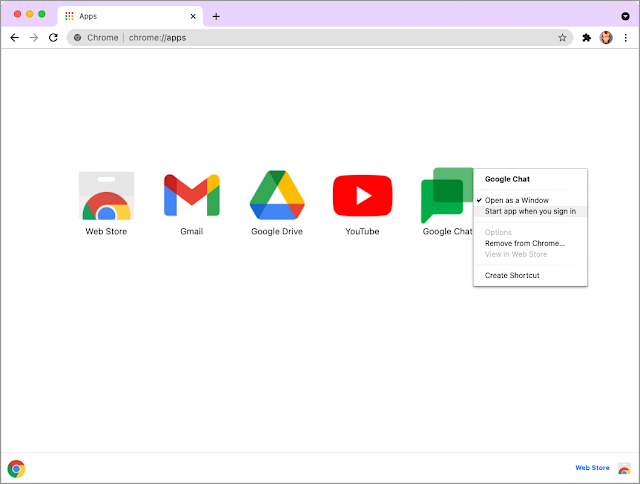この記事は Pratyush Sinha による Chromium Blog の記事 “Run on OS Login” を元に翻訳・加筆したものです。詳しくは元記事をご覧ください。
ユーザーは、デバイスにログインするときに、メールやチャット、その他のよく使う生産性向上アプリケーションを自動起動したいと考えています。ログイン時にそのようなアプリを自動起動すれば、デバイスにログインしてから手動でアプリを起動する必要がなくなるので、ユーザー エクスペリエンスを効率化できます。
Windows、Mac、Linux のデバイスでは、スタートアップ時に自動起動するようにネイティブ アプリを設定できます。Run on OS Login(OS ログイン時に実行)機能は、Chrome 91 で導入されました。この機能がリリースされたことで、ユーザーが Windows、Mac、Linux のデバイスにログインしたときに、デスクトップ ウェブアプリを自動起動する設定が可能になっています。 インストール済みのアプリは、自身の自動実行を自動的に有効化することはできません。常にユーザーによる手動操作が必要です。
OS ログイン時にアプリを実行するよう設定するには、Chrome ブラウザを開き、chrome://apps に移動するか、ブックマーク バーの [ アプリ ] アイコン(下の例)をクリックします。
ログイン時にアプリを起動するように設定したい場合は、まずそのアプリを右クリックし、コンテキスト メニューから [ ログイン時にアプリを開く ] を選択します。以上で設定は完了で、次にデバイスにログインするとアプリが自動的に起動します。アプリでこの機能を無効にするには、chrome://apps に移動します。アプリを右クリックしてコンテキスト メニューを表示し、[ ログイン時にアプリを開く ] 項目の選択を解除します。
Run on OS Login で起動するアプリは、デバイスが実行されてから起動します。Run on OS Login はブラウザのみの機能であり、アプリ デベロッパーに起動元に関する情報が開示されることはありません。
Google はウェブ プラットフォームを継続的に改善し、日々のタスクを手間をかけずに安全に行える方法をユーザーに提供します。インストール済みのウェブアプリを OS ログイン時に実行できるようにすることは、コンピュータをオンにしたときにチャット、メール、カレンダーなどのクライアント アプリをすぐに使いたいユーザーにとって、スタートアップ ルーチンを簡素化するための小さいながらも重要な一歩です。いつものように、皆さんのフィードバックをお待ちしています。皆さんからのフィードバックは、私たちが今後のステップに優先順位を付けることに役立ちます。
Reviewed by Eiji Kitamura – Developer Relations Team