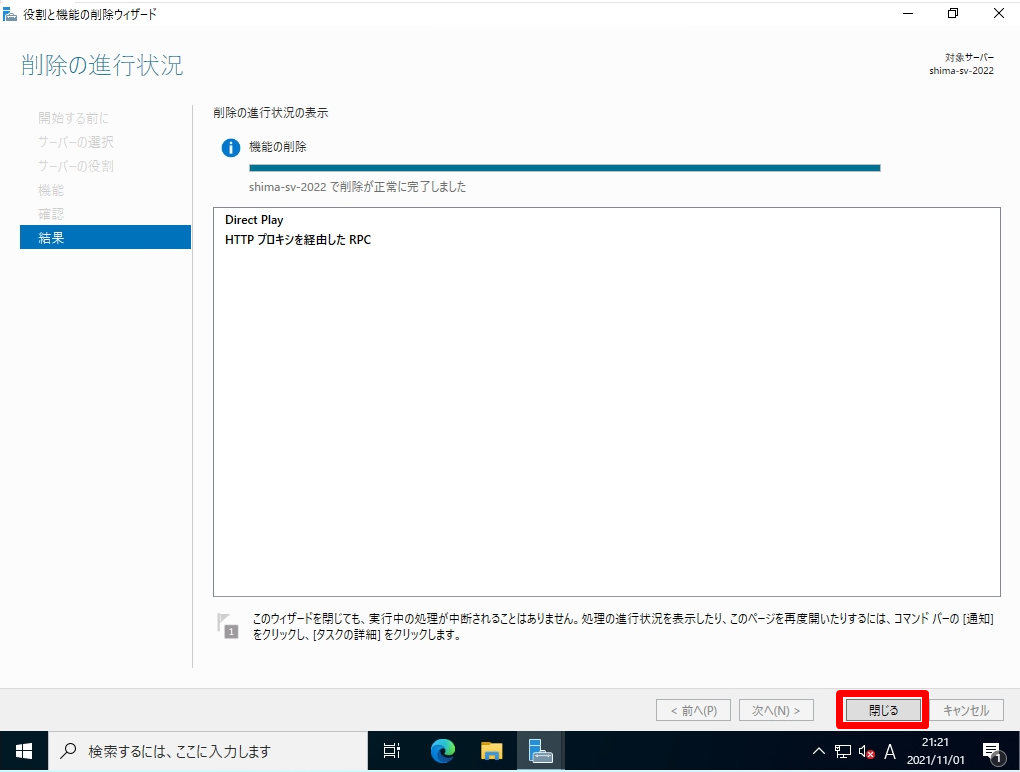Windows Server 2022の役割、機能のアンインストールは「サーバーマネージャー ダッシュボード」画面 -> 管理タブ「 役割と機能の削除 」で行います。アンインストールは管理者権限のユーザーアカウントで実施する必要があります。権限を持たないアカウントで実施した場合、削除の進行状況画面で「対象のコンピューターに変更を加えるための適切なユーザー権限を持っていません」と出力され削除することができません。管理者権限のユーザーアカウントで実施してください。
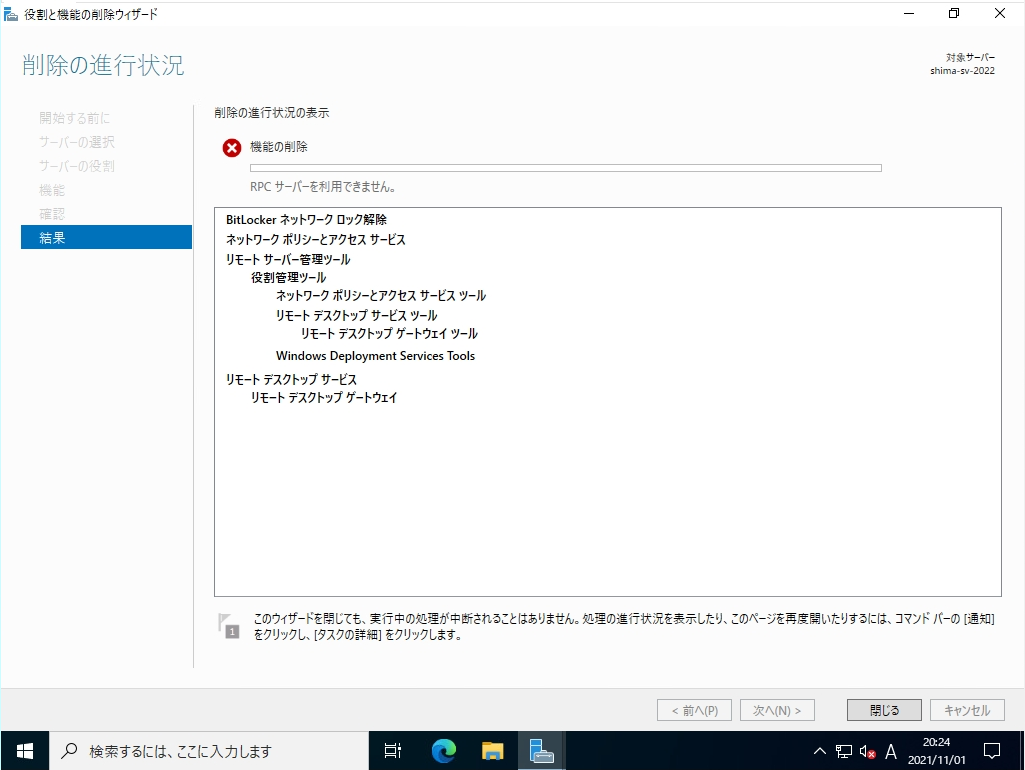
本記事では、Windows Server 2022の役割・機能を削除する方法を説明します。
Windows Server 2022:役割の削除
手順 1:
デスクトップ画面左下の「 Windows マーク」を選択します。
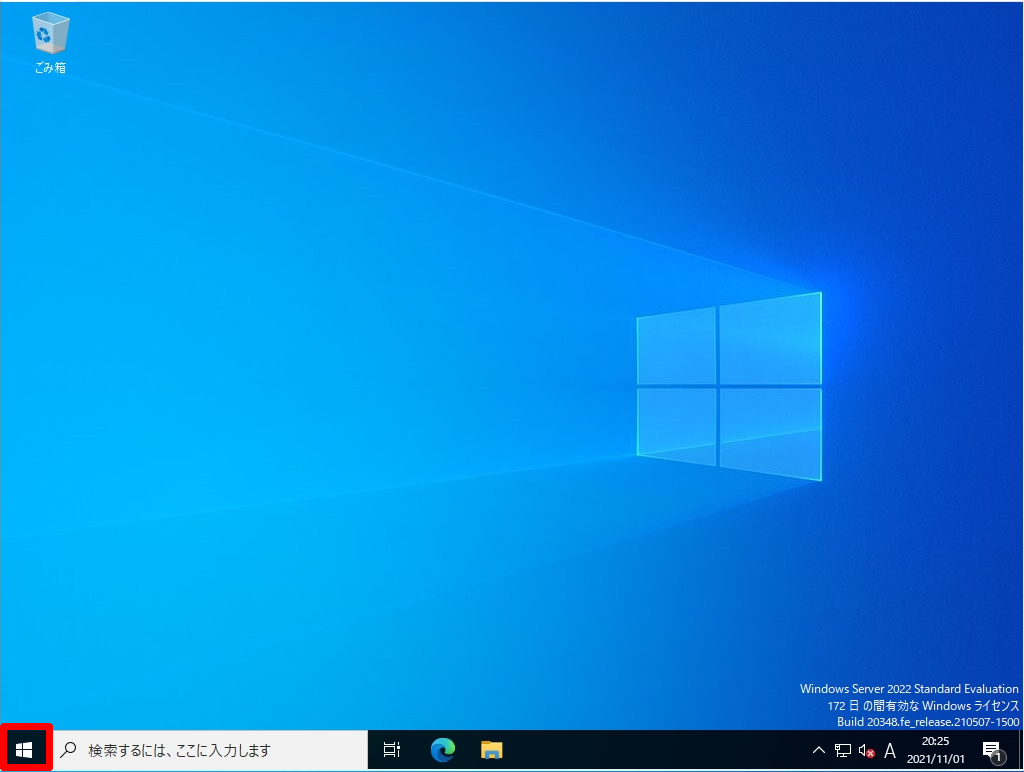
手順 2:
「サーバーマネージャー」を選択します。
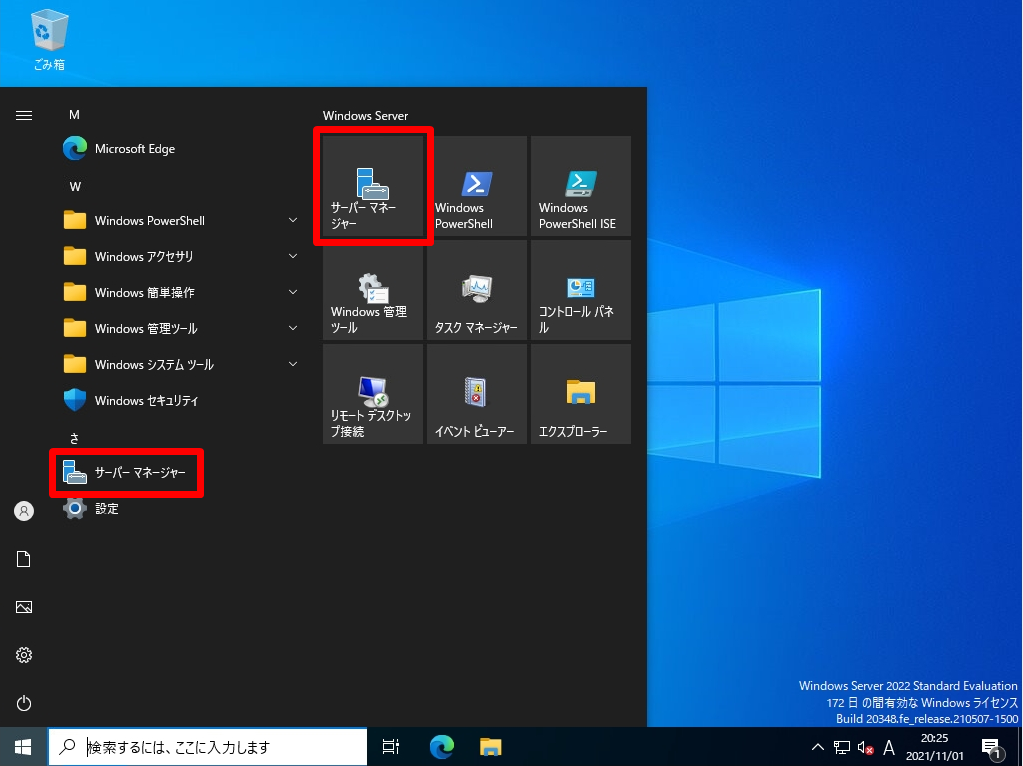
手順 3:
サーバーマネージャー ダッシュボード画面:管理タブ「 役割と機能の削除 」を選択します。
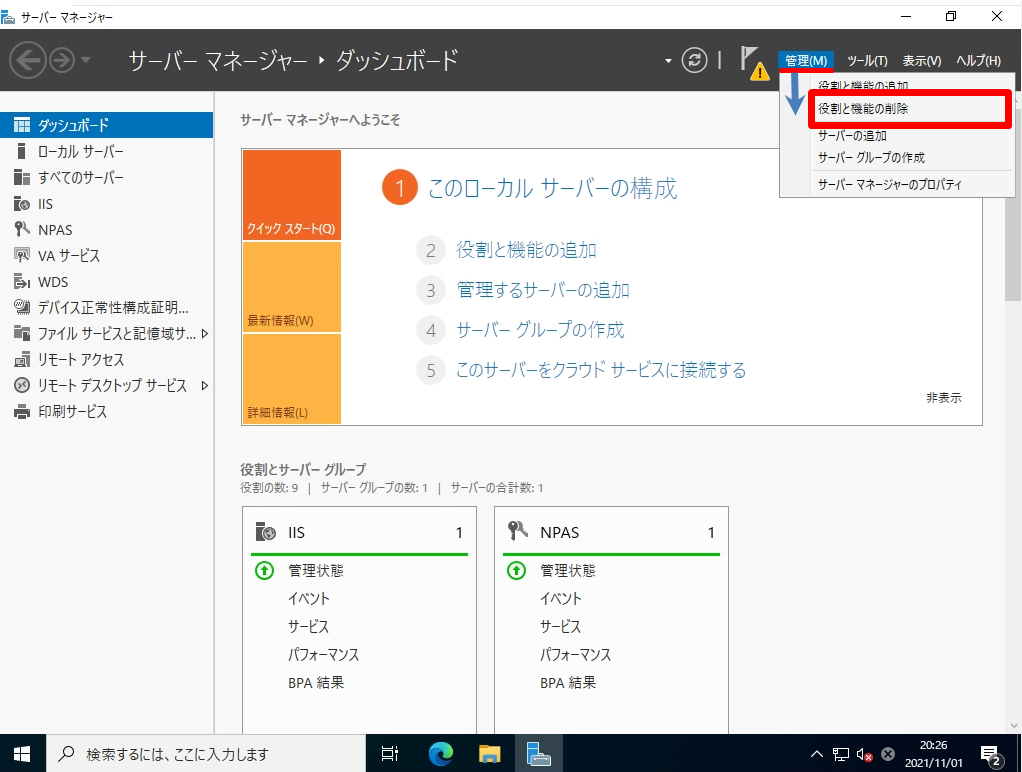
手順 4:
開始する前に画面:「次へ」を選択します。
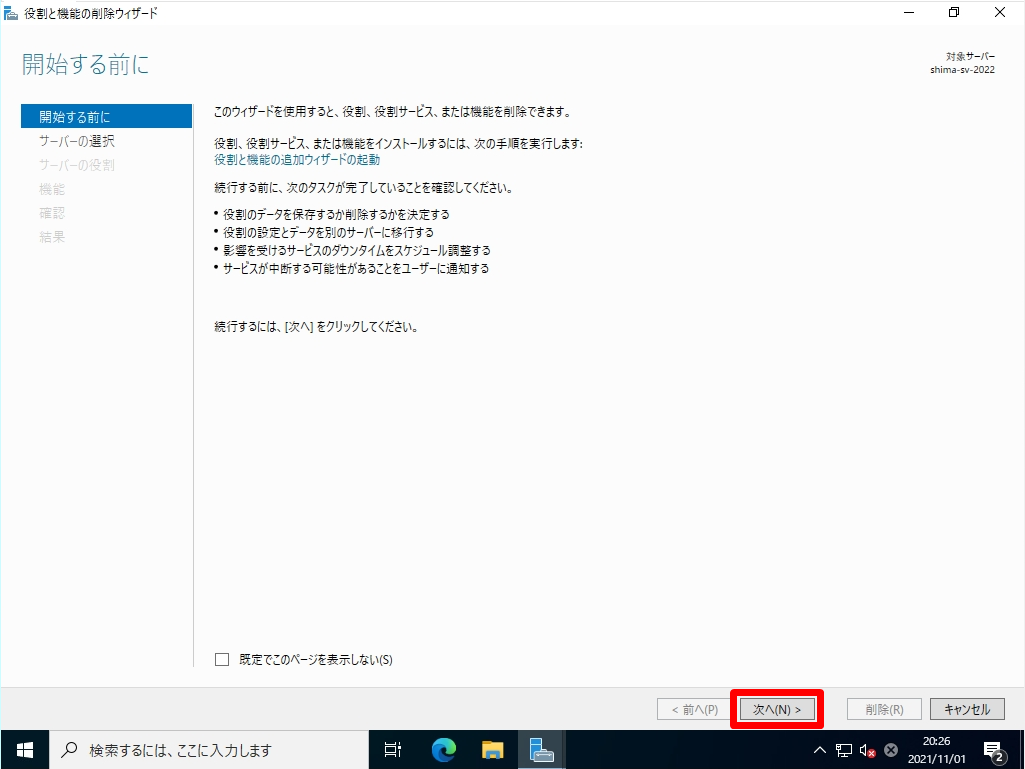
手順 5:
対象サーバーの選択画面:「サーバープールからサーバーを選択」-> 自サーバーの名前を選択し「次へ」を選択します。
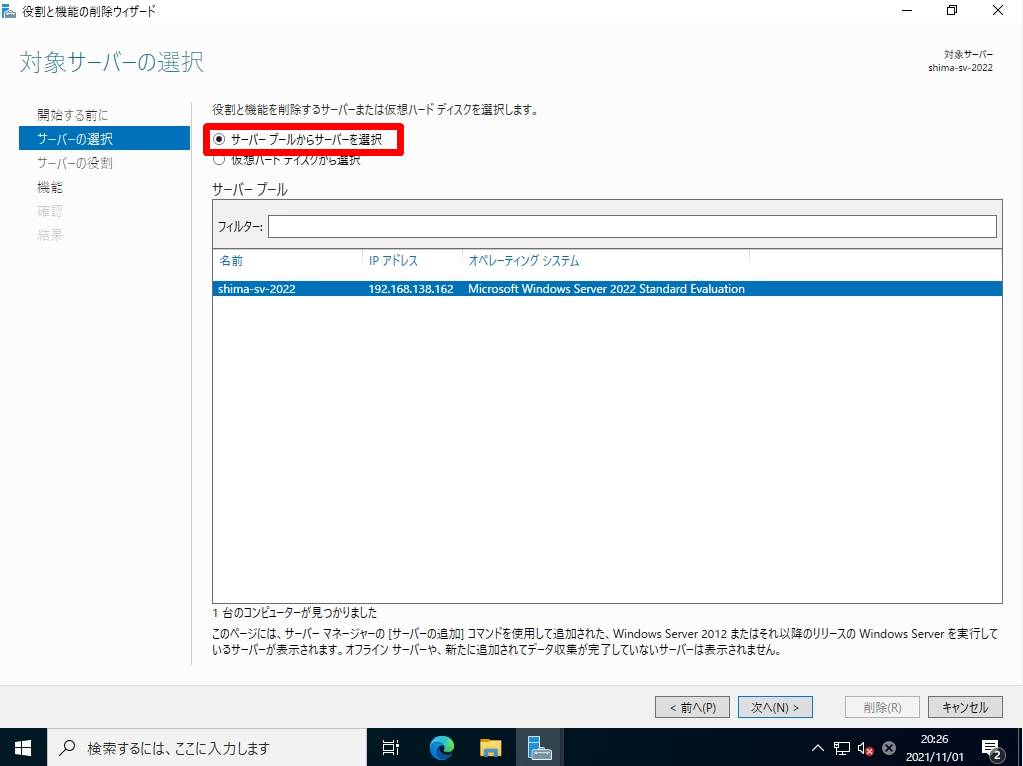
手順 6:
サーバーの役割の削除画面:削除する役割のチェックボックスを選択します。
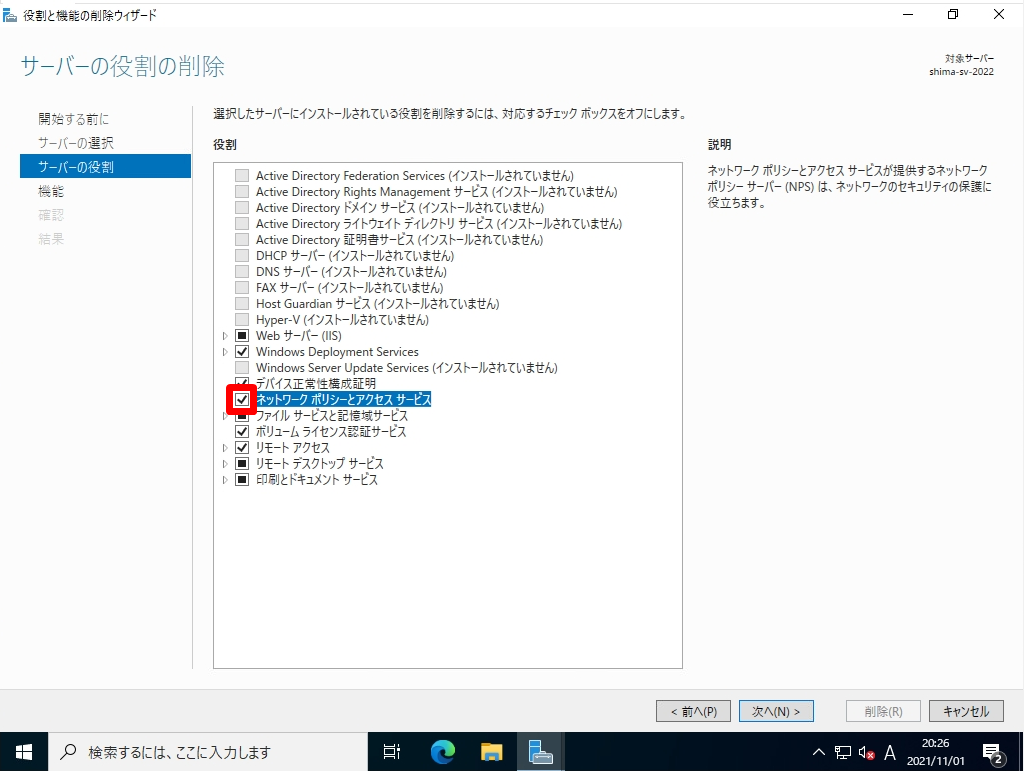
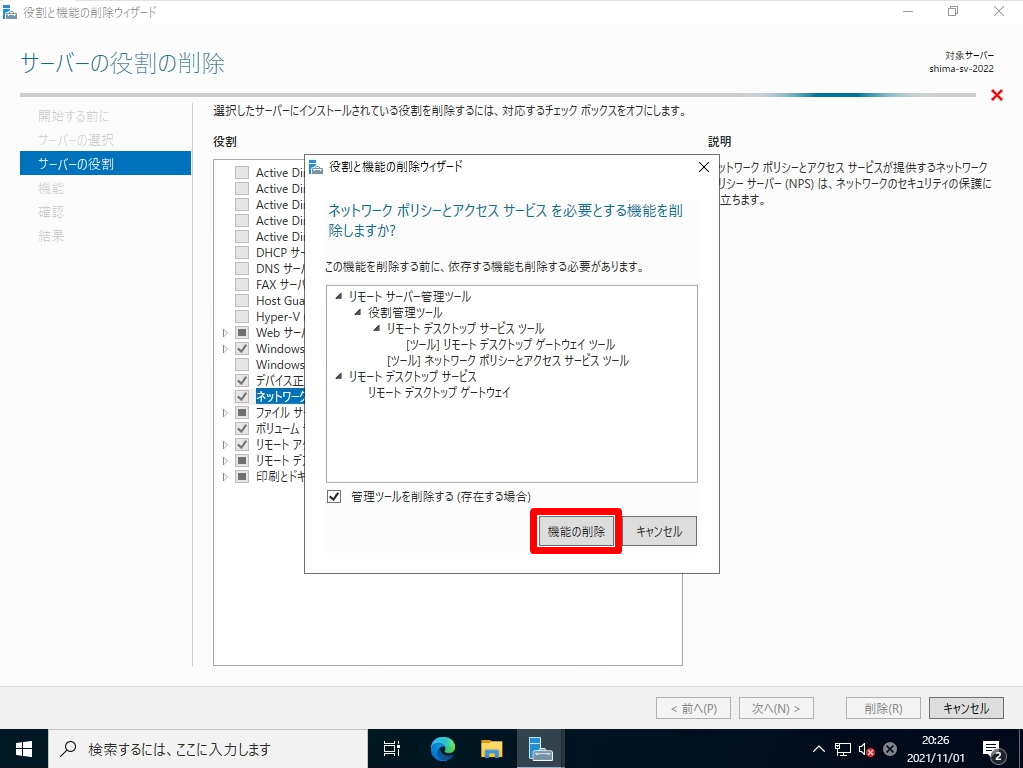
手順 7:
サーバーの役割の削除画面:削除する役割のチェックボックスが外れたことを確認 ->「次へ」を選択します。
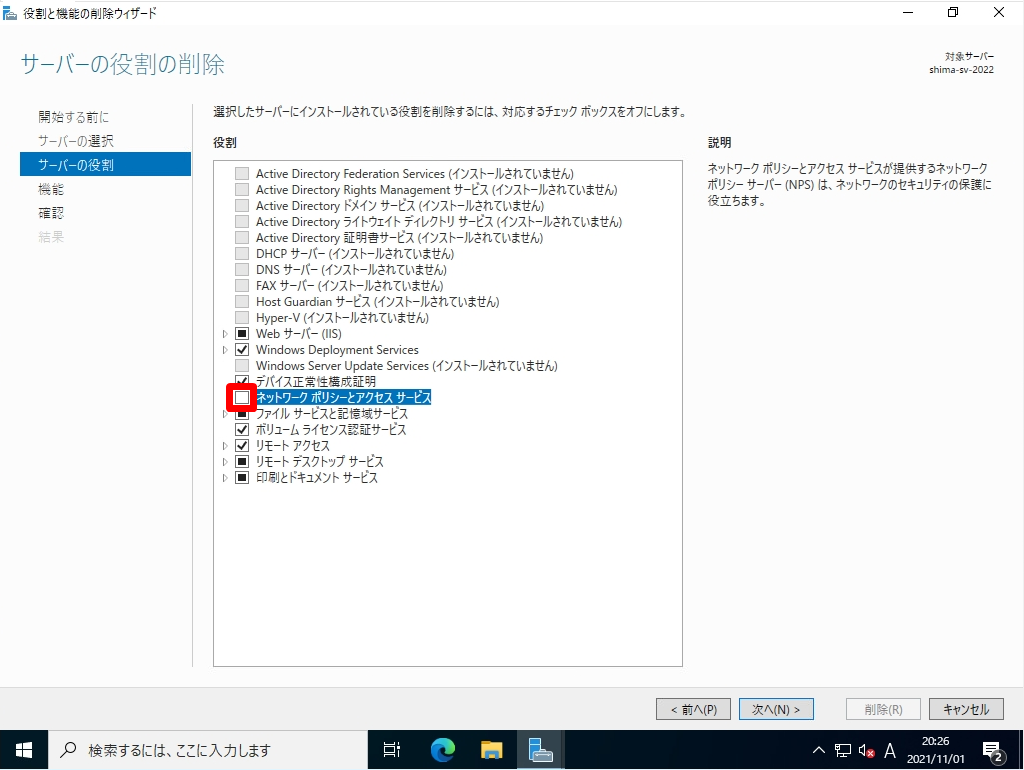
手順 8:
機能の削除画面:何も選択しないで「次へ」を選択します。
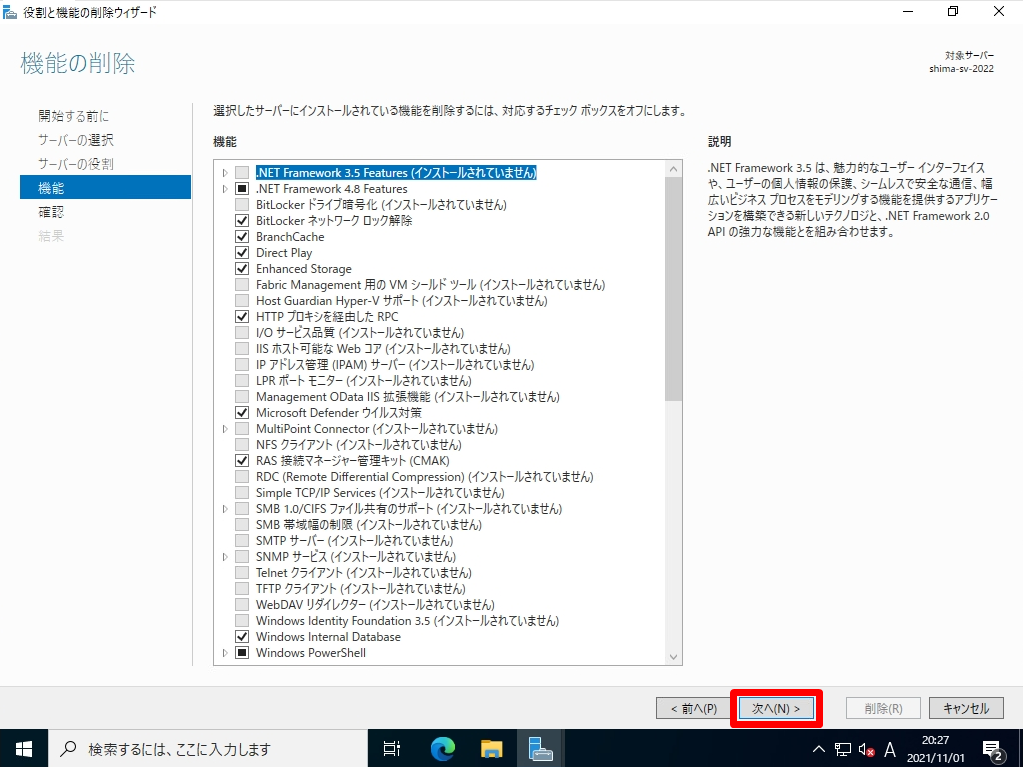
手順 9:
削除オプションの確認画面:「削除」を選択します。
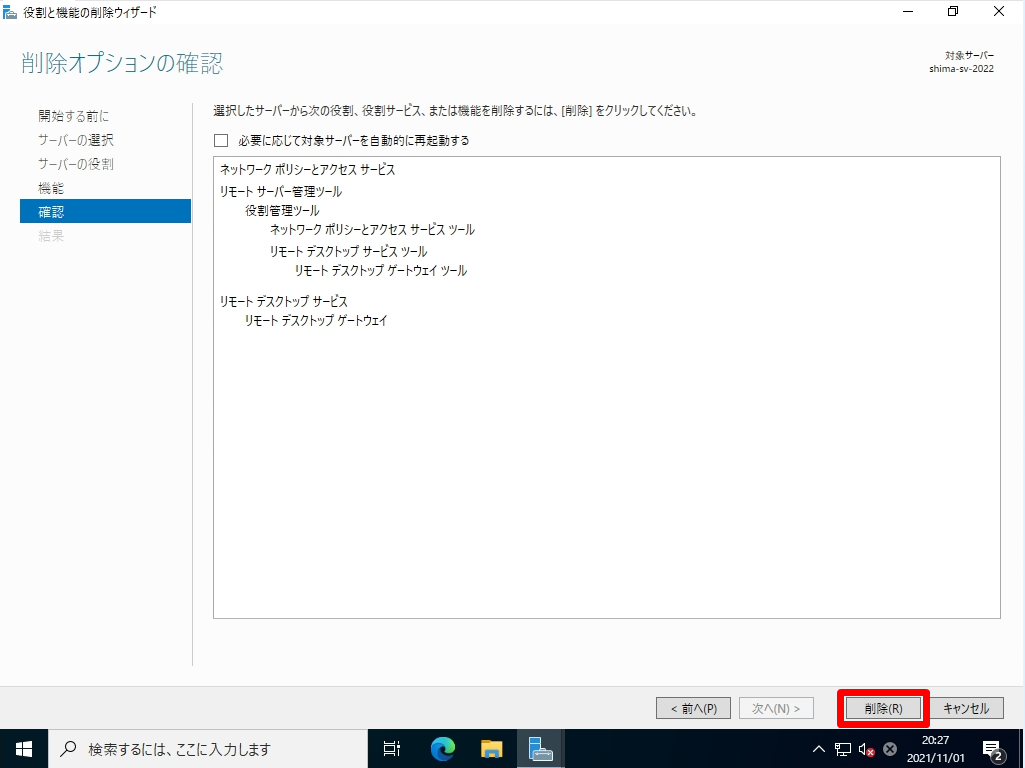
手順 10:
削除の進行状況画面:「閉じる」を選択し対象サーバーを再起動します。
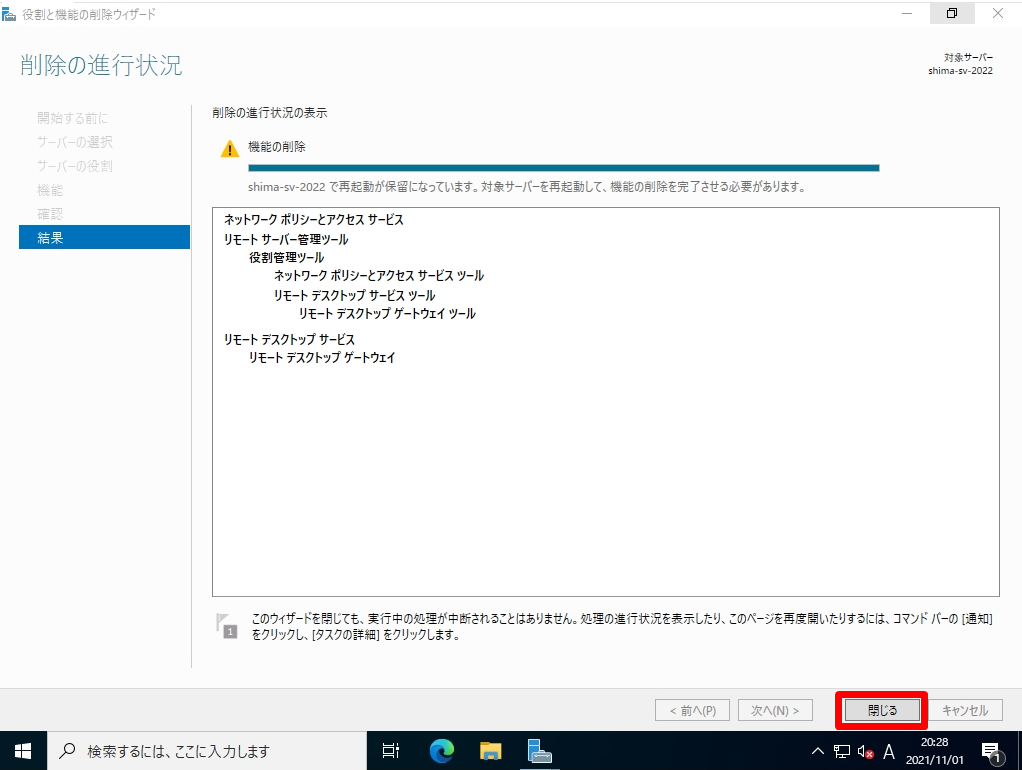
Windows Server 2022:機能の削除
手順 1:
デスクトップ画面左下の「 Windows マーク」を選択します。
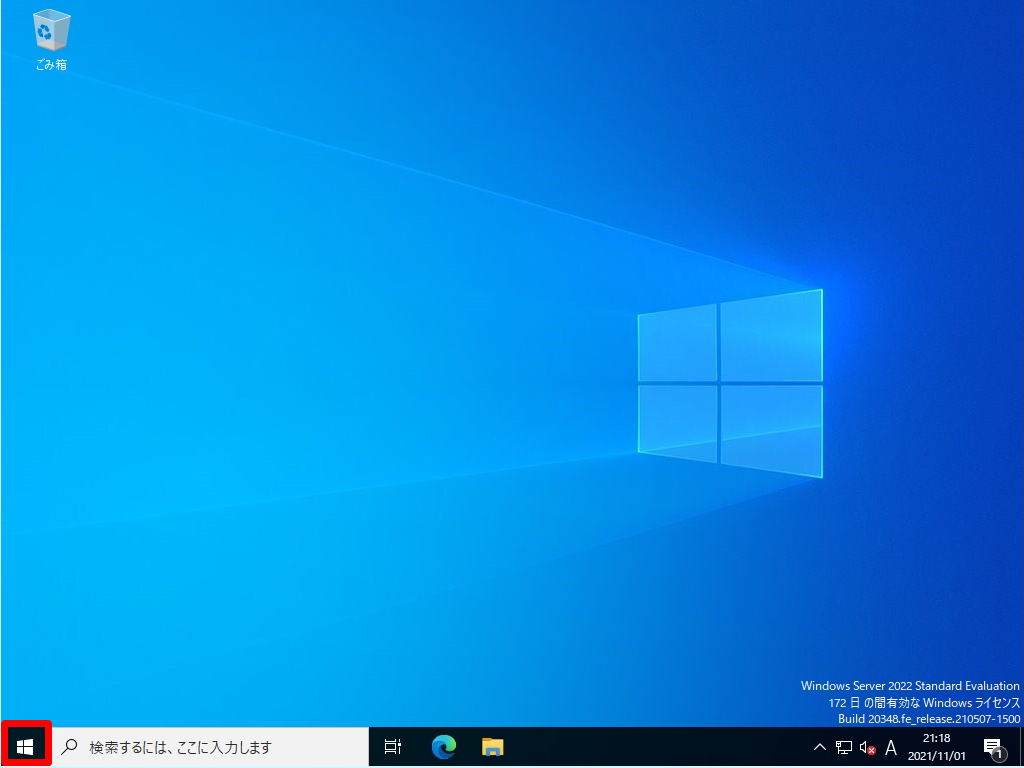
手順 2:
「サーバーマネージャー」を選択します。
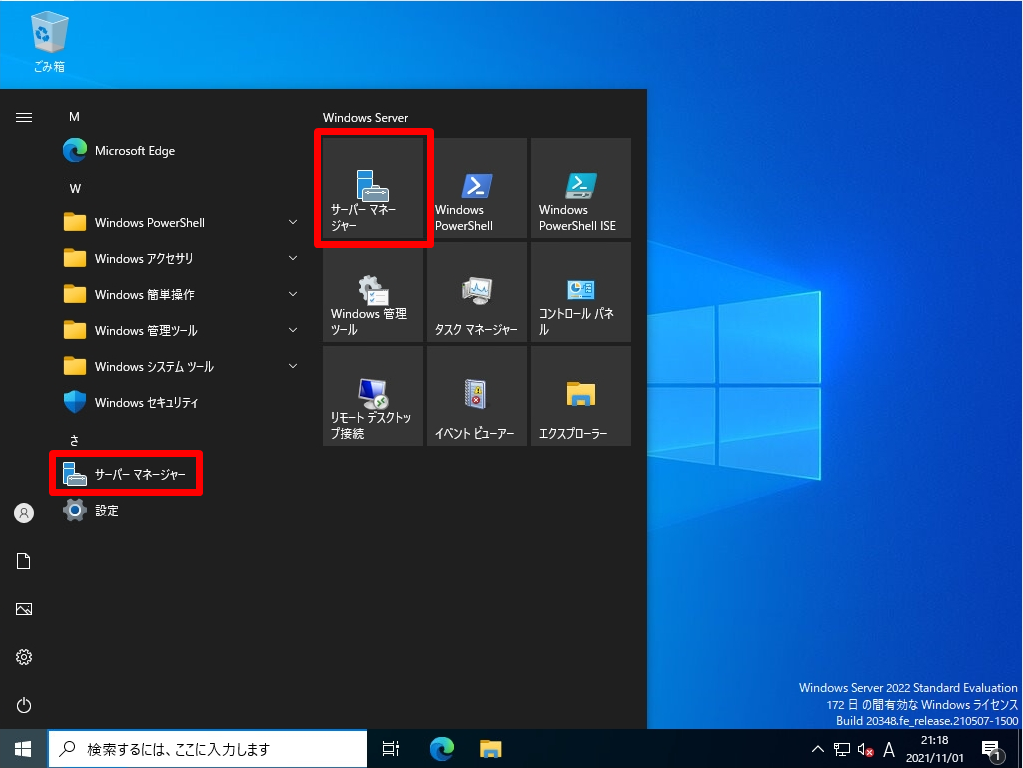
手順 3:
サーバーマネージャー ダッシュボード画面:管理タブ「 役割と機能の削除 」を選択します。
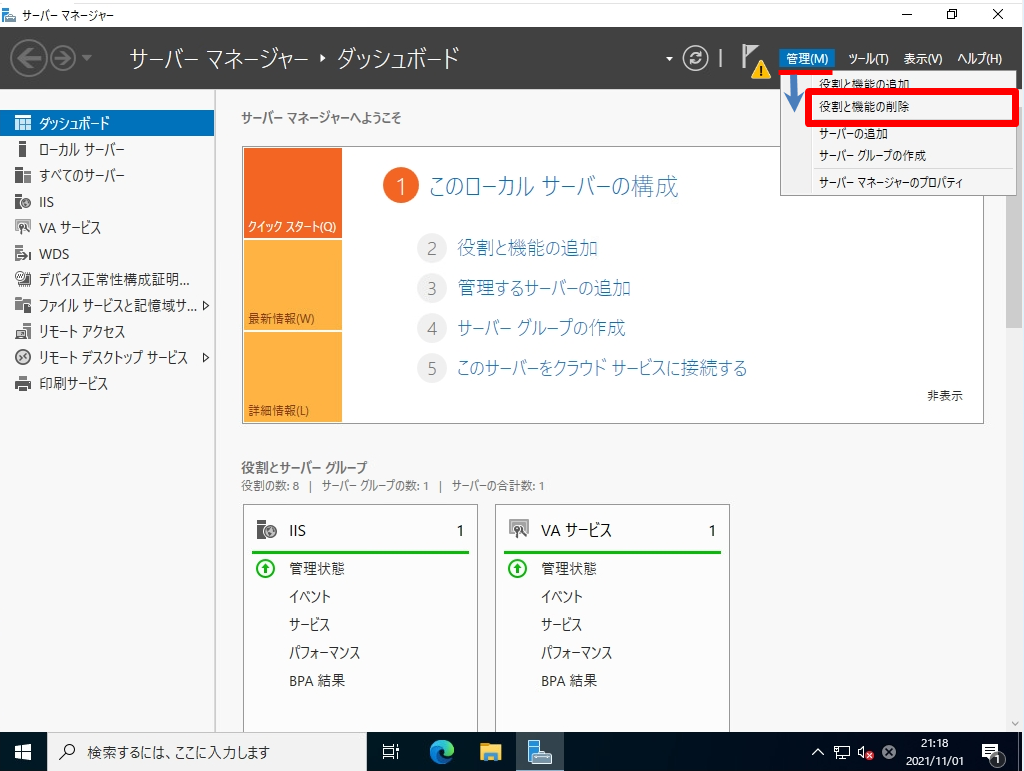
手順 4:
開始する前に画面:「次へ」を選択します。
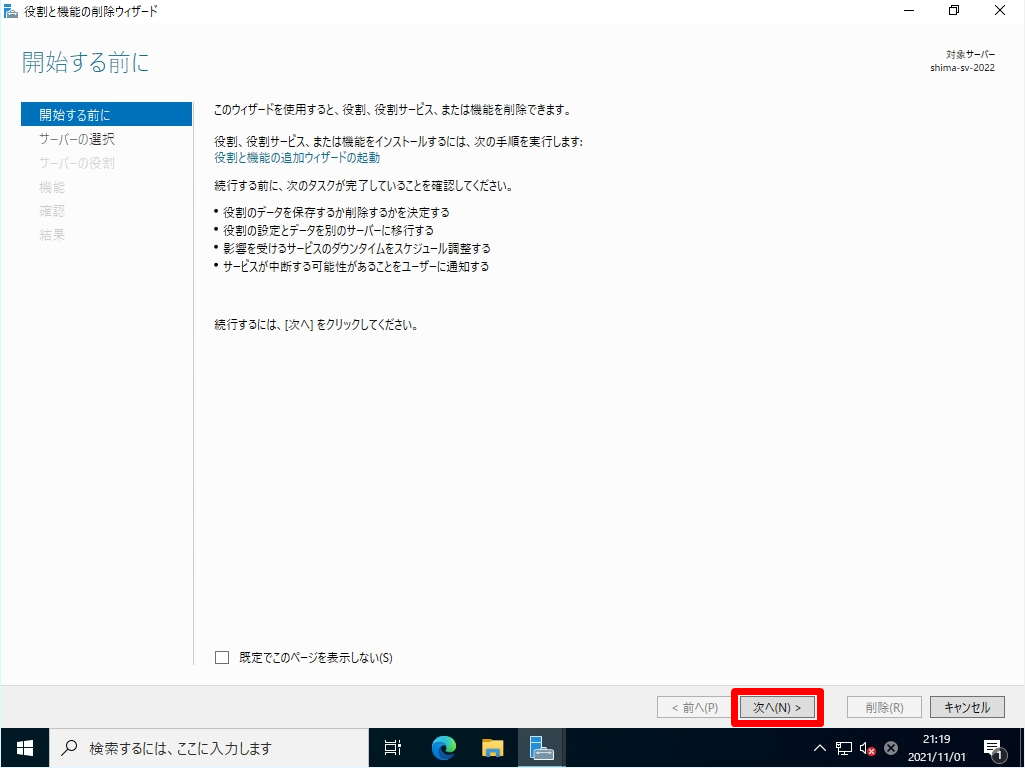
手順 5:
対象サーバーの選択画面:「サーバープールからサーバーを選択」-> 自サーバーの名前を選択し「次へ」を選択します。
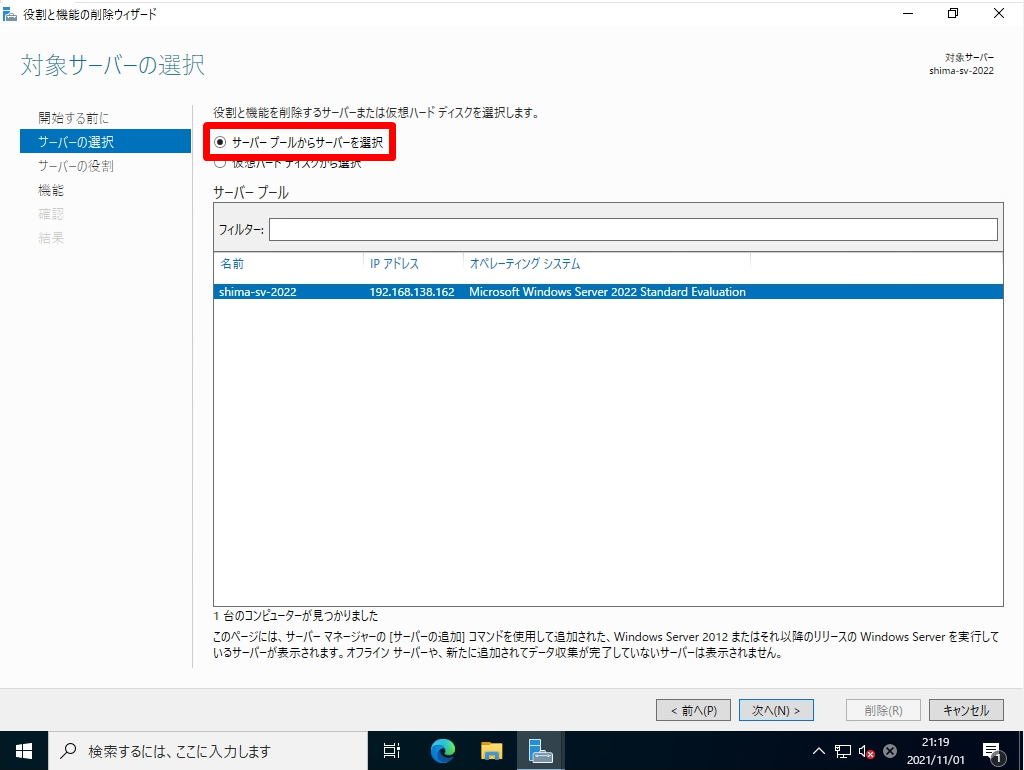
手順 6:
サーバーの役割の削除画面:役割のチェックボックスは何も選択しないで「次へ」を選択します。
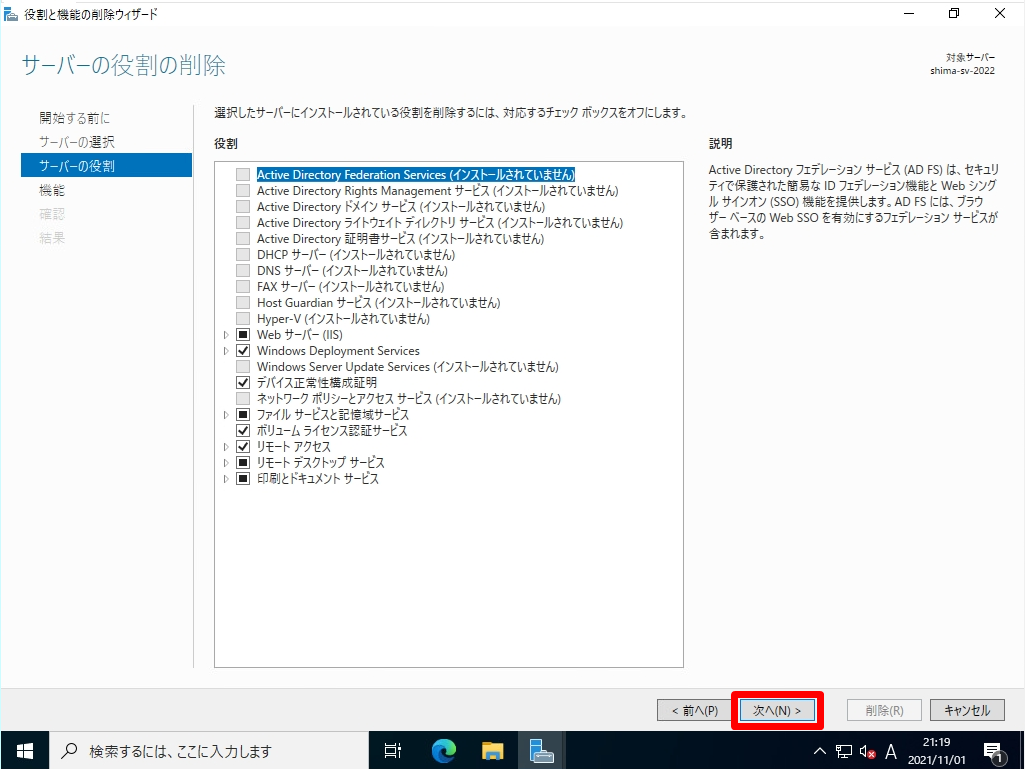
手順 7:
機能の削除画面:削除する機能のチェックボックスを選択します。
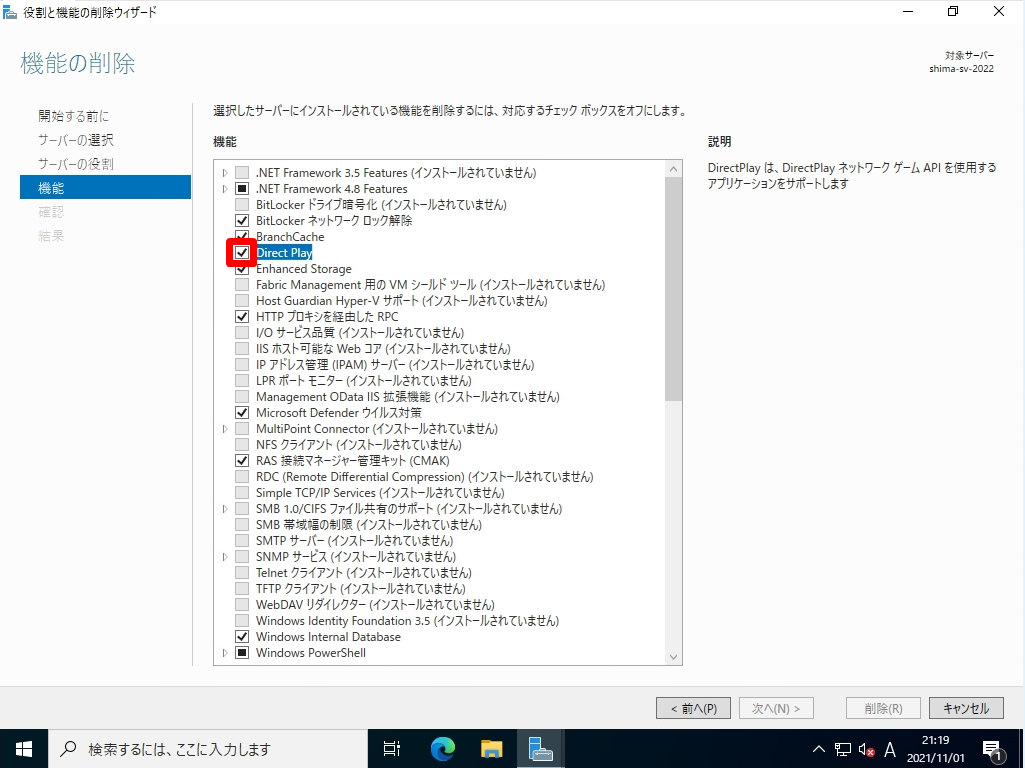
手順 8:
機能の削除画面:削除する役割のチェックボックスが外れたことを確認 ->「次へ」を選択します。
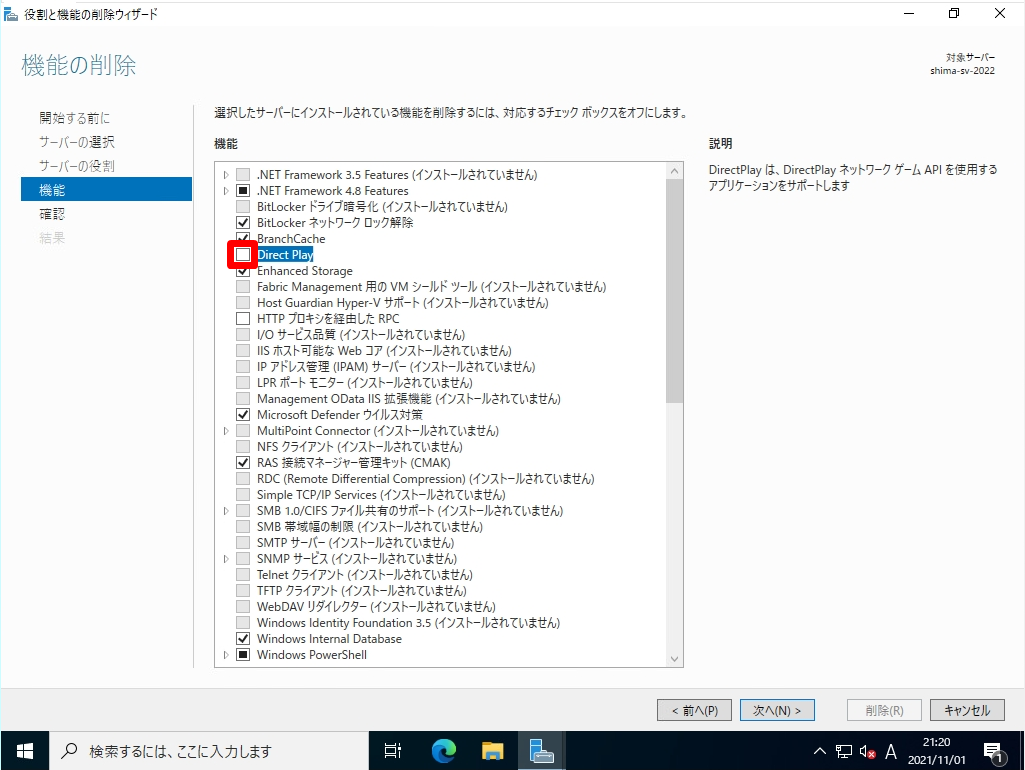
手順 9:
削除オプションの確認画面:「削除」を選択します。
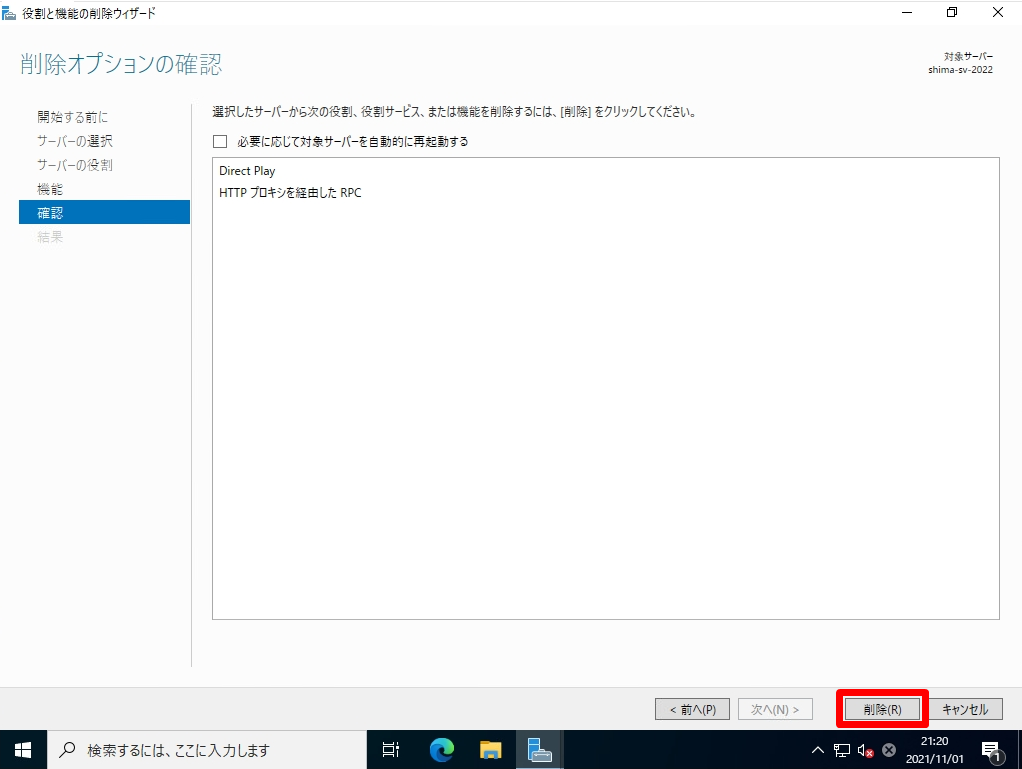
手順 10:
削除の進行状況画面:「閉じる」を選択します。