以前、「TPM2.0、セキュアブートチェック回避済みのWindows 11インストーラを作成する」という記事を投稿し、非常にご好評いただきましたが、今回は、ブータブルメディア作成ツールである「Rufus」を使って、TPM 2.0の有無やセキュアブートのチェックを回避済みのブータブルインストーラを作成する方法をご紹介いたします。
ちなみに、Windows 11のインストール時に行われるTPM2.0やセキュアブートのチェックを回避したインストールイメージを作成したい場合には、こちらの記事を、通常のインストールメディアから起動し、手動でチェックを回避したい場合にはこちらの記事をご覧いただければ幸いです。
このステップでWindows 11のインストールメディアを作成すると、Windows 11の最小要件を満たしていないPC、つまりWindows 11をインストールすることができないPCにもWindows 11をインストールできるようになります。
ただし、あくまでもMicrosoft側としてはサポートしないため、今後のアップデートを受信できない可能性もあります。
用意するもの
Windows 11のインストールイメージをダウンロードする
こちらの記事を参考にWindows 11のISOを入手します。
Rufusをダウンロードする
Rufusを公式ページ、もしくはGitHubよりダウンロードします。

ページ中央付近にある「ダウンロード」から「Rufus x.y Portable」を見つけ、クリックします。通常はすぐにダウンロードが始まりますが、稀に広告が表示されるようです。その際は一度ページを戻って、再度「Rufus x.y Portable」をクリックしてみてください。

ダウンロードが完了したら、「rufus-x.yp.exe」を実行します。

UAC が立ち上がったら「はい」を選択します。

Rufusの更新ポリシーです。特に更新を確認する必要がなければ「いいえ」を選択します。

Rufusが起動しました。ブータブルディスクにしたいUSBメモリを挿入しましょう。
通常であれば自動的にリムーバブルディスクを検出し、デバイス欄に表示されます。この時、意図しないストレージが選択されている場合には、デバイス欄のプルダウンメニューをクリックし、ブータブルディスクにしたいUSBメモリを選択します。
その後、「ディスクまたは ISO イメージ (選択してください)」の横にある「選択 |▼」をクリックします。
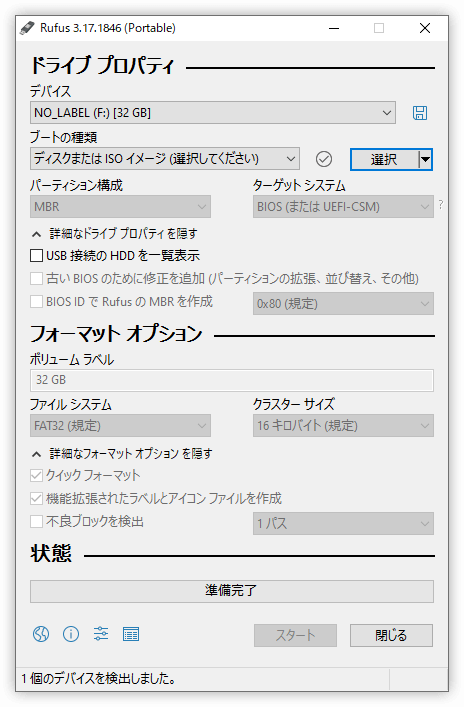
先ほどダウンロードしたWindows 11のインストールイメージ(Windows 11のISO)を選択します。
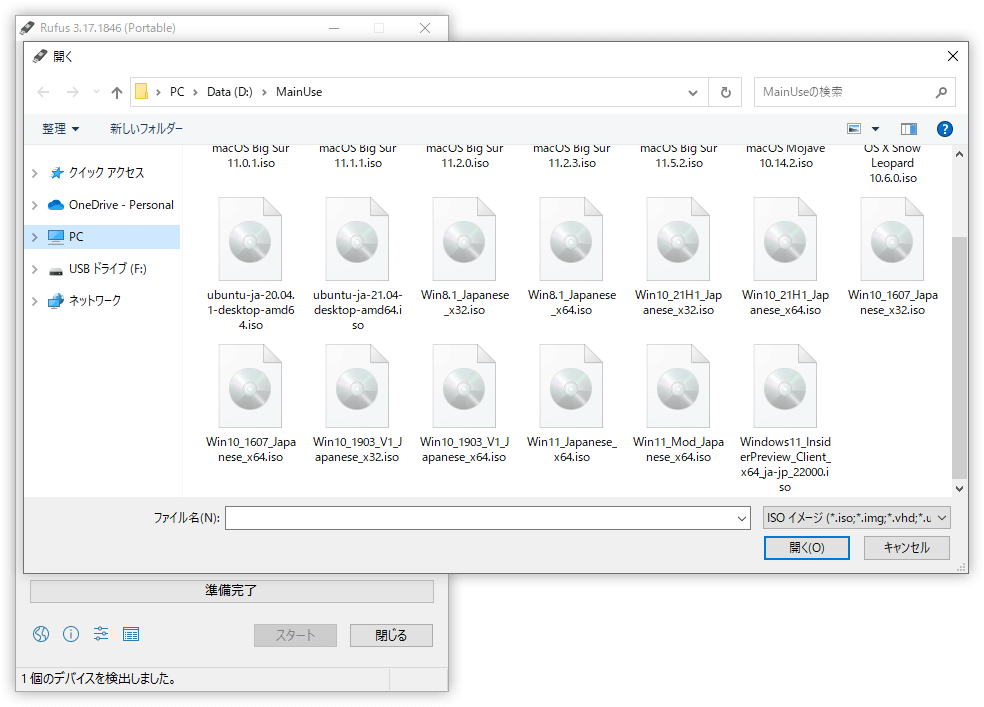
これで準備は完了です。もしもボリュームラベルが気になる方は「フォーマット オプション」の下にある「ボリューム ラベル」下のテキストボックスに希望するボリュームラベルを入力します。
準備が整ったらウィンドウ下部にある「スタート」をクリックします。

なお、通常はパーティション構成は「GPT」、ターゲットシステムは「UEFI (CSM 無効)」と、それぞれ既定のものでOKですが、うまく起動できない場合やCSMで起動し、DISMでWindows をストレージにデプロイされる方は、パーティション構成を「MBR」、ターゲットシステムを「BIOS (または UEFI-CSM)」に設定します。
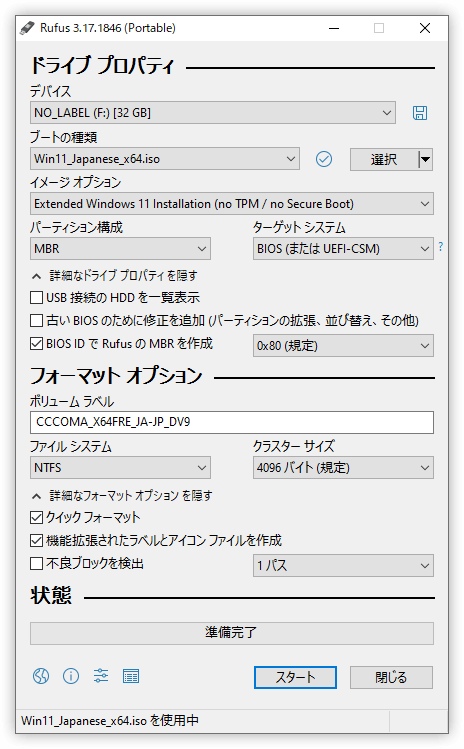
無事に書き込みが終了したら、「閉じる」を選択しRufusを閉じます。
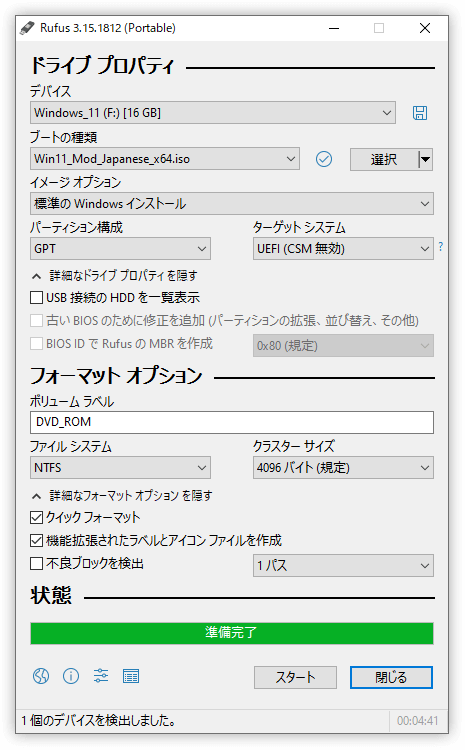
これで完成です。今作成した、Windows 11のインストールメディアからPCを立ち上げ、後はWindows 11の最小要件を満たしていないPCでも通常通りWindows 11をインストールできるはずです。
なお、Windows 11の関連記事はこちらです。

