Webサイトを見ていると表示されるWeb広告。興味がある広告であればいいのですが、スクロールについてきたり、見たい情報を邪魔してきたりすることも。
また保護者の方は子供に有害な広告が表示されたり、誤タップで怪しいサイトに誘導されたりしないか不安を感じている方もいらっしゃるでしょう。
この記事では、そんな悩みを抱える方に広告ブロック・非表示の方法をご紹介します。
Google chrome、iOS、Androidそれぞれの方法を詳しく解説していくので、あなたに合ったやり方を選んで快適なインターネットライフを送りましょう。
ライター:黒澤 結衣(編集:株式会社TOGL)
よく目にするWeb広告とは
Web広告にはいくつか種類がありますが、多くの方が目にすることが多いであろうものは「追跡型広告」でしょう。
「追跡型広告」とは、ユーザーの検索・アクセス履歴などを分析し、興味がありそうな広告を表示させるもの。実際は関心がないものなのに、同じような広告が何度も表示されることがあります。
また表示のされ方にもいろいろな種類があります。サイト上にバナー画像・テキストが埋め込まれたものや、スクロールに追従して画面の上部・下部に出るもの。
また「ポップアップ広告」という、ウィンドウ前面に被るように表示される広告もあります。ポップアップ広告は全部出現し終わるまで消せないのが特徴。中には誤タップでクリックしてしまうと悪質サイトに飛んでしまうものや、嘘のウイルス感染を知らせて不安を煽るようなものが存在します。
広告ブロックのメリット・デメリット
見たくないWeb広告をブロックできるのが広告(アド)ブロッカーという拡張機能・アプリです。
広告ブロックはメリットだけでなくデメリットも存在します。広告ブロックをする前に、よく確認しておきましょう。
広告ブロックのメリット
広告ブロックメリットは、もちろん見たくない広告が表示されないこと。また通信料の削減やWebサイトの表示スピード改善が期待できます。
広告ブロックのデメリット
広告ブロックのデメリットは、Webサイトが普通の挙動をしなくなる可能性があることです。広告ではないコンテンツ誤って広告と判別されてしまい、正しく表示されない・フォームが送信できないなどの不具合が生じることも。
広告ブロックは他のアドブロッカーに偽装したり、悪意のあるマルウェアが仕込んであったりする可能性もあるので充分に注意しながら導入を検討しましょう。
Google Chromeの拡張機能についてはこちらの記事も併せてご覧ください。
関連記事:作業効率UPにおすすめ!Google Chrome拡張機能10選
Google Chrome(PCブラウザ)で広告ブロックをする方法
ここからは実際に広告ブロックの方法を紹介していきます。
まずはGoogle Chrome(PCブラウザ)でのやり方です。
まずはデフォルトの広告ブロック設定を確認
Google Chromeでは、デフォルトで不要な広告をブロックする設定が有効になっています。広告がたくさん出て煩わしいと感じている場合は、まずデフォルトの広告ブロックが有効になっているか確認しましょう。
1.ブラウザ右上にある3つの点で表示されたメニューアイコンから「設定」を選択
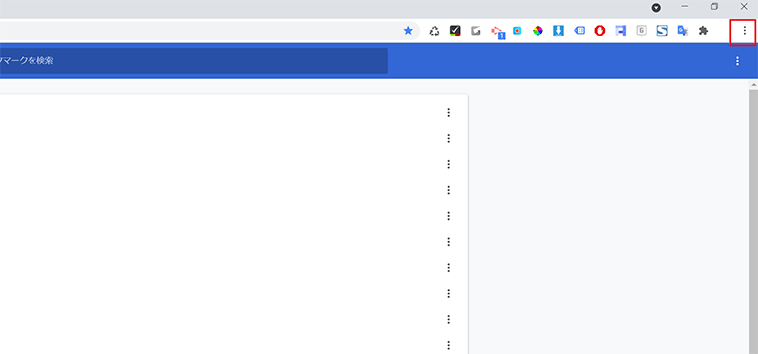
2.プライバシーとセキュリティ「サイトの設定」を選択
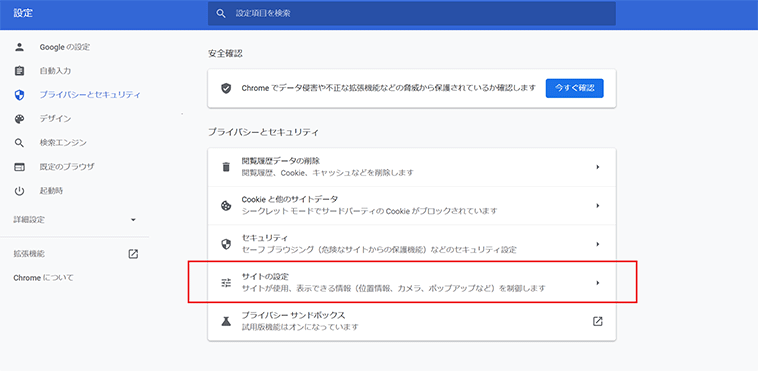
3.「広告」を選択
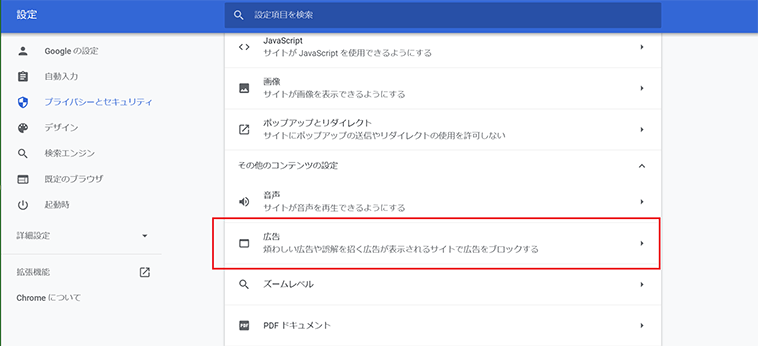
4.「煩わしい広告や誤解を招く広告が表示されるサイトで広告をブロックする」を有効化
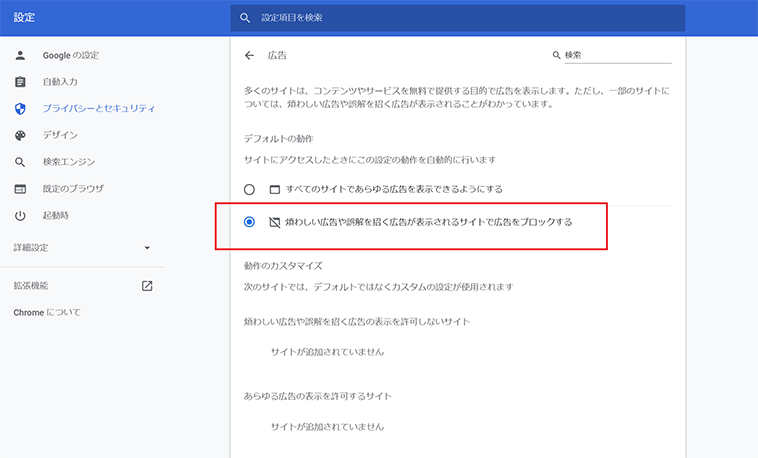
ポップアップをブロックする方法
続いてGoogle Chromeでポップアップ広告をブロックする方法です。
Google Chrome以外のWebブラウザでも同様の機能がついていることがあります。
1.ブラウザの右上にある3つの点で表示されているメニューアイコンから「設定」を選択
2.「プライバシーとセキュリティ」を選択
3.「サイトの設定」を選択
4.「ポップアップとリダイレクト」を選択
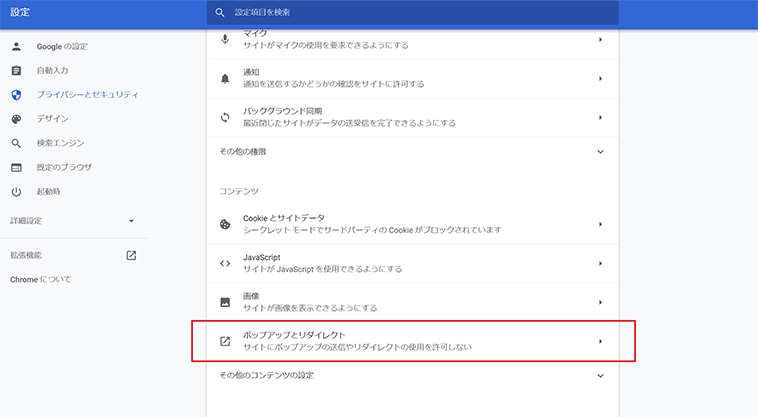
5.「サイトにポップアップの送信やリダイレクトの使用を許可しない」を有効化
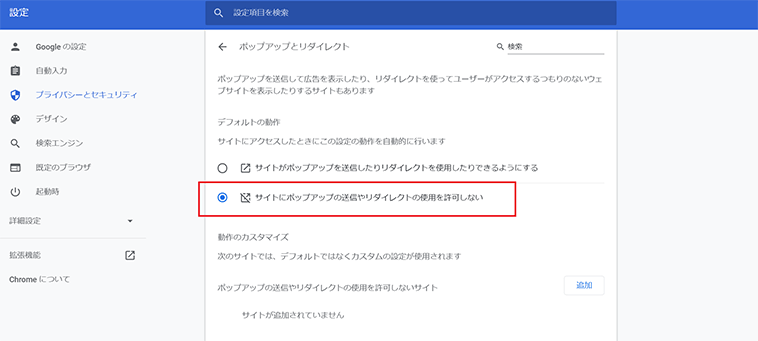
広告ブロックにおすすめのGoogle Chrome拡張機能
Google Chromeはもともとユーザーが拡張機能を追加しカスタマイズすることを想定しています。中でも広告ブロックにおすすめの拡張機能をご紹介します。
Google Chromeの拡張機能を導入する方法についてはこちらの記事も併せてご覧ください。
関連記事:見たくないサイトをブロック!Google Chrome等ブラウザの機能・設定
1.AdBlock— 最高峰の広告ブロッカー
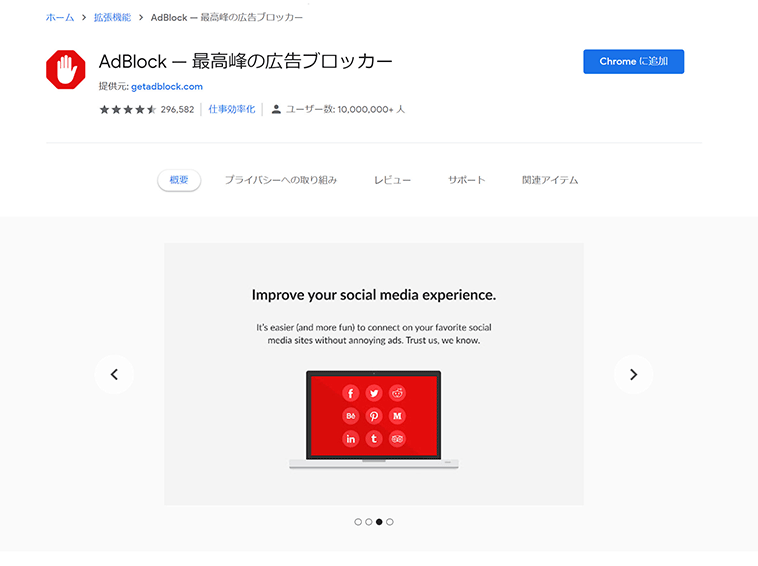
『AdBlock』は、世界中で6500万人以上のユーザーが使用している定番の広告ブロック拡張機能です。
使い方もインストールするだけで複雑な設定は不要です。Webサイトだけではなく、Youtube、Facebookなどでもポップアップ広告、バナー広告、動画広告をブロックしてくれます。
ただ、GoogleスプレッドシートなどのWebアプリや「別タブで開く」などが動作しなくなる場合があります。またページごとに許可をする必要があります。
2.Adblock Plus – free ad blocker
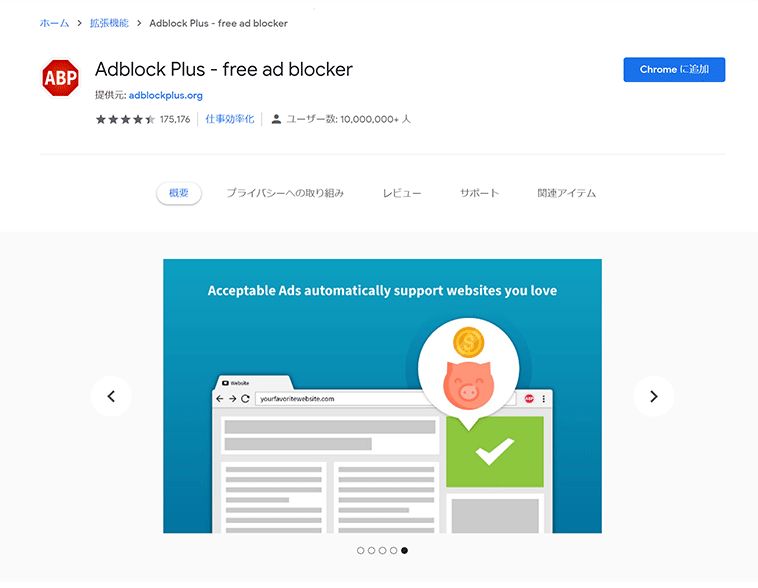
『Adblock Plus』は、1000万人以上のユーザーに使用されている人気の広告ブロック拡張機能です。
AdBlockと比べるとデフォルトのブロックレベルは厳しくありませんが、その分Webサイトで不具合を起こすことは少なくなる可能性があります。設定を変更してブロックレベルを上げることもできます。デフォルトでもYoutubeの動画広告をブロックする機能があります。
iOSで広告ブロックする方法
iOSのデフォルトブラウザSafariの設定でも広告をブロックすることが出来ます。
ポップアップ広告をブロックする方法
1.「設定」から「Safari」をタップ
2.「ポップアップブロック」を「オン」にする
追跡型広告のブロック方法
1.「設定」から「プライバシー」をタップ
2.「広告」→「追跡型広告を制限」を「オン」にする
Androidで広告ブロックする方法
Androidの標準ブラウザであるGoogle Chromeの設定で広告をブロックする方法をご紹介します。
ポップアップ広告をブロックする方法
1.Google Chromeを起動し右上にある3つの点をタップ
2.「サイトの設定」をタップ
3.「ポップアップ」を選択し、「ブロック」にする
追跡型広告をブロックする方法
1.Google Chromeメニューで「サイトの設定」をタップ
2.「ポップアップとリダイレクト」の項目をオフにする
iOS、Androidそれぞれの広告ブロックおすすめアプリ4選
スマホの設定での広告ブロックだけでは不十分だと感じる場合、アプリを利用してみるのも一つの手です。
ここでは、広告をブロックするアプリの中でもiOS、Androidそれぞれおすすめのものをご紹介します。
1.AdGuard(iOS対応)
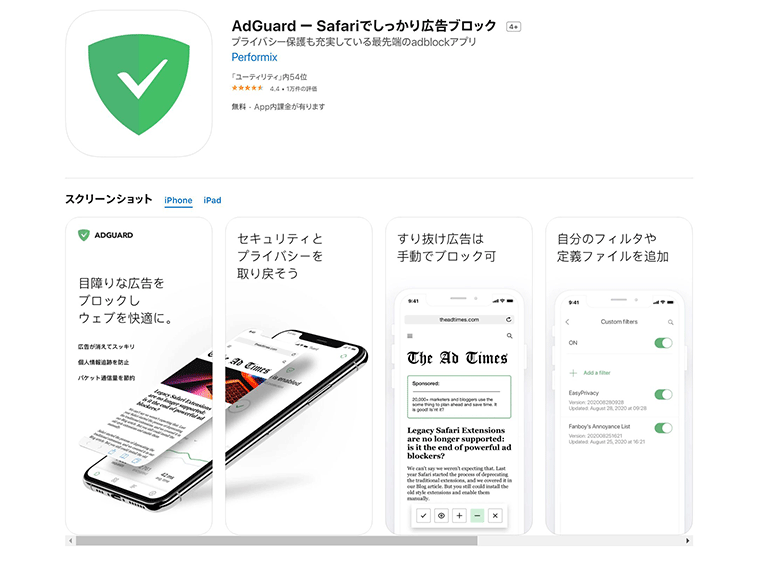
少ない設定項目で多くの広告をブロックしてくれる手軽さがおすすめです。しつこい広告は手動でブロックすることが可能。
2.AdFilter(iOS対応)
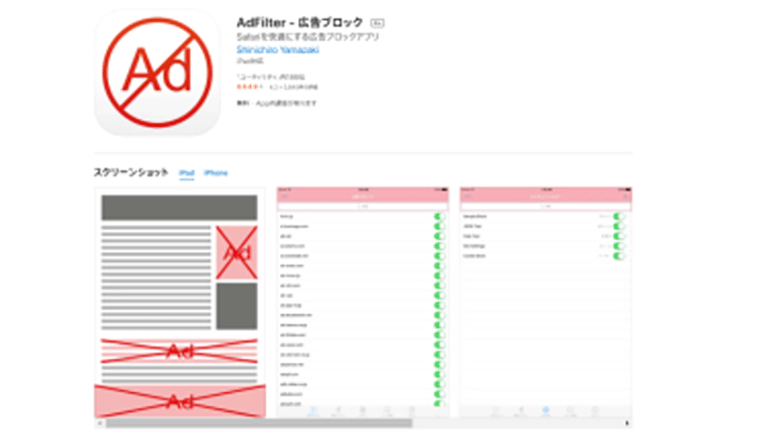
広告ブロックはもちろん、SNSのシェアボタンも非表示に。不要なボタンを消すことでWebサイトがすっきりと見やすくなります。
3.Adblock(アドブロック)ブラウザー(Android対応)
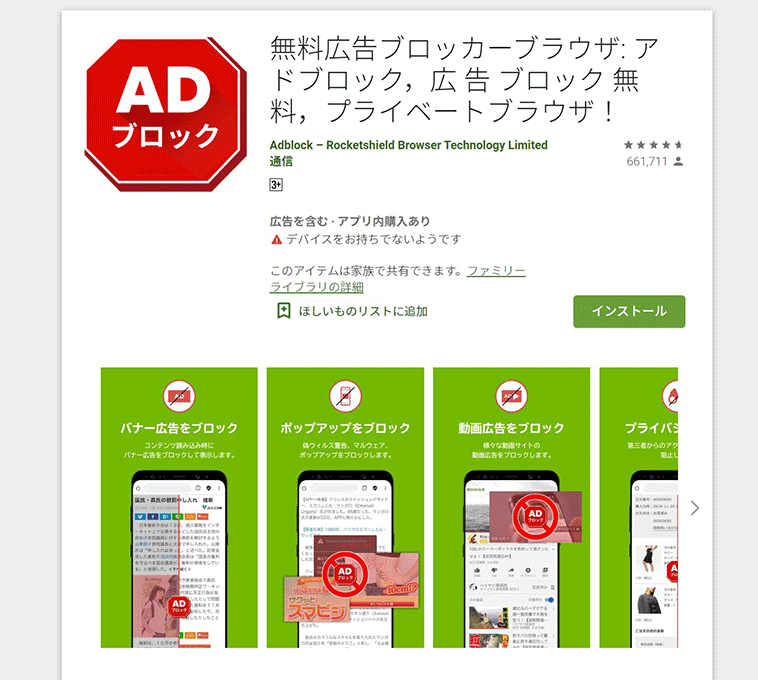
広告ブロックだけではなく、有害なマルウェアやアドウェアも検出してくれるのでセキュリティ面でも安心が得られます。
4.Firefox Focus: プライバシーブラウザー(iOS、Android対応)
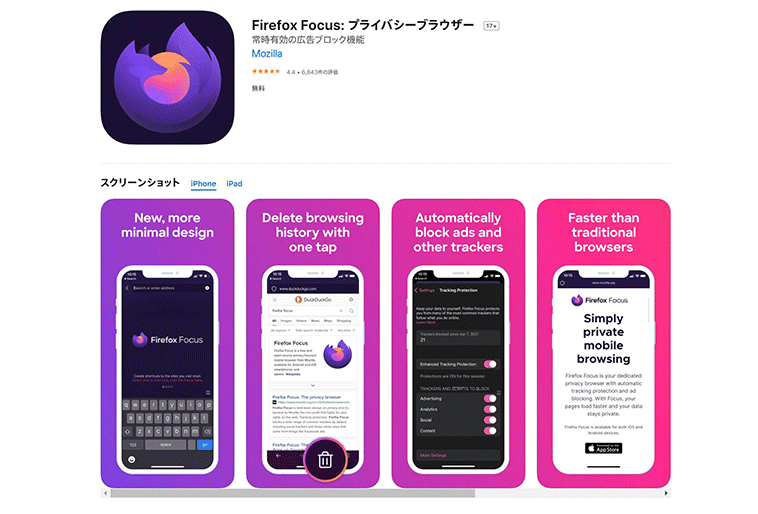
スピーディで使いやすいブラウザです。広告ブロックはもちろん、簡単に履歴を削除できるのが魅力。プライバシー面でも安心です。
Firefox Focus: プライバシーブラウザー(iOS)
Firefox Focus: プライバシーブラウザー(Android)
まとめ
テレワーク、オンライン授業が進み、Webサイトにアクセスする時間が長くなった今こそ、快適にインターネットを利用したいですね。あなたに合った広告ブロック方法を選んで活用しましょう!
広告ブロック機能は便利ですが、サイトごとにブロックするかどうか判断する必要があります。
「有害webフィルター for eo」で有害なWebコンテンツはまとめてブロック可能。お子さまから利用申請が送られたり、家族ごとにブロックの設定を変えられるのでとても便利です。ぜひご確認ください!
