iPhoneには画面をそのまま録画できる機能がある。iOS 11以降から搭載された便利な機能だが、まだ利用したことのない人や、画面収録がうまくいかない人のため、設定方法やうまく録画・録音できないときの対処法について解説する。

iPhoneで画面を録画する方法
iPhoneの画面収録はコントロールセンターからすぐに起動できるが、まずは事前の設定が必要だ。iOS 11から利用できる機能なので、もし以下の手順で選択肢に「画面収録」が出てこない場合は、事前にiOSをバージョンアップしておこう。
■iPhoneのコントロールセンターに画面収録を設定する方法
「設定」アプリ→「コントロールセンター」→「コントロールを追加」から「画面収録」を追加。
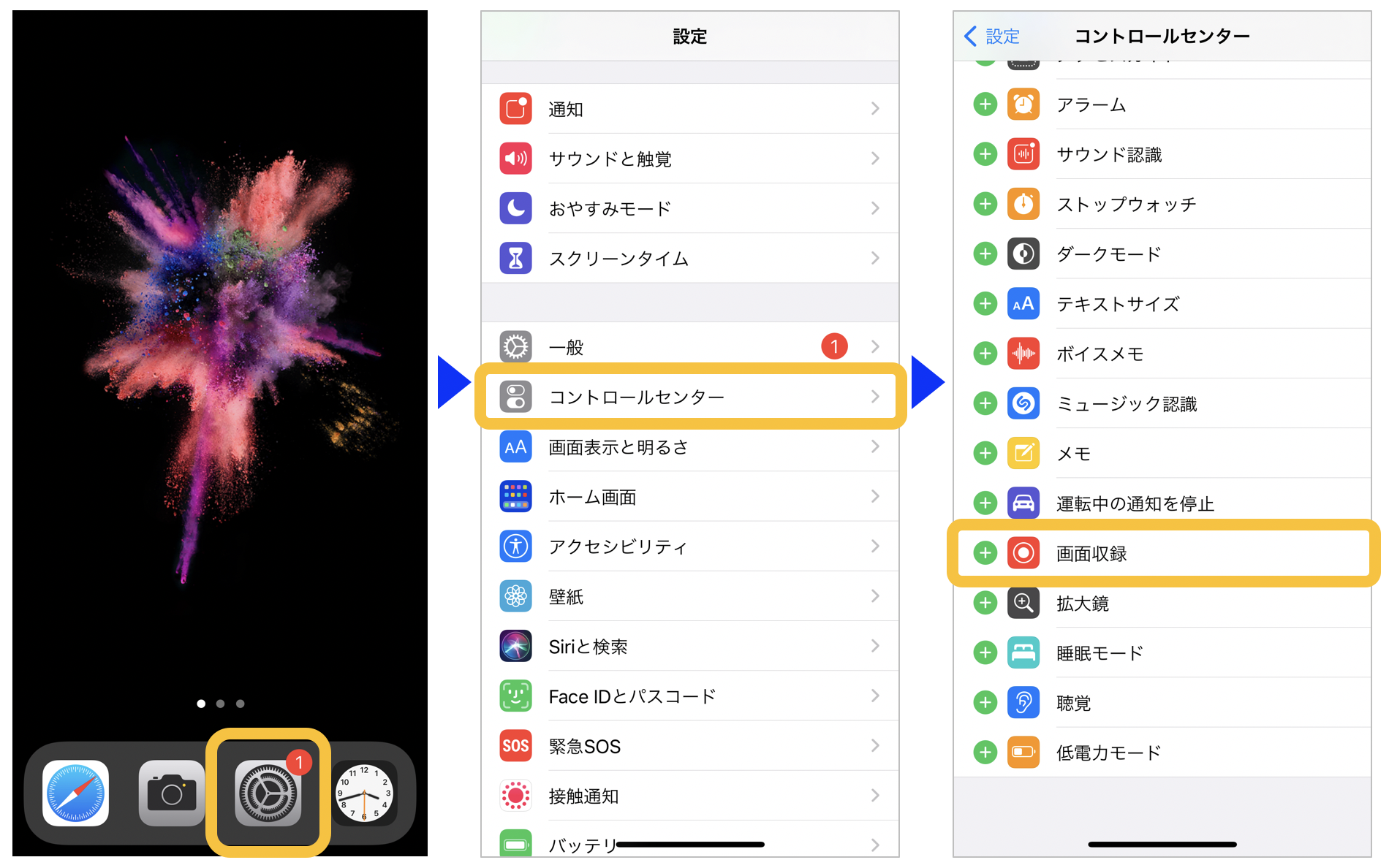
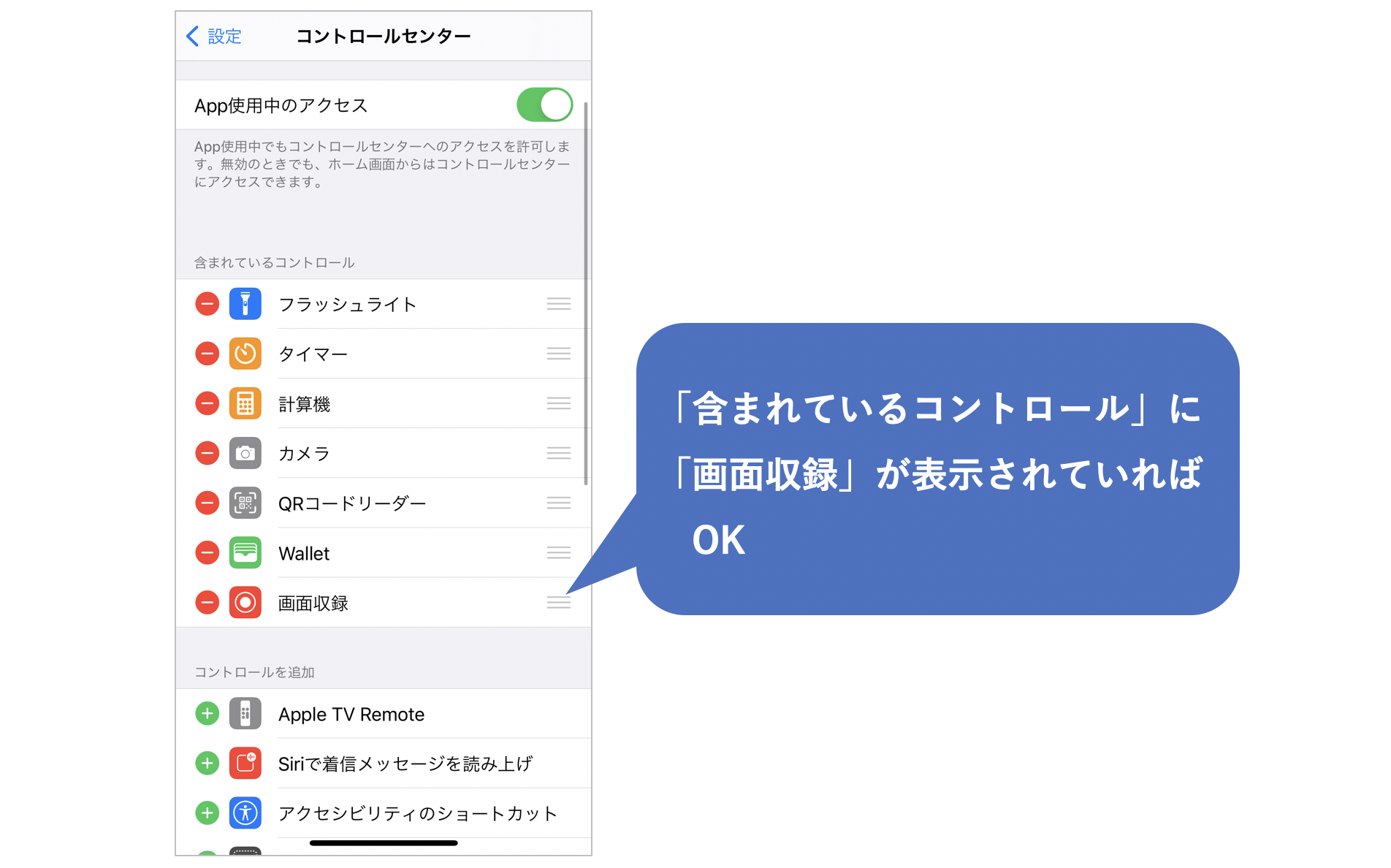
■画面収録の開始方法
録画したい画面を開いた状態で、iPhoneのコントロールセンターを表示。画面収録アイコンをタップするとカウントダウンが始まり、3秒後に画面録画がスタートするので、コントロールセンターを閉じて録画したい画面に戻る。開始音とともに左上に録画マークが出ている間、録画中となる。
<コントロールセンターの開き方>
・iPhone X 以降:画面の右上隅から下にスワイプ
・iPhone SE、iPhone 8 以前:画面の下端から上にスワイプ
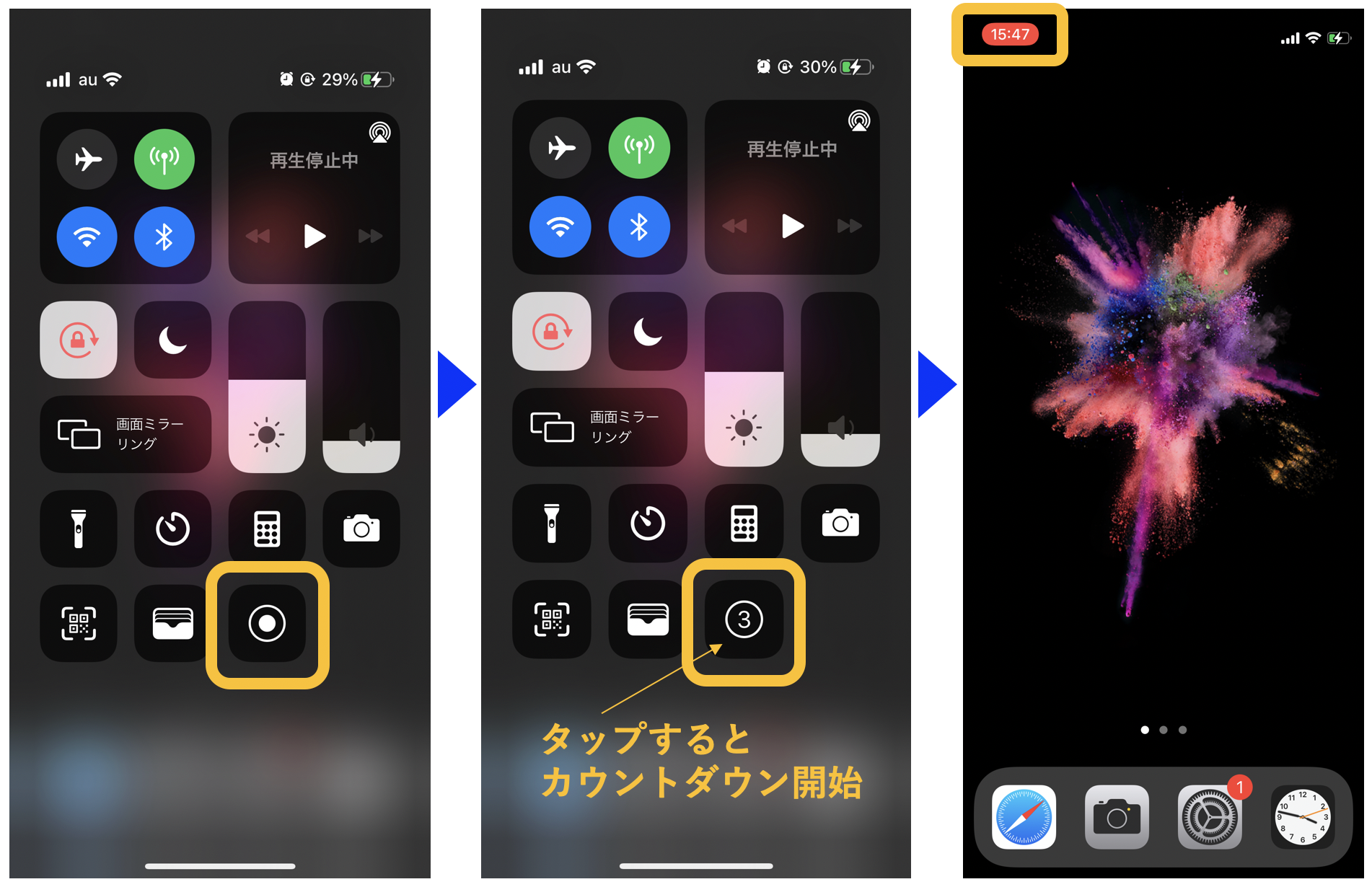
■画面録画の終了方法
左上の赤くなった時計部分をタップすると「画面収録を停止しますか?」という確認画面が表示されるので、「停止」を選択。この停止操作で止める以外にも、スリープボタンを押すなど画面ロックの状態になれば、自動的に録画が終了する。
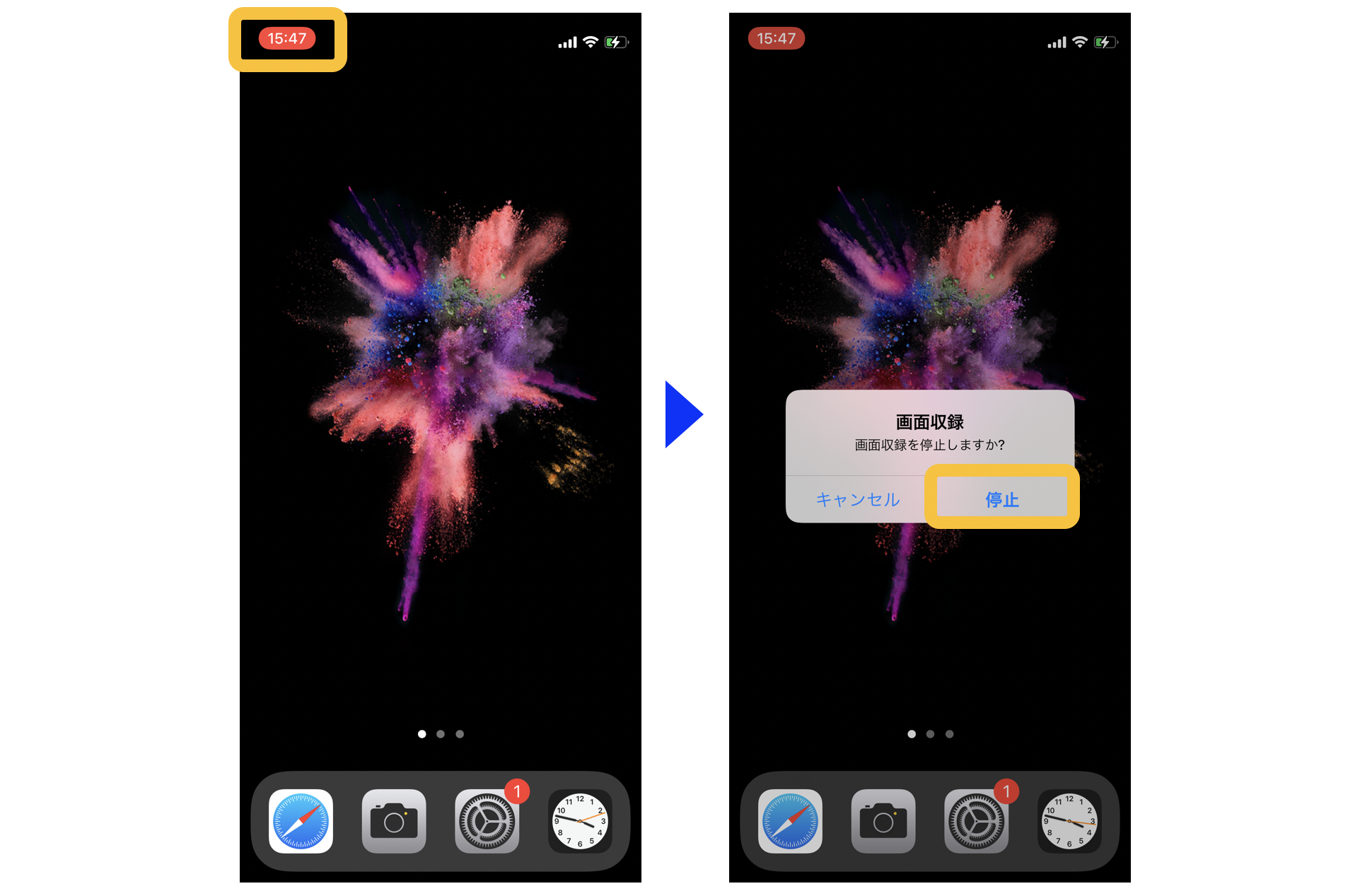
また、録画中は通知も含めてすべて画面内を録画するので、通知が頻繁に来る人は「おやすみモード」を有効にしておくと通知が出なくなる。
<おやすみモードの設定方法>
「設定」から「おやすみモード」をタップし、通知項目が「常に知らせない」になっていることを確認し、オン/オフを切り替え。
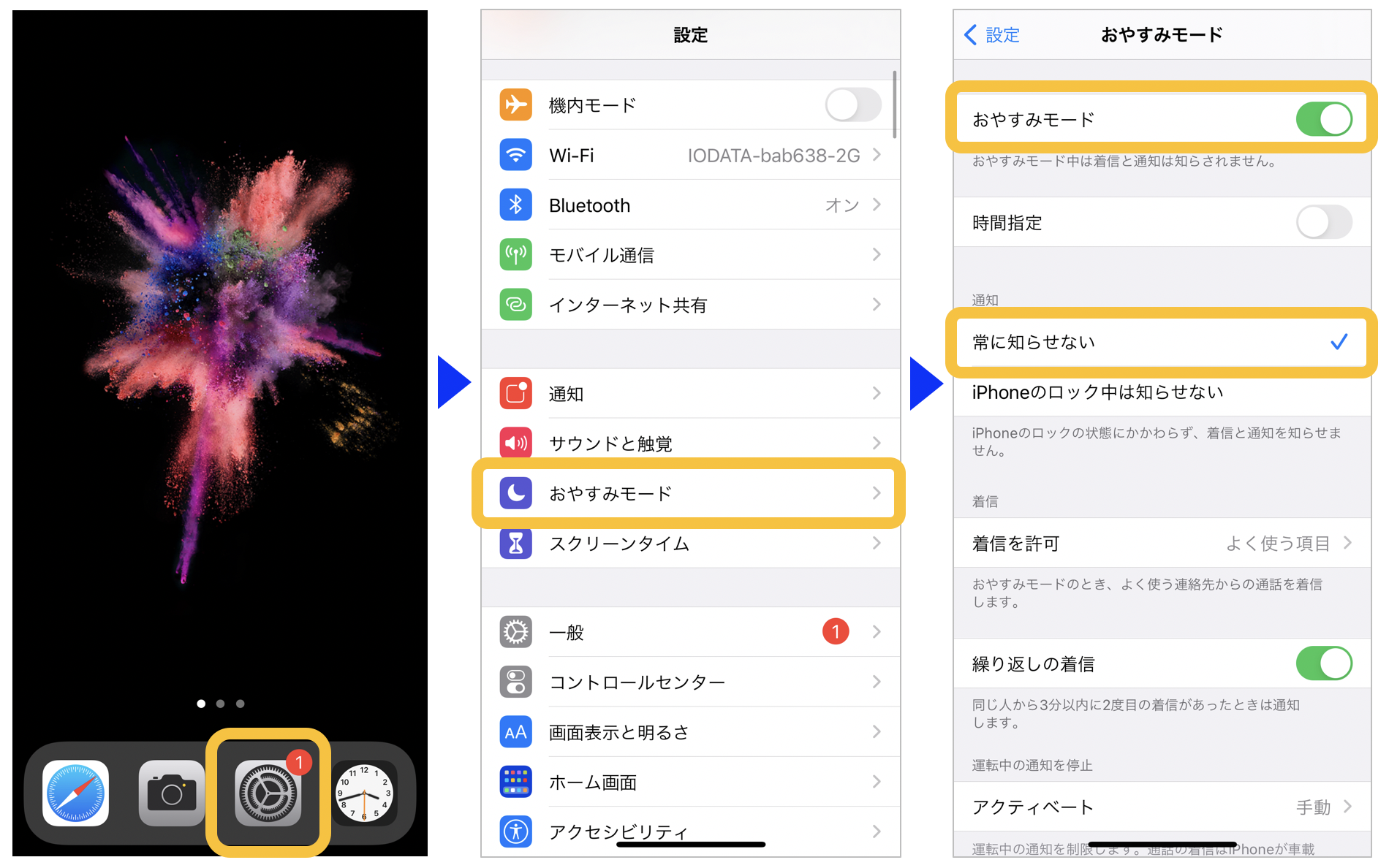
音声の設定方法
画面収録中はiPhone内の音や自分の声も録画することができる。外部の音を取り込まないときや、自分の声も入れたい場合など、録画するものによって設定を変更しておこう。
■外部音の設定方法
外部音の設定は、「コントロールセンター」から「画面収録」アイコン長押しで出てくる画面内にある「マイク」アイコンのオン/オフで切り替えできる。iPhoneの画面とともに自分の声や周辺の音も録音したい場合は「オン」を、外部音を入れたくない場合は「オフ」を選択しておこう。
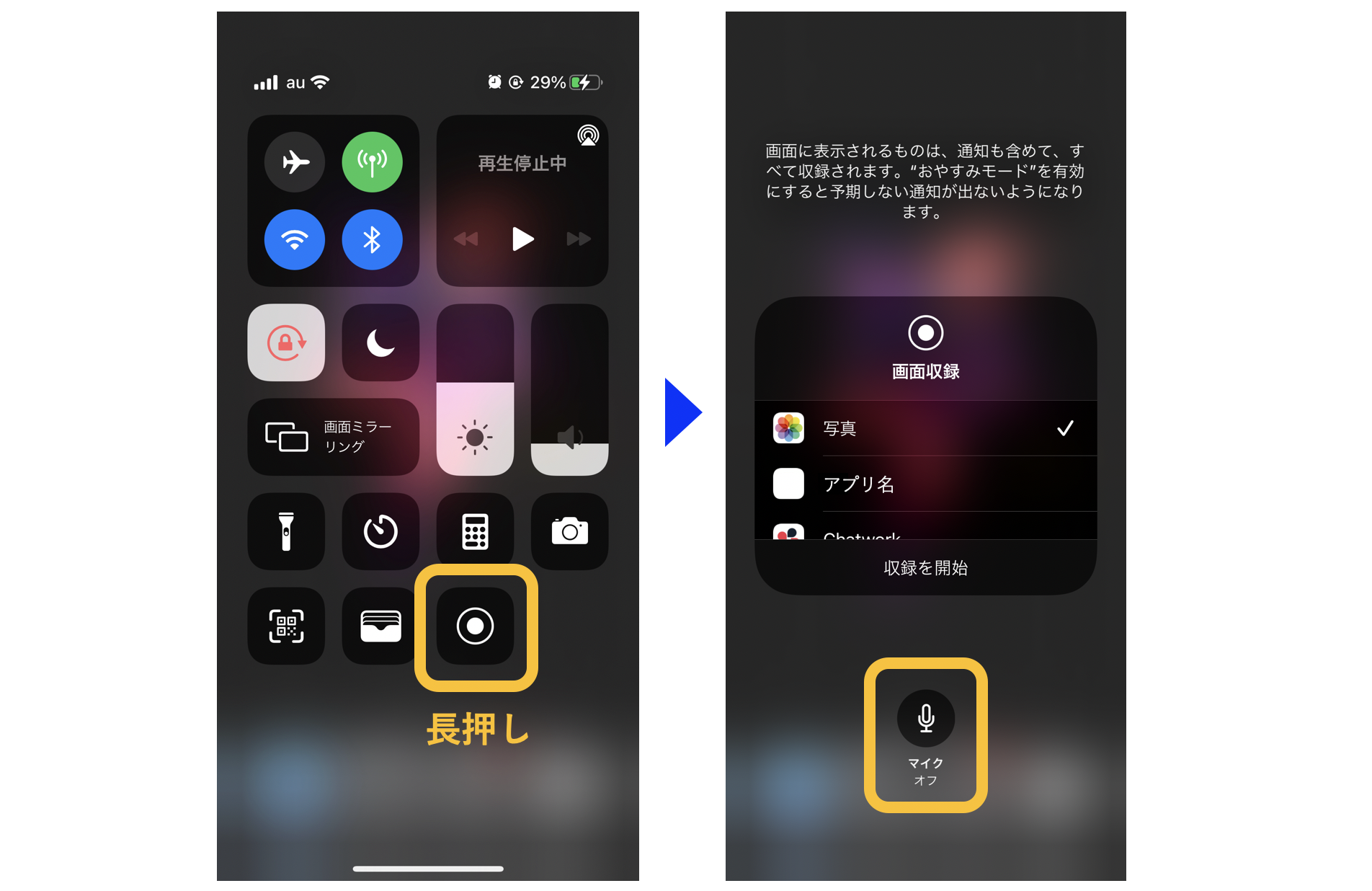
■iPhone内の音声の設定方法
iPhone内の音声を大きくしたり小さくしたりする操作は、iPhone本体のボリュームボタンで調整できる。ただしボリュームを最小にしても内部音は録音されるため、iPhone内の音声を録音しないようにする場合は、コンテンツの音をミュートにしておこう。

ちなみに、公共の場にいるときなど、周りへの配慮でiPhoneの音は出せないが画面収録でiPhoneの音も録画したい場合は、イヤホンにつないで収録すると良い。また、録画した動画に音声が録音されていないときなどは、上記の設定になっているか確認しよう。
iPhone内の保存場所と編集方法
■録画ファイルの保存先
録画終了後に画面上に出る「画面収録ビデオを“写真”に保存済み」という通知のとおり、録画した動画は写真アプリ内に保存されている。
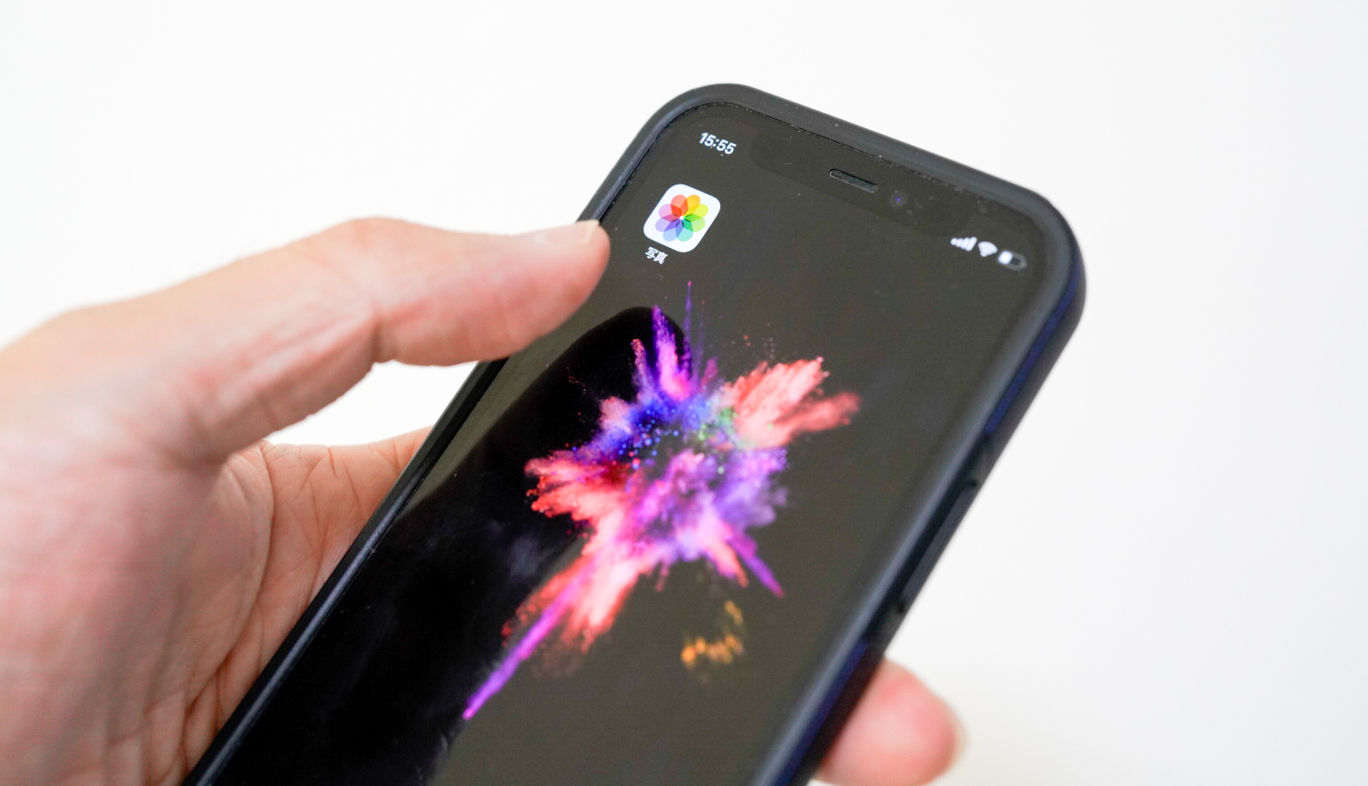
■動画の編集方法
写真アプリ内で動画を選択肢、右上の「編集」をタップ。編集画面になるので、ここで動画の切り出しや光量や色味の変更、縦横サイズの変更などができる。スタートと終了時にコントロールセンターが写っている場合や、動画画面の上下に無駄な空白が入っている場合など、必要ない部分はここでトリミングしておこう。
<動画の時間指定での切り出し方法>
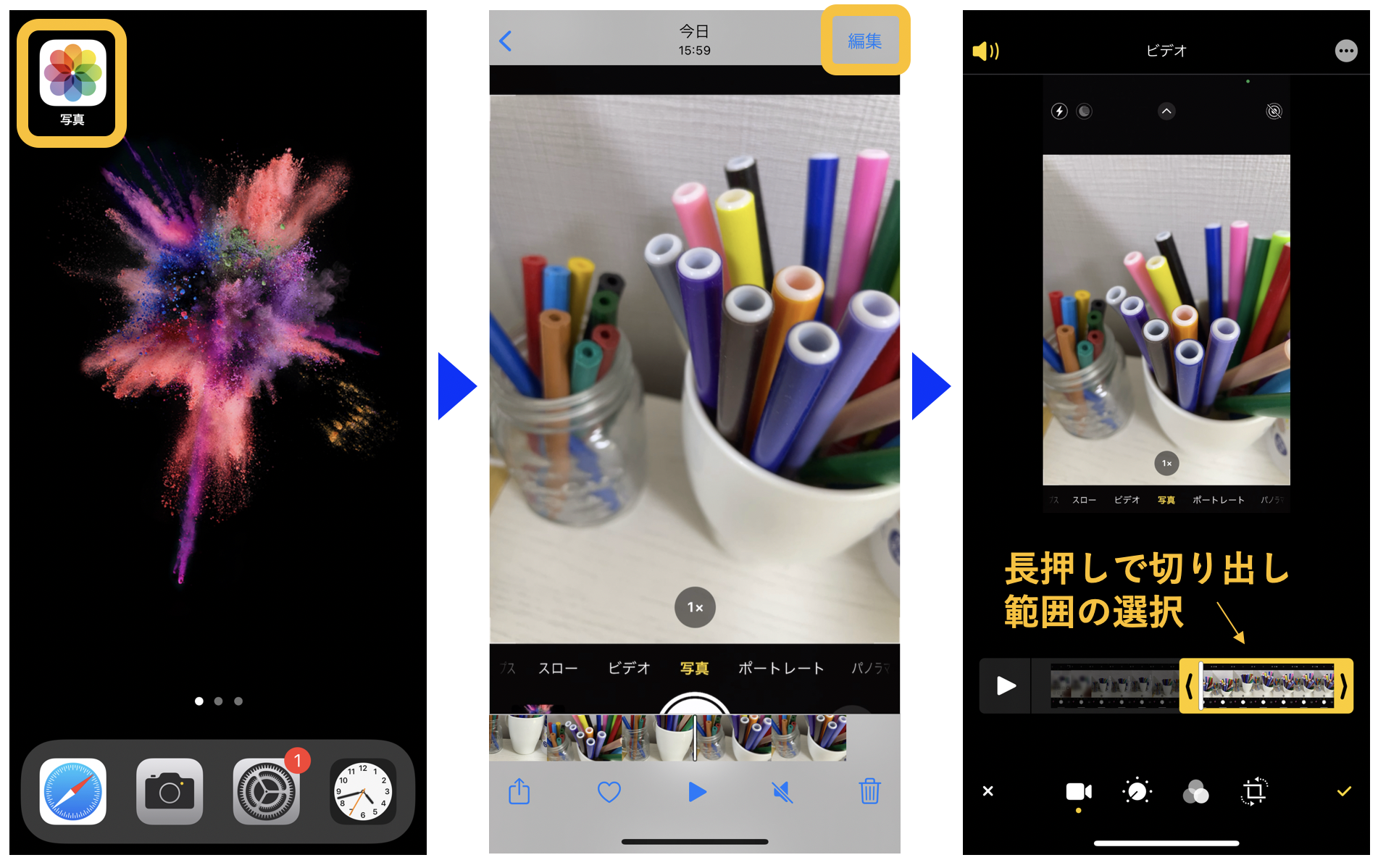
<動画の画面切り出しや明るさ編集方法など>
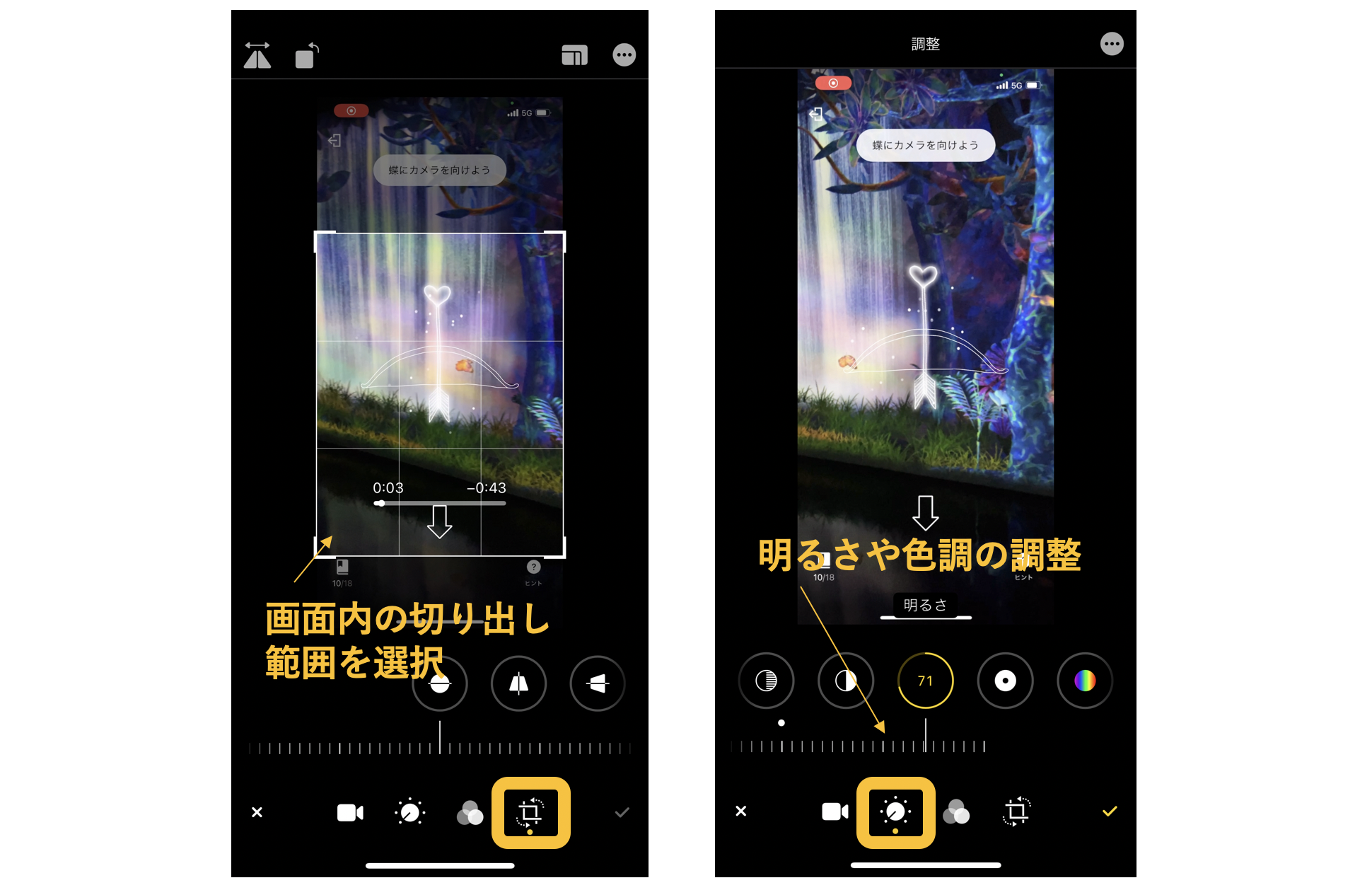
画面収録できない場合の対処法
上記の手順でも画面や音声がうまく収録できないケースがあるので、いくつかその事例と対処法を紹介しておく。
■アプリ側で画面録画を禁止
アプリによっては、画面録画を開始した瞬間にアプリを終了したり、映像または音声が録画できなくなっていたり、画面を真っ黒(ブラックアウト)にして何も録画できなくなるように録画対策をしている場合がある。この場合はアプリ側で録画や録音を禁止しているため、画面収録することはできない。
■ストレージの容量不足
せっかく画面収録をしても、iPhone内のストレージ容量が足りなければ保存できない。短い動画であればそこまで容量を気にしなくても良いが、長時間録画の場合は、事前にiPhone内の空き容量を十分確保しておこう。
<iPhone内のストレージ容量確認方法>
「設定」から「一般」をタップし、「iPhoneストレージ」で残容量を確認
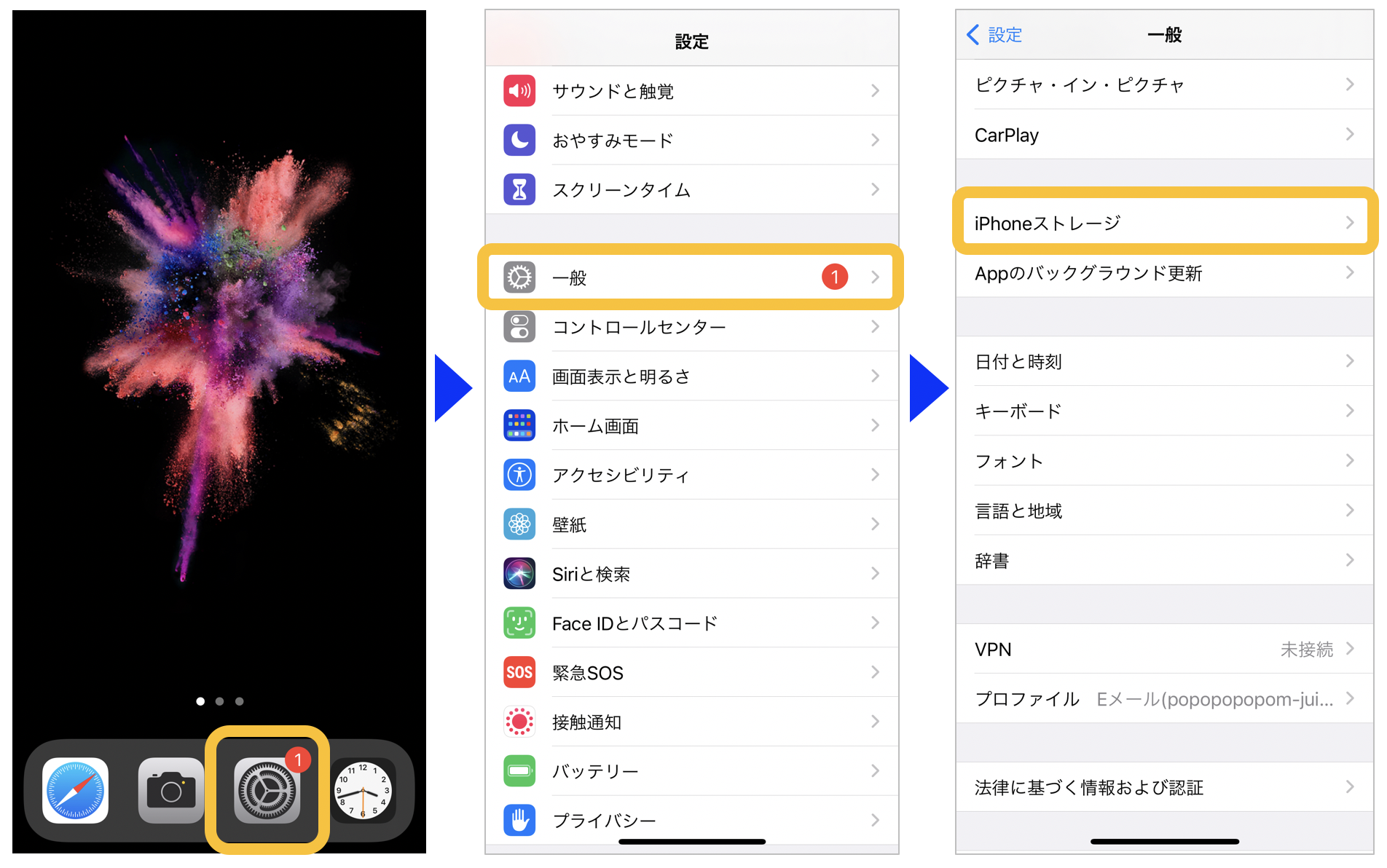
■ミラーリング利用時
iPhoneの画面をテレビに映し出すミラーリング機能を利用中も画面録画は利用できない。ミラーリングを利用中かどうかは同じコントロールセンターで確認できるので、画面録画開始前にチェックすると良い。
<画面ミラーリングのオン/オフ確認方法>
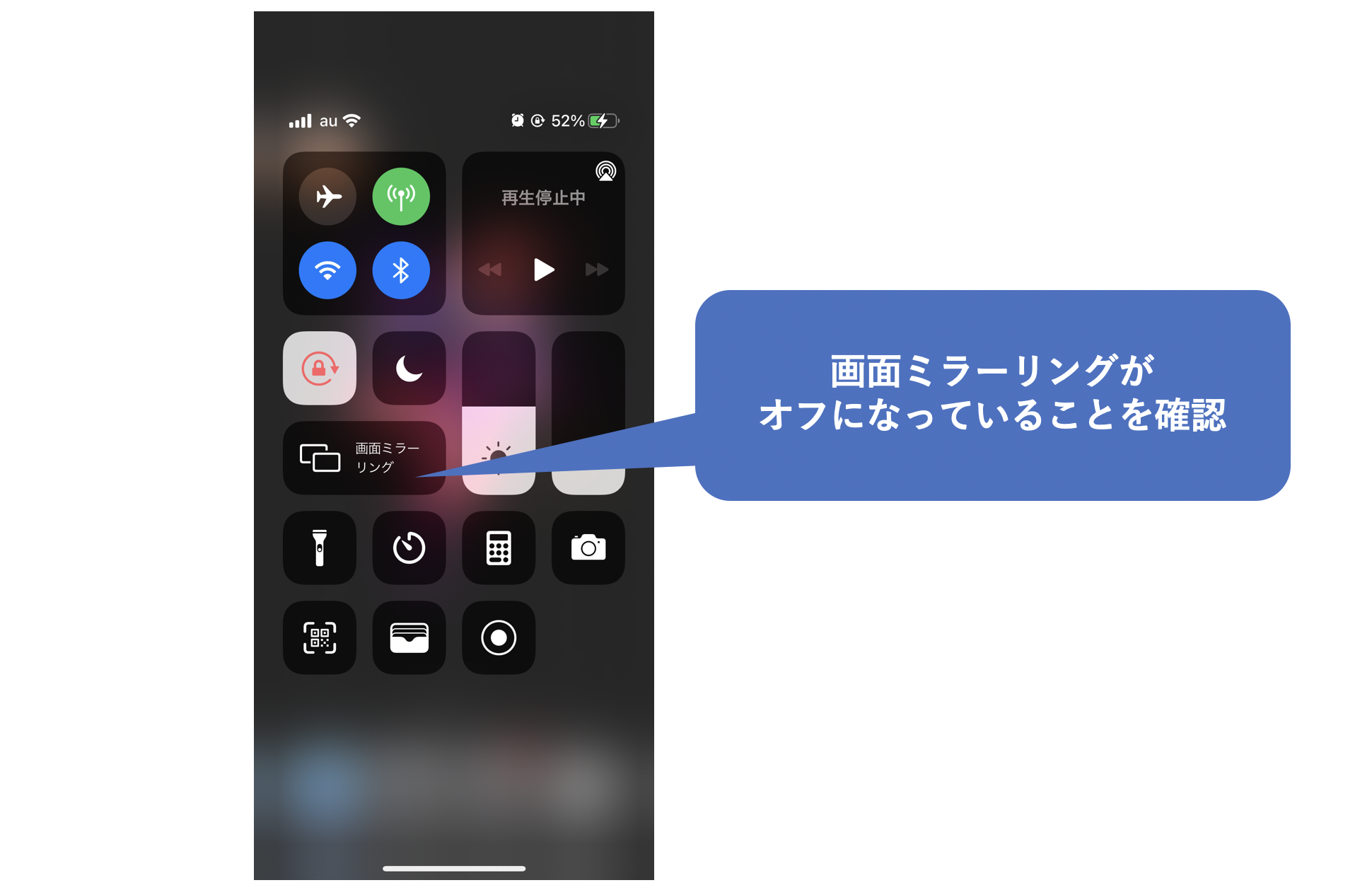
■iPhone側で画面収録機能が制限されている
自分で設定することはあまりないかもしれないが、iPhoneはアプリごとに機能を制限できるため、画面録画ができないときは、機能制限がかかっていないかも確認しておこう。
<機能制限の確認方法>
「設定」から「スクリーンタイム」をタップし、「コンテンツとプライバシーの制限」を選択。そのなかで「コンテンツとプライバシーの制限」がオフになっていればよいが、オンになっている場合は、「コンテンツ制限」のなかで「画面収録」が許可されているかを確認。
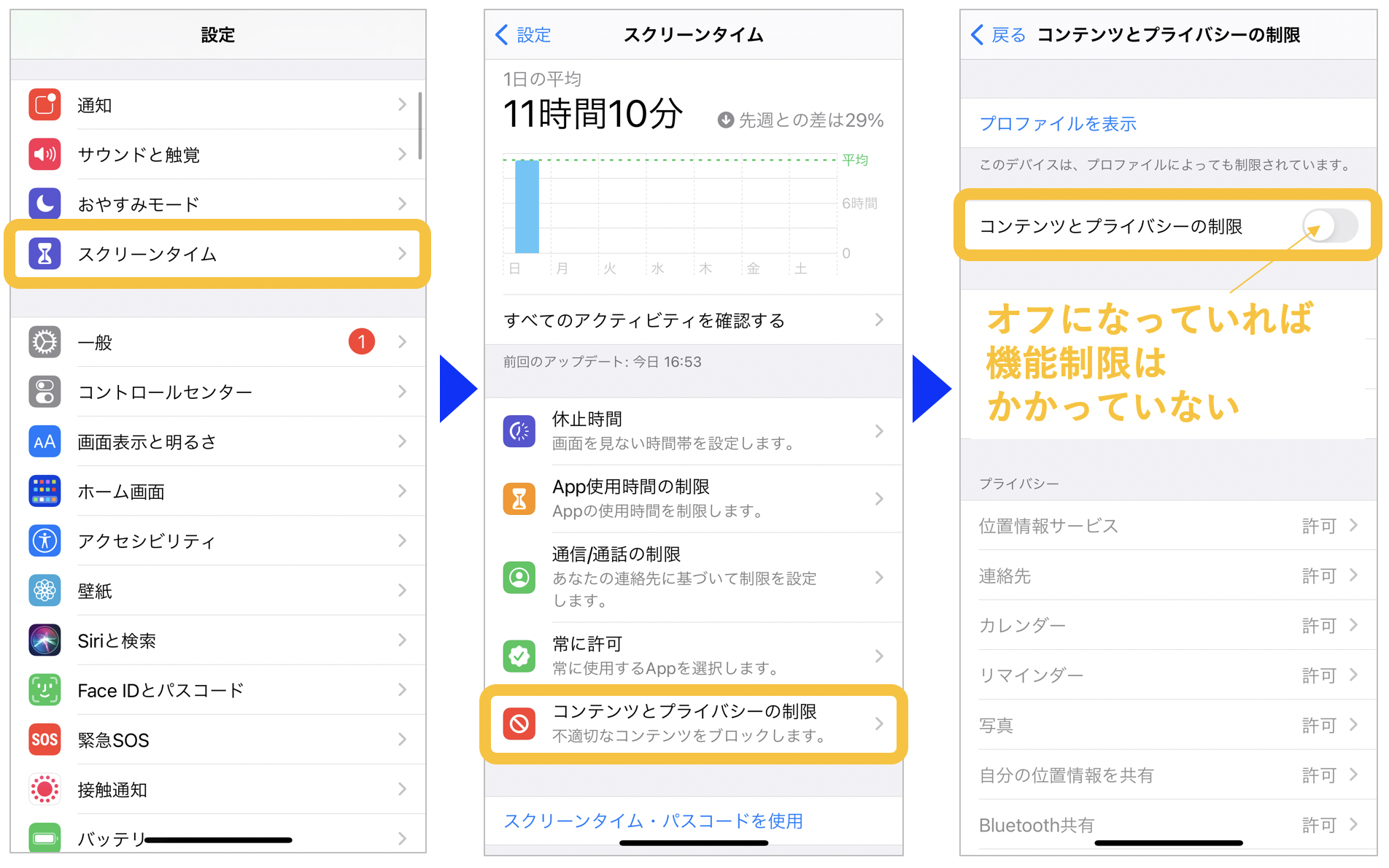
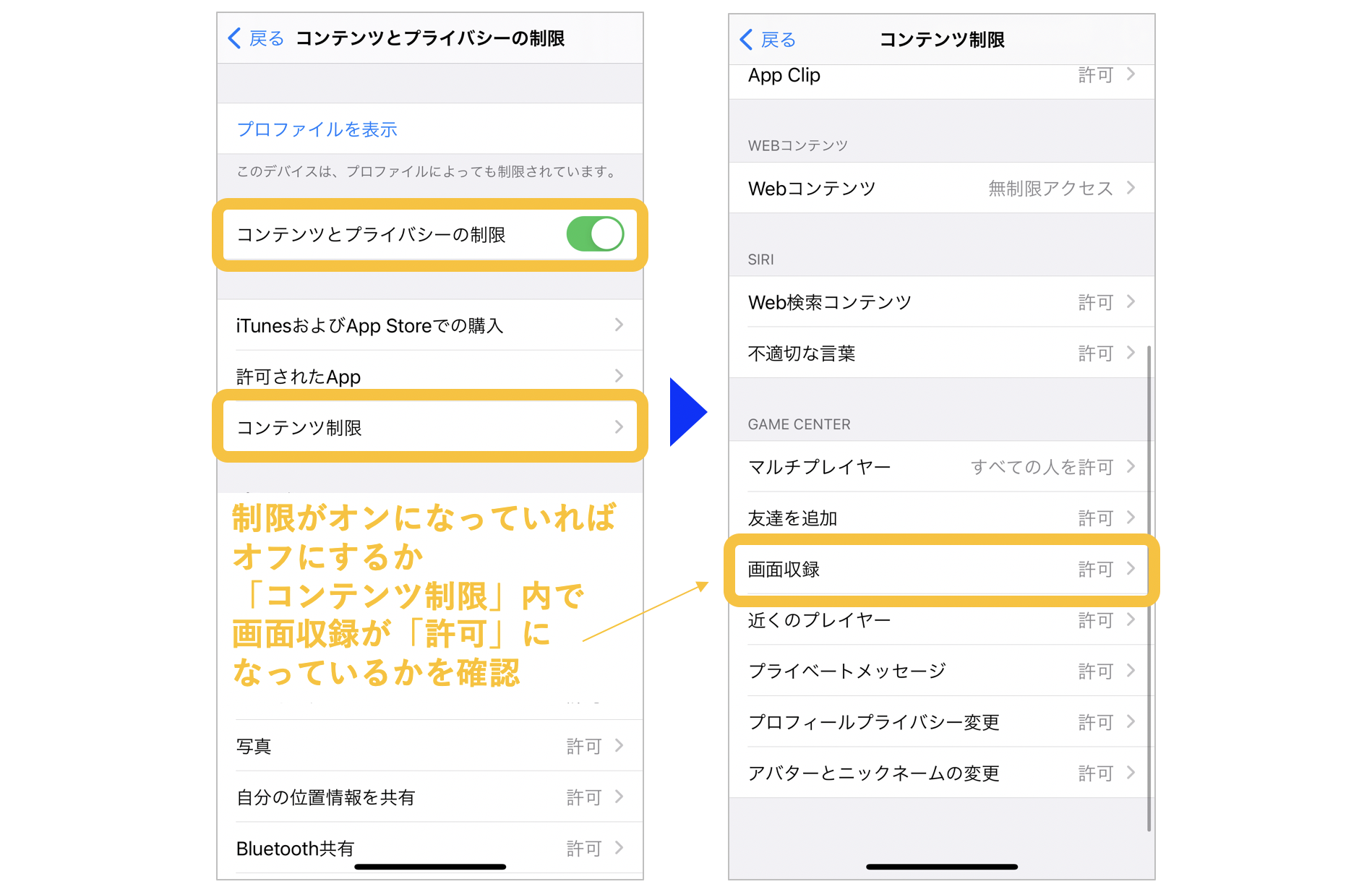
便利だからこそ事前の確認を
一度設定しておくと、コントロールセンターからすぐに呼び出せ、便利に使えるiPhoneの画面収録機能。簡単に録画できることから、本人が知らないうちに規約に触れてしまう可能性もある。規約をしっかり確認し、マナーを守った上でうまく使いこなしてほしい。
