この記事では、パワーポイント(プレゼン資料)のレイアウト例や編集方法についてご紹介します。
スムーズにスライドを作成していくためには、参考になる例を見つけると作業が捗ります。
以下では、見やすいレイアウトや写真を複数配置するときのレイアウト例等についてご紹介します。
パワーポイントのレイアウトの例
パワーポイントのレイアウト例をご紹介します。
見やすいレイアウト例
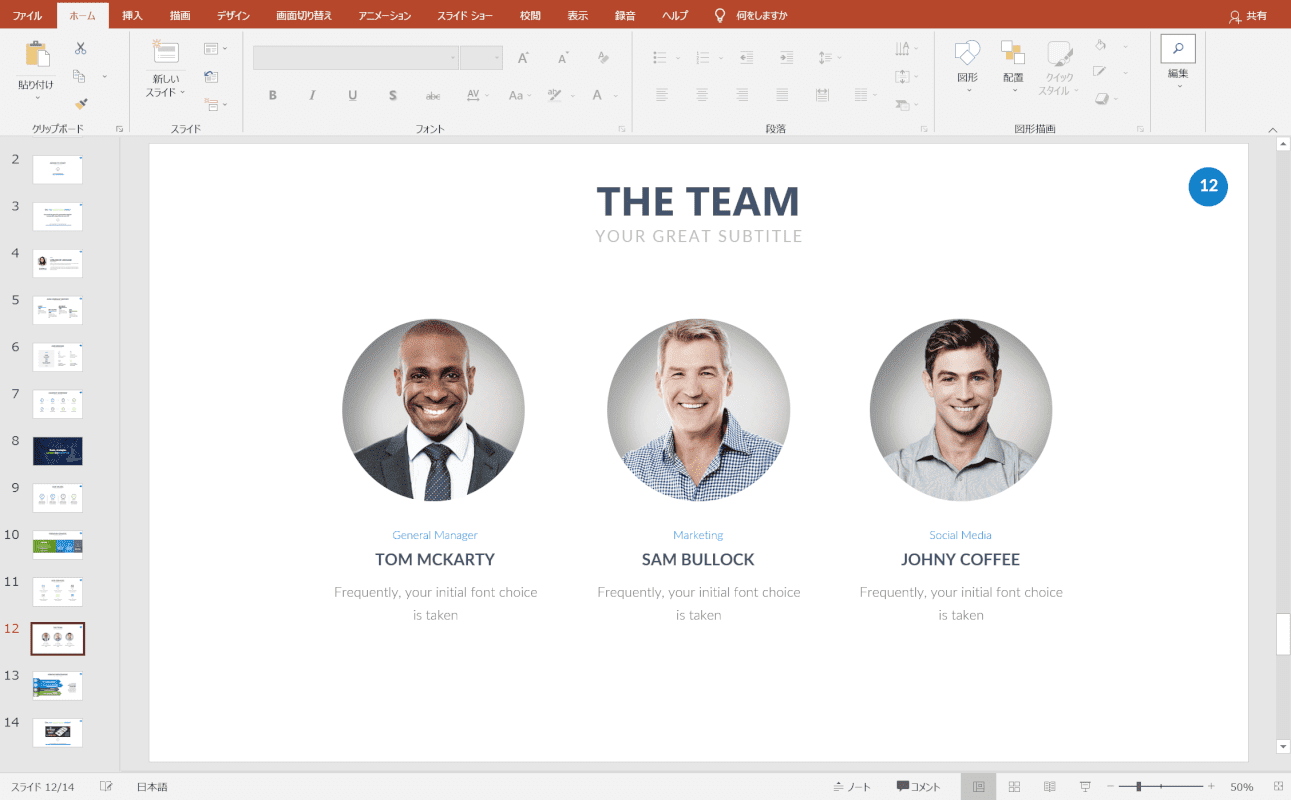
スライドのレイアウトは、ついつい余白を埋めてしまいごちゃごちゃしたレイアウトになりがちです。
上の画像のレイアウトのように、文章や写真、イラストはできるだけ少なくすると格段に見やすいレイアウトになります。
また、背景を黒など暗い色にすると文字がつぶれて見にくくなってしまうので、白背景でまとめるのがおすすめです。
上の画像と同じレイアウトのテンプレートを使用したい場合はSimple Black. Free PowerPoint Templateからダウンロードできます。
おしゃれなレイアウト例
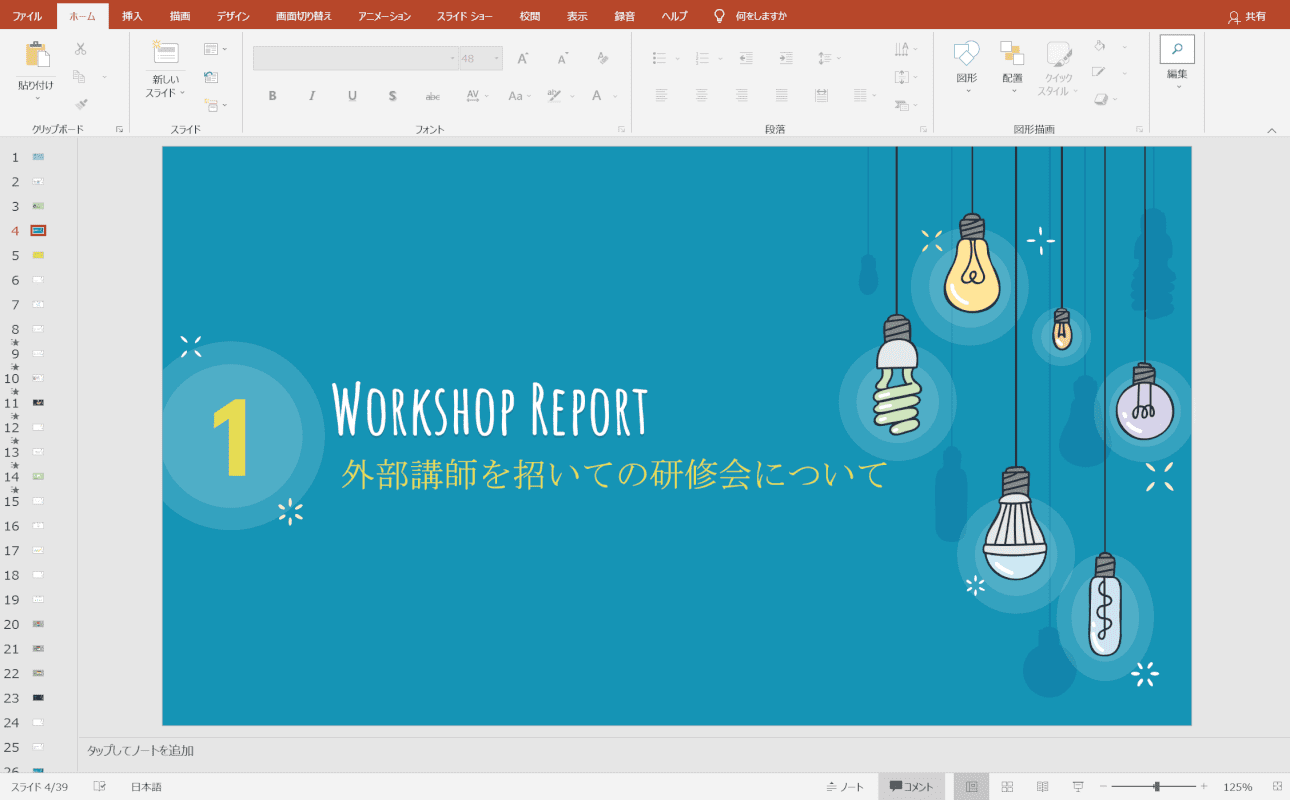
大きな手書き風のイラストや使用すると、全体のデザインも締まりおしゃれな雰囲気のスライドが作成できます。
同じレイアウトのテンプレートがColorful Light Bulbs. Free PowerPoint Templateからダウンロードできます。
良い例、悪い例の比較
プレゼンテーションは大きな画面で見ることがほとんどです。
そのため小さな字でたくさんの文章を入力するようなレイアウトにすると見づらくなってしまいます。
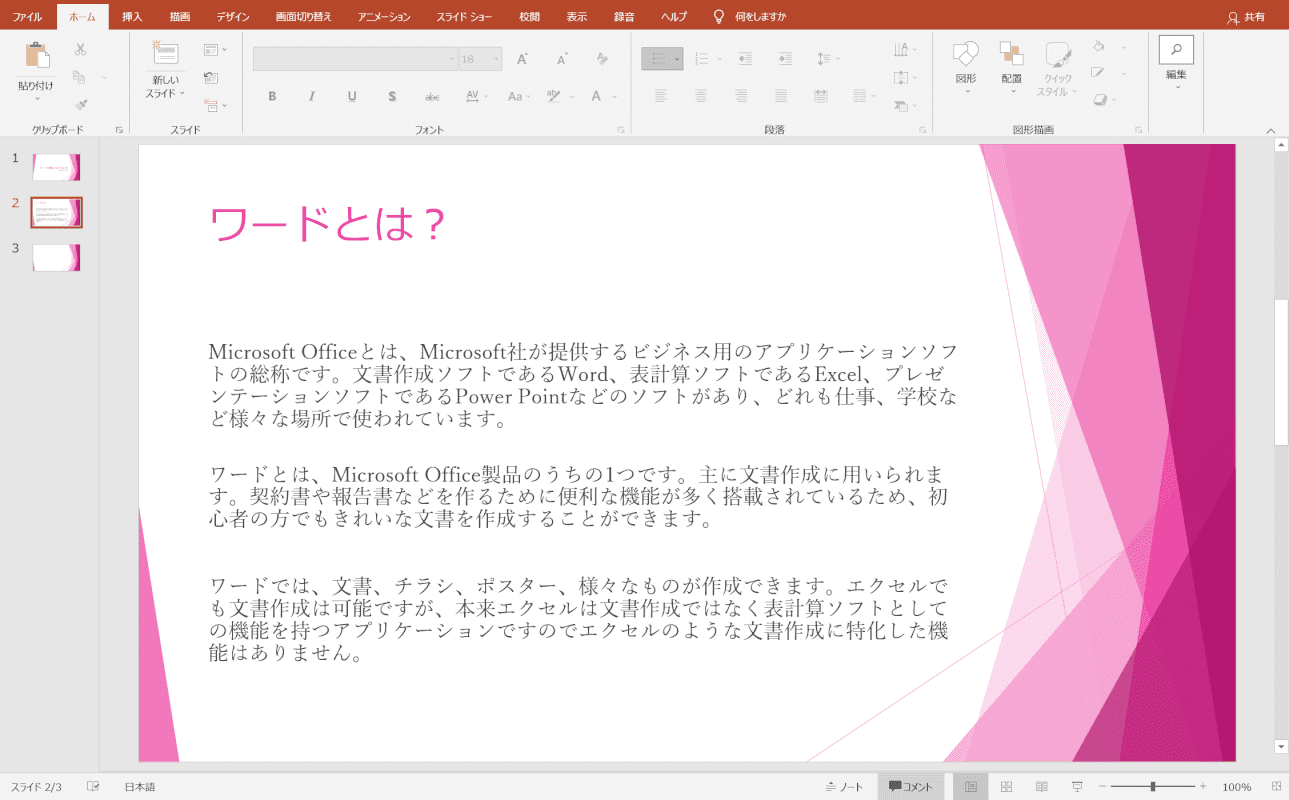
例えば、上の画像のスライドは3つのセクションに分かれた文章が入力されています。
発表の聞き手は大きい画面に表示された「文章」を読まなくてはいけないため、内容が分かりづらくなってしまいます。
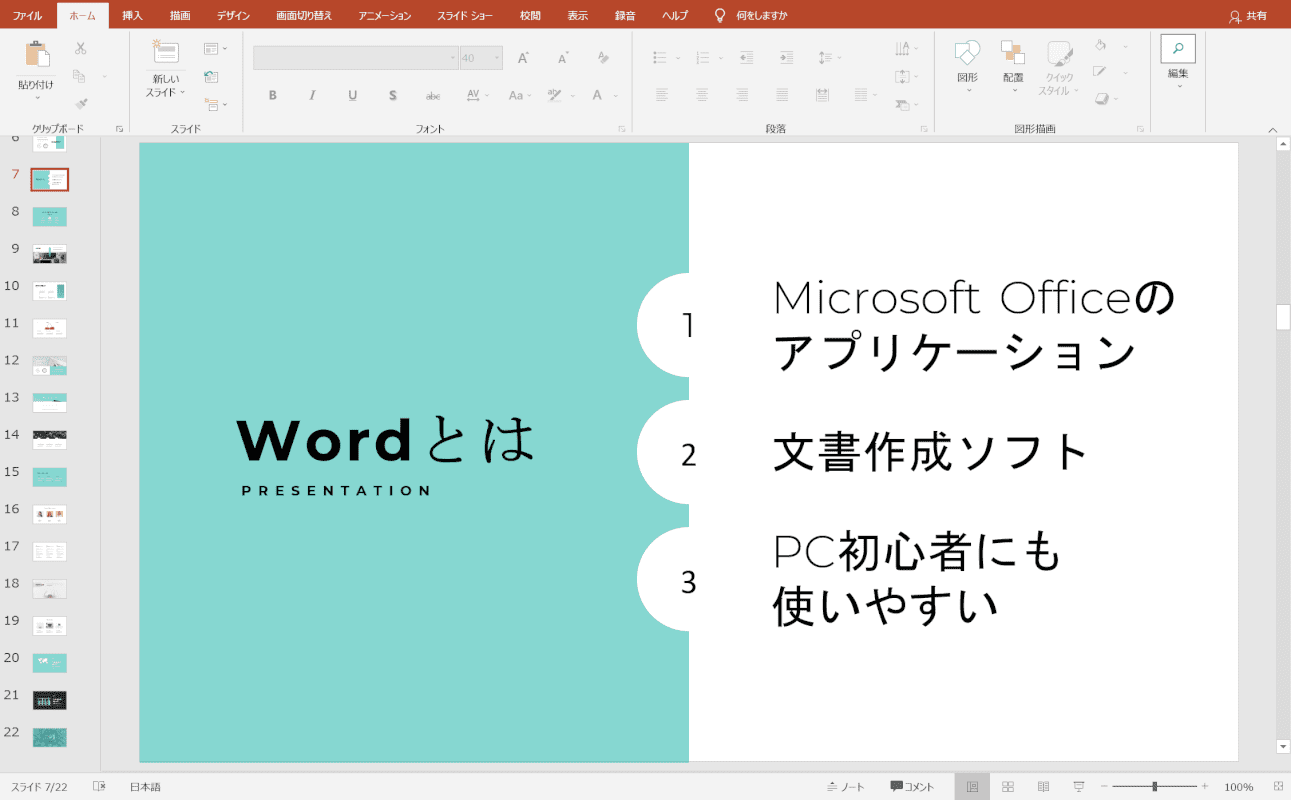
こちらは上記のスライドに入力した文章の要点のみをまとめたスライドです。
スライドに入力する文章はできるだけ減らして、伝えたいことは口頭で発表するようにしましょう。
または、スライドのまとめ方を変えて1スライドにつき1つのメッセージだけを記載するようにするのもおすすめです。
写真を複数配置するときのレイアウト例
写真を複数配置するときのレイアウト例についてご紹介します。
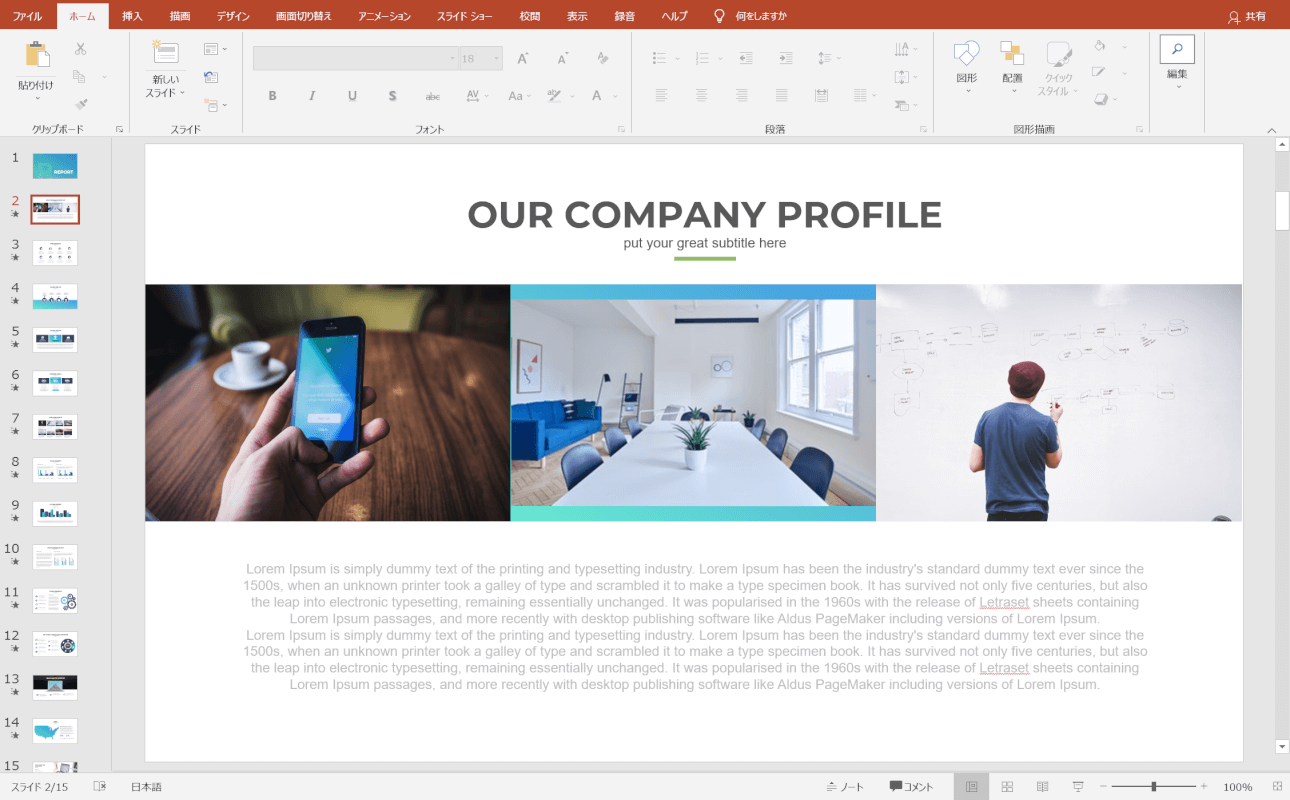
写真を複数配置する場合は、写真の幅と高さを揃えるようにしましょう。
上の画像のように、写真同士の間をあけずに配置するとまとまった印象になります。
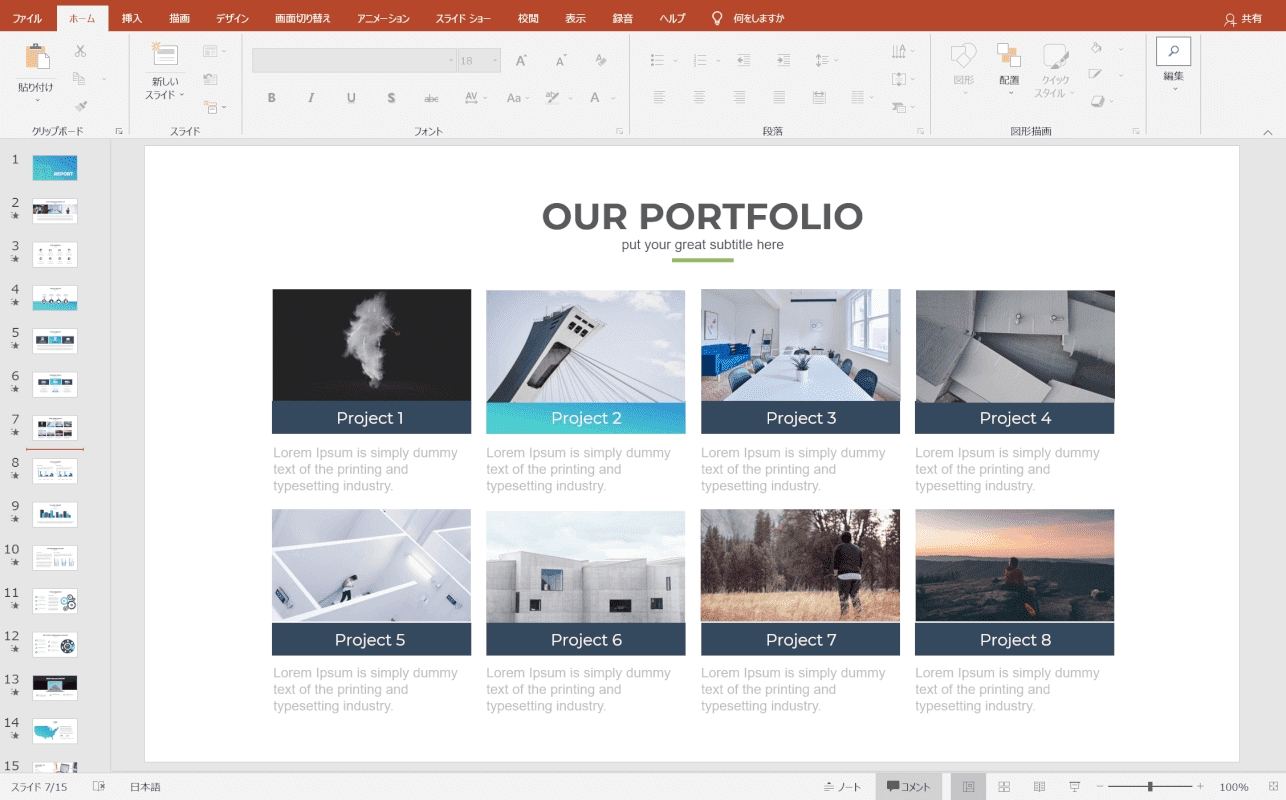
挿入したい写真が4枚以上の場合は、1枚の写真をかなり小さくする必要があります。
その場合は、上の画像のように写真にタイトルをつけたり文字で簡単な説明を入れたりして見やすくなる工夫をしましょう。
上の写真と同じテンプレートが使用したい場合は、Report Free PowerPoint Templateからダウンロードできます。
パワーポイントのレイアウトの編集方法
パワーポイントのレイアウトの編集方法をご紹介します。
レイアウトを追加する
パワーポイントのレイアウトには、自分で作成したレイアウトも登録することが出来ます。
方法の詳細は以下の通りです。
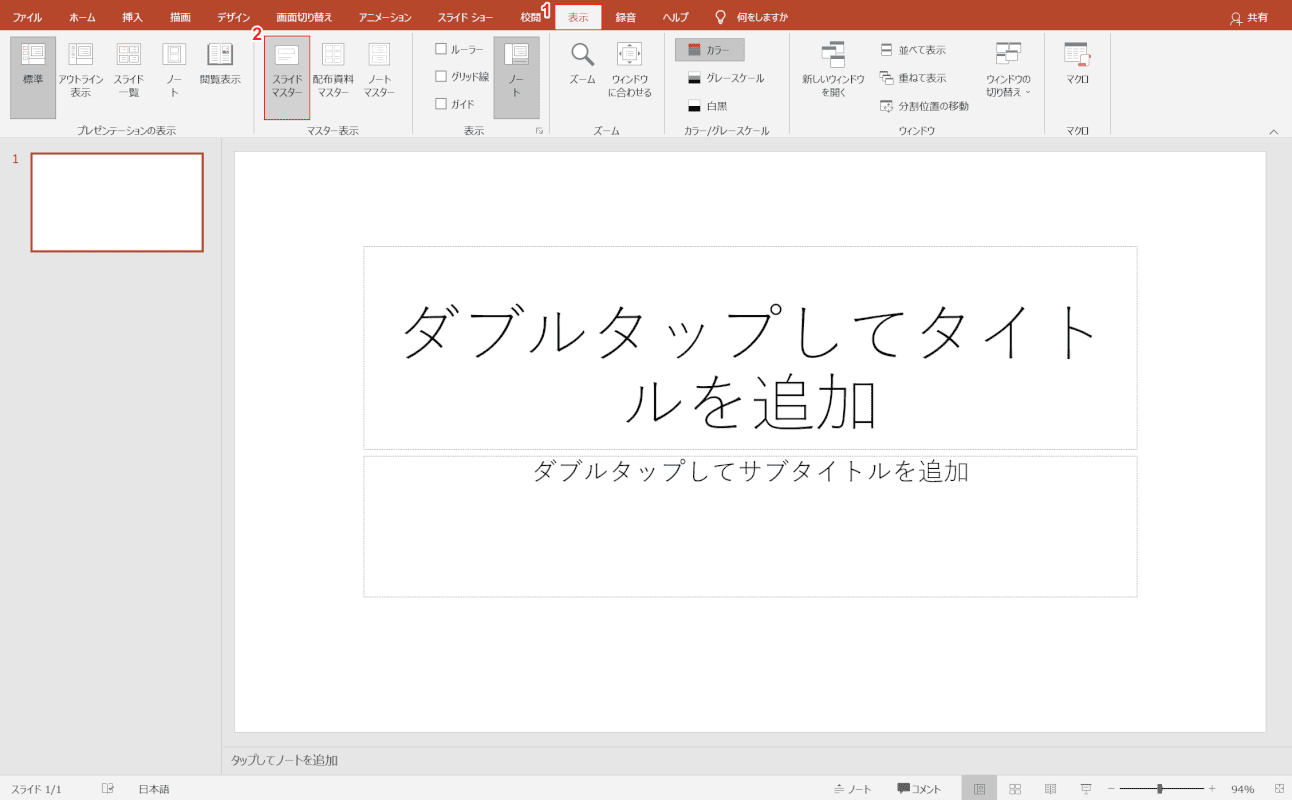
①【表示】タブ、②【スライド マスター】の順に選択します。
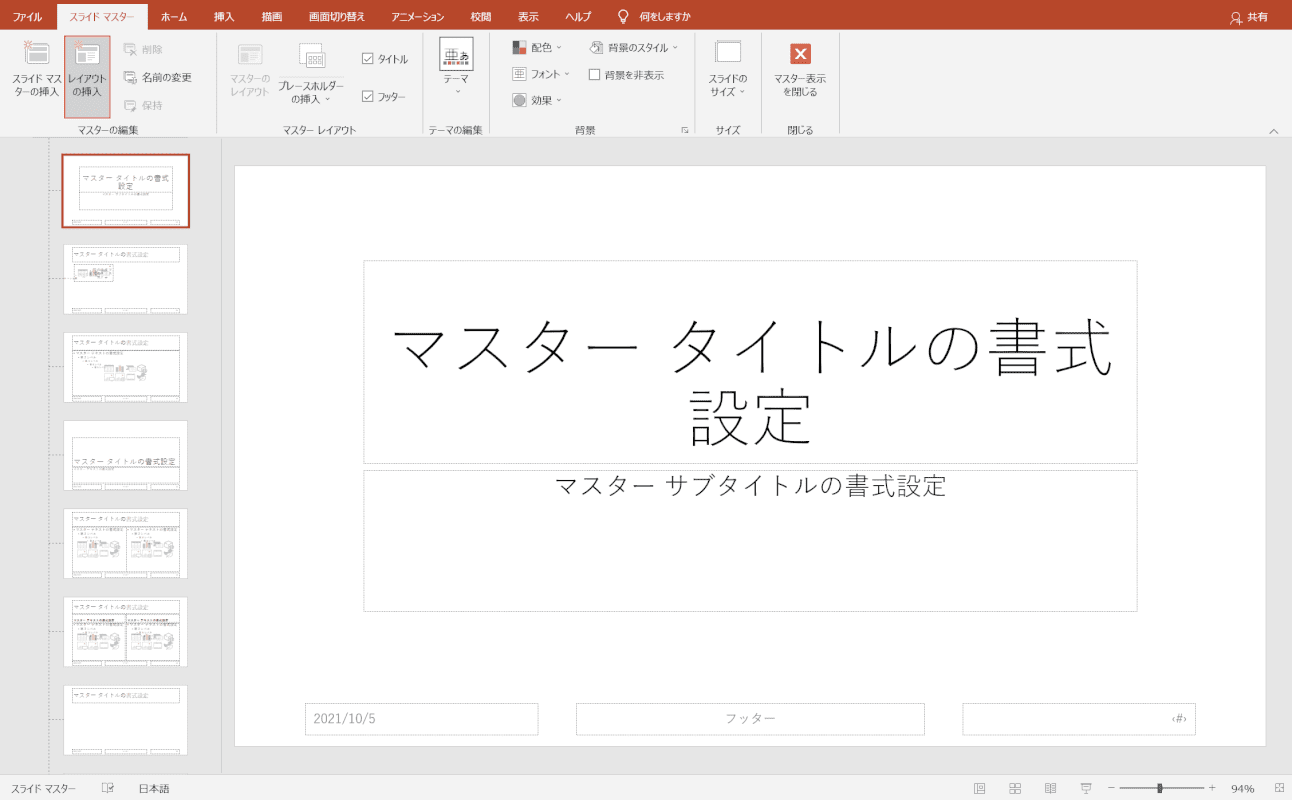
「スライド マスター」タブに自動的に移動します。
【レイアウトの挿入】を選択します。
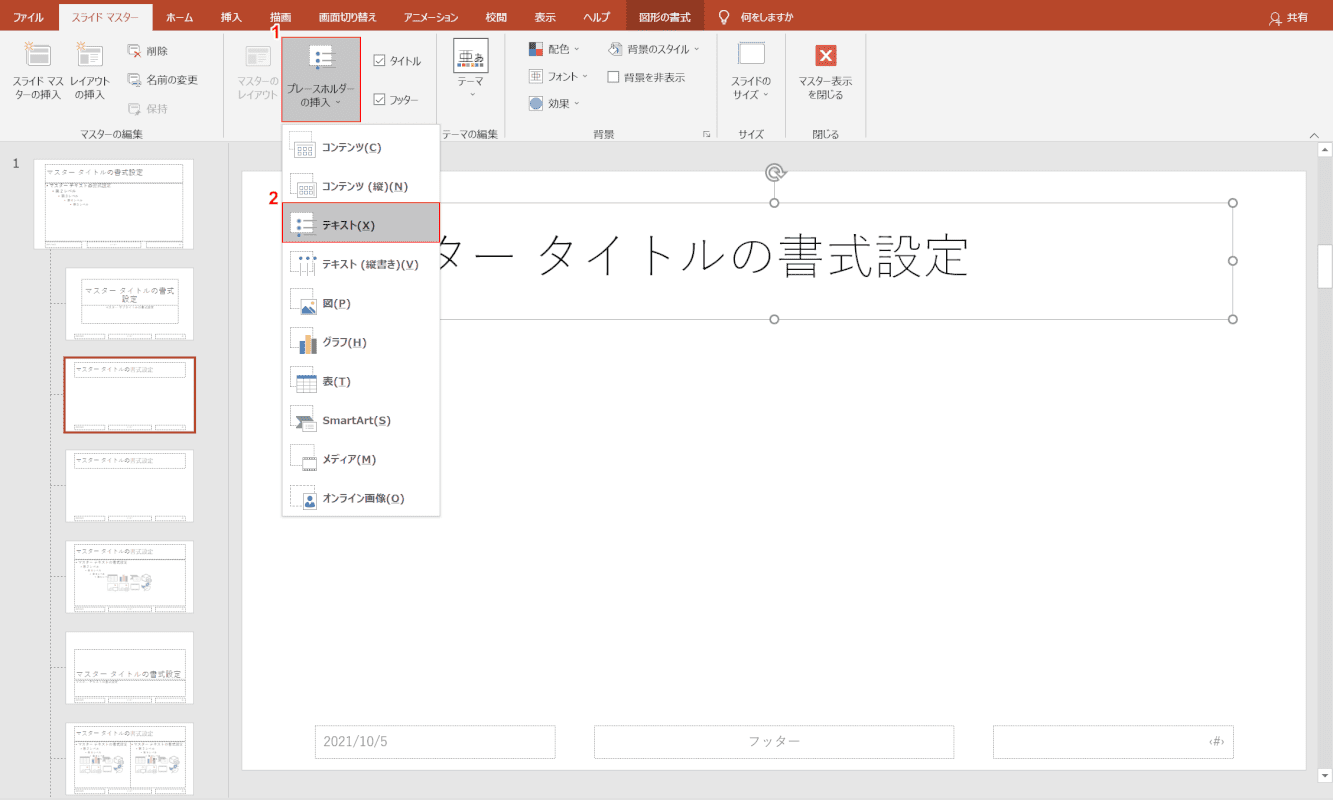
①【プレースホルダーの挿入】、②【任意のプレースホルダー(例:テキスト)】の順に選択します。
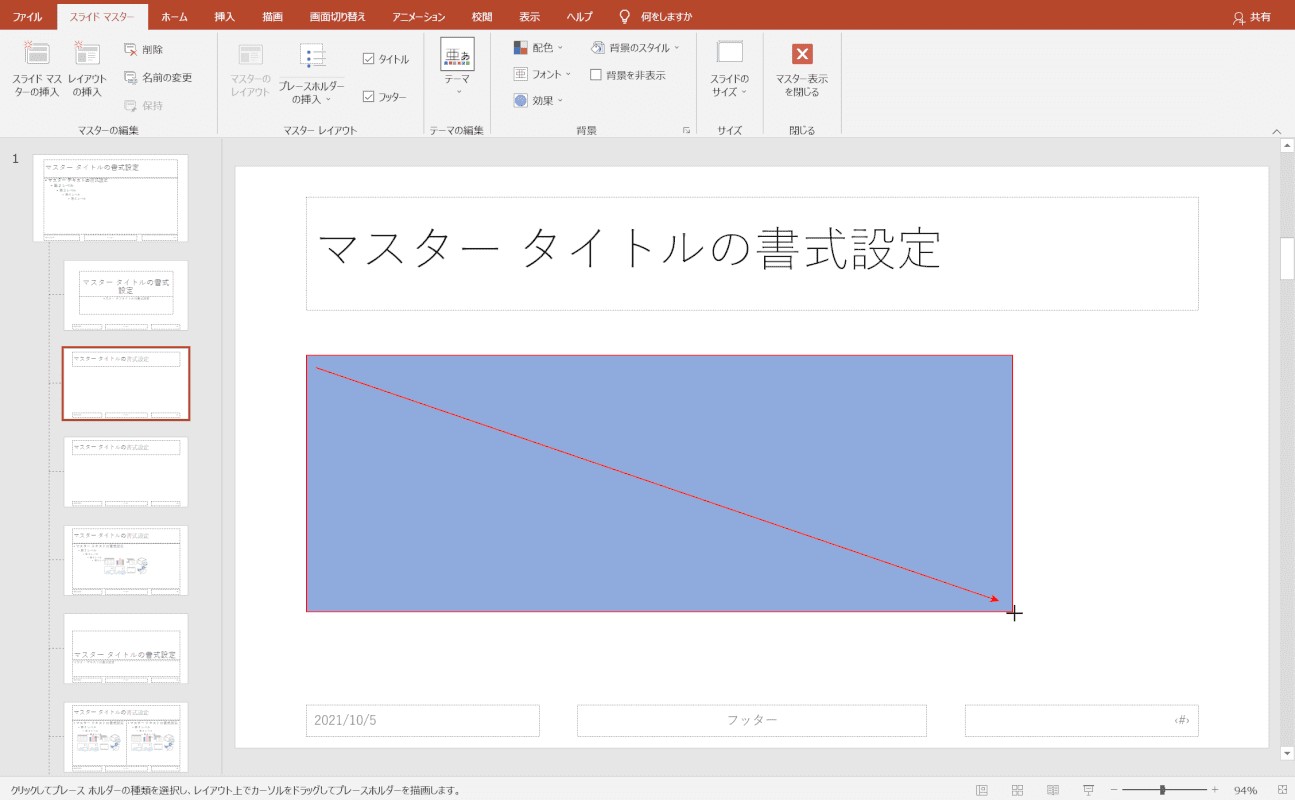
マウスポインターが十字マークになったら、任意の位置で【ドラッグ】してテキストボックスを描画します。
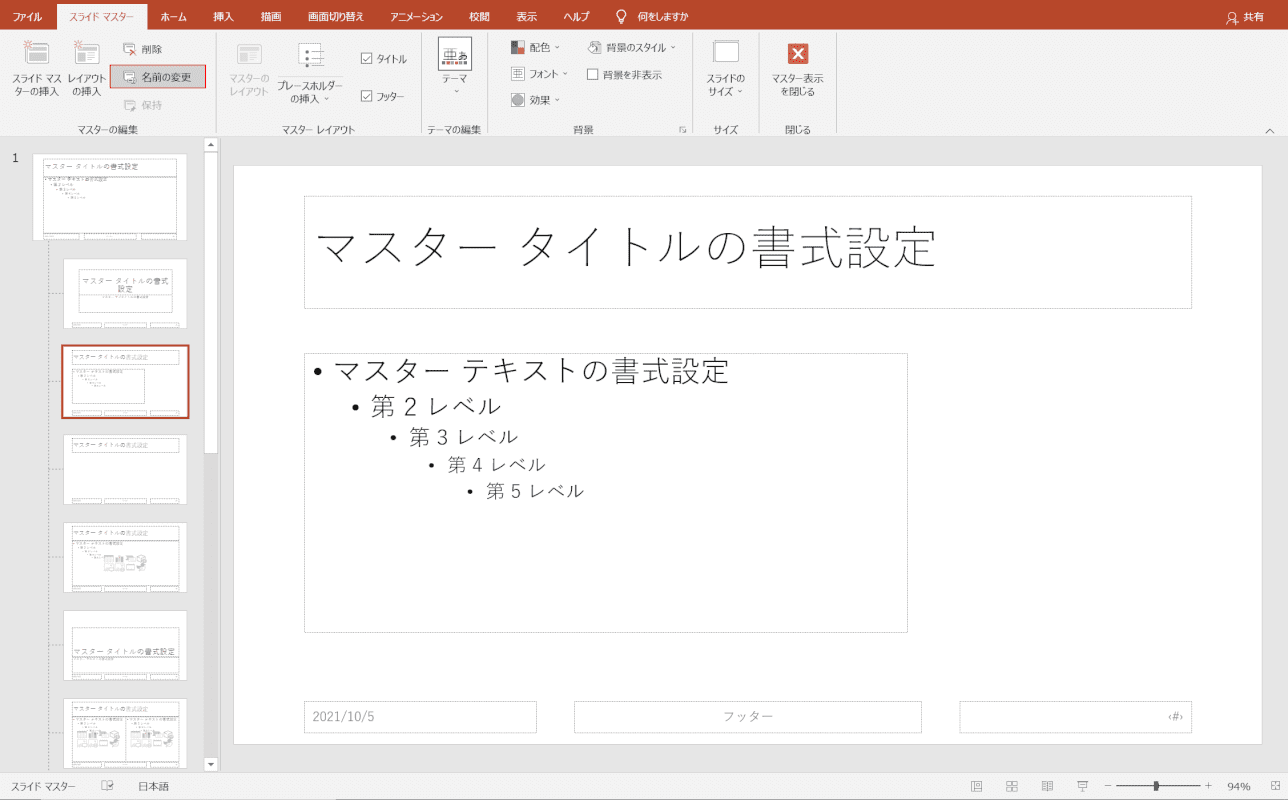
レイアウトが完成したら【名前の変更】を選択します。
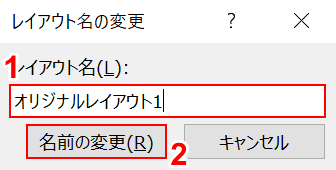
「レイアウト名の変更」ダイアログボックスが表示されます。
①『任意のレイアウト名(例:オリジナルレイアウト1)』を入力し、②【名前の変更】ボタンを押します。
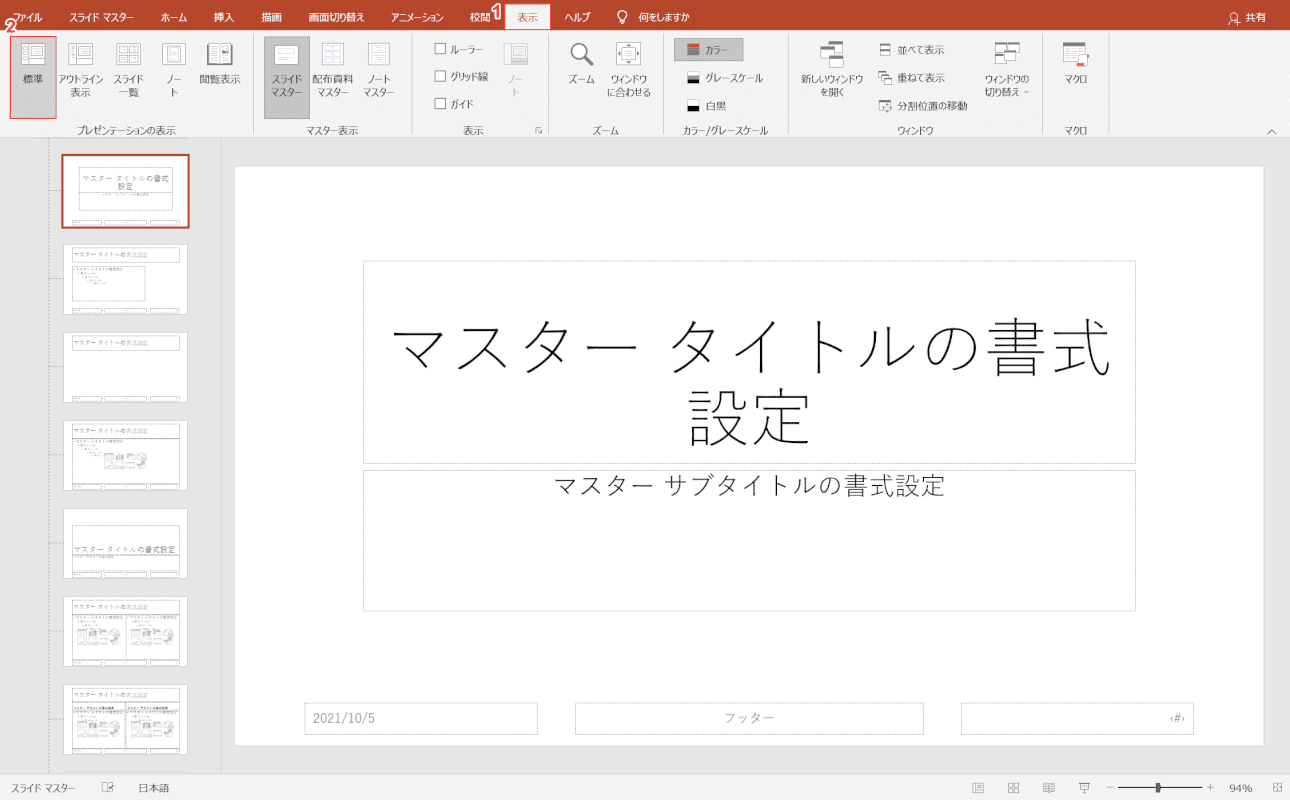
ここまでの操作で、レイアウトの登録が完了しました。
①【表示】タブ、②【標準】の順に選択します。
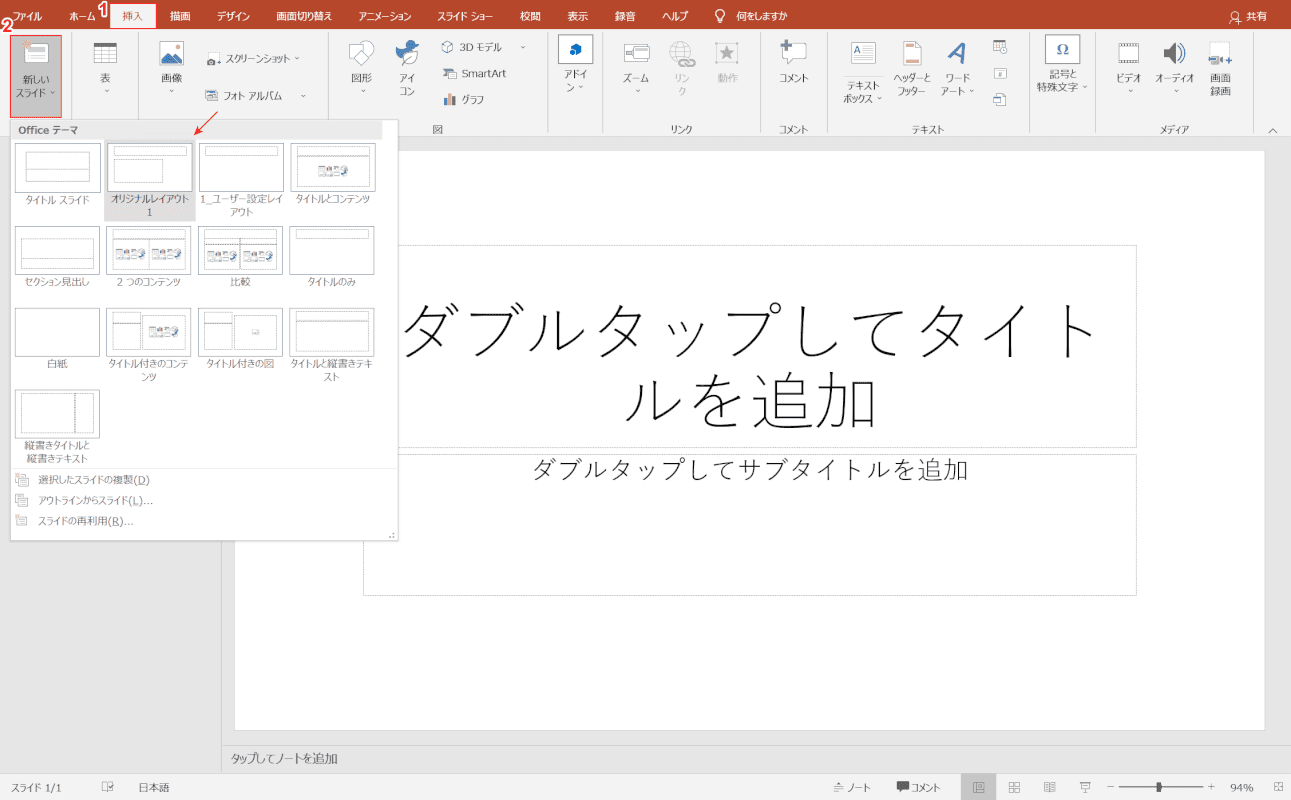
①【挿入】タブ、②【新しいスライド】の順に選択して、赤い矢印で示した一覧に先ほど登録したレイアウトが表示されれば問題なく登録が出来ています。
レイアウトをコピーする
レイアウトをコピーしたい場合は、スライドごとコピーしましょう。
方法の詳細は以下の通りです。
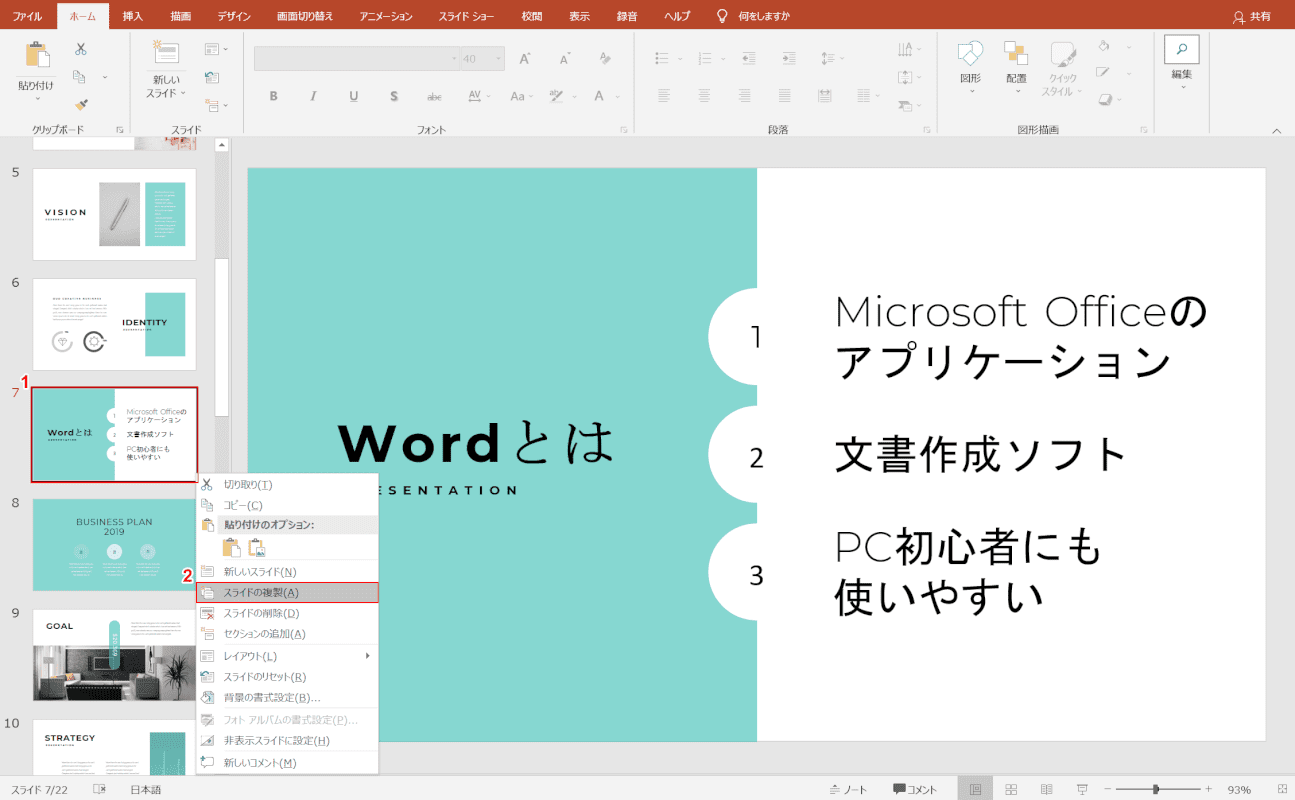
①「複製したいスライド」の上で【右クリック】し、②【スライドの複製】を選択します。
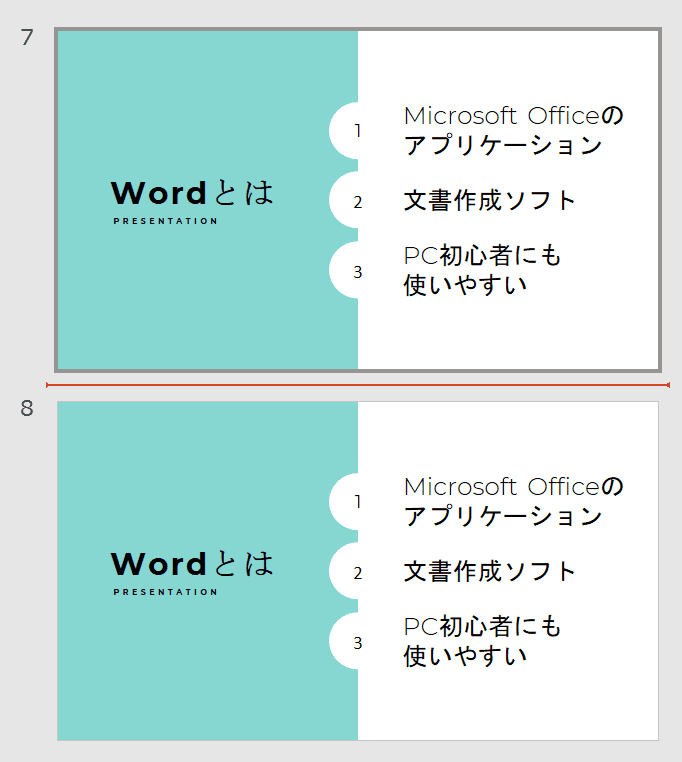
これで、同じレイアウトのスライドを複製することが出来ました。
レイアウトを変更する
レイアウトを変更する方法についてご説明します。
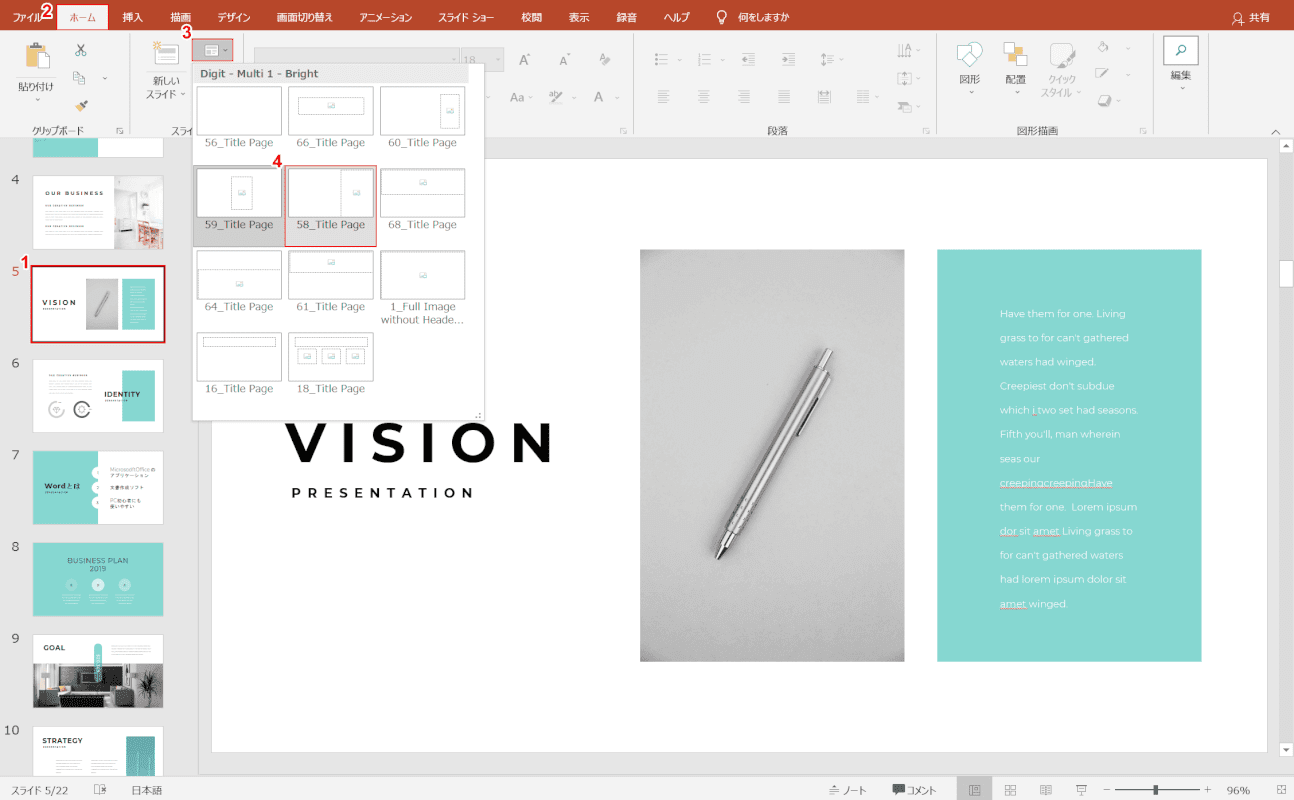
①【レイアウトを変更したいスライド】を選択します。
②【ホーム】タブ、③【スライドのレイアウト】、④【任意のレイアウト】の順に選択します。
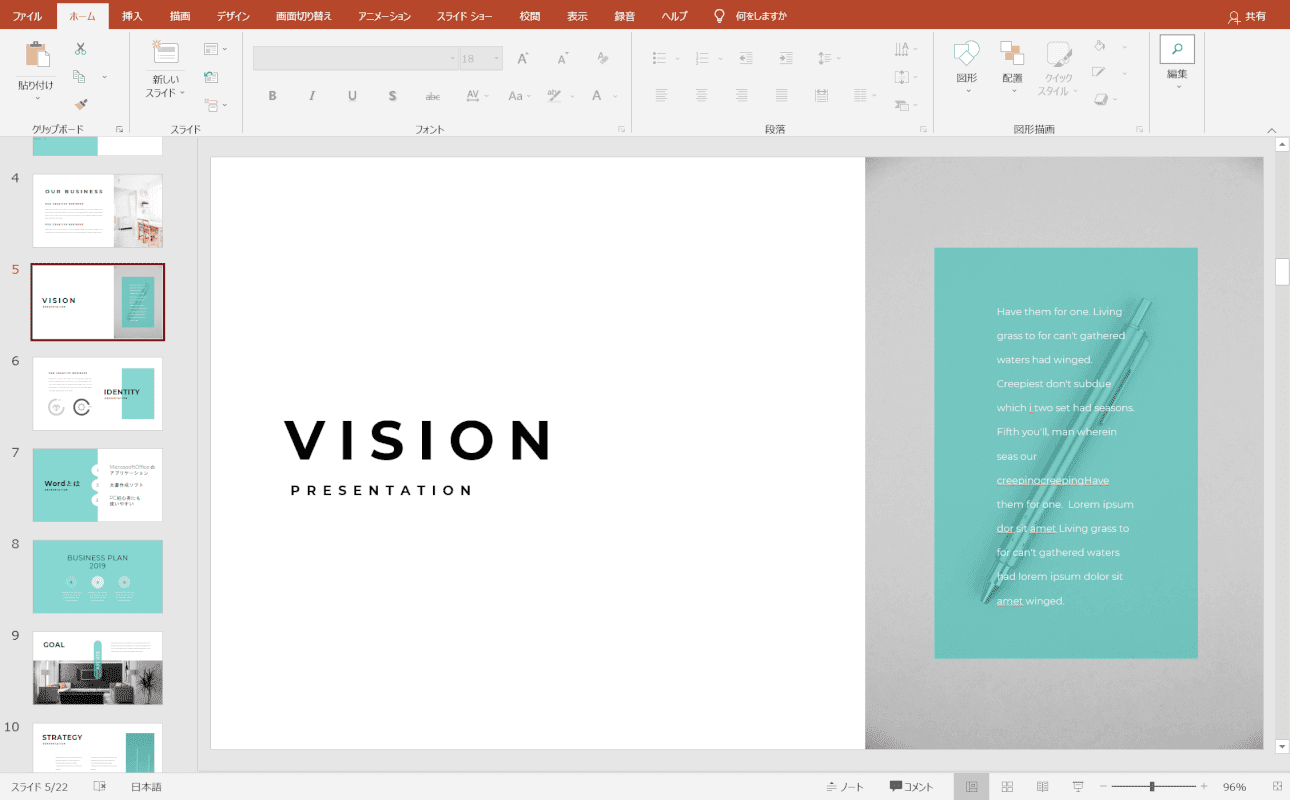
これで、スライドのレイアウトを変更することが出来ました。

![マンガで学ぶパワーポイント[PowerPoint] マンガで学ぶパワーポイント[PowerPoint]](https://m.media-amazon.com/images/I/51m+gWkagqL._SL160_.jpg)