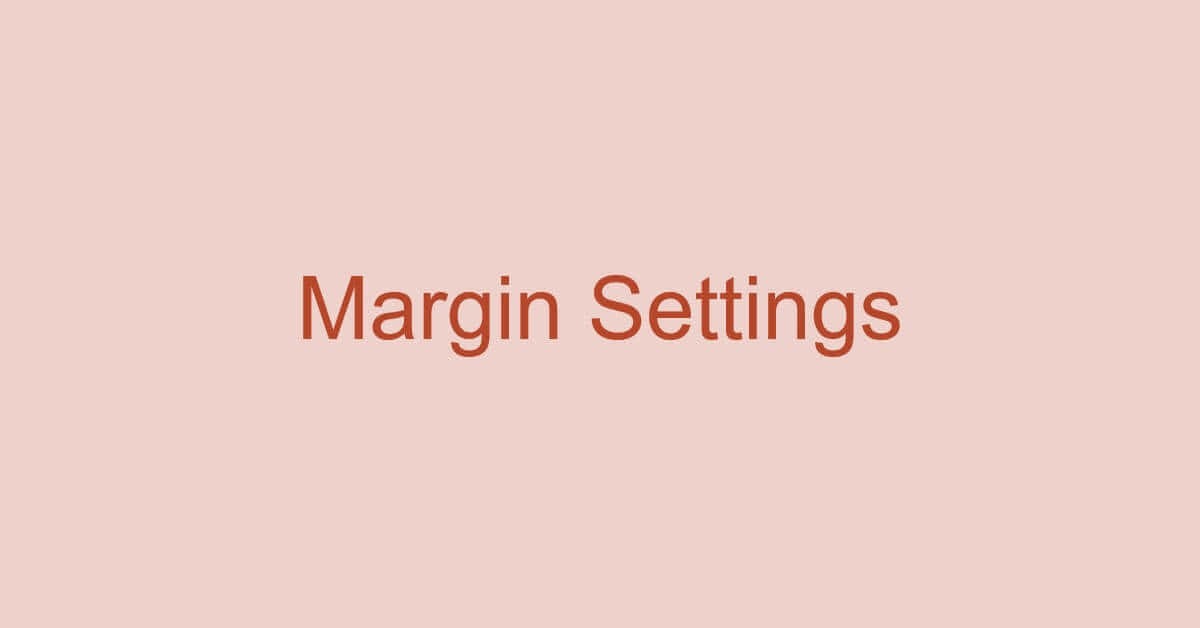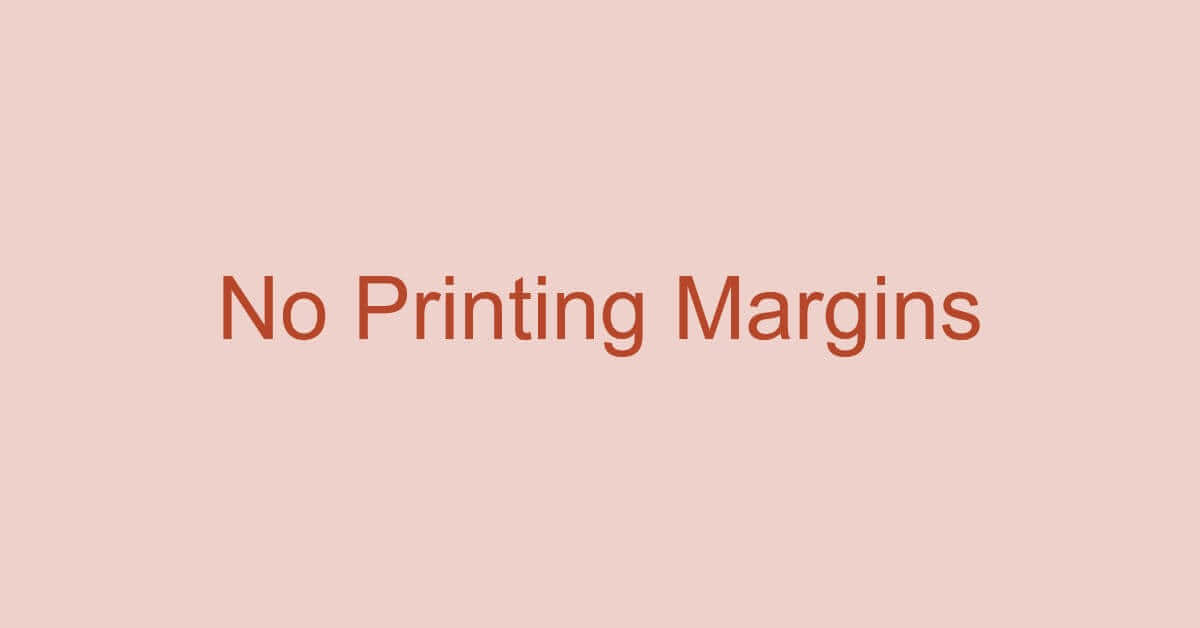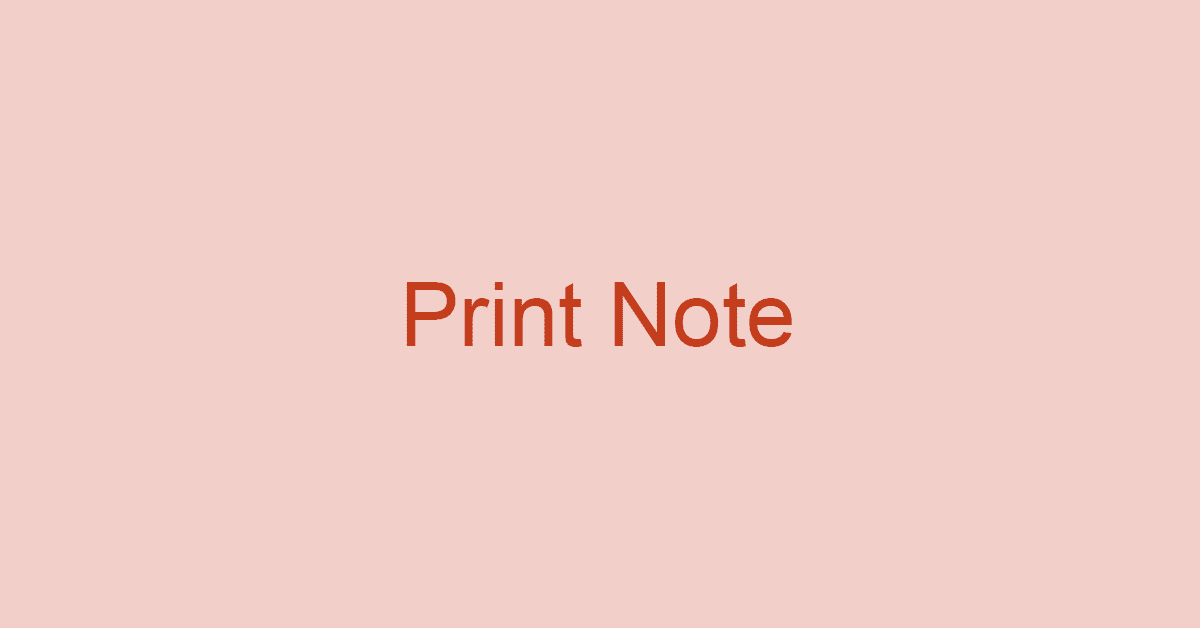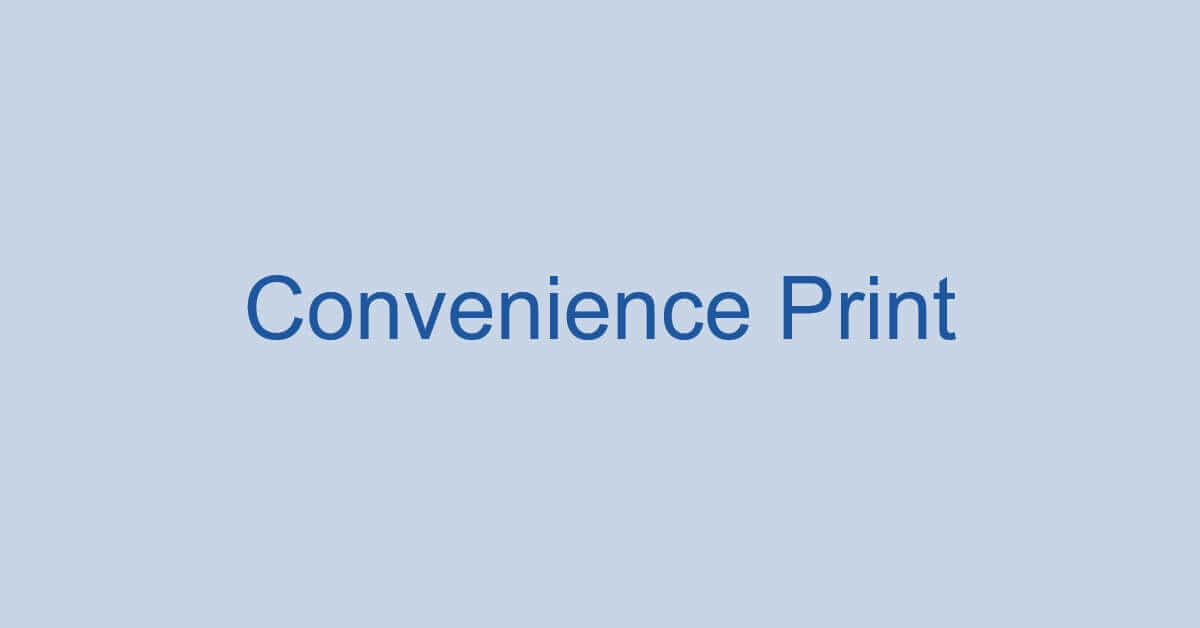パワーポイントで印刷を行う際、「余白の設定を行いたい」「サイズ変更したい」と思ったことはありませんか?
今回は、パワーポイントでの印刷の詳細設定についてご紹介します。
プレゼンテーション用に作成したスライドを配布したいときなど、スライドを印刷する際に役立つ情報をまとめましたのでご参照ください。
パワーポイントの印刷設定
パワーポイントの印刷設定についてご説明します。
印刷時に余白設定する
パワーポイントのスライドを印刷する際、「余白の設定項目が見当たらない」とお困りの方もいらっしゃるかと思います。
パワーポイントはExcelやWordと違い、印刷時の余白は指定できません。
そのため、印刷時の余白を変更したい場合はスライドそのものの余白を変更する必要があります。
パワーポイントで余白幅を変更する方法については、以下の記事をご参照ください。
余白なしに設定する
パワーポイントで複数のスライドを1枚にまとめて印刷すると「余白が大きくなってしまう」と感じる方が多いと思います。
以下の記事では、複数スライドを印刷する際の余白をほぼなしで印刷する方法についてご紹介していますので、お困りの方は参考にしてみてください。
大きく印刷する(サイズ変更)
プレゼン用に作成したスライドを、会社や学校で配布するケースは少なくありません。
このとき、スライドが用紙のサイズに対して小さく印刷されてしまうという問題が起こることがあります。
パワーポイントでは、スライドのサイズを変更することで大きく印刷することができます。
スライドのサイズを変更する方法については、以下のとおりです。

①【デザイン】タブ、②【スライドのサイズ】、③【ユーザー設定のスライドのサイズ】の順に選択します。
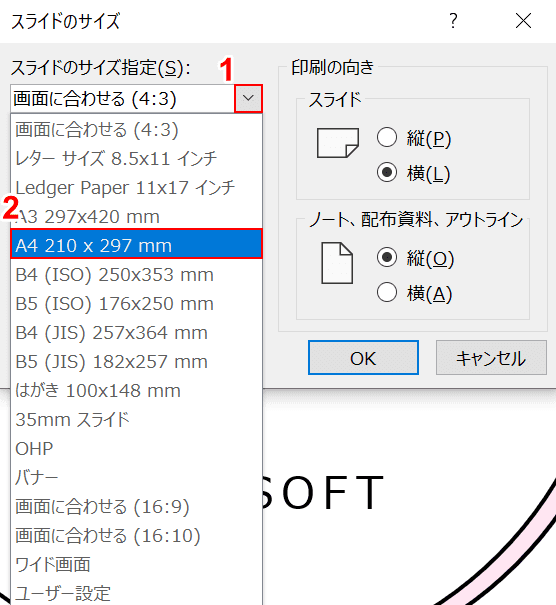
「スライドのサイズ」ダイアログボックスが表示されました。
①「スライドのサイズ指定」の【プルダウンメニュー】、②【任意のサイズ(例:A4 210×297mm)】の順に選択します。
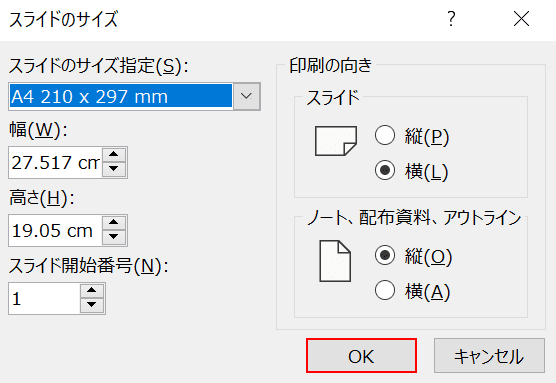
【OK】ボタンを押します。
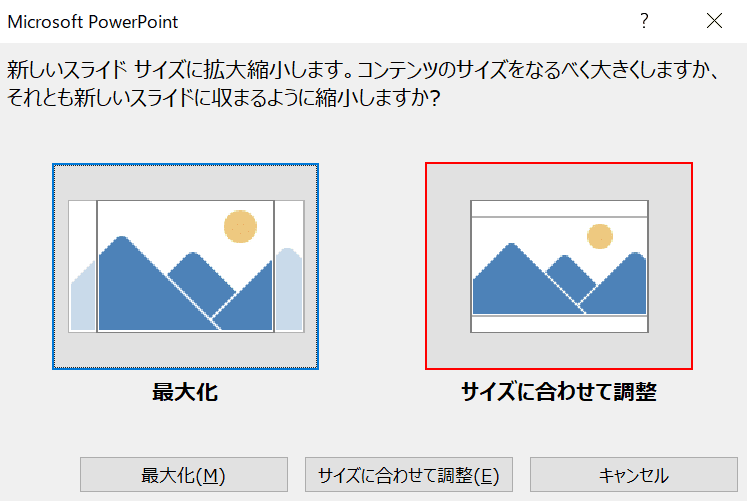
「Microsoft PowerPoint」ダイアログボックスが表示されます。
最大化を選ぶとコンテンツがはみ出てしまうため、【サイズに合わせて調整】を選択します。
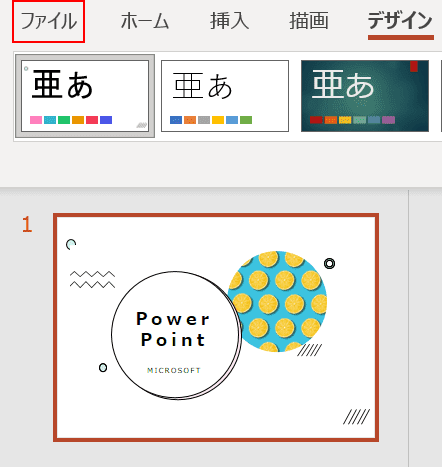
これでスライドのサイズを変更することができました。
印刷するには【ファイル】タブを選択します。
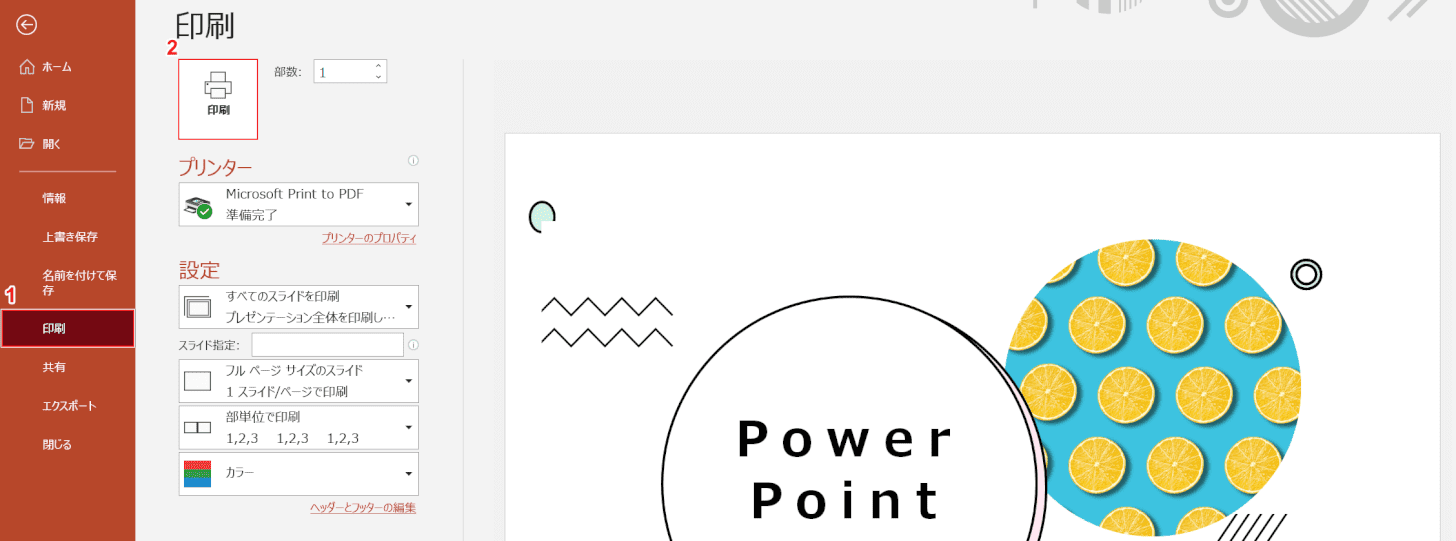
①【印刷】タブを選択し、②【印刷】ボタンを押して印刷を開始してください。
両面印刷する
パワーポイントで両面印刷する方法については、以下のとおりです。
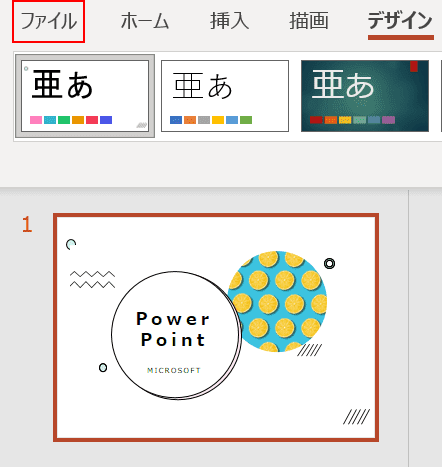
【ファイル】タブを選択します。
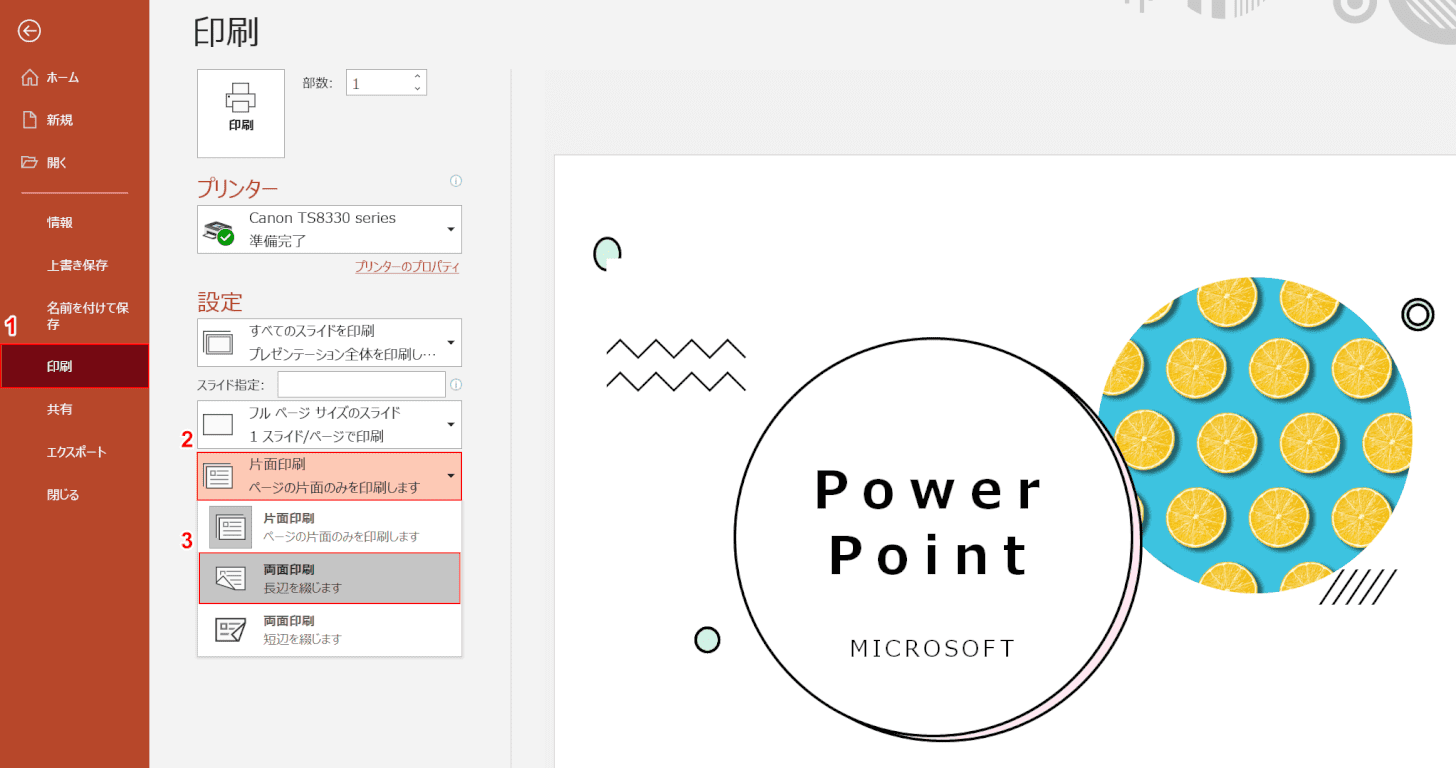
①【印刷】タブ、②【片面印刷】、③【両面印刷(例:両面印刷 長辺綴じ)】を選択します。
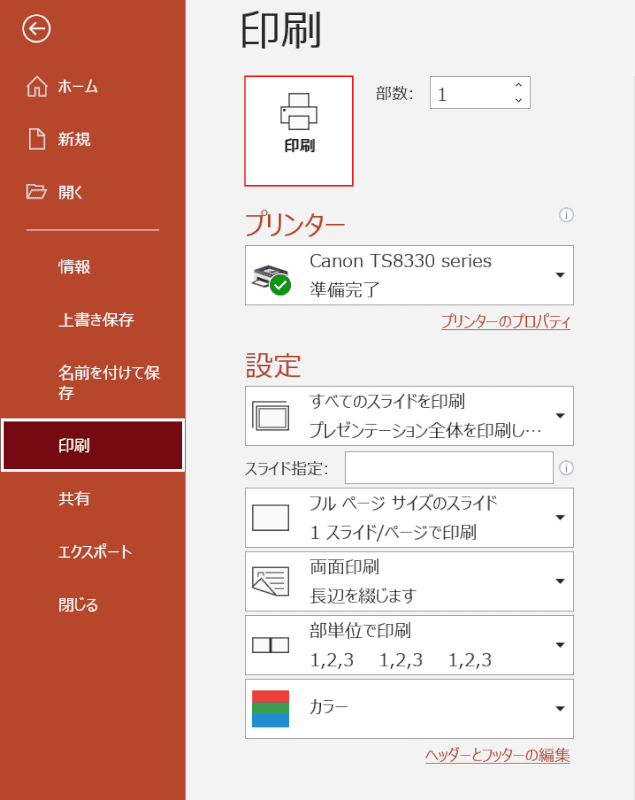
これで両面印刷の設定が完了しましたので、【印刷】ボタンを押して印刷を行ってみてください。
4分割で印刷する
パワーポイントでは、複数のスライドを1枚にまとめて印刷することが可能です。
スライドを4分割で印刷する方法については、以下のとおりです。
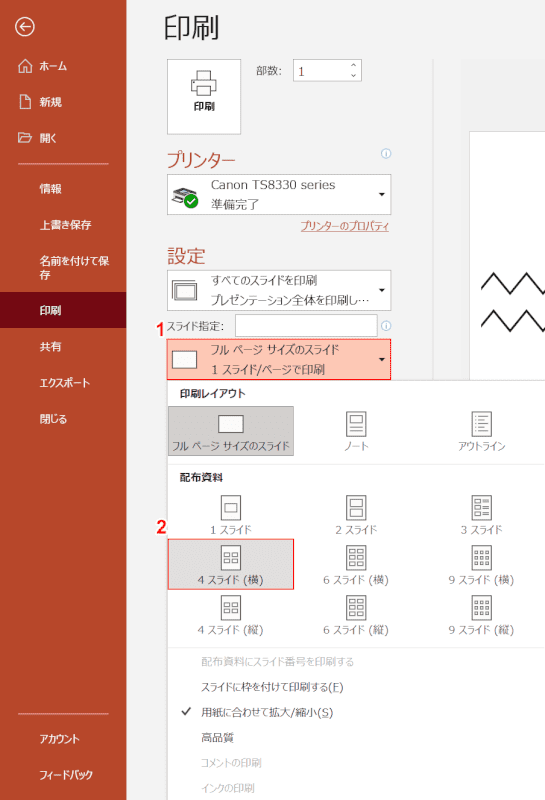
①【フルページサイズのプリント】、②【4スライド(横)】の順に選択します。
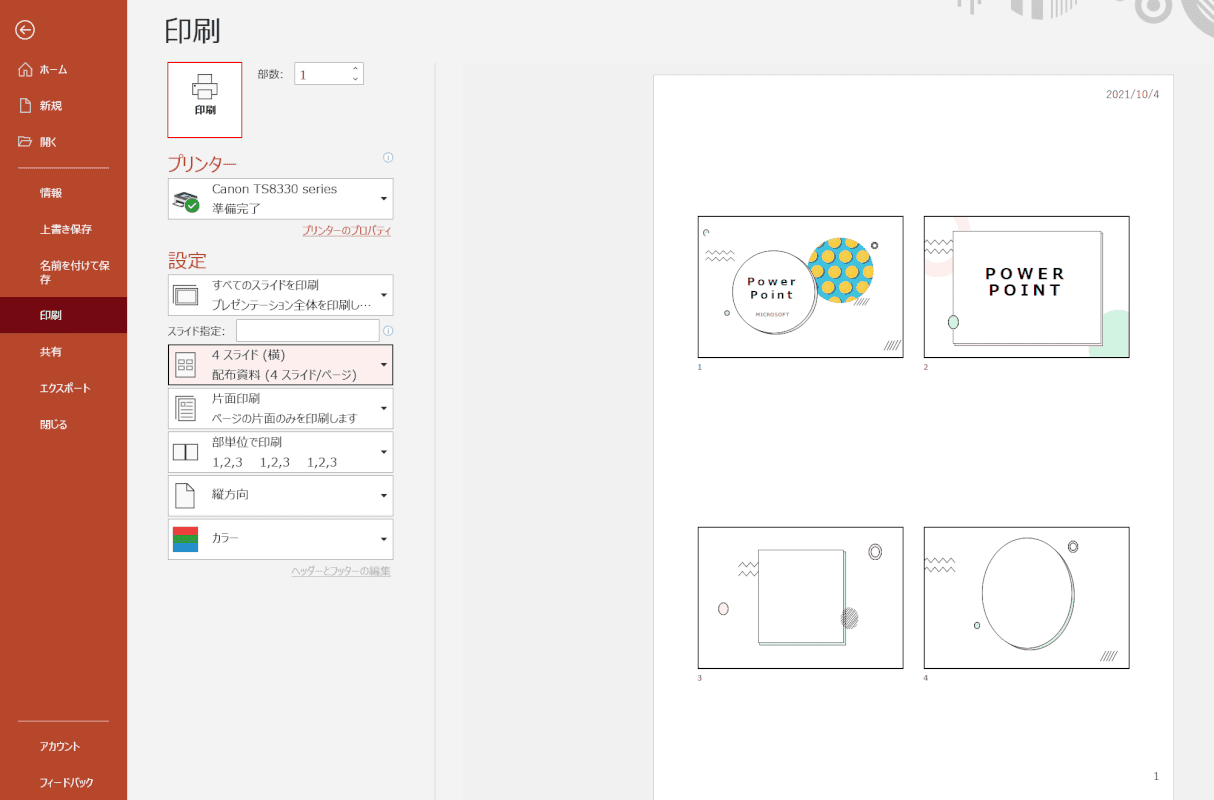
画面右側にプレビューが表示されます。
問題なければ【印刷】ボタンを押して印刷をおこなってください。
ノート(メモ)を印刷する
パワーポイントには、特定のスライドで補足しておきたいことをメモしておける「ノート」という機能があります。
プレゼンを行う前にノートを印刷しておけば、本番で話す内容を忘れてしまってもノートを確認しながら話すことができ安心です。
パワーポイントでノートを印刷する方法については、以下の記事をご参照ください。
コメントを印刷する
パワーポイントでは、スライド内にコメント(注釈)をつけることができます。
印刷時に設定を行っておけば、挿入したコメントごと印刷することが可能です。
コメントを印刷する方法については、以下のとおりです。
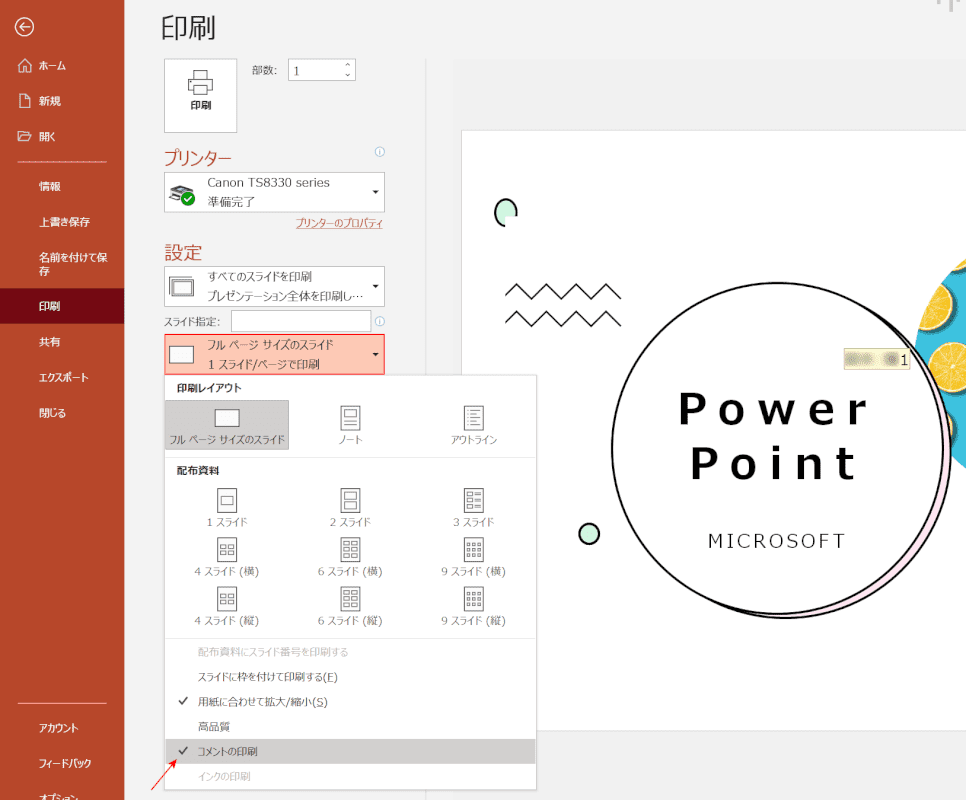
【フルページサイズのスライド】を選択し、「コメントの印刷」にチェックが入っていることを確認します。
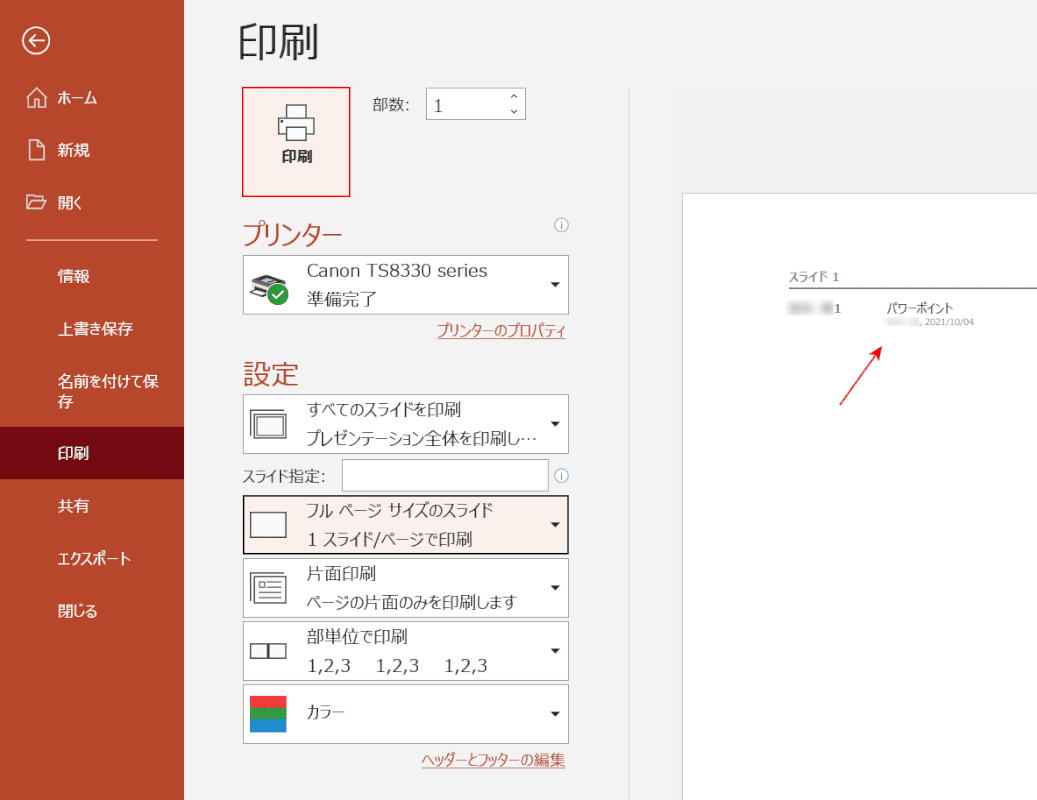
画面右側のプレビューを見ると、コメントをつけた次のページにコメントの内容が記載されています。
問題なければ、【印刷】ボタンを押して印刷を実行してください。
ポスターを印刷する
パワーポイントでポスターを作成したけれど、印刷するとどうしても余白が残ってしまうとお悩みの方も居るかと思います。
ポスター印刷時に上下左右の余白をなくす方法は、以下のとおりです。
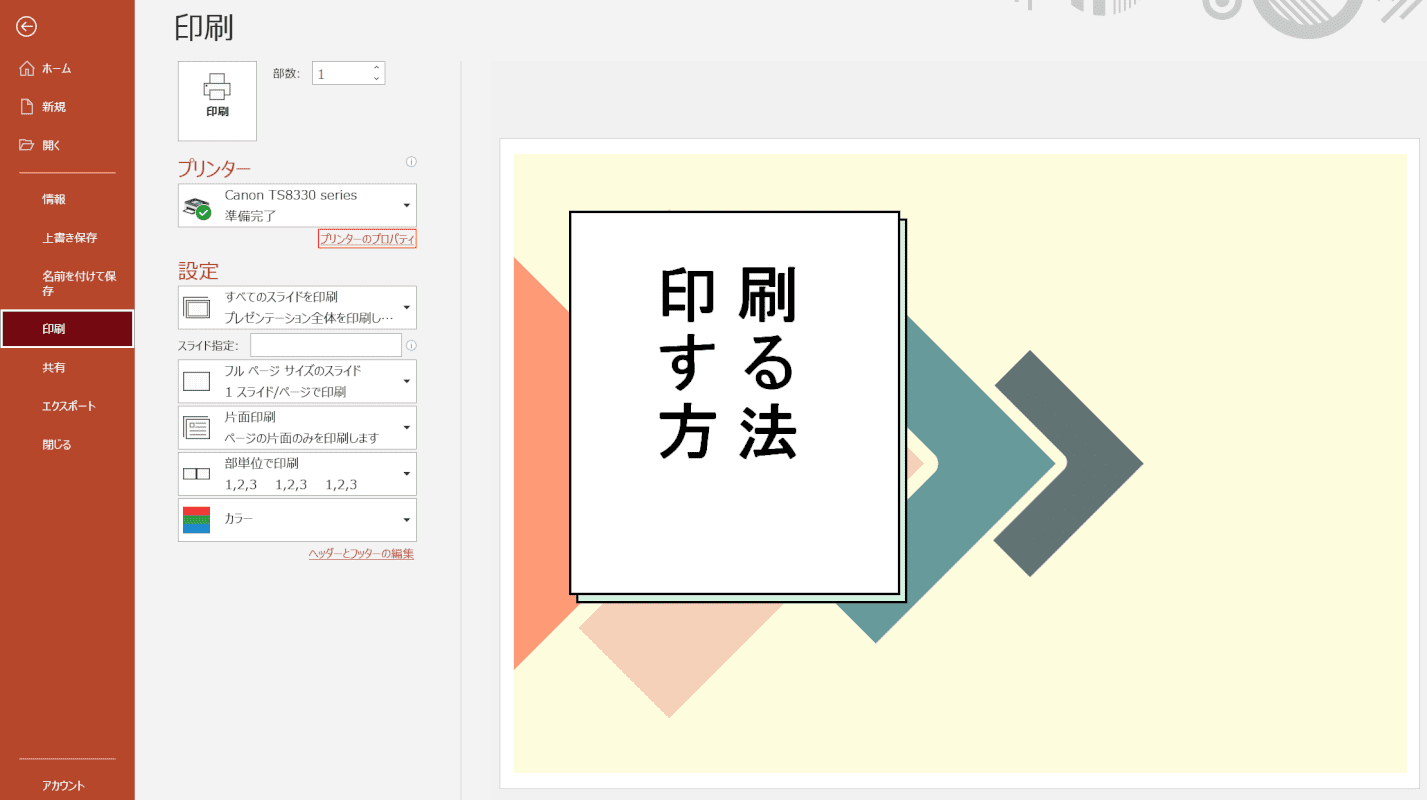
【プリンターのプロパティ】を選択します。
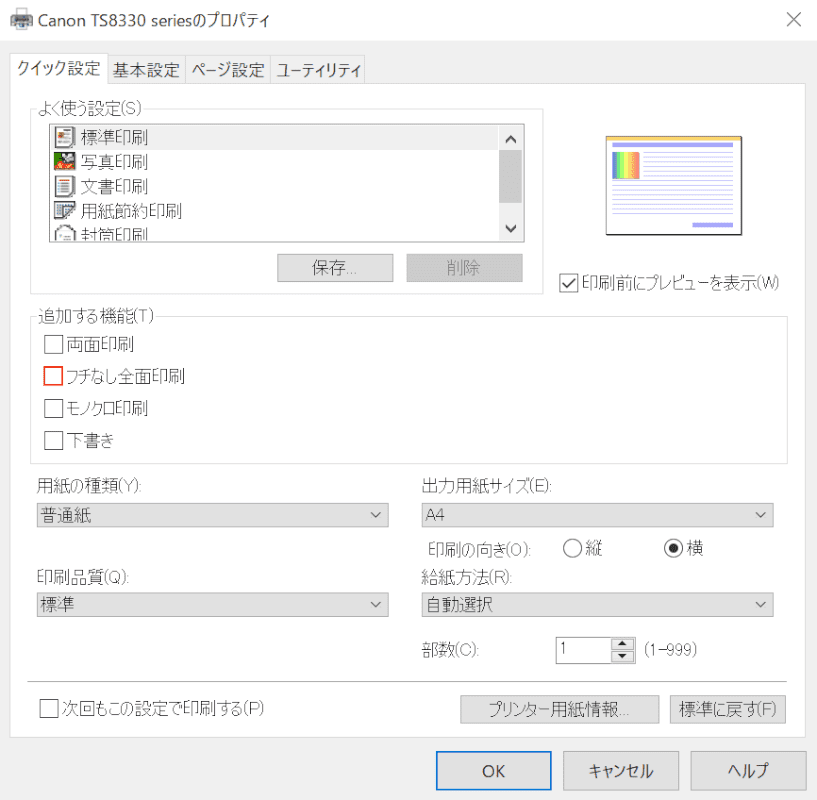
「プリンターのプロパティ」ダイアログボックスが表示されます。
「フチなし全面印刷」のチェックボックスに【チェック】を入れます。
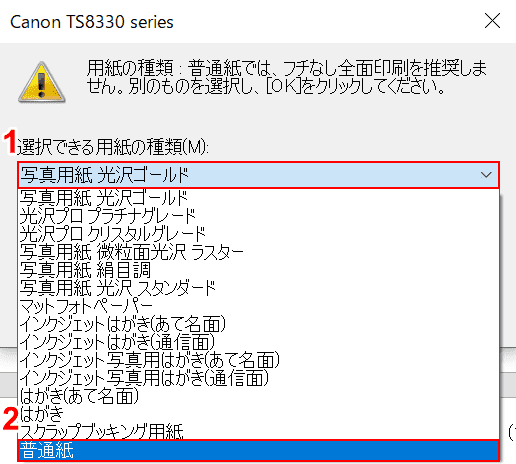
「プリンター」ダイアログボックスが表示されます。
①【選択できる用紙の種類(例:写真用紙 光沢ゴールド)】、②【任意の用紙(例:普通紙)】の順に選択します。
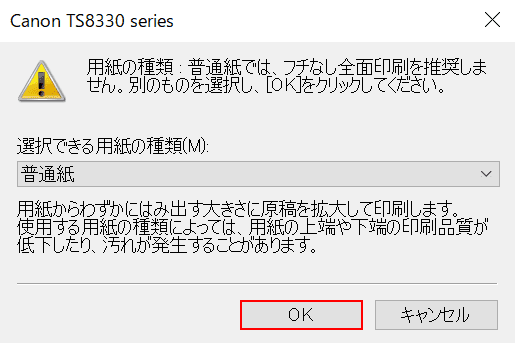
【OK】ボタンを押します。
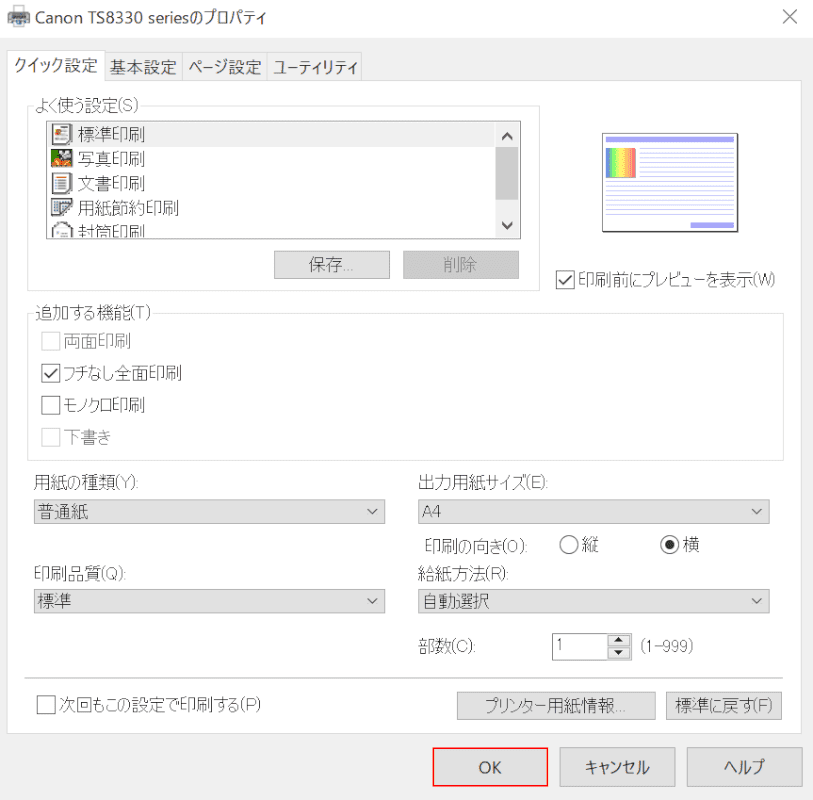
【OK】ボタンを押します。
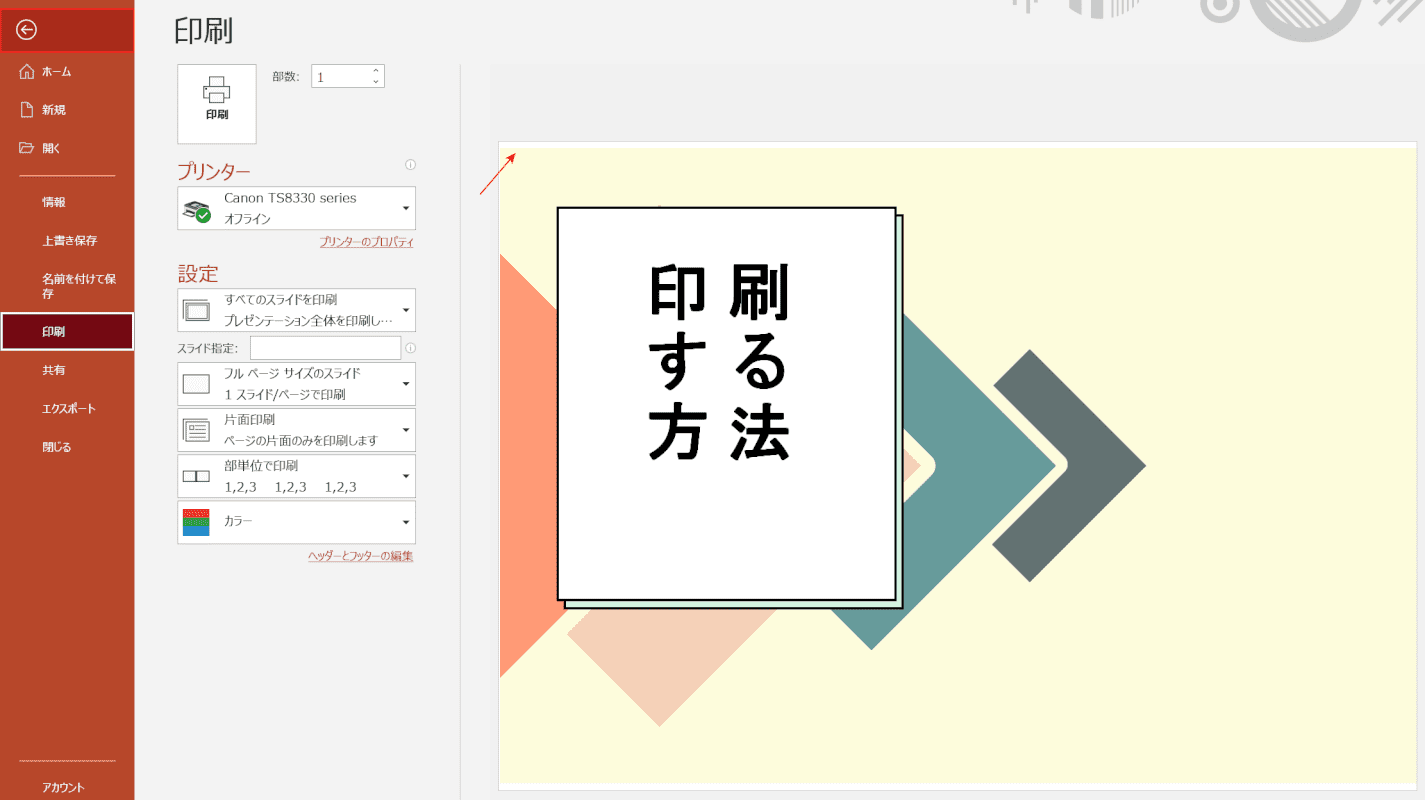
フチ無しに設定することができました。ですが、この状態だとまだ上下に余白が残ってしまっています。
上下の余白を消すには画面左上の【←】を選択します。

①【デザイン】タブ、②【スライドのサイズ】、③【ユーザー設定のスライドのサイズ】の順に選択します。
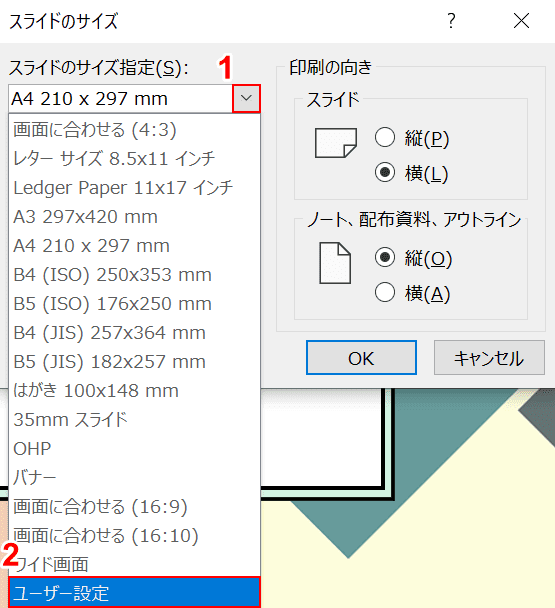
「スライドのサイズ」ダイアログボックスが表示されます。
①「スライドのサイズ指定」の【プルダウンメニュー】、②【ユーザー設定】の順に選択します。
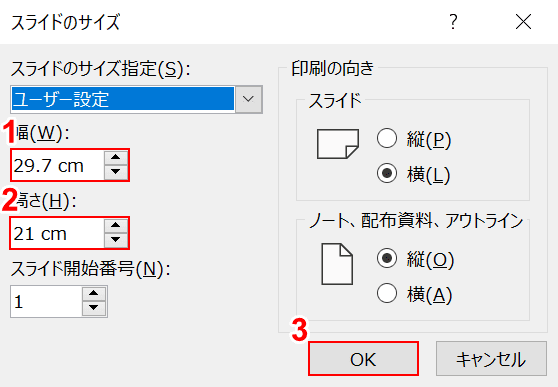
①「幅」を『29.7cm』、②「高さ」を『21cm』に設定し、③【OK】ボタンを押します。
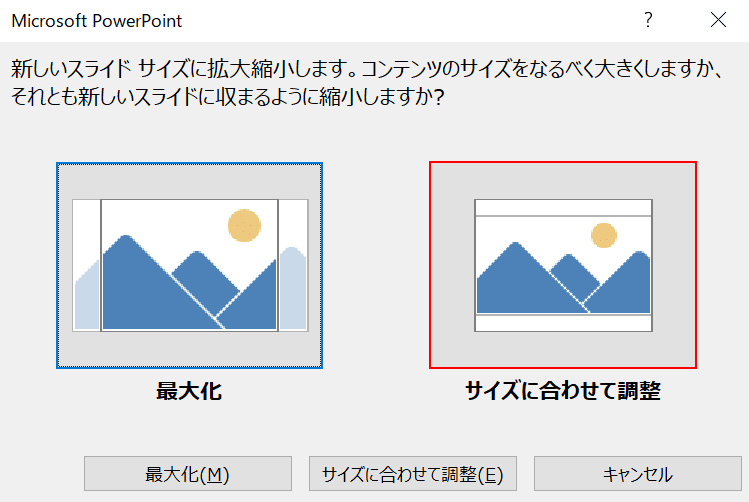
「Microsoft PowerPoint」ダイアログボックスが表示されます。
【サイズに合わせて調整】を選択します。
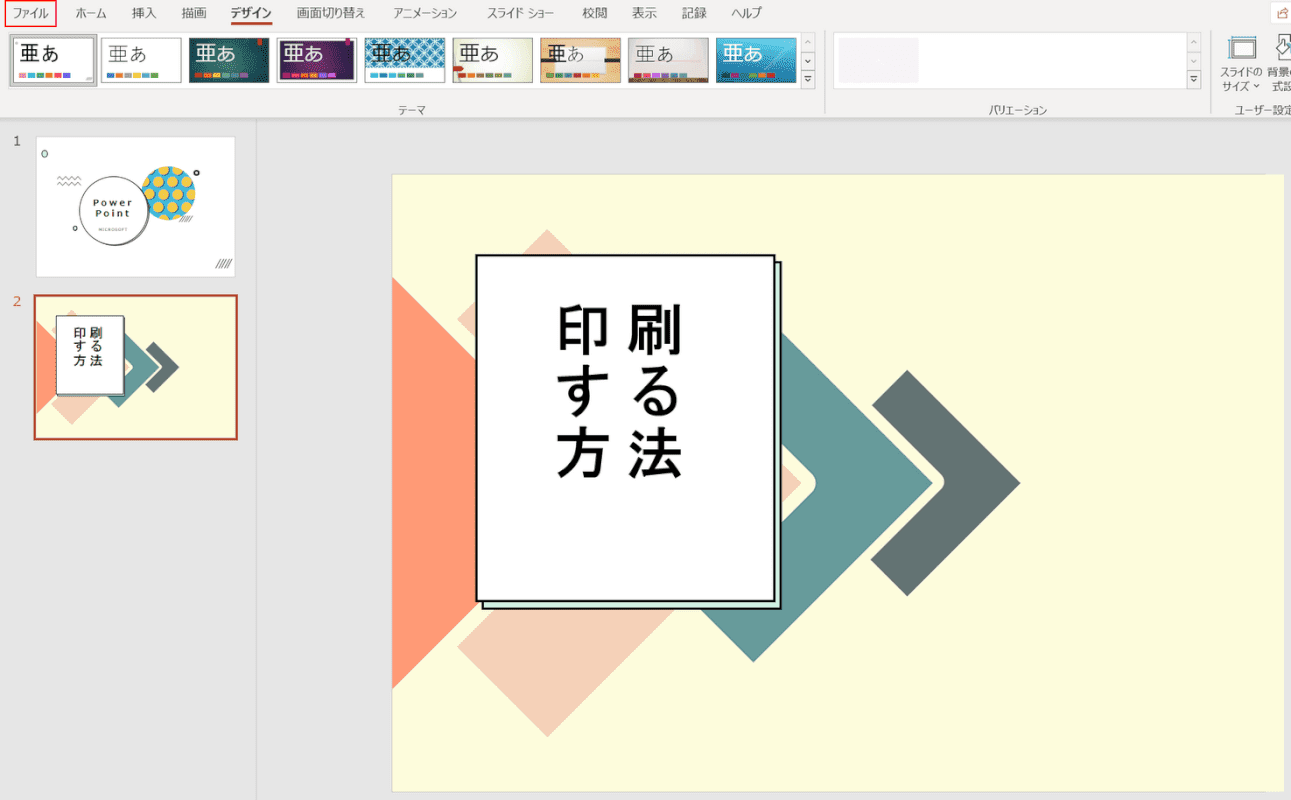
【ファイル】タブを選択します。
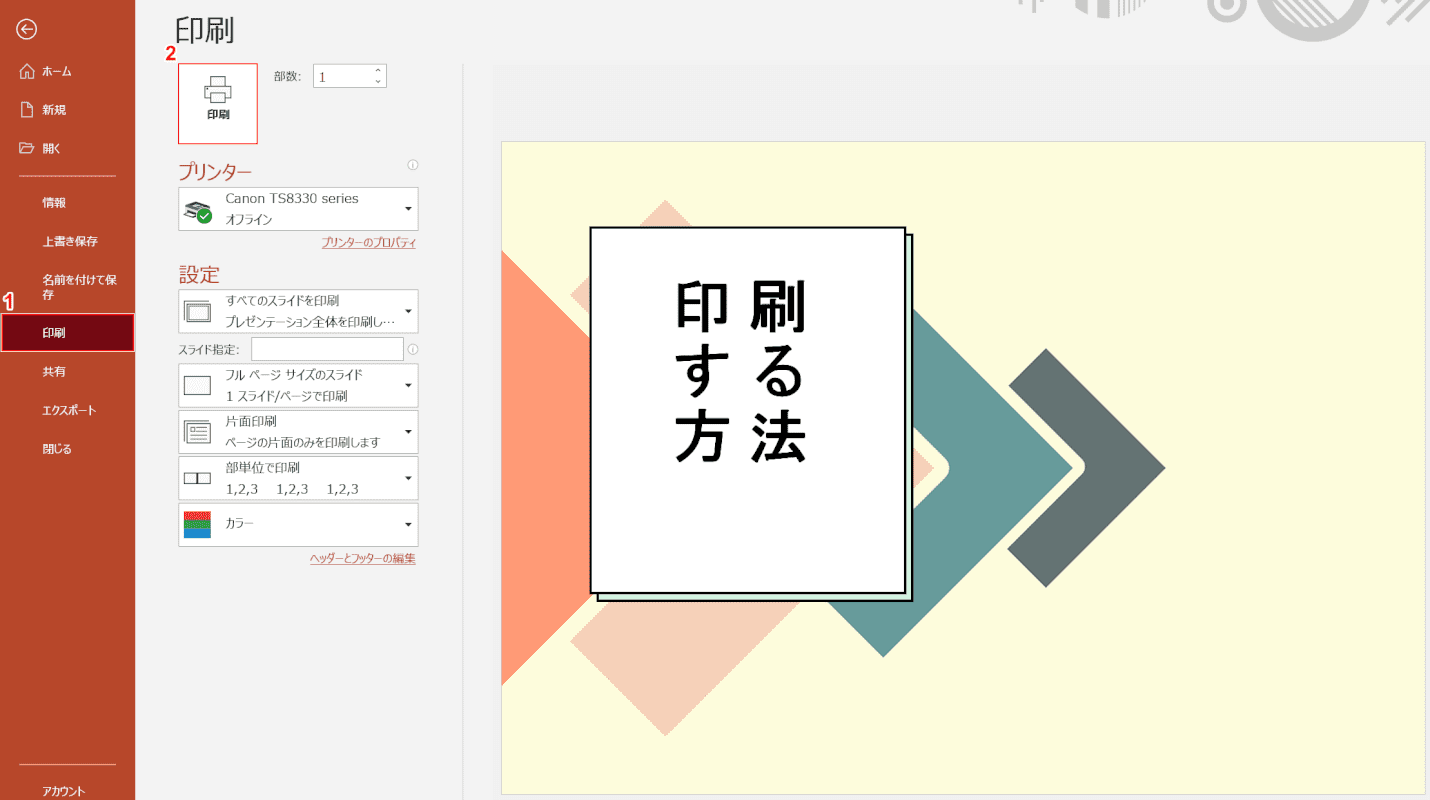
①【印刷】タブを選択してプレビューを見ると、上下の余白が無くなっていることが確認できます。
②問題なければ【印刷】ボタンを押してポスターの印刷を行ってください。
コンビニで印刷する
パワーポイントのデータをコンビニのコピー機で印刷したい場合は、「ネットプリント」のご利用をおすすめします。
以下の記事は、Wordのファイルをコンビニで印刷する方法について詳しくご説明しています。
以下の記事と同じ手順を踏めば、パワーポイントのデータもコンビニで印刷することができますのでご参照ください。
トラブルシューティング
パワーポイントで印刷を行う際に起こりうるトラブルの対処法について、いくつかご紹介いたします。
印刷ができない場合
パワーポイントでスライドが印刷されない場合は、スライドが非表示設定になっている可能性があります。
印刷時に設定をしておくことで非表示のスライドも印刷することができますので、お困りの方は以下の方法をお試しください。
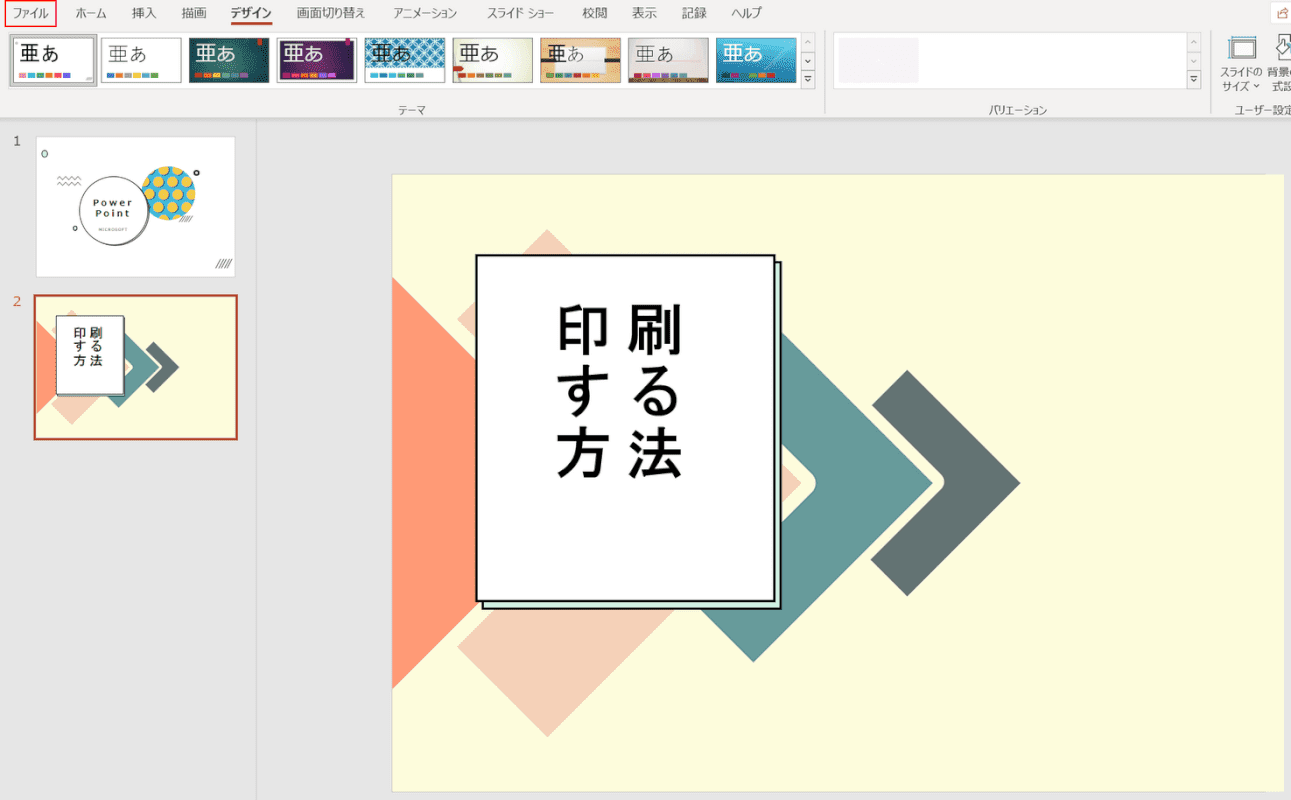
【ファイル】タブを選択します。
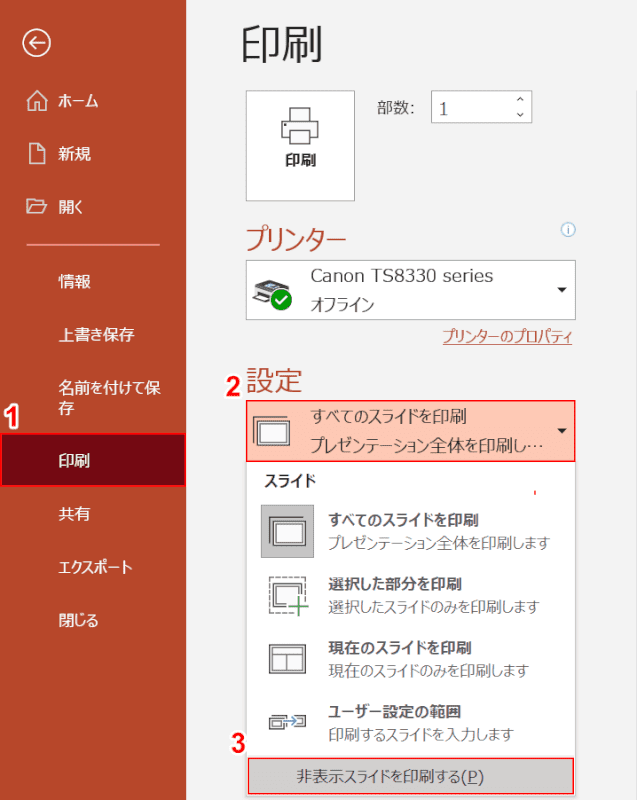
①【印刷】タブ、②【すべてのスライドを印刷】、③【非表示スライドを印刷する】の順に選択します。
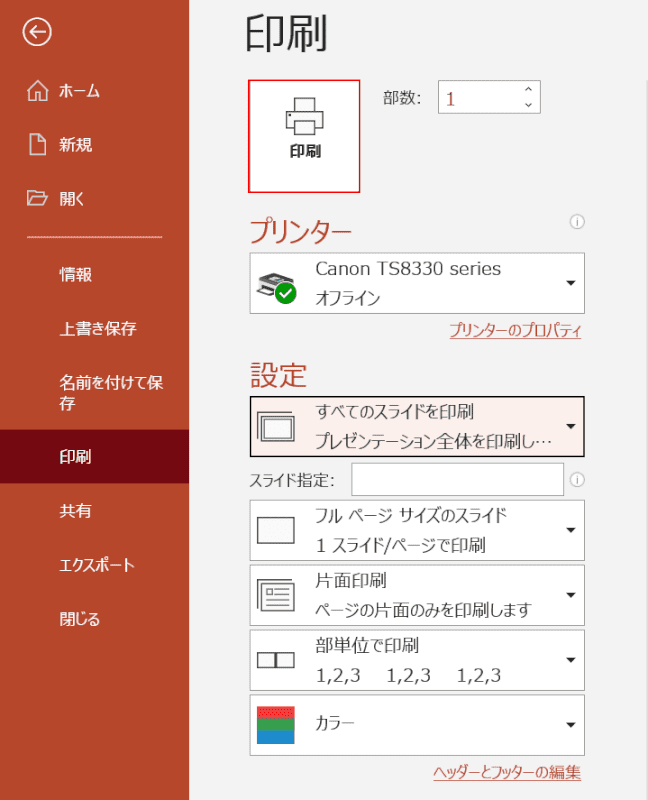
これで非表示スライドが印刷できるようになりました。
プレビューなどでスライドが印刷できるようになっているか確認し、【印刷】ボタンを押して印刷を行ってみてください。
印刷が小さくなる場合
印刷時、スライドが用紙に対して小さくなってしまうとお悩みの方もいらっしゃるかと思います。
スライドが小さく印刷される場合は、スライドサイズを変更することで大きく印刷することができます。
サイズ変更の方法については、本記事「大きく印刷する(サイズ変更)」セクションをご参照ください。
このページを見ている人におすすめの商品