Windows 11 Homeではシステムの最小要件として「インターネット接続と Microsoft アカウント」が追加されました。つまり少なくとも1つ以上のネットワークアダプタが利用可能でない限り、Windows 11のセットアップが進まなくなります。
なお、Windows 11 Homeで「Microsoft アカウント」の作成を回避する方法はこちらにまとめました。
2021年11月4日に発売された第12世代 Coreシリーズ(Alder Lake)を購入された方で、マザーボードに「Intel Ethernet Controller I225-V」と「Intel Wi-Fi 6E AX210」のみが搭載されている場合には、インターネットに接続できず、Windows 11のセットアップが進められない!といったトラブルに陥るケースもあるでしょう。
この記事ではセットアップ時にネットワーク アダプタのドライバをインストールする方法をご紹介いたします。

目次
用意するもの
- インストールするドライバ
- それを入れるためのストレージ
すごくザックリです。もしもオプティカルドライブを搭載したPCで、ドライバディスクがあるのであれば上記2つはクリアですし、光学ドライブがない場合や、ドライバがない場合には上記2つの用意が必要です。
なお、手っ取り早く解決したいときにはUSBで接続可能なネットワークアダプタか、自作PCではDSP版Windows 11で付属しているようなNICを利用してみるといいでしょう。
ドライバを入手する
Intel I225-Vのドライバはこちらから、Intel AX210のドライバはこちらから入手できます。
以下、Intel AX210の例を紹介します。
上記のリンクからIntelのページにアクセスします。

いくつか、選択肢がありますが、ここでは「インテル® ワイヤレス・アダプター用 Windows® 10 および Windows 11* Wi-Fi ドライバー」を選択しました。「詳細を見る」をクリックします。

そして、「ご利用可能なダウンロード」項から、Windows 11をサポートしているものを確認します。
確認ができたら、青色の「ダウンロード」ボタンをクリックします。

ダウンロードが完了したら、USBメモリに今ダウンロードした実行ファイルをコピーします。

これで、ドライバの準備は完了です。
続いては、いよいよドライバをインストールしていきます。
ドライバをインストールする
先ほどドライバをコピーしたUSBメモリをドライバをインストールしたいPCに挿入し、起動させます。
セットアップ画面が立ち上がったら、キーボードでShift キー + F10を押下します。

コマンドプロンプトが立ち上がりますので、
notepadと入力し、Enter キーを押下します。

メモ帳が立ち上がったら、メニューバーの「ファイル(F)」>「開く(O)…」を順にクリックするか、Ctrl キー + Oを押下して、ファイル選択ダイアログを開きます。先ほど挿入したUSBメモリを開き、ドライバを保存した場所まで移動します。

この時、テキストファイルのみしか表示されないと思いますので、ウィンドウ下部にある「テキスト文書(*.txt)」と書かれているコンボボックスをクリックし、「すべてのファイル」を選択します。

先ほどダウンロードした実行ファイルを見つけたら、右クリックするなどしてコンテキストメニュー開き、「管理者として実行(A)」をクリックします。
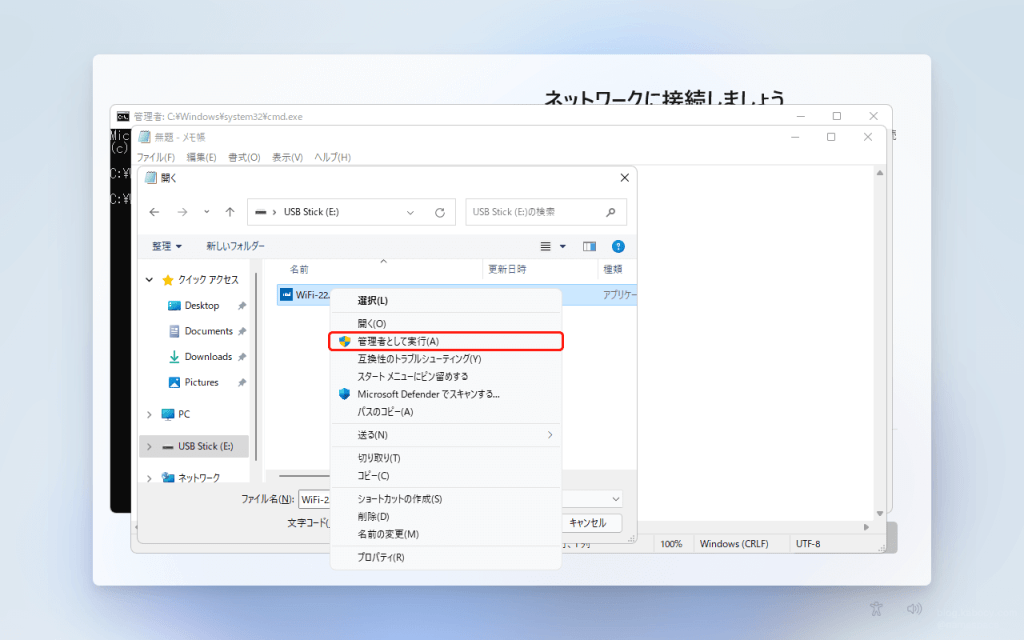
インストーラが立ち上がりました。
「次へ」をクリックしてインストールを続行します。

使用許諾契約書です。同意できる場合には「使用許諾条件に同意する(A)」にチェックを入れ、「インストール(I)」をクリックします。

ドライバのインストールが開始されます。

インストールが完了したら、「完了(F)」をクリックしてインストーラを閉じます。

無事にインターネットに接続できれば作業完了です!
これでWindows 11のセットアップを続行できます。

なお、ドライバのインストールは終了したものの、変化がない場合には一度再起動してみましょう。
コマンドプロンプトで、
shutdown -r -t 0と入力しEnter キーを押下すると、PCが再起動します。

デバイスマネージャーを開く方法
なお、セットアップ情報ファイル (.INF) を使用してドライバをインストールする際には、デバイスマネージャーを使用します。OOBE上でshift キー + F10を押下し、コマンドプロンプトを起動させ、
mmc devmgmt.mscと入力しEnter キーを押下することで開きます。

まとめ
いかがでしたでしょうか?これで、Windows 11 Homeをご利用の方も「ネットワークに接続しましょう」という画面に悩まされることなくセットアップができるかと思います。また、PCが1台しかないという方や上記作業が面倒だと思われる方はUSB接続のWi-Fi子機やLANアダプタを用意するかUSBテザリングなどを使用してもよいでしょう。
引き続き楽しいPCライフを!
では!
当ブログでは、Windows 11の最小要件を満たしていないPC向けにWindows 11を入れる方法や、最新のmacOSが導入できないMac向けにmacOS MontereyやmacOS Big Sur をインストールする記事などを多数掲載しております。
気になる方はぜひご覧ください!




