Windows 11のタスクバーのサイズを変更する方法です。

Windowsを利用する上で避けては通れない「タスクバー」
開いているアプリのウインドウやショートカットを配置するあの場所です。
Windows 10だとタスクバーを固定していない場合、タスクバーの上端を掴んむことで上下のサイズ(幅)が簡単に変更できていました。
が、Windows 11はこれができず、タスクバーのサイズは固定されています。
個人的には初期設定のタスクバーのサイズはけっこうベストサイズだと感じていますが、利用しているPC環境や好みによってはタスクバーが大きい(太い)または小さい(細い)と感じることもあると思います。
ちょっと手順は面倒ですが、Windows 11でもタスクバーのサイズは変更できます。
この記事では、そんな人向けにWindows 11のタスクバーのサイズを変更(大きくor小さい)する方法を紹介します。
【Windows 11】タスクバーのサイズを変更する方法法
Windowsのレジストリを編集してタスクバーを大きくor小さくする手順
レジストリ編集を実行するので「?」という人はやめておいて
Windows 11のタスクバーのサイズ変更は、レジストリを編集する必要があります。
レジストリって何?という人でも↓で紹介している手順で実行できますが、イマイチ意味がわからないという人はやめておくことをオススメします。
※編集は自己責任でお願いします。バックアップ取得もお忘れなく!
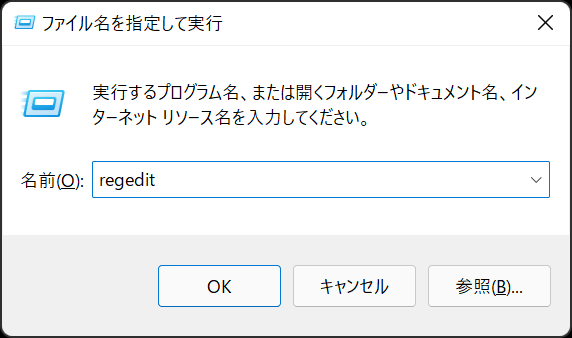
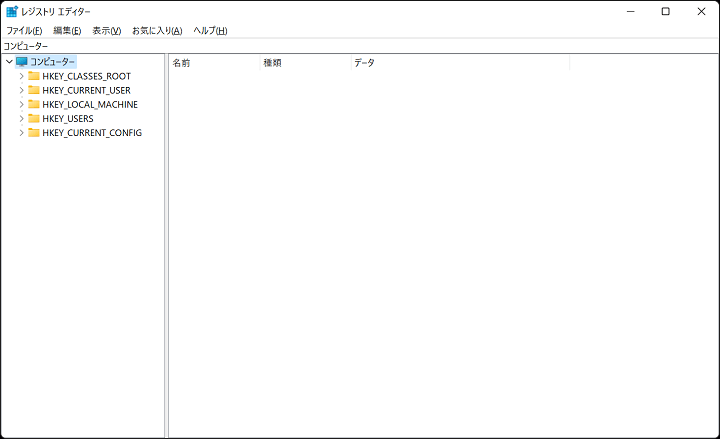
Windows+RまたはWindowsのスタートメニューから「Windowsシステムツール > ファイル名を指定して実行」から「ファイル名を指定して実行」を起動します。
「regedit」と入力してレジストリエディタを起動します。
Explorerを開く
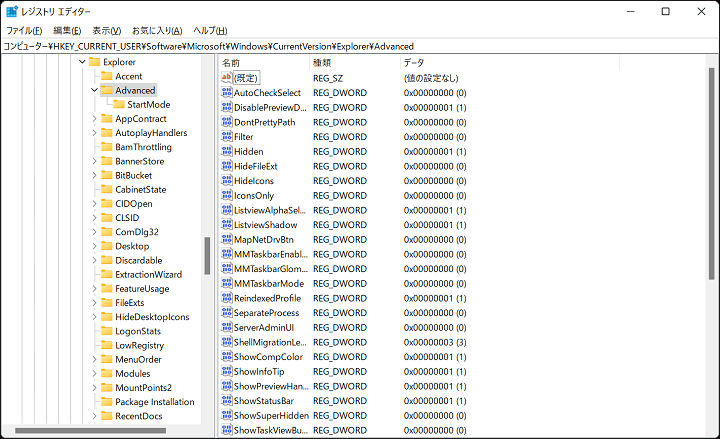
HKEY_CURRENT_USER\Software\Microsoft\Windows\CurrentVersion\Explorer\Advanced
レジストリエディタが起動したら↑をコピーしてパスに貼り付けるか、↑の通りツリーを開いていきExplorerを開きます。
バックアップはお忘れなく
念のため、左のツリー上にあるExplorerを右クリック > エクスポートを選択して「.reg」ファイルを任意の名前で保存しておきます。
こうしておけば作成される.regファイルをクリックするだけでいつでも復活できるようになります。
新たにDWORD(32ビット)値「TaskbarSi」を作成
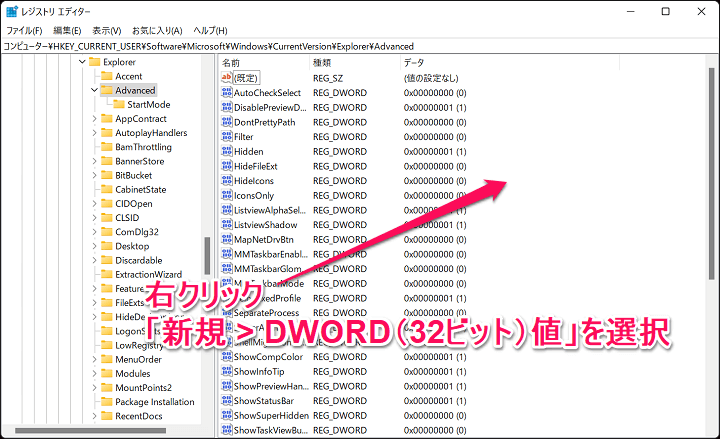
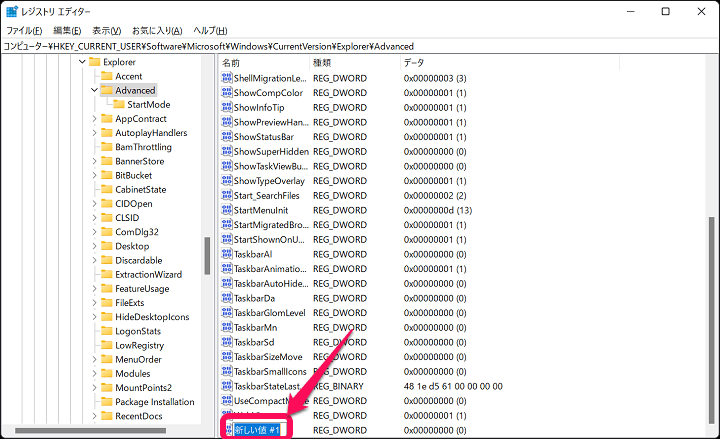
Advancedの右の何もない部分を右クリックし「新規 > DWORD(32ビット)値」をクリックします。
「新しい値#1」という値が新たに作成されます。
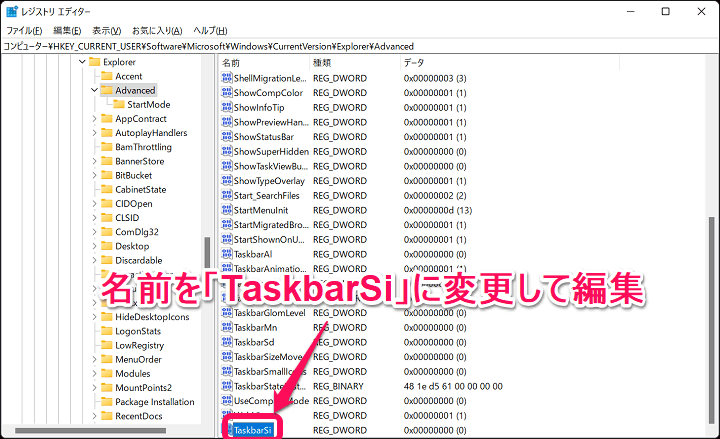
↑で新たに作成されたDWORD値の名前を「TaskbarSi」に変更します。
このTaskbarSiをクリックして編集します。
値のデータを変更することでタスクバーが大きくor小さくなる
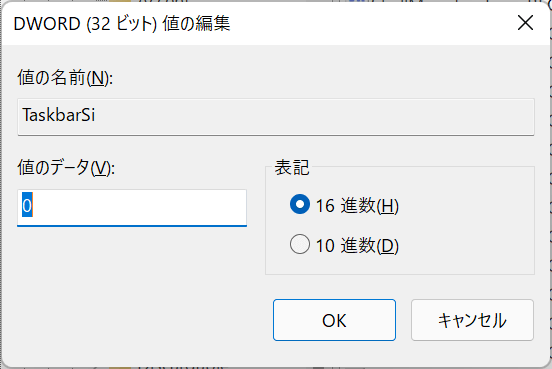
0:標準よりも小さいタスクバー
1:標準サイズのタスクバー
2:標準よりも大きいタスクバー
変更できるタスクバーのサイズと値は↑となります。
Windows 11標準のタスクバーのサイズそのままとなるのが「1」となり、0に変更することで小さいタスクバー、2に変更することで大きいタスクバーとなります。
PCを再起動
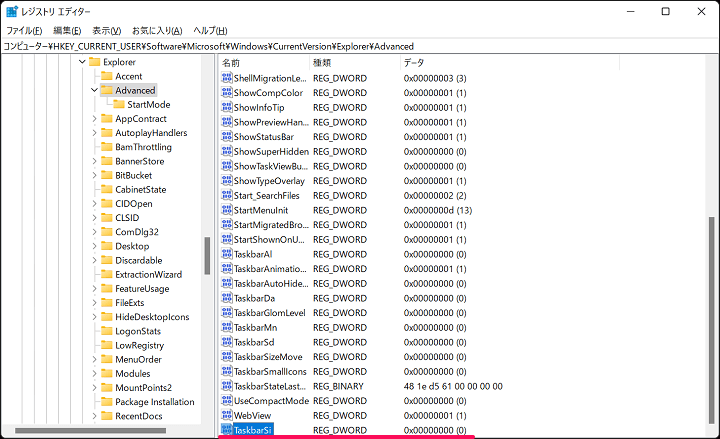
TaskbarSiの値のデータを入力したら「OK」を選択して、PCを一度再起動します。
各値と実際のタスクバーのサイズ
TaskbarSiの値のデータ「0」⇒小さいタスクバー
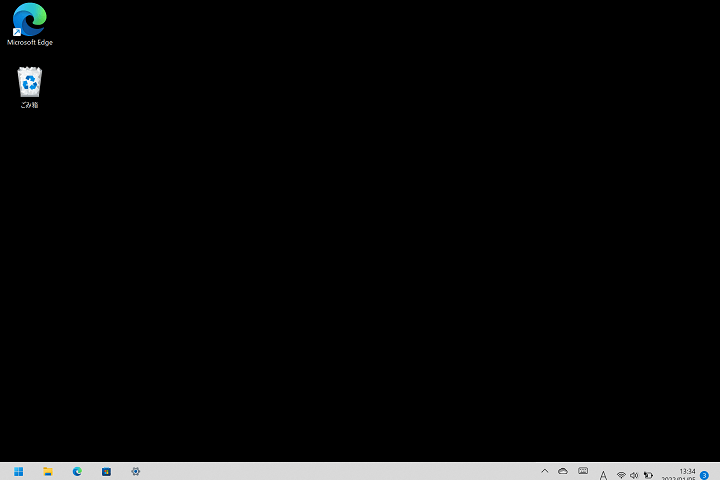
TaskbarSiの値のデータを0に設定した小さいサイズのタスクバーです。
細いタスクバーとなり、アイコンもかなり小さくなります。
TaskbarSiの値のデータ「1」⇒標準のタスクバー
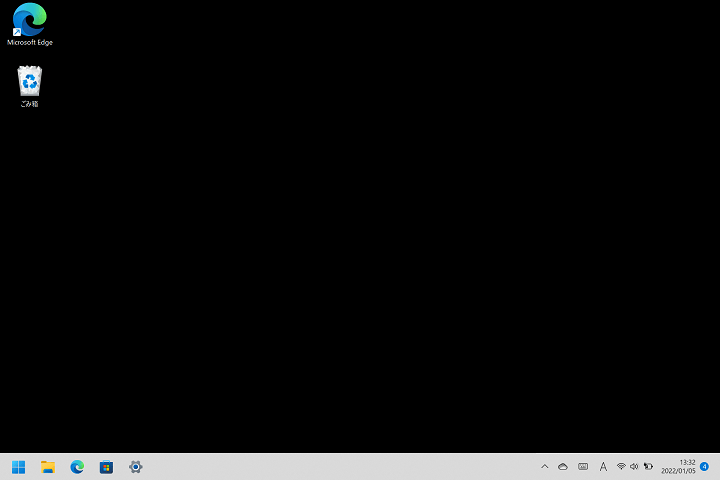
値のデータ「1」を設定するとWindows 11の標準サイズのタスクバーとなります。
最終的にこれを採用するのであれば、わざわざレジストリを変更する必要はないので、TaskbarSi自体を削除して標準の状態で利用すればいいと思います。
TaskbarSiの値のデータ「2」⇒大きいタスクバー
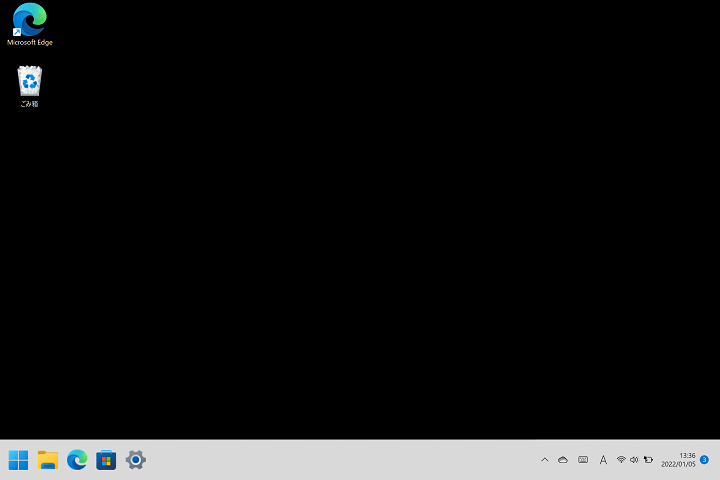
TaskbarSiの値のデータを2に設定した大きいサイズのタスクバーです。
下部がガッツリ幅を取りますが、タスクバーおよび配置されているアイコンは見やすいと思います。
通常のタスクバーは小さくてちょっと見づらいなぁと感じている人にはオススメです。
こんな感じでWindows 11のタスクバーのサイズはレジストリを編集することで大きくor小さくすることができます。
手順はちょっと面倒ですが、標準のタスクバーがしっくりこない、見づらいと感じている人は↑の手順でサイズを変更してみてください。
