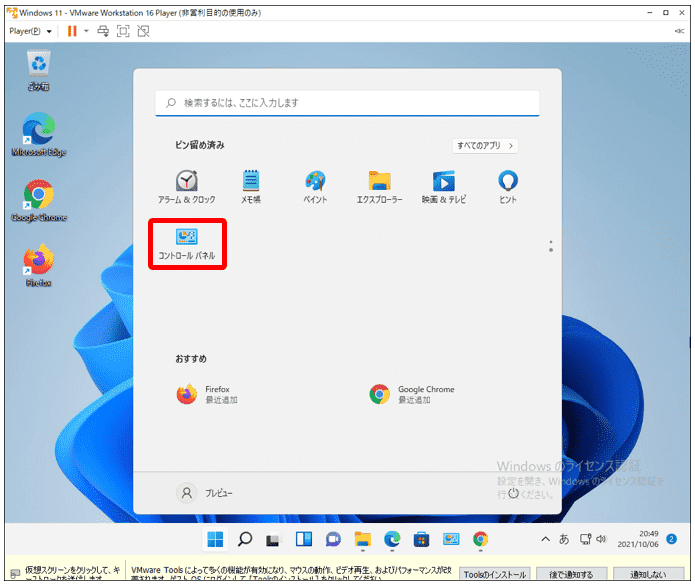Windows11で『コントロールパネル』を開く方法です。
方法は2通り。
- スタートのアプリ一覧から探しだして起動する方法
- キーワード検索から起動する方法
のいずれかとなります。
以下がその手順です。
スタート画面から起動
1つ目の手順は『スタート』メニューから起動する方法。手順は以下の通り。
『スタート(1)』⇒ 『すべてのアプリ(2)』の順に選択。
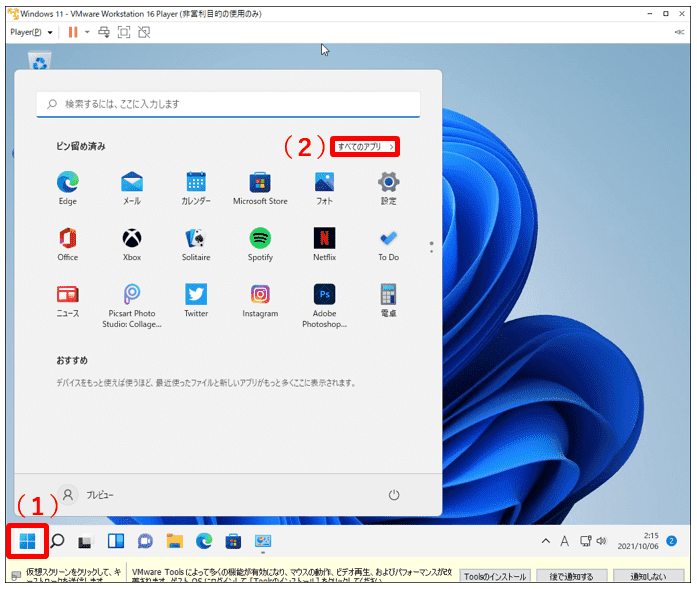
『Windows ツール』を選択。
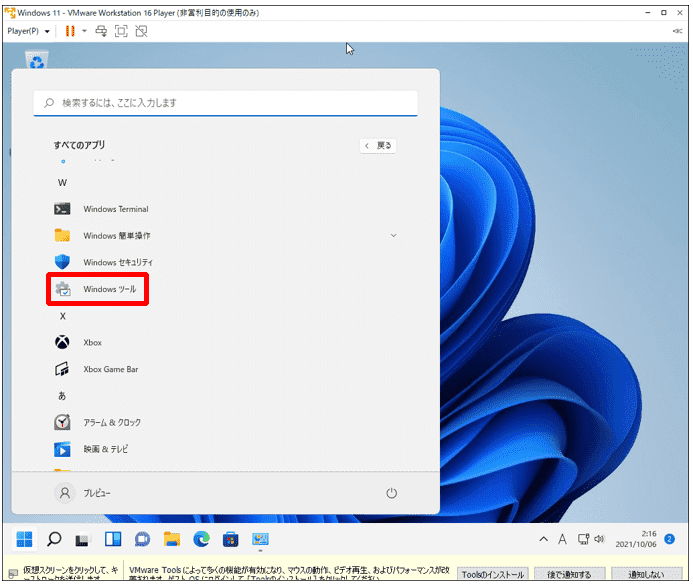
『コントロール パネル』を選択。
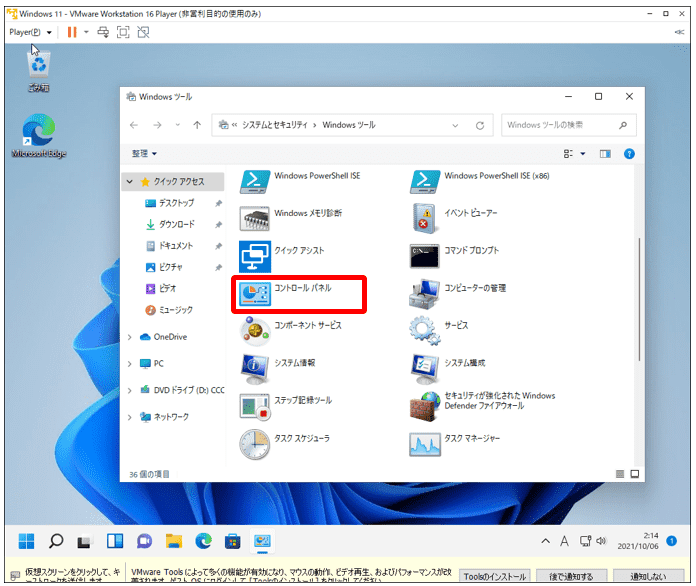
コントロールパネルが表示されます。
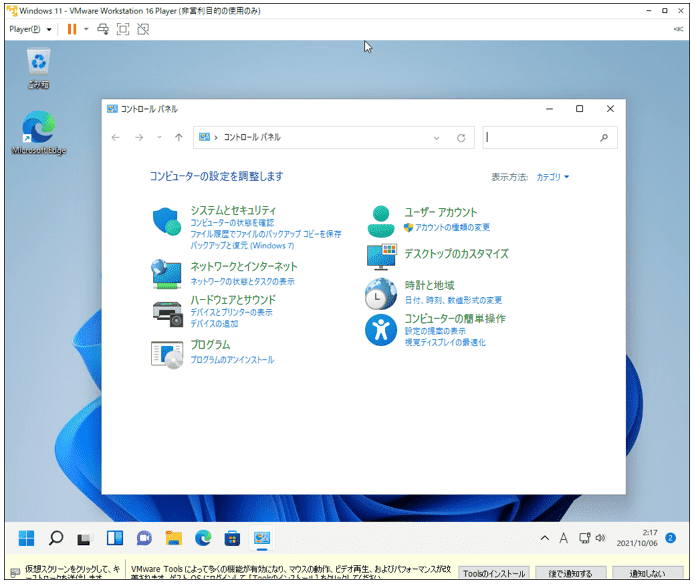
タスクバーにピン留めする
Windows 10 同様、Windows11でもタスクバーへのピン留めが可能です。手順は以下の通り。
『スタート(1)』⇒ 『すべてのアプリ(2)』の順に選択。
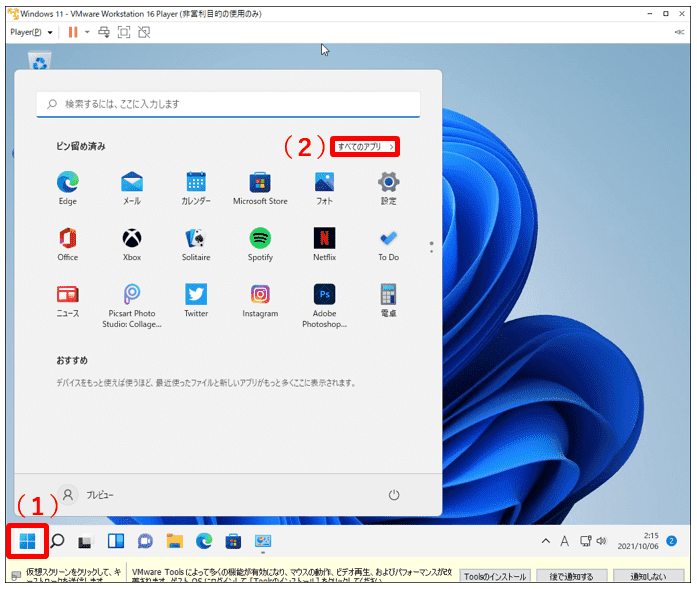
『Windows ツール』を選択。
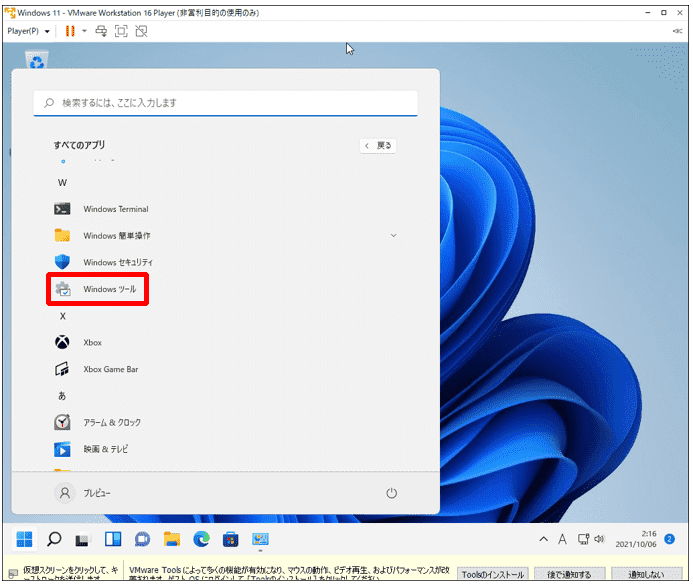
『コントロール パネル(1)』上で右クリック ⇒ 『タスクバーにピン留めする(2)』を選択。
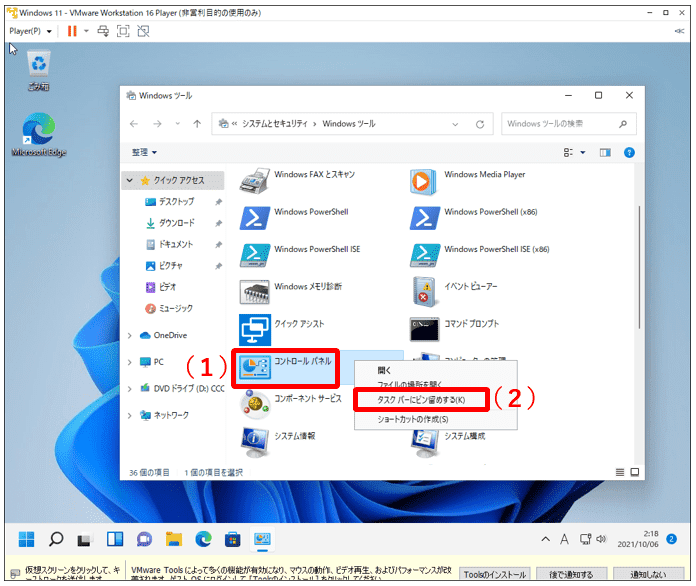
以下の通り、タスクバー上にコントロールパネルが追加されたら完了です。
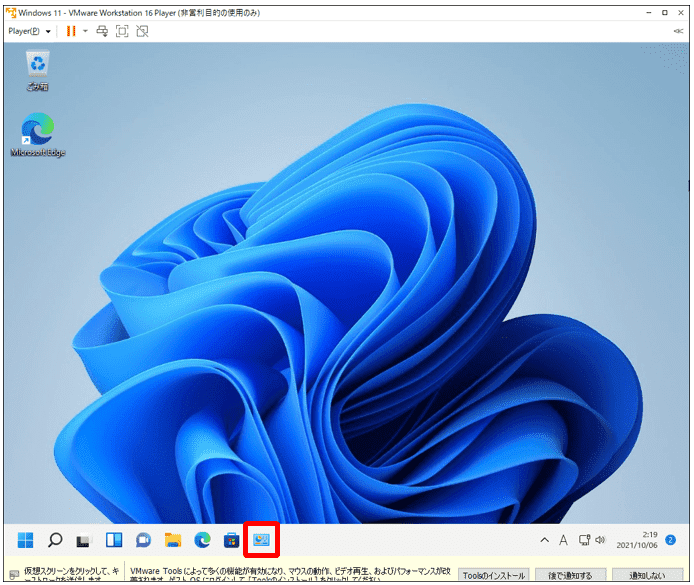
キーワード検索から起動
2つ目はキーワード検索から起動する方法。手順は以下の通り。
- 『🔍(1)』 ⇒ 検索バー上で『コントロールパネル(2)』と入力。
- 検索結果に『コントロールパネル(3)』が表示されるので起動。
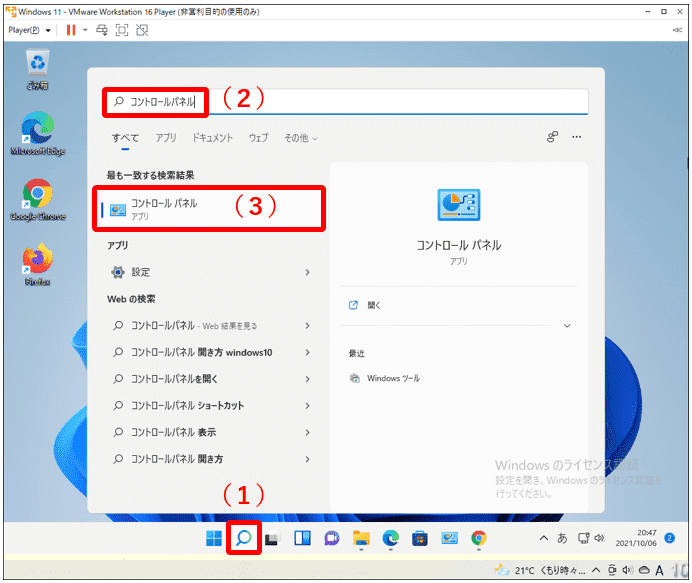
コントロールパネルが表示されます。
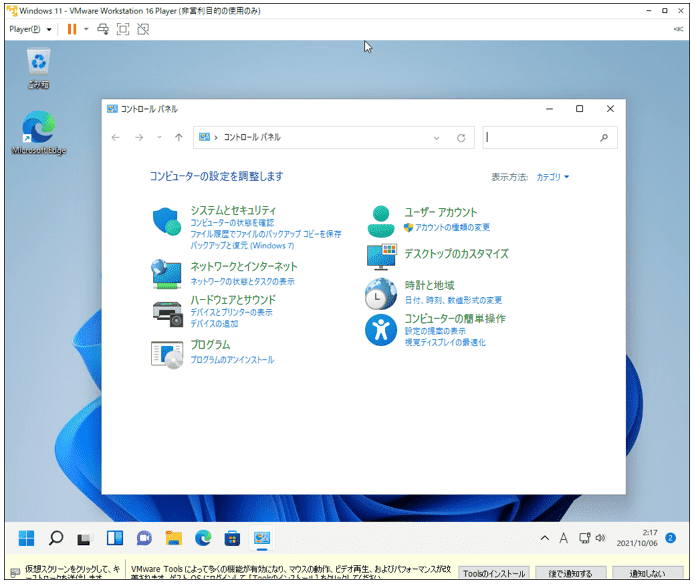
スタートにピン留め
次にキーワード検索したコントロールパネルをスタートメニュー上にピン留めする方法。手順は以下の通り。
- 『🔍(1)』 ⇒ 検索バー上で『コントロールパネル(2)』と入力。
- 検索結果に『コントロールパネル(3)』が表示されるのでマウスカーソルを合わせて右クリック
- 『スタートにピン留めする(4)』を選択。
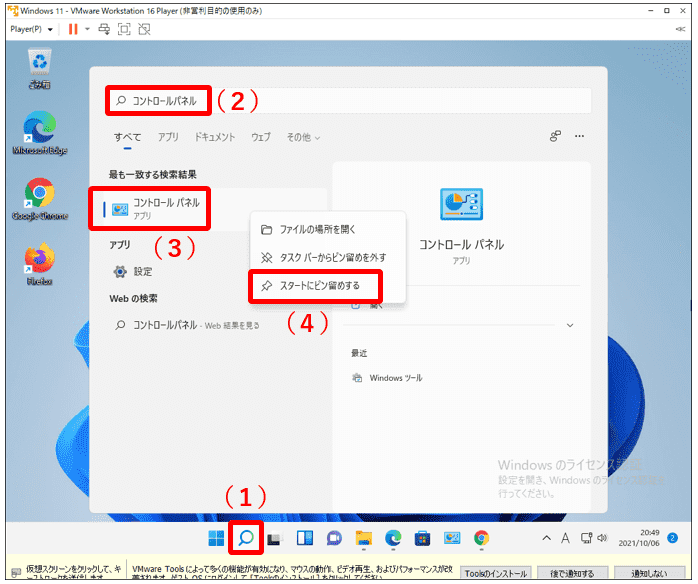
スタートメニュー上の『ピン留め済み』一覧に『コントロールパネル』が追加されている事を確認出来たら完了。