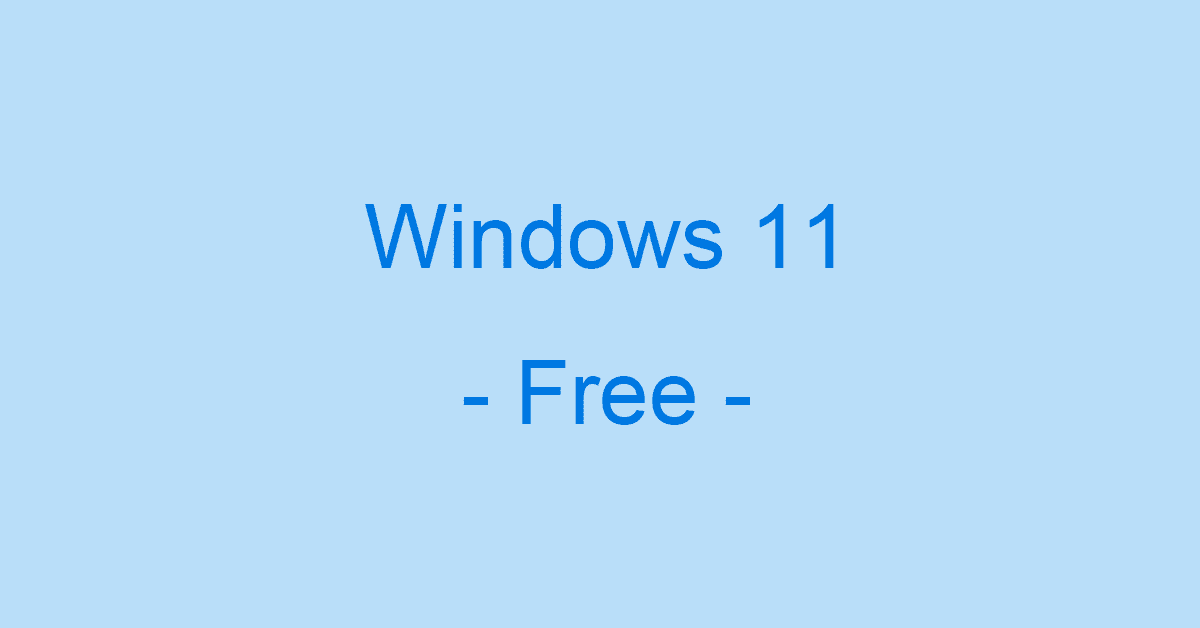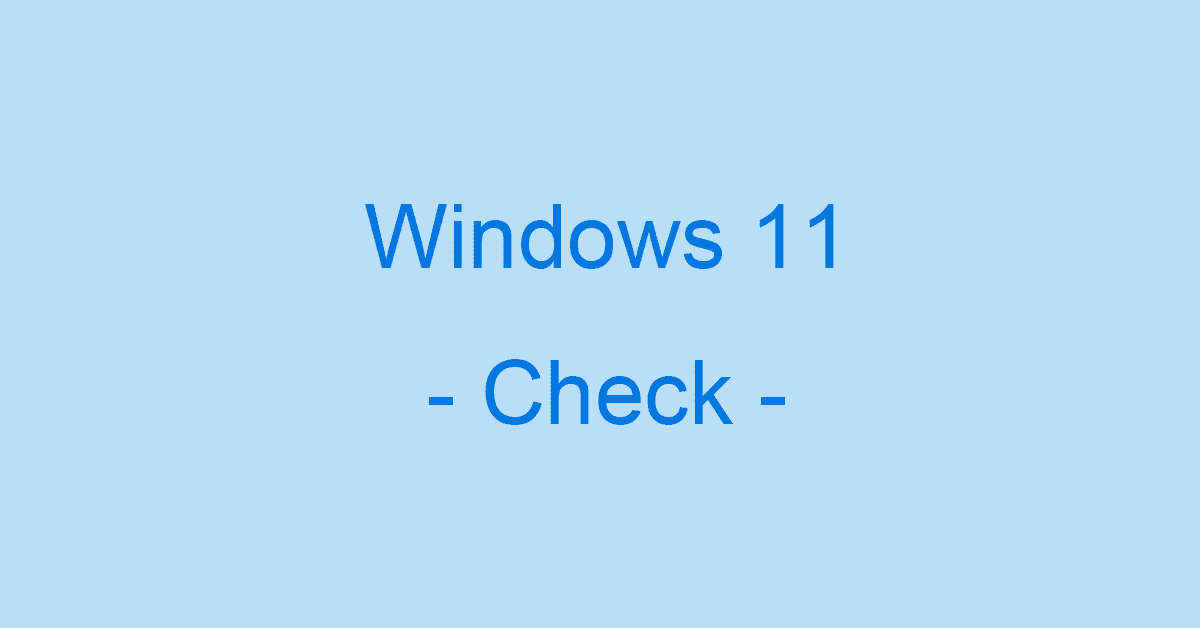「早くWindows 11にアップグレードしたい」「自分のPCは無料でWindows 11にアップグレードできるの?」と思う方は多くいます。
本記事では、Windows 10から11に無料でアップグレードする方法などについて説明します。
Windows 11にアップグレードできるかどうかを知り、できれば早くアップグレードしましょう。
Windows 11のアップグレードが無料である条件
Windows 10からWindows 11への無料アップグレードは、お使いのPCがアップグレードに必要な仕様やシステム要件を満たしている場合にのみ適用されます。
過去3、4年以内に購入されたPCであれば、概ねアップデートの要件が満たされていると考えられます。
必要なスペックなどの詳細を知りたい方は、以下の記事をご覧ください。
ご自身の端末が無料でアップグレード可能か調べる方法
自分のPCがWindows 11にアップグレードできるかどうか気になっている方も多いのではないでしょうか。
お使いのPCがWindows 11へのアップグレードに対応しているかどうかは、「マイクロソフト公式サイト Windows 11」でご確認いただけます。
アップグレード対応のPCかどうかを確認する方法や、お使いのPCがWindows 11に対応していない場合の対処法については、以下の記事を参考にしてください。
実際にアップグレードしてみる端末
今回、Windows 10からWindows 11にアップグレードを行う端末は、「Surface Laptop 3」です。
2019年10月23日に発売されたMicrosoft SurfaceシリーズのLaptop型第3世代のモデルとなります。
今回使用するPCの仕様に関しては、以下のとおりです。
- 画面サイズ:13.5インチ
- メモリ:8GB
- プロセッサ:Intel Core i5
- ストレージ:128GB
Windows 11にアップグレードするためのページ
Windowsの公式サイトからWindows 11をダウンロードするには、Windows 11 をダウンロードするにアクセスし、インストールアシスタントもしくはインストールメディアからアップグレードする方法があります。
それぞれの方法を以下に示しますので、ご参照ください。
インストールアシスタントからWindows 11にアップグレードする方法
インストールアシスタントでWindows 10をWindows 11にアップグレードする方法については、以下のとおりです。
作業時間:90分
今すぐダウンロードボタンを押す
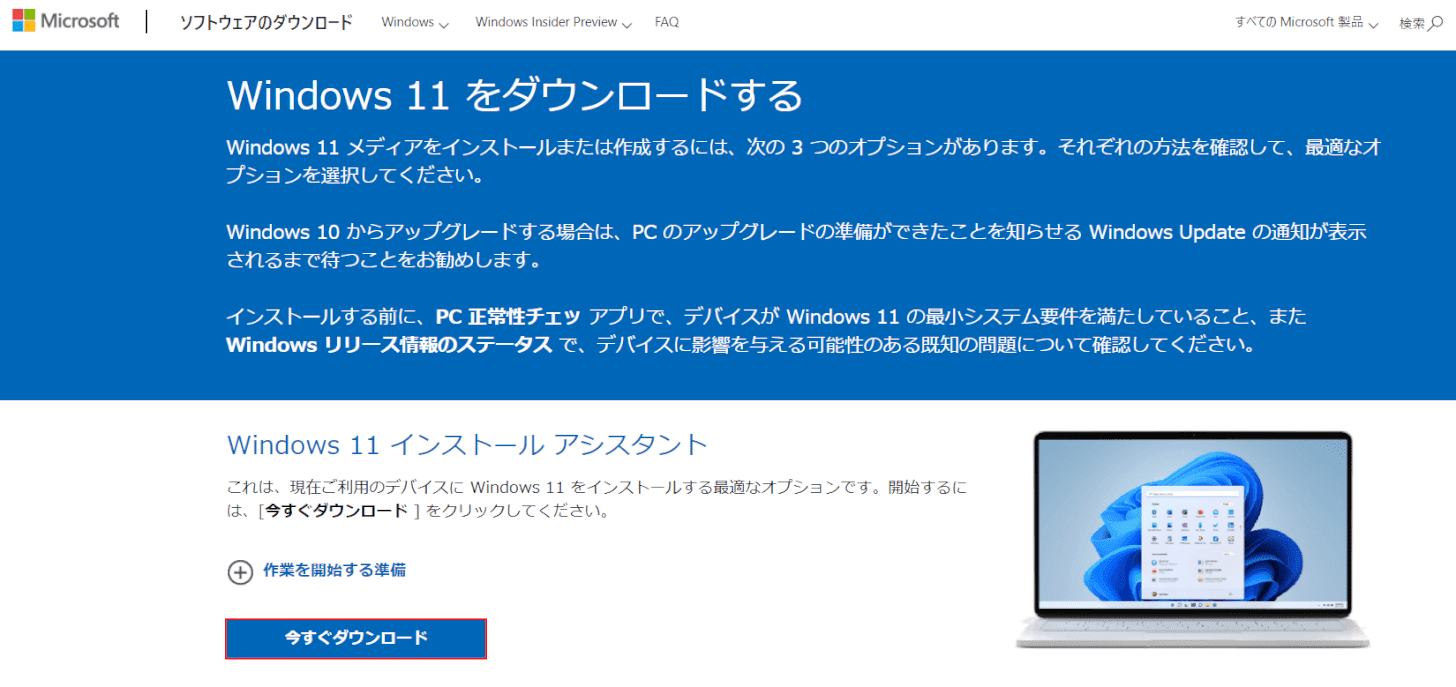
Microsoft公式サイトの「Windows 11 をダウンロードする」にアクセスし、「Windows 11 インストール アシスタント」の【今すぐダウンロード】ボタンを押します。
インストーラーの保存先を指定する
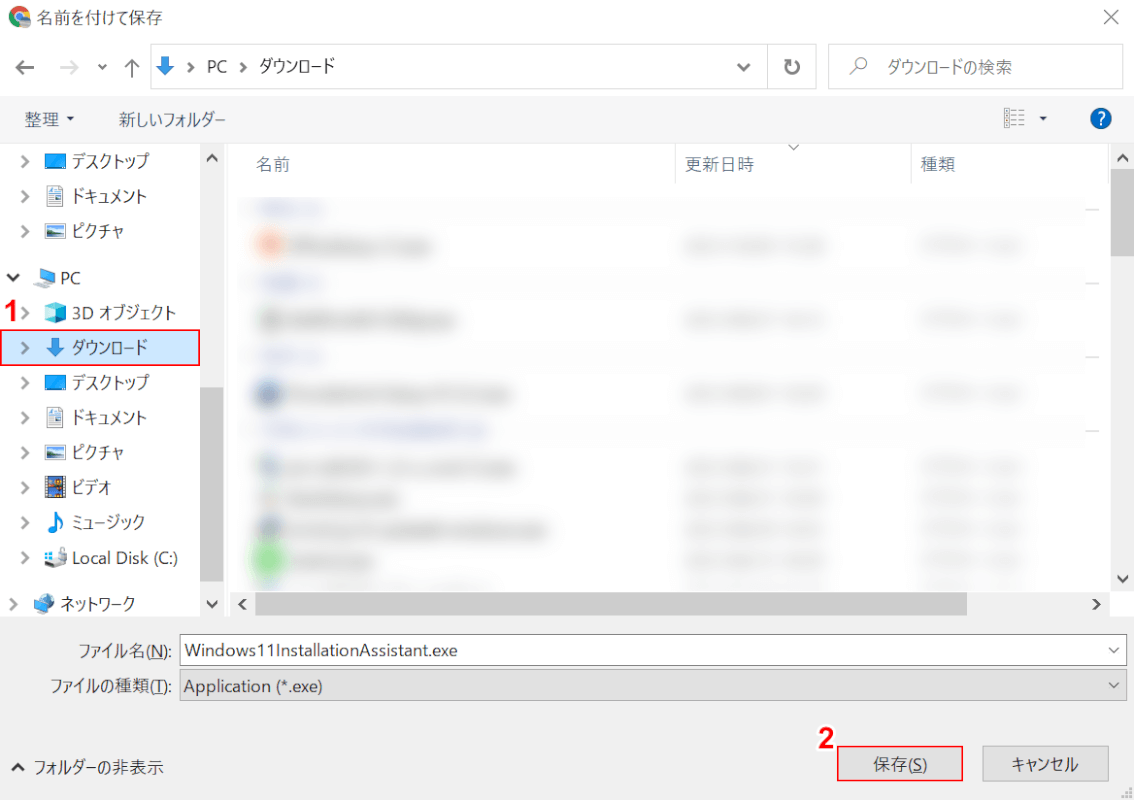
「名前を付けて保存」ダイアログボックスが表示されました。①ここではインストーラーの保存先を【ダウンロード】に指定し、②【保存】ボタンを押します。
インストーラーをクリックする
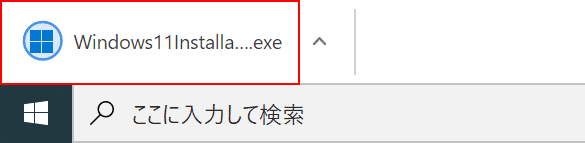
画面左下にインストーラーが表示されるので、これを【クリック】します。
ライセンス条項に同意する
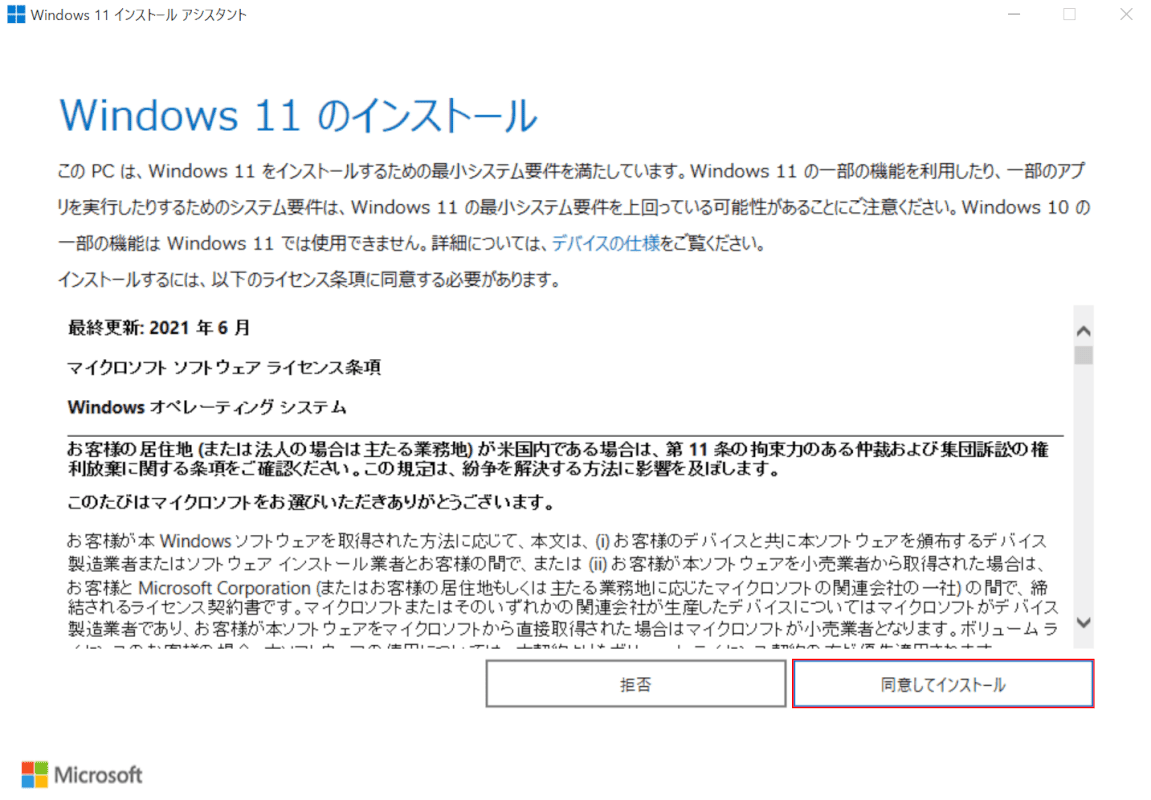
「Windows 11 インストール アシスタント」ダイアログボックスが表示されました。ライセンス条項を読み、【同意してインストール】ボタンを押します。
ダウンロードが行われる
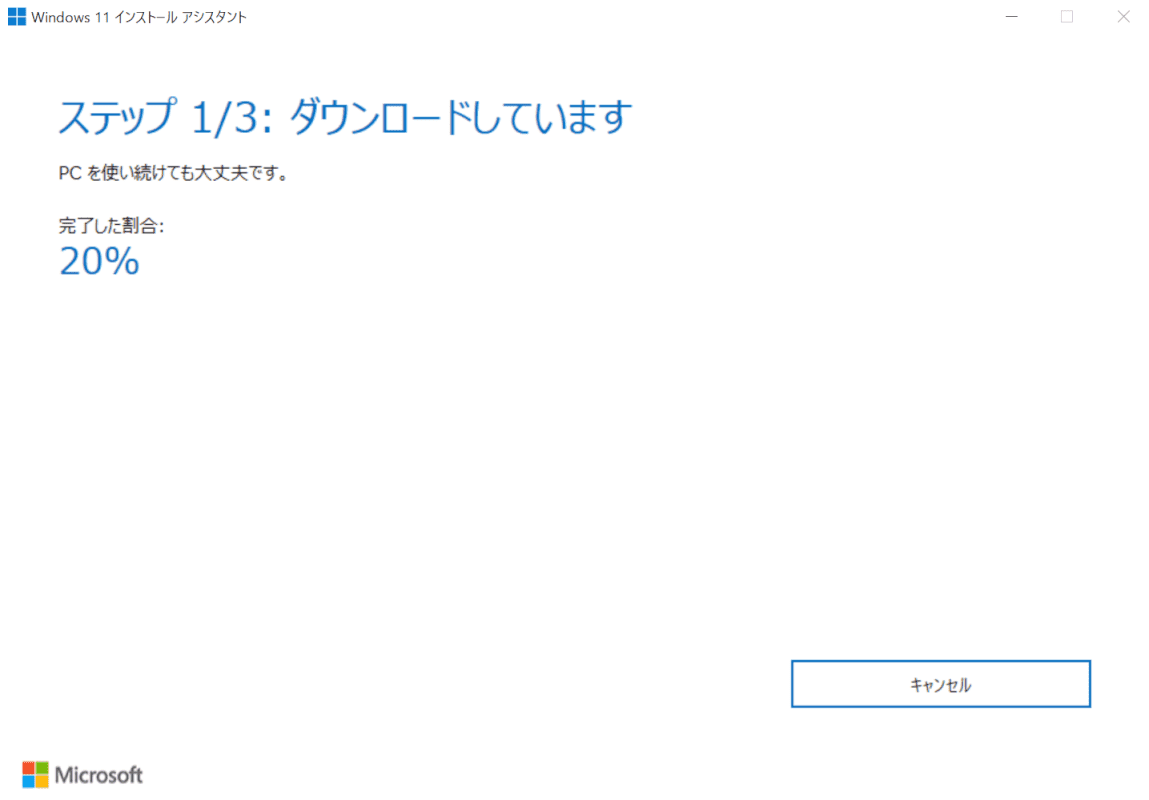
「ステップ 1/3:ダウンロードしています」が表示されました。ダウンロードが開始しましたので、しばらく待ちます。
インストールが行われる
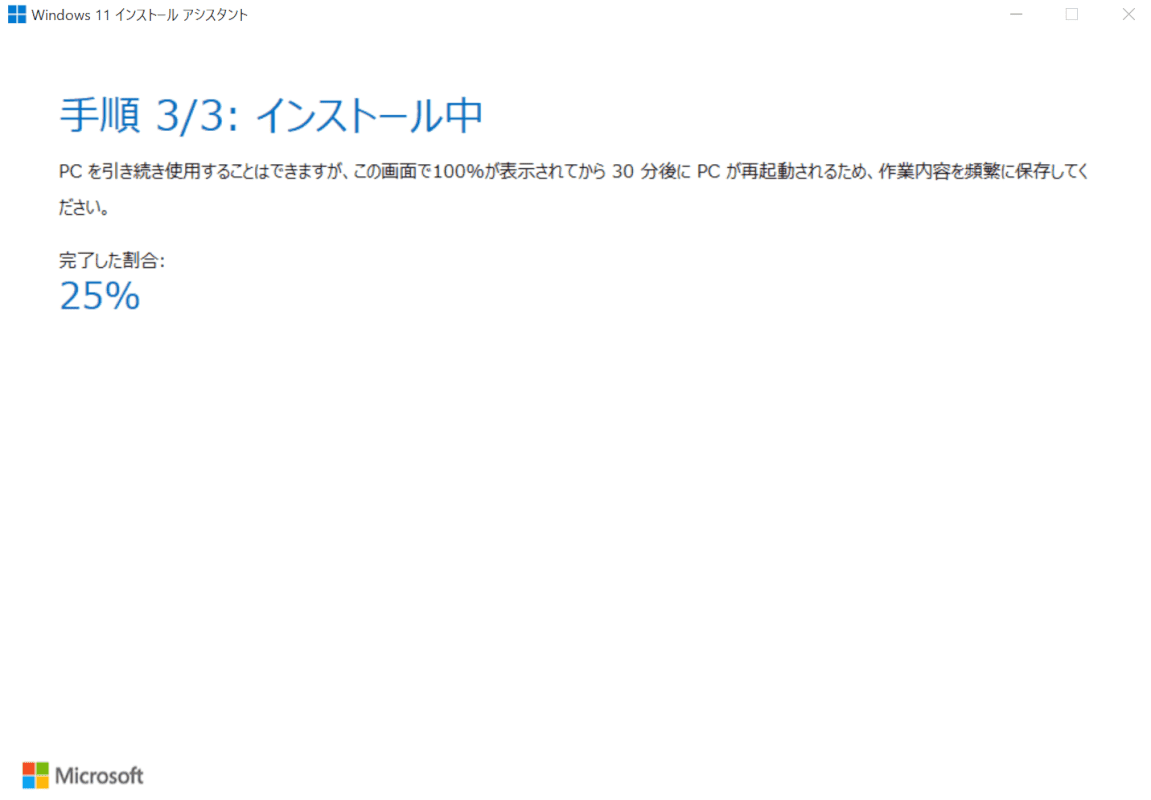
「手順 3/3:インストール中」まで進行しました。もう少々待ちます。
今すぐ再起動を行う
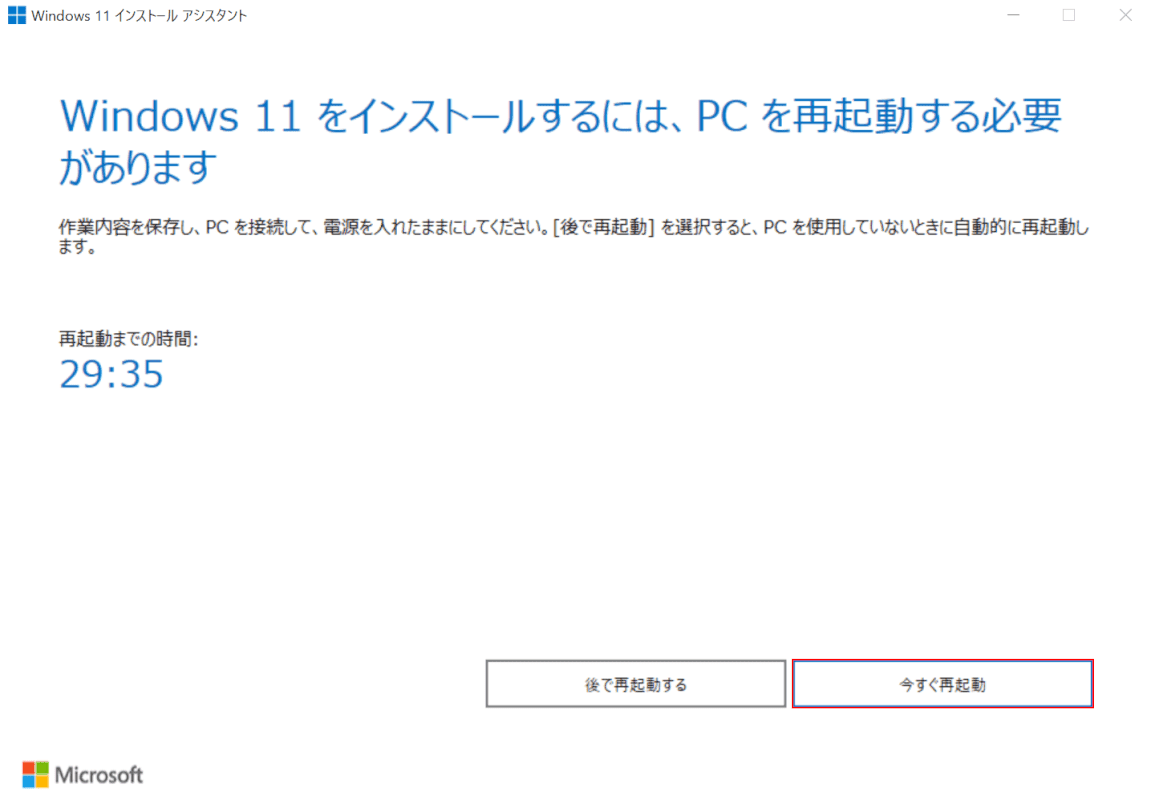
「Windows 11 をインストールするには、PC を再起動する必要があります」画面が表示されました。ここでは、現在行っている作業内容を保存してから【今すぐ再起動】ボタンを押します。
更新プログラム構成の終了を待つ
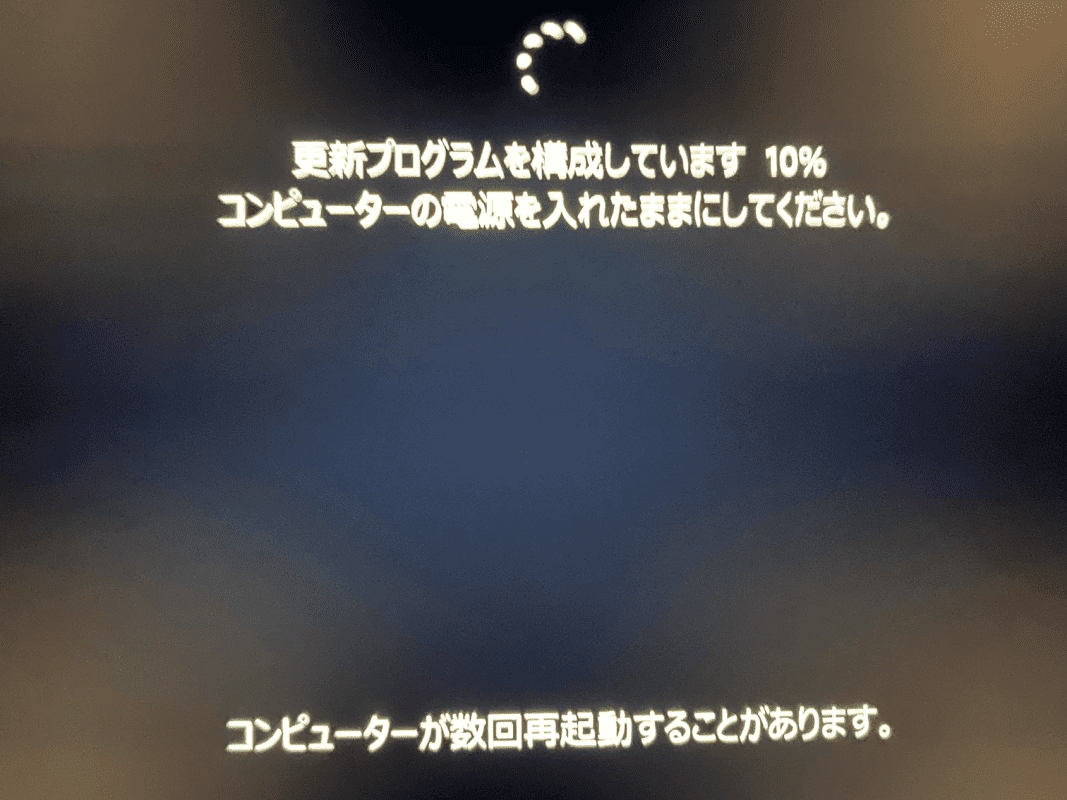
「更新プログラムを構成しています」画面が表示されましたので、Windows 11が開くまで待機します。
Windows 11が開く
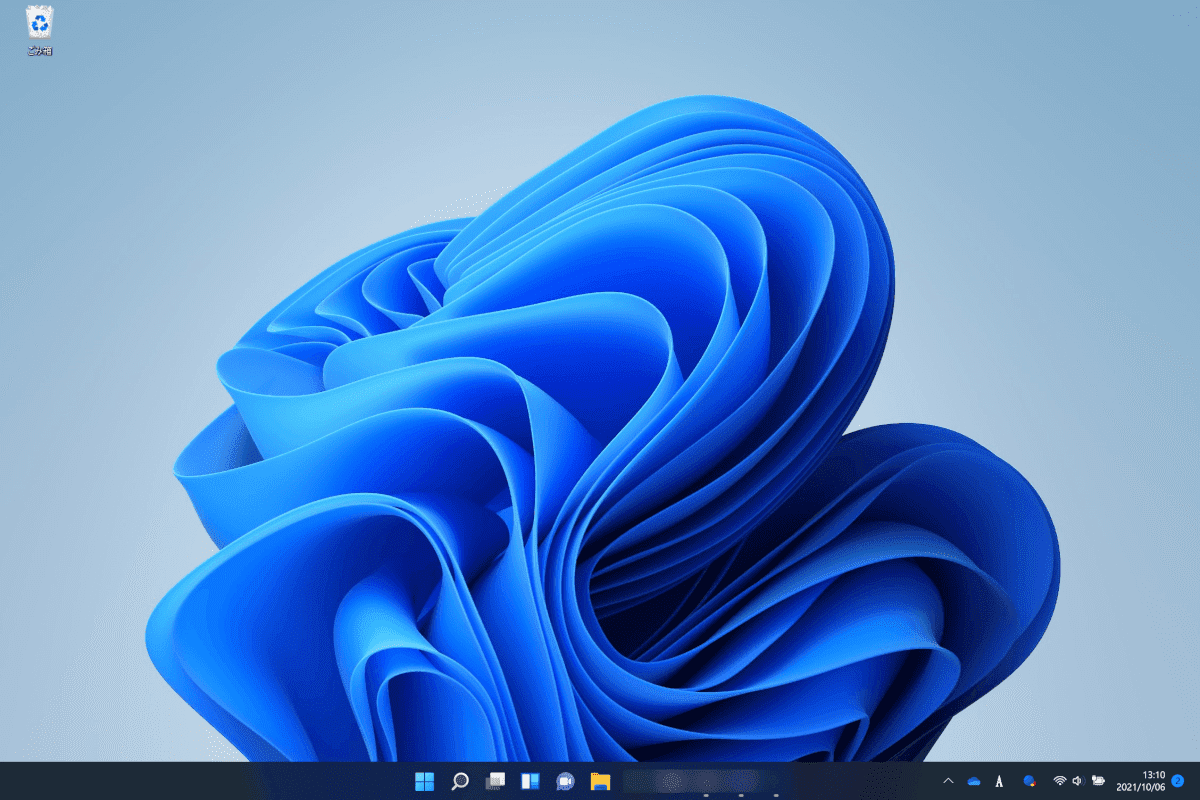
WIndows 11が開きました。Windows 11のアップグレードが完了しました。
インストールメディアからWindows 11にアップグレードする方法
インストールメディア(例:USBメモリ)からWindows 11にアップグレードする方法については、以下のとおりです。

インストールメディア(例:USBメモリ)をPCに差し込みます。
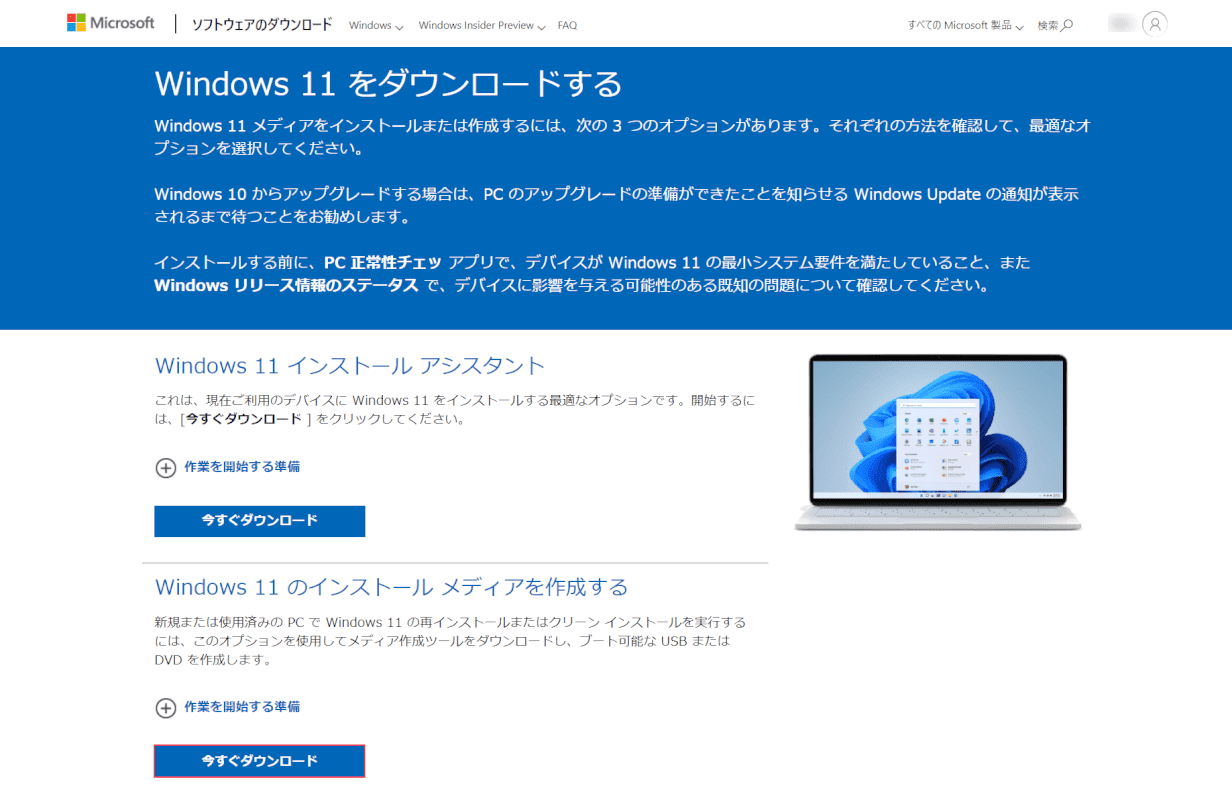
Microsoft公式サイトの「Windows 11 をダウンロードする」にアクセスし、「Windows 11 のインストール メディアを作成する」の【今すぐダウンロード】ボタンを押します。
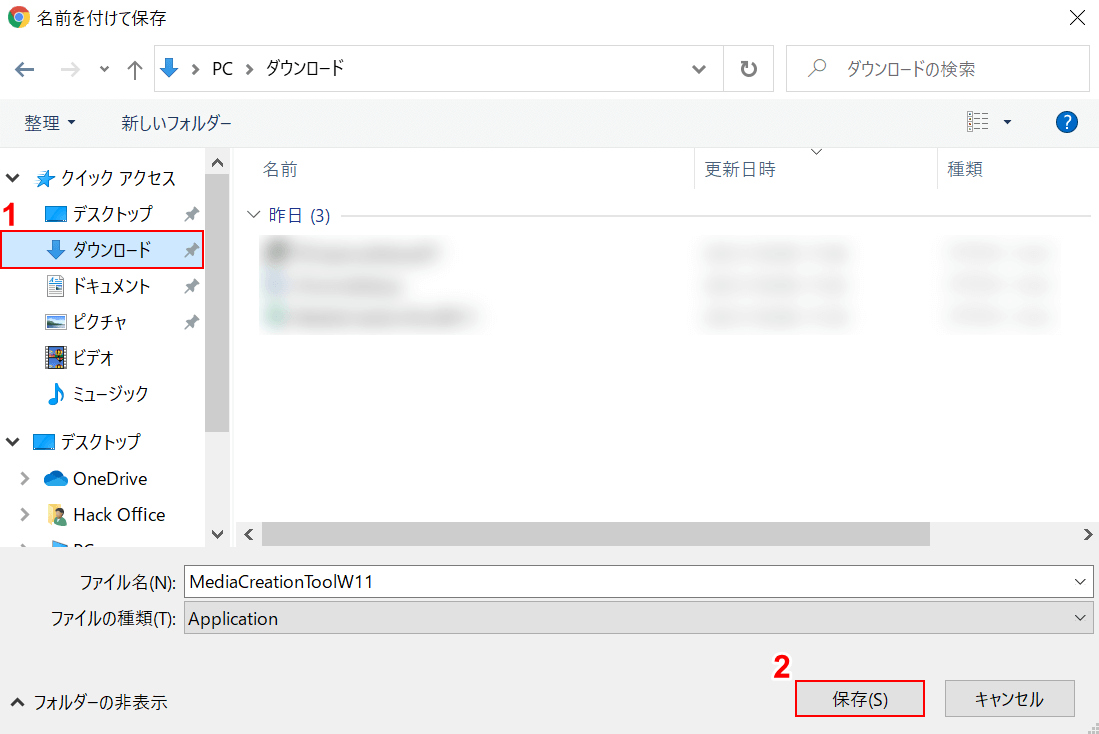
「名前を付けて保存」ダイアログボックスが表示されました。
①ここでは【お好きなフォルダー(例:ダウンロード)】を選択し、②【保存】ボタンを押します。
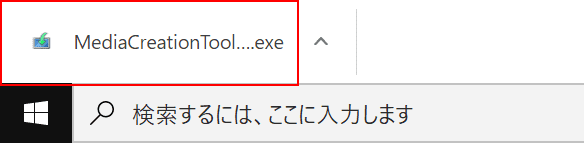
画面左下に表示された【インストーラー】を選択します。
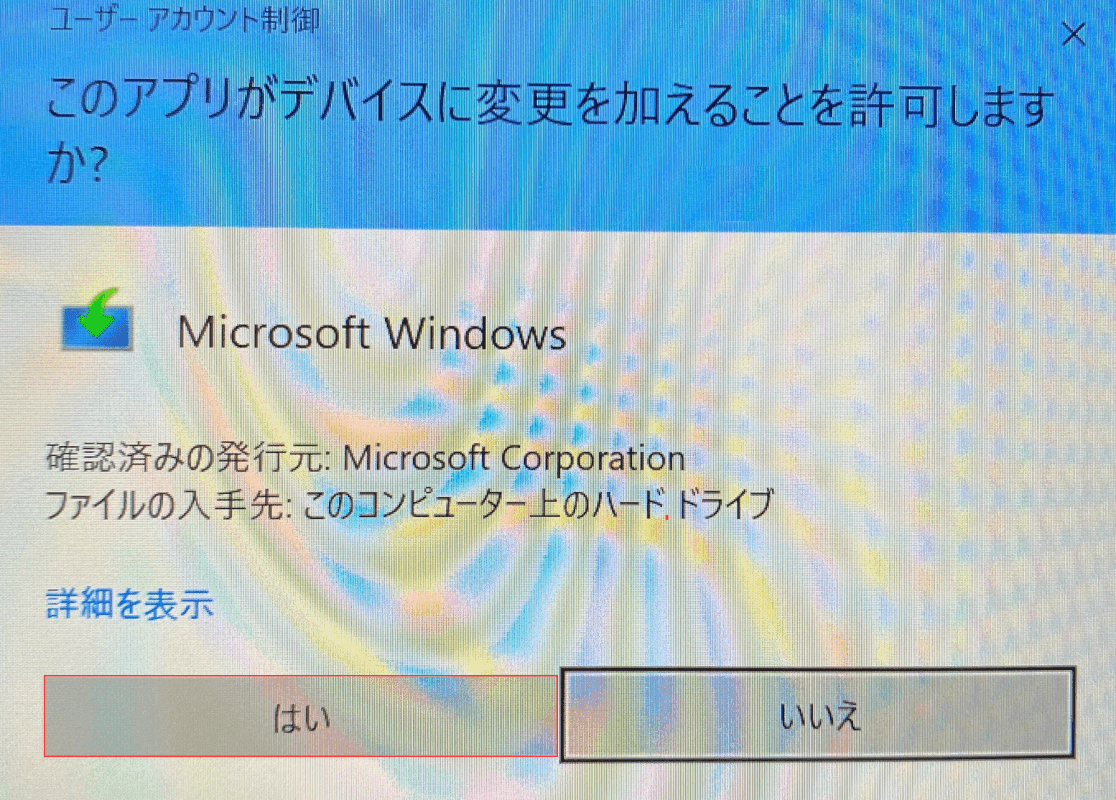
「このアプリがデバイスに変更を加えることを許可しますか」ダイアログボックスが表示されました。
【はい】ボタンを押します。
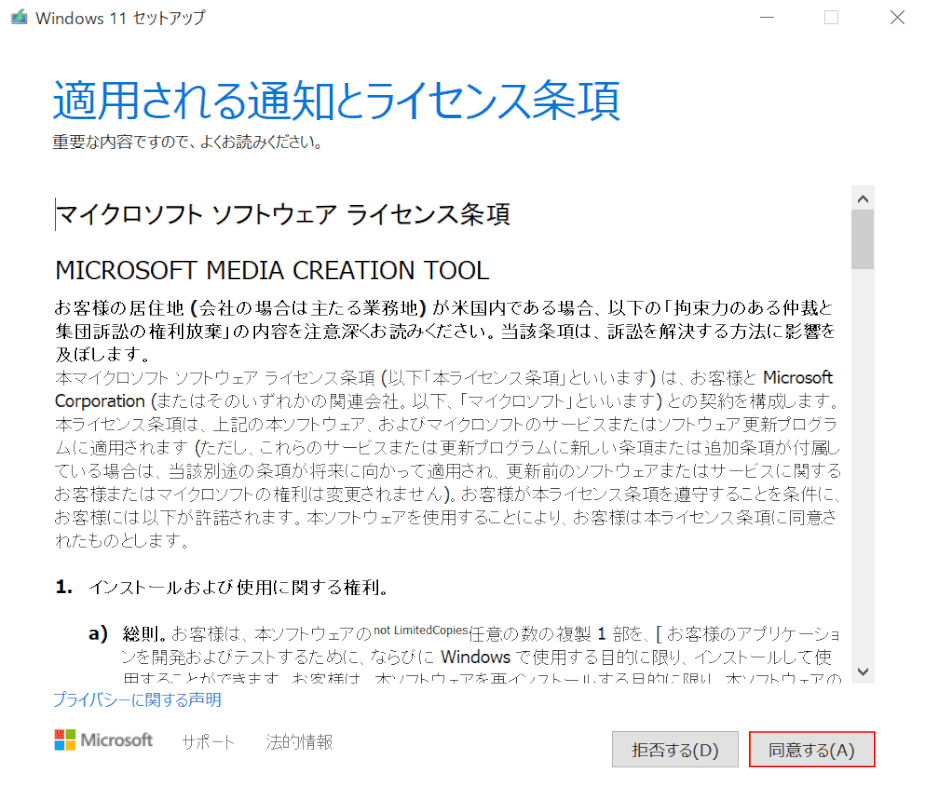
「Windows 11 セットアップ」ダイアログボックスが表示されました。
ライセンス条項を読み、【同意する】ボタンを押します。
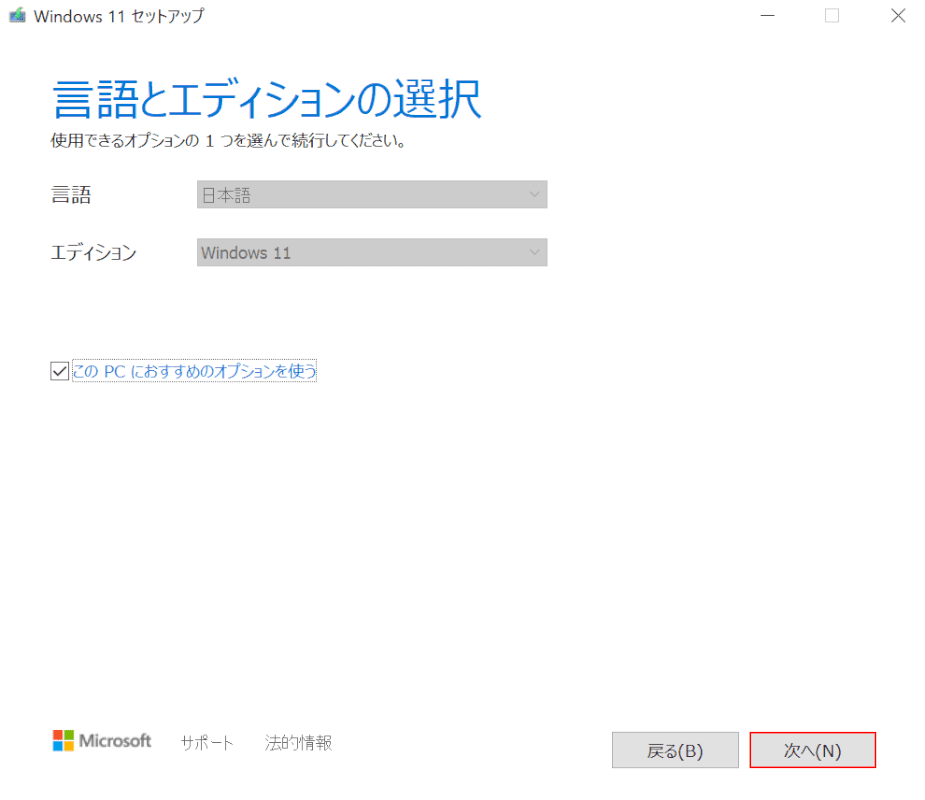
「言語とエディションの選択」画面が表示されました。
言語とエディション(Windows 11)を確認し、【次へ】ボタンを押します。
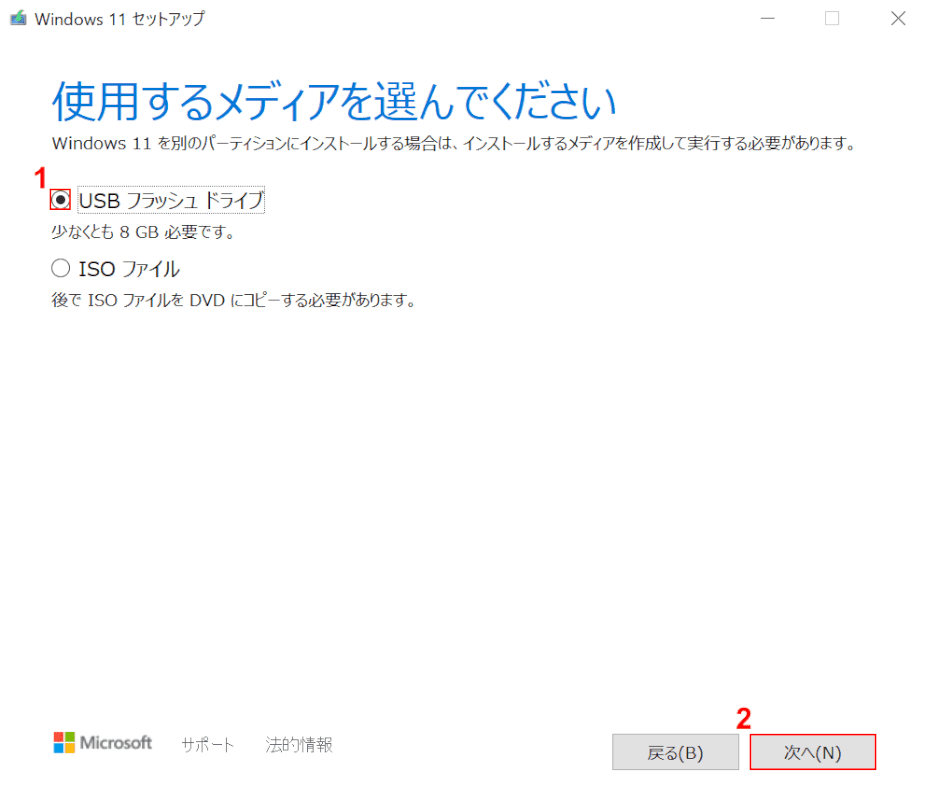
「使用するメディアを選んでください」ダイアログボックスが表示されました。
①ここでは【お好きなインストールメディア(例:USB フラッシュ ドライブ)】を選択し、②【次へ】ボタンを押します。
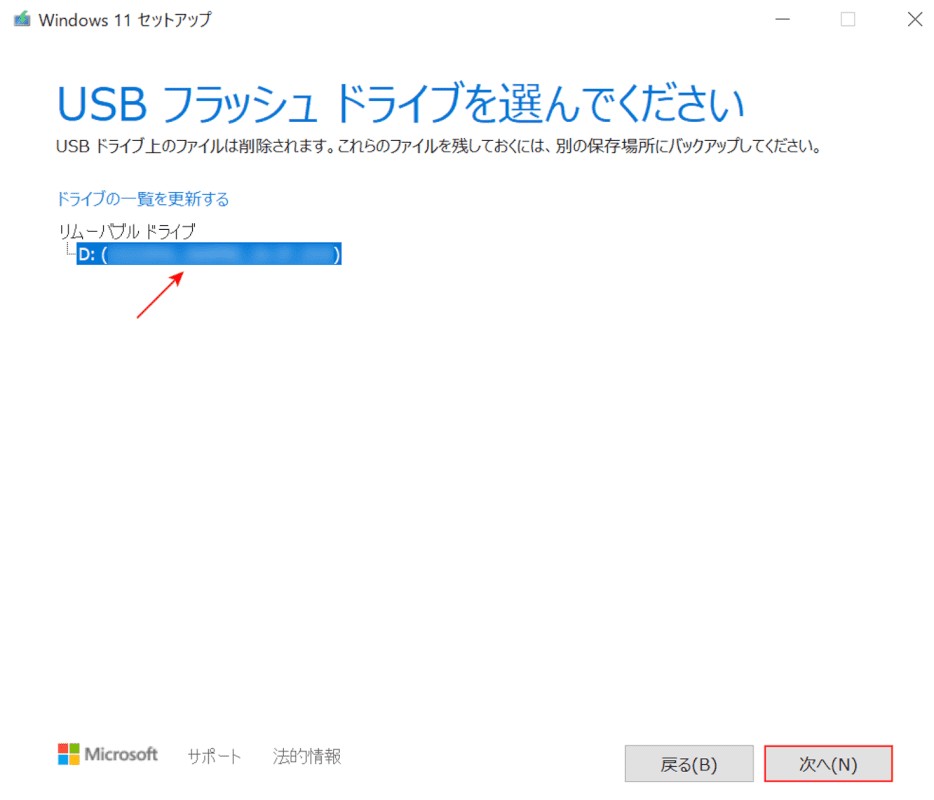
「USB フラッシュ ドライブを選んでください」ダイアログボックスが表示されました。
リムーバル ドライブを確認し、【次へ】ボタンを押します。
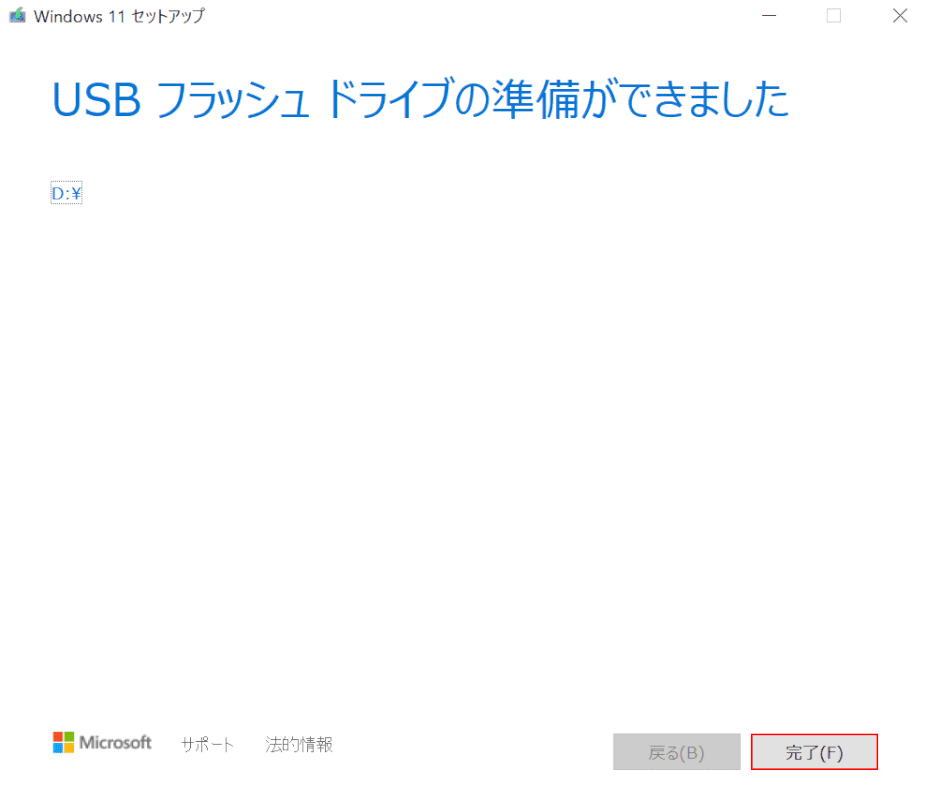
「USB フラッシュ ドライブの準備ができました」ダイアログボックスが表示されました。
【完了】ボタンを押します。
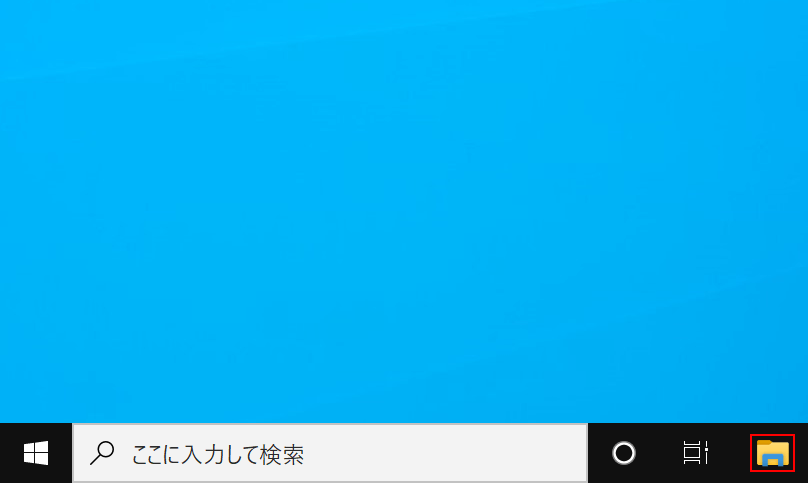
Windows 10の画面に戻り、【エクスプローラー】を選択します。
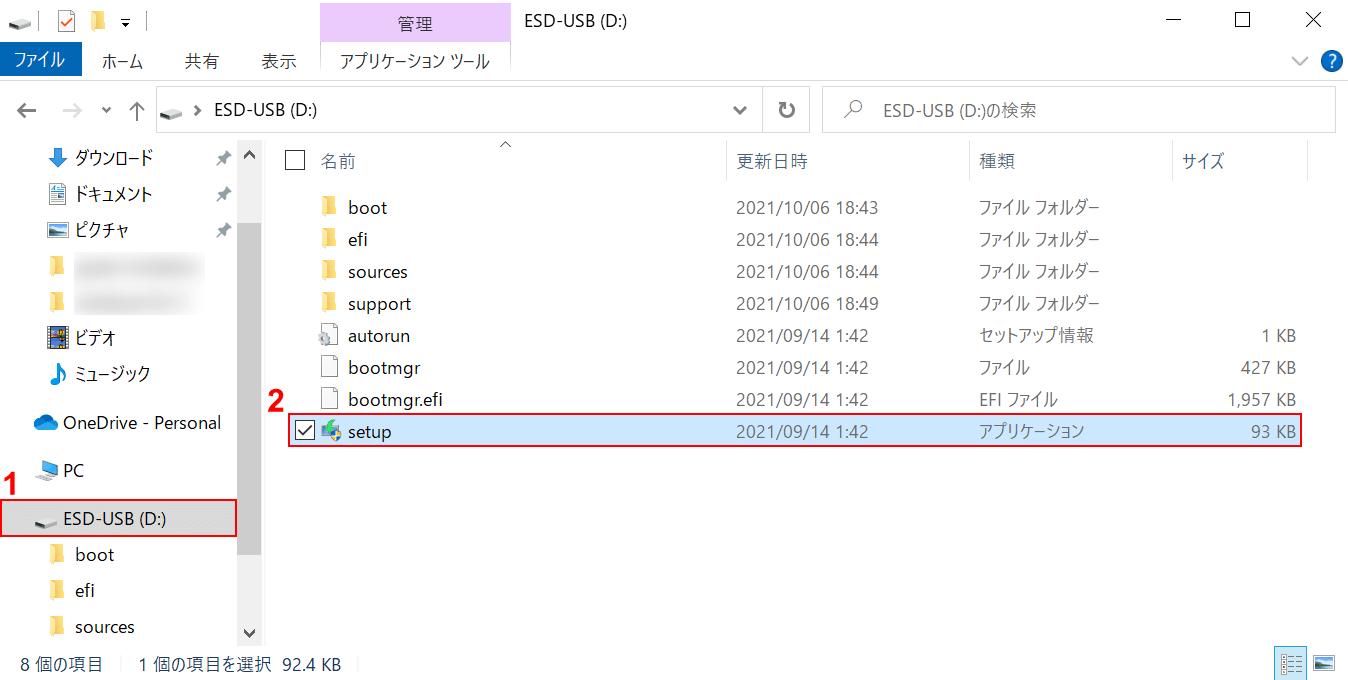
「管理」ダイアログボックスが表示されました。
①【ESD-USB】、②【setup】の順に選択します。
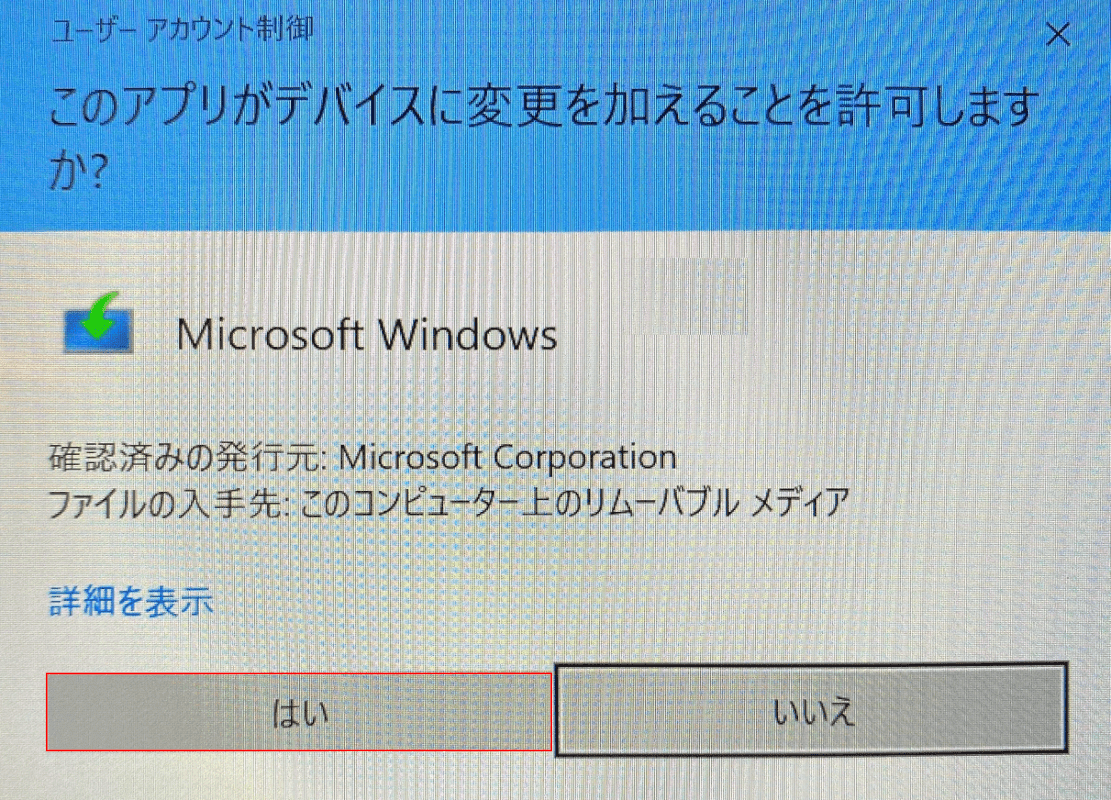
「ユーザー アカウント制御」ダイアログボックスが表示されました。
【はい】ボタンを押します。
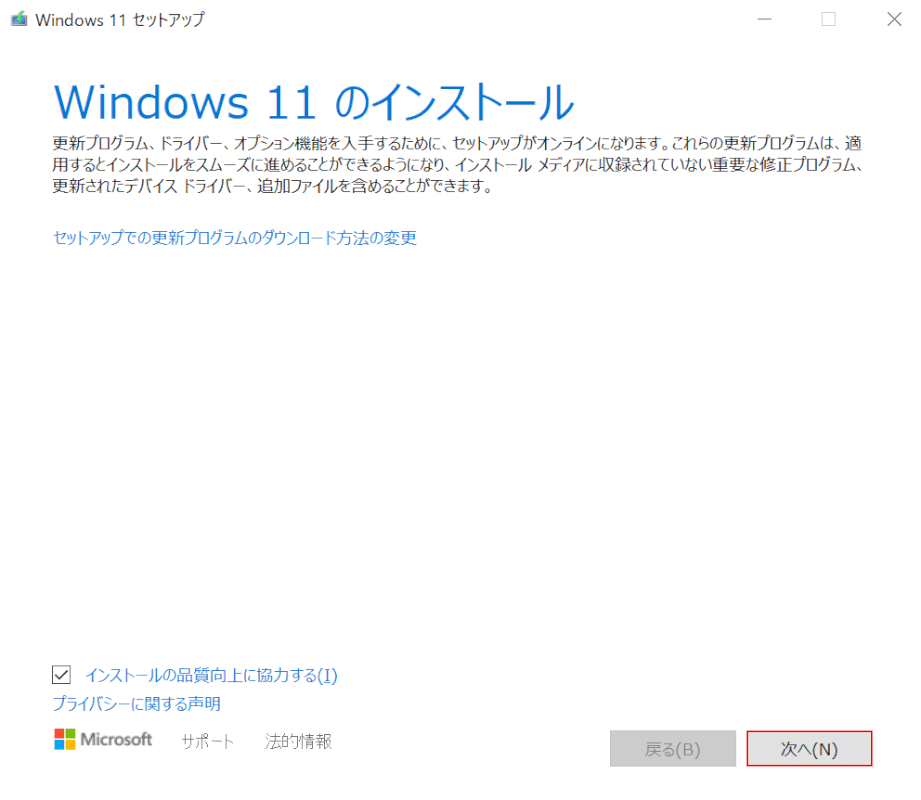
「Windows 11 のインストール」ダイアログボックスが表示されました。
【次へ】ボタンを押します。
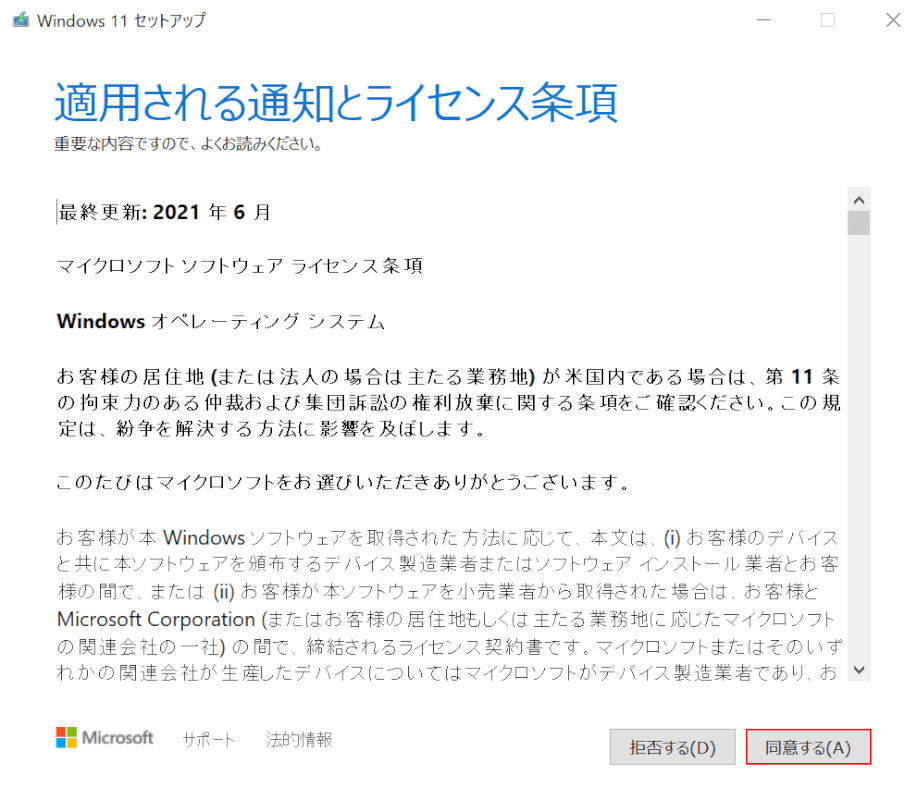
ライセンス条項を読み、【同意する】ボタンを押します。
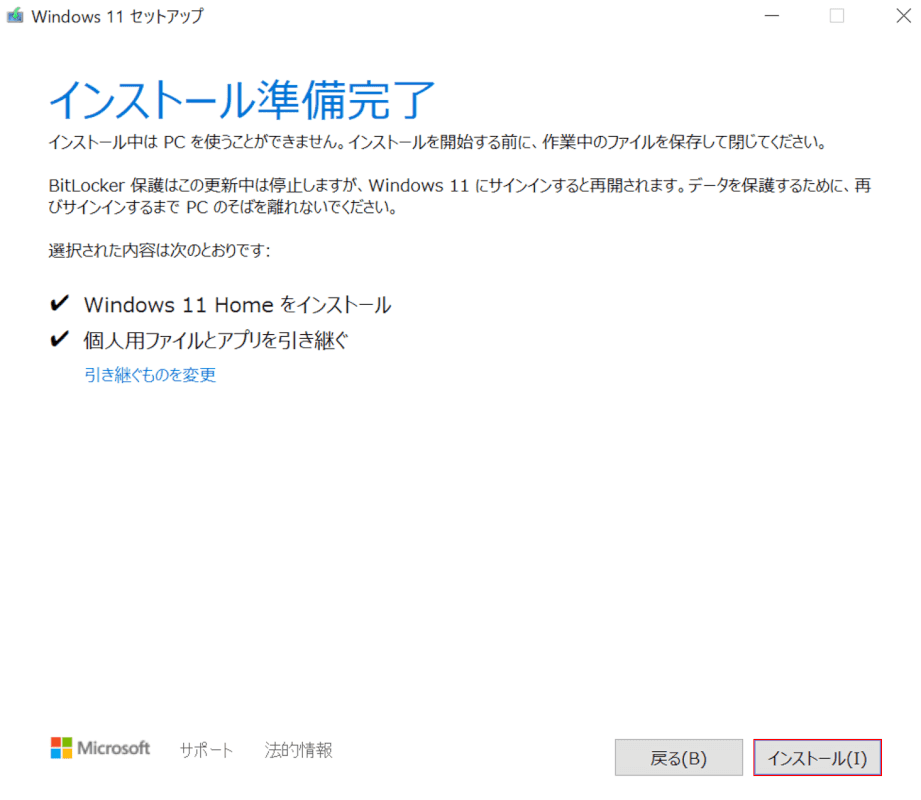
「インストール準備完了」画面が表示されました。
【インストール】ボタンを押します。
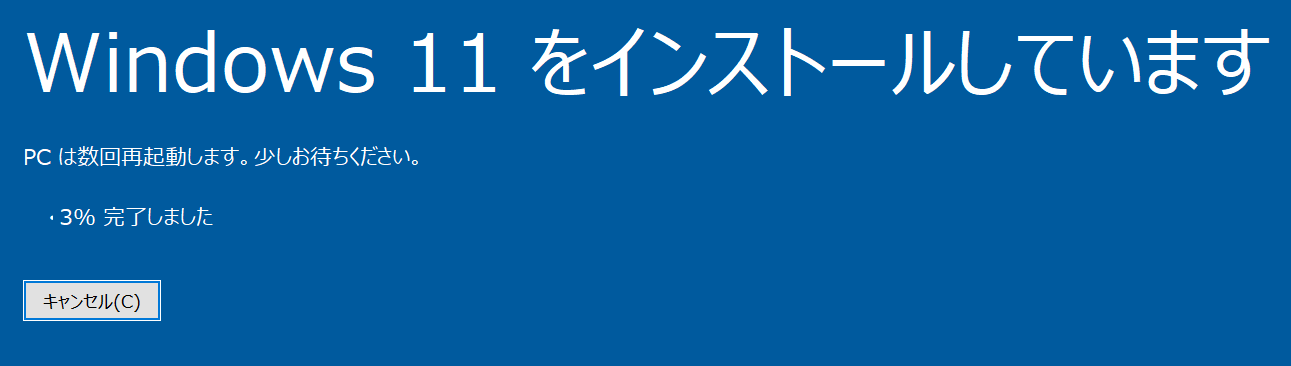
「Windows 11 をインストールしています」画面が表示され、Windows 11のインストールが始まりました。
インストール終了までしばらく待ちます。
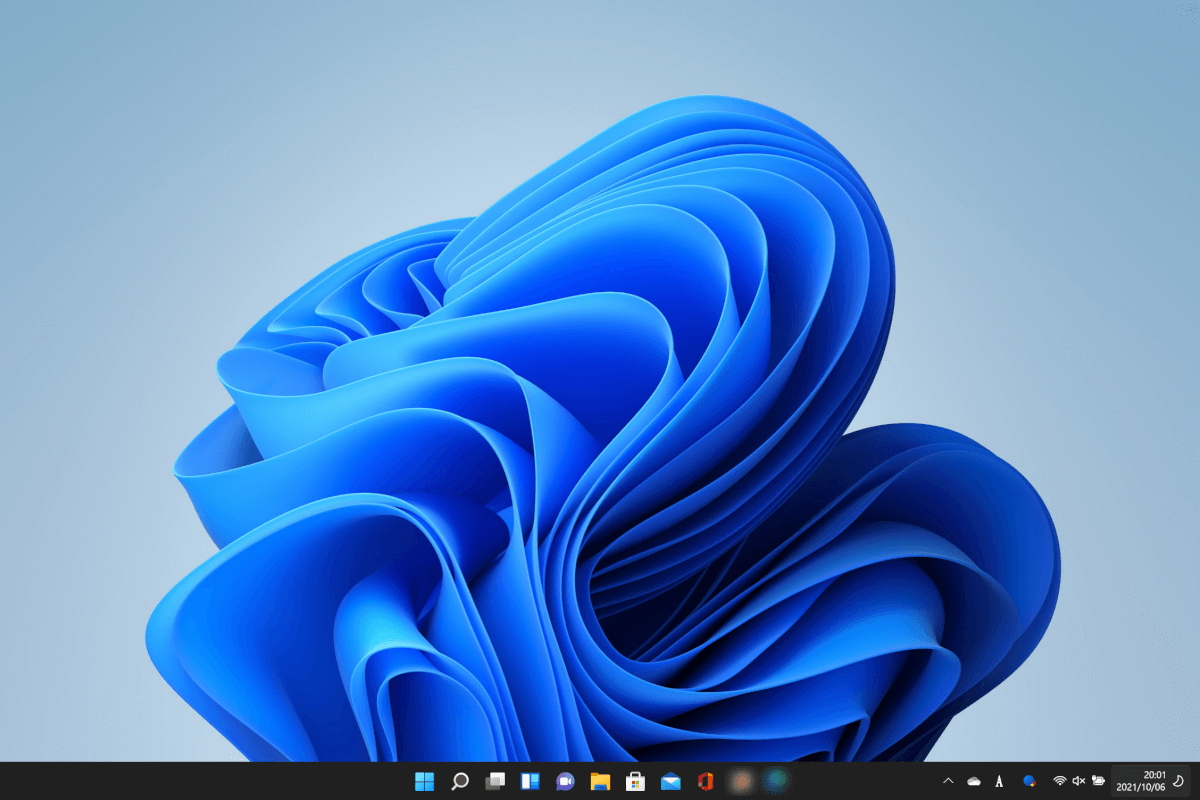
Windows 11にアップグレードされました。