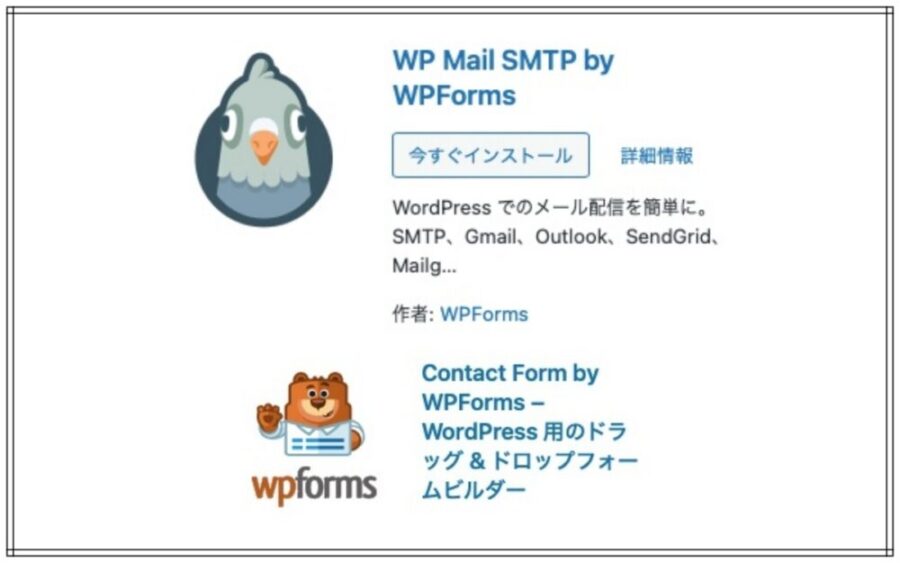
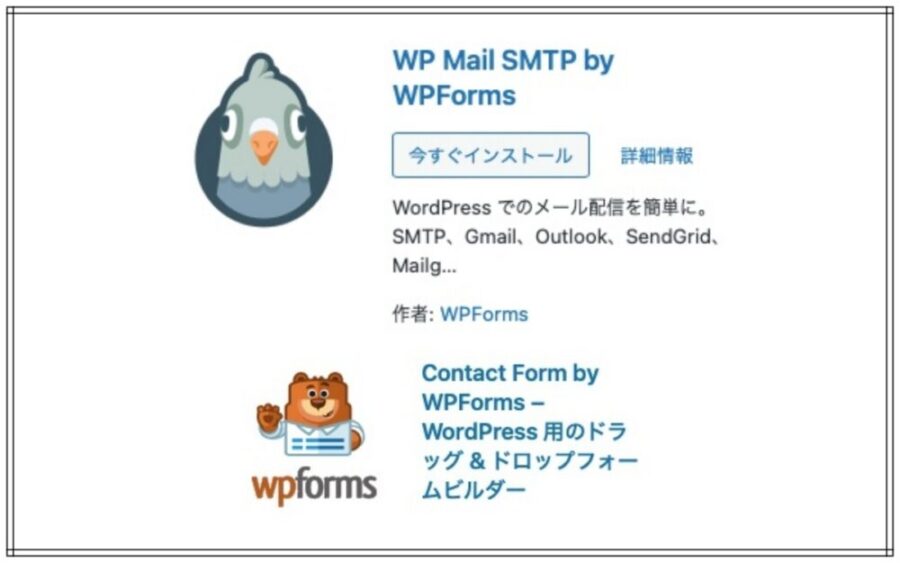
プラグインのWPFormsやContact Form7で作成した問い合わせフォームのメールが届かない場合があります。
送る側は送信したのに、受け取る側は受信しないーーこれは非常に困ります。
この問題に対処するには、プラグイン「WP Mail SMTP by WPForms」を使います。
簡単に対処できますのでその方法を解説をします。
「WP Mail SMTP by WPForms」設定の手順
プラグインの「WP Mail SMTP by WPForms」を設定をすることで、ほとんどの場合は正常にメールが送信されるようになりますので、その設定方法を説明します。
WordPressの管理画面サイドバーから「プラグイン」→「新規追加」と進み、検索窓に「wp mail」と入力すると、「WP Mail SMTP WPForms」が現れますので、「今すぐインストール」を押します。
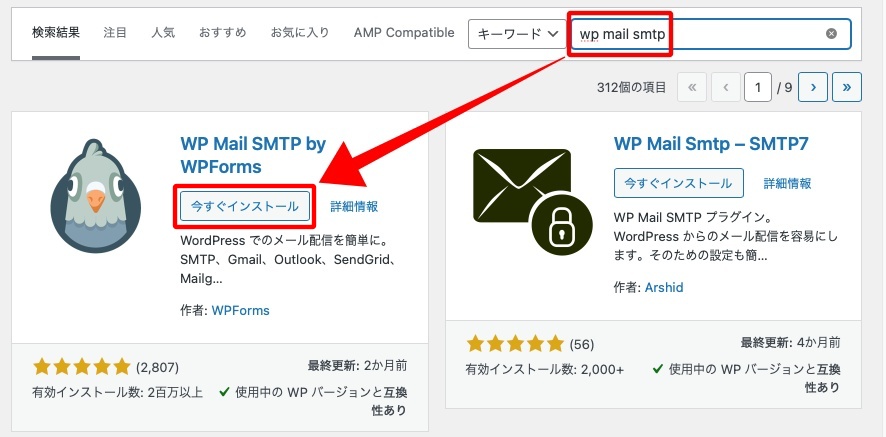
「有効化」ボタンを押します。
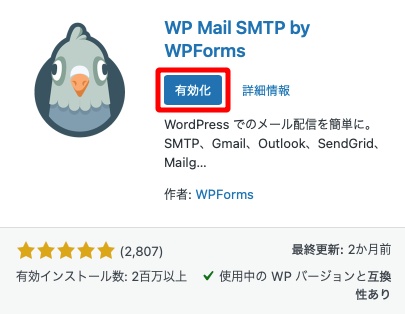
「始めましょう」を押します。
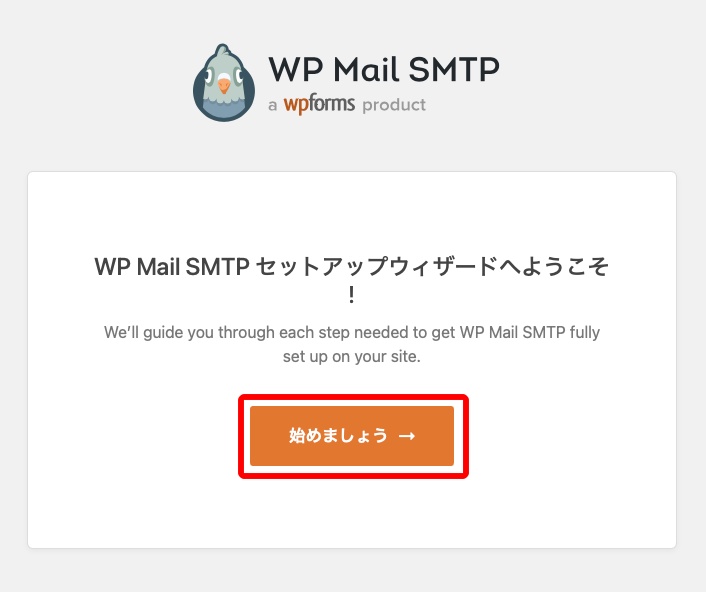
「その他のSMTP」を選び、「保存して続行」を押します。
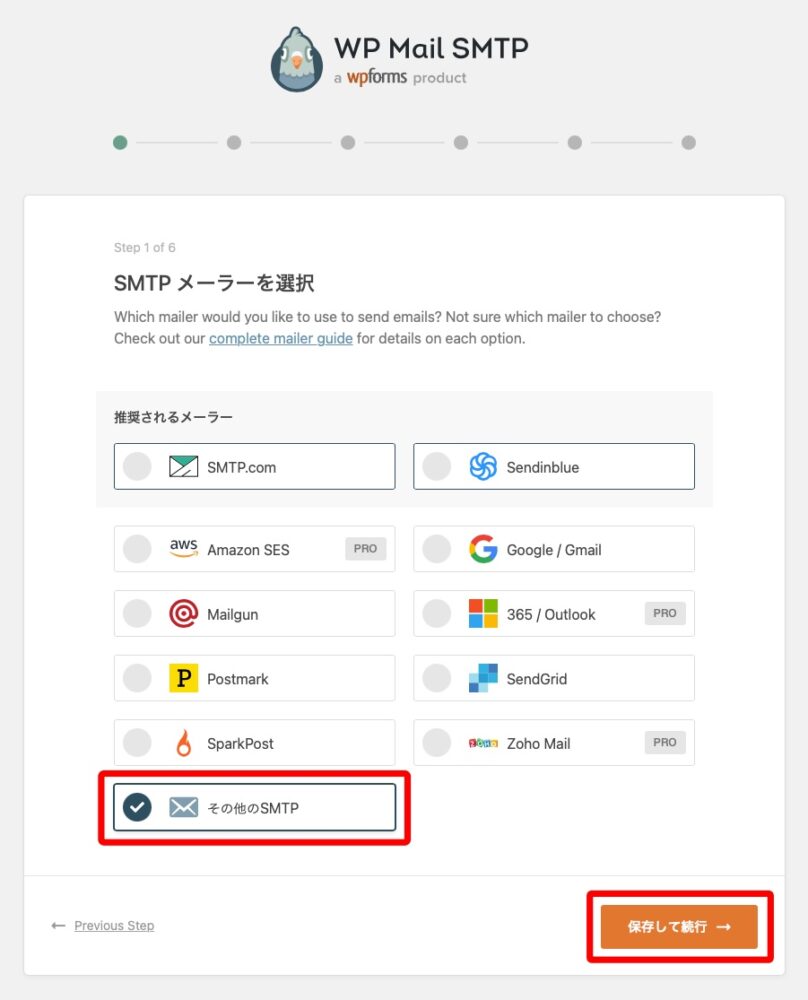
- 「メーラー設定を調整する」の画面で、必要項目を入力していきます。
- 「SMTPホスト」は自分が使っているサーバーのそれを入力します。(例:svxxxx.xserver.jp)
- 「SSL」を選ぶと自動で「SMTPポート」に465という数字が入ります。画像の中にもありますが、サーバーがSSLとTLSを提供している場合は、TLS使用を推奨とのことですのでTLSを選ぶと、「SMTPポート」欄には自動で587と入ります。
- 「SMTPユーザー名」を入力します。(例:xxx@xxx.com)
- そのパスワードを入力します。
- 「フォーム名」は自動入力されます。変更しても構いません。「この名前を強制使用」するかどうかを選びます。
- 「送信元メールアドレス」も自動入力されますので、それでOKなら、そのまま。
- 「保存して続行」ボタンを押します。
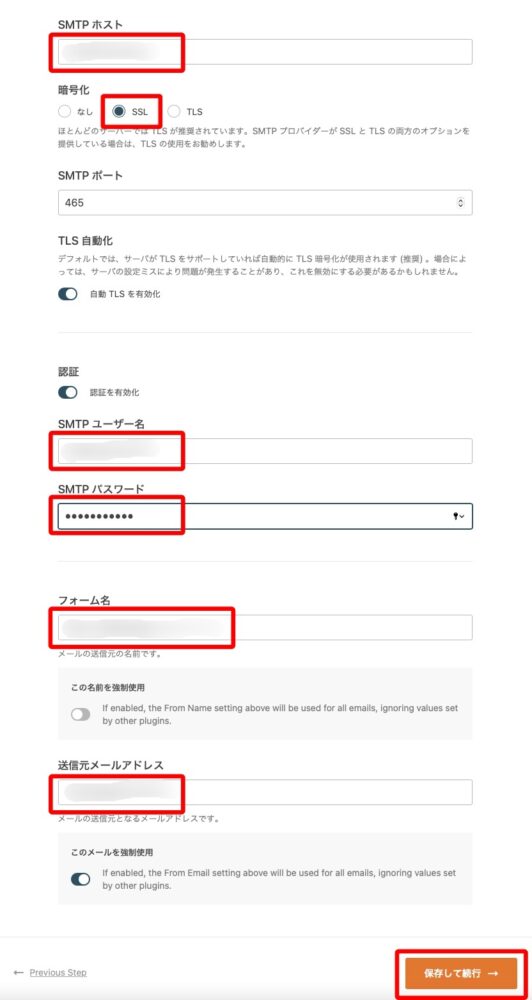
「Skip This Step」ボタンを押します。WP Mail SMTPから、メール配信を最適化し、ビジネスを成長させる方法について役立つ提案を受けたい人、皆のためにWP Mail SMTP改善に協力したい人は、あなたのメルアドを入力して、「はい、私もやりたいです」にチェックを入れ、「保存して続行」ボタンを押します。
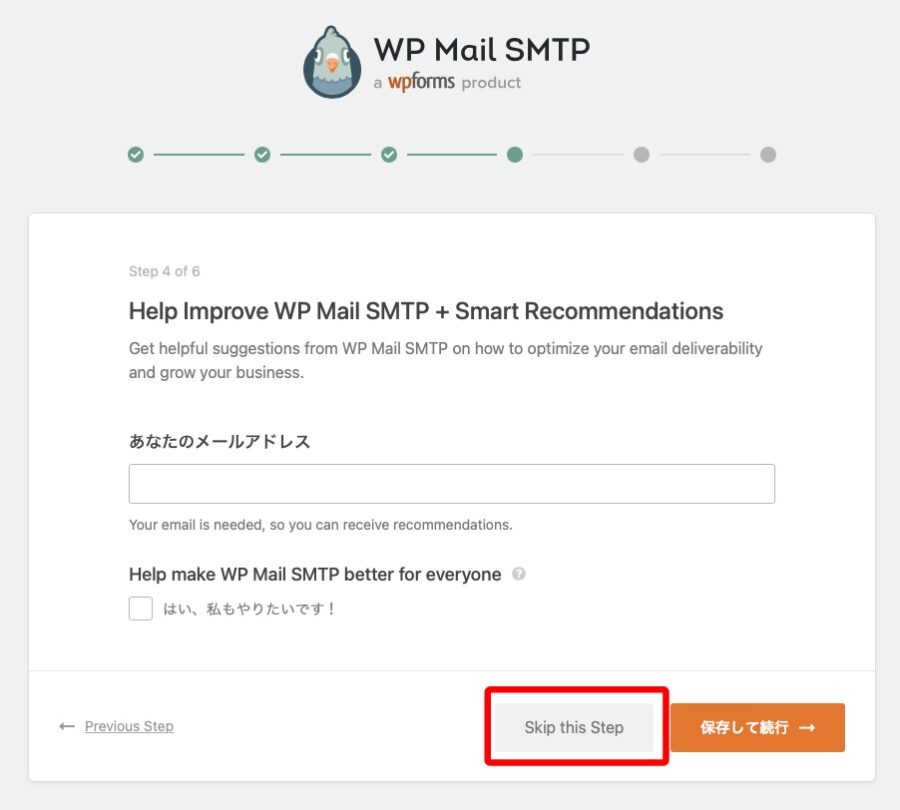
「Skip This Step」ボタンを押します。すでにライセンスキーを持っている人は、それを貼り付け、「連携」ボタンを押します。
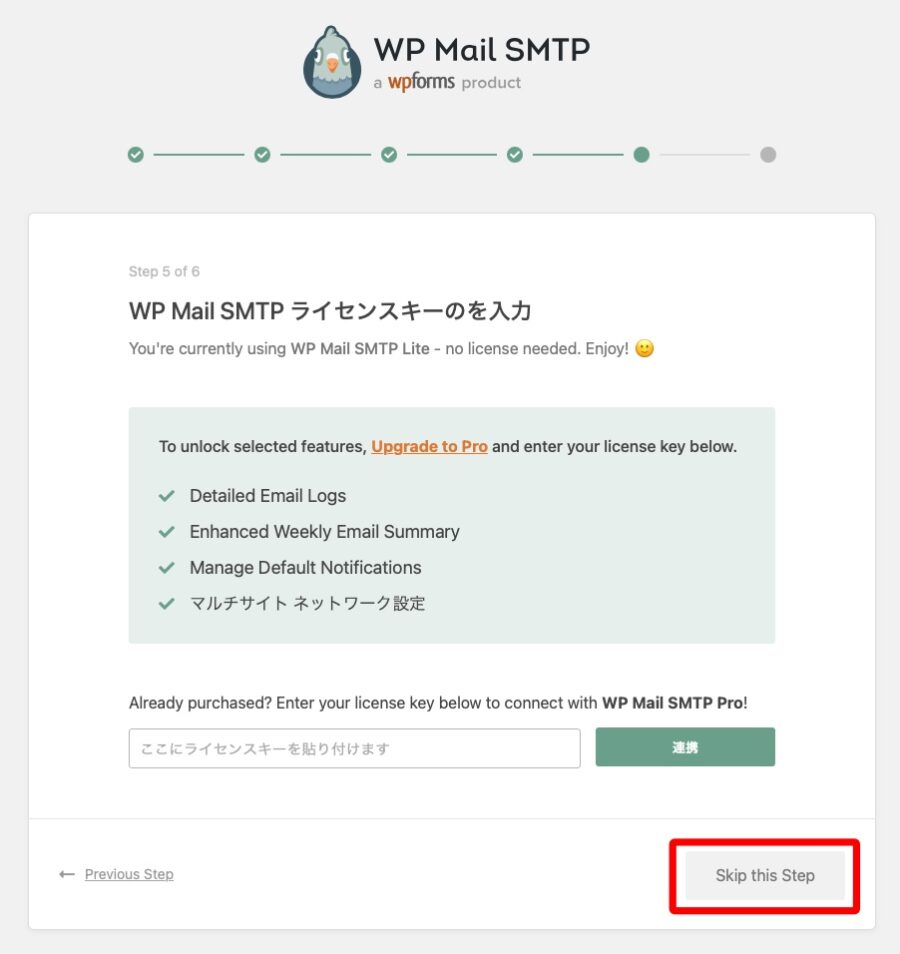
メーラー設定確認画面が一瞬現れます。
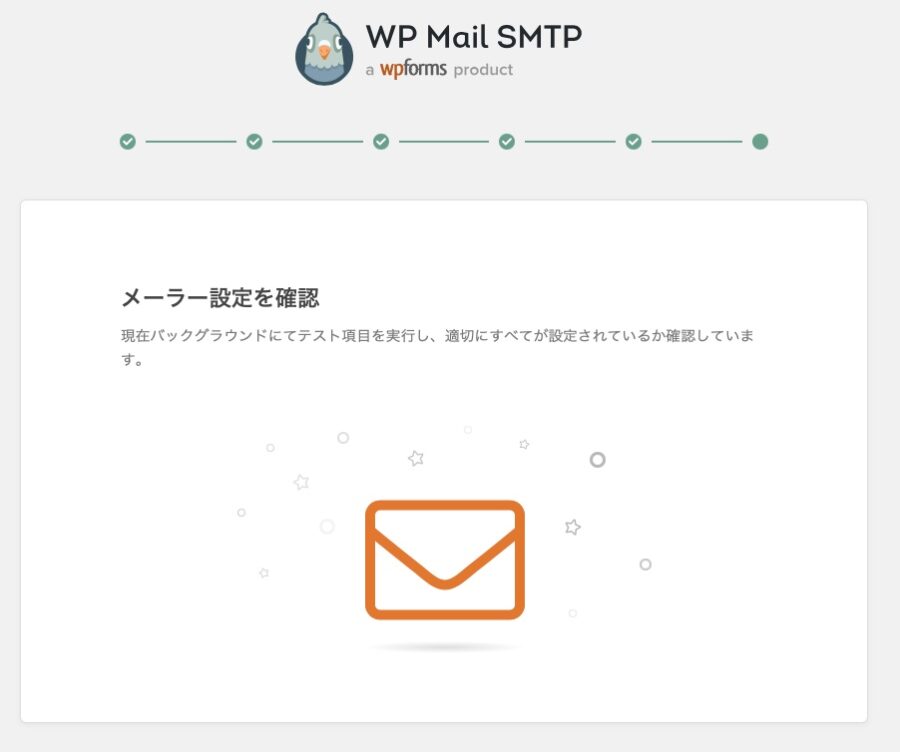
「Finish Setup」ボタンを押します。下画像では問題があって「Start Troubleshooting」ボタンを押すよう促していますが、問題ないので右の「Finish Setup」ボタンを押します。「するとWP Mail SMTPの設定画面に遷移します。以上で設定は完了です。
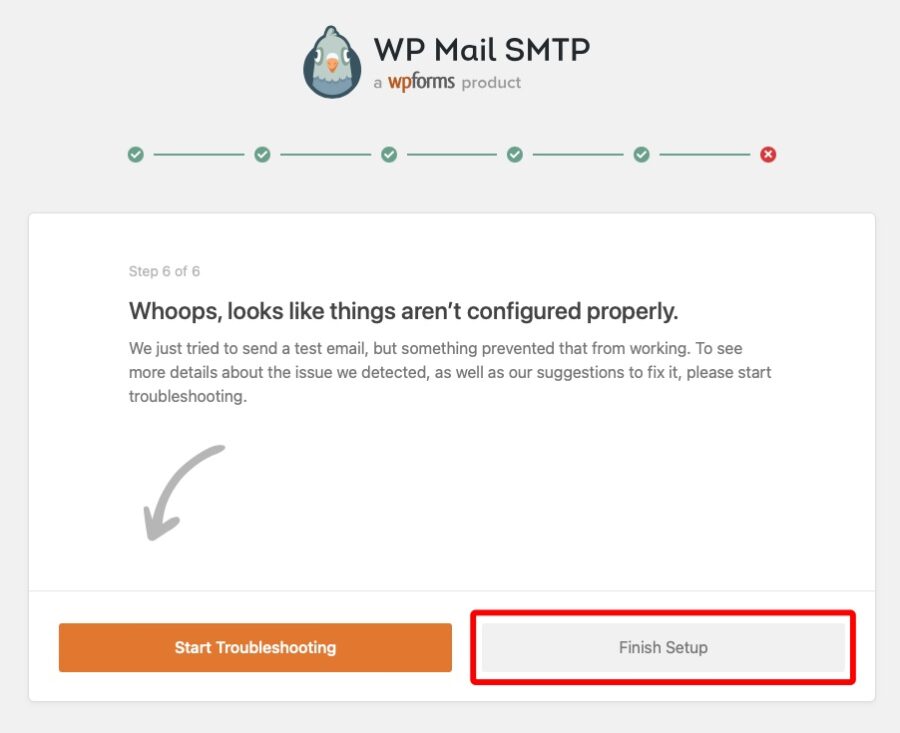
まとめ
プラグインWPFormsの問い合わせフォームのメールが届かない場合があります。
送る側は送信したのに、受け取る側は受信しないーーこれは非常に困ります。
この問題に対処するには、プラグイン「WP Mail SMTP by WPForms」を使います。
簡単に対処できますのでその方法を解説をしました。

筆者イチオシの問い合わせフォーム・プラグインは[WPForms]です。
今までさまざまなプラグインを使って来ましたが、最後は[WPForms]に落ち着きました。
その[WPForms]の設定方法やカスタマイズ法を解説します。
