Googleアカウントを持っていれば、誰でも使うことができる「Googleドキュメント」。Microsoft Wordのような文章作成ツールなのですが、Wordとは違ったメリットがたくさんあります。
今回は「Googleドキュメント」のメリットや使い方、Wordとの違いを解説していきます。
Googleドキュメントとは?
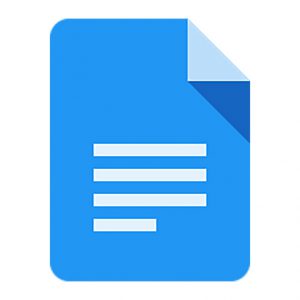
「Googleドキュメント」はGoogleが提供する文章作成ツールです。クラウドサービスのため、常に最新バージョンの使用が可能です。
Googleドキュメントの5つのメリット・Wordとの違い
1. Googleアカウントがあれば誰でも使える
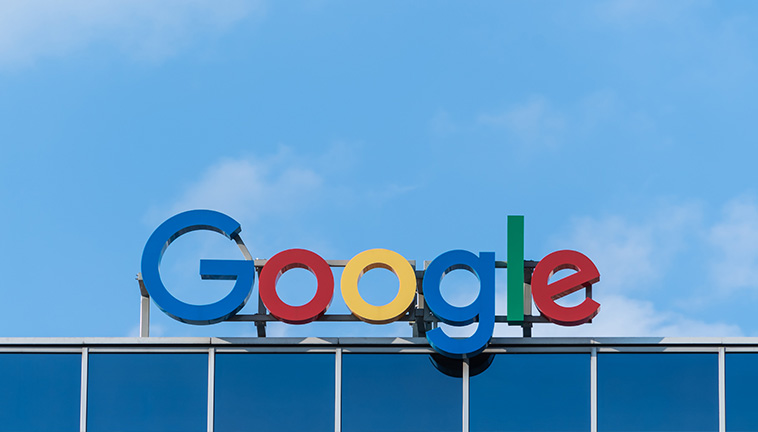
ブラウザ上で作業ができるため、ソフトウェアダウンロードの必要がありません。さらにWindows、Mac、iOS、AndoroidとOSを問わず使用できるため、インターネットにさえ繋がっていれば(※)いつでもどこでもデバイスを問わず、データにアクセス可能です。
※Google オフライン ドキュメント拡張機能を使用すれば、オフラインでも作業可能です。
2. データを共有して同時編集が可能
クラウド上でデータを管理しているため、URLを共有するだけで複数人での同時編集が可能。Wordだと一回ごとに保存して、メール等で送らなければならず、どのデータが最新なのか分からなくなることもしばしば……。Googleドキュメントは一度URLを共有すれば(データの場所を変えない限り)ずっと最新のデータをチェックできます。同時編集だけでなく、修正の提案やコメントが行えるのもメリットの一つです。
3. 自動保存でアクシデントも安心

一字入力するごとにクラウド上にデータが自動保存されるため、急にパソコンの電源が落ちてしまっても、インターネットに繋がる限りは直前の状態から始められます。編集履歴も自動保存されるため、好きなタイミングで編集内容の復元が可能です。
4. 音声で簡単入力
Googleドキュメントには音声入力機能があり、キーボードを使わなくとも文章を入力できます。アイデアのメモやキーボードが広げられない場合におすすめです。
5. アドオンで自分が使いやすいようにカスタム
そのままでも十分便利なGoogleドキュメントですが、アドオン(拡張機能)を追加することで自分好みのにカスタムすることが可能。
おすすめは翻訳系の「Docs Patagraph Translate」、書類テンプレートの「Template Gallery for Docs」、図形作成・挿入ができる「Lucidchart」、画像検索・挿入ができる「Pixabay Free Images」などです。
Googleドキュメントの使い方
Googleドキュメントの使い方と基本の動作を解説します。
Googleドキュメントデータの作成
1. Googleアカウントの作成
「Googleドキュメント」を使用するには、Googleアカウントが必要です。もしアカウントをお持ちでない方は、ブラウザを立ち上げ、「Google」で検索、Googleのホームからアカウントを作成しましょう。詳細は、別記事にて解説していますので、そちらも参考にご覧ください。
別記事:「Googleアカウントは複数持ってもOK!使い分けで作業を効率化!」
2. Googleドライブへアクセス
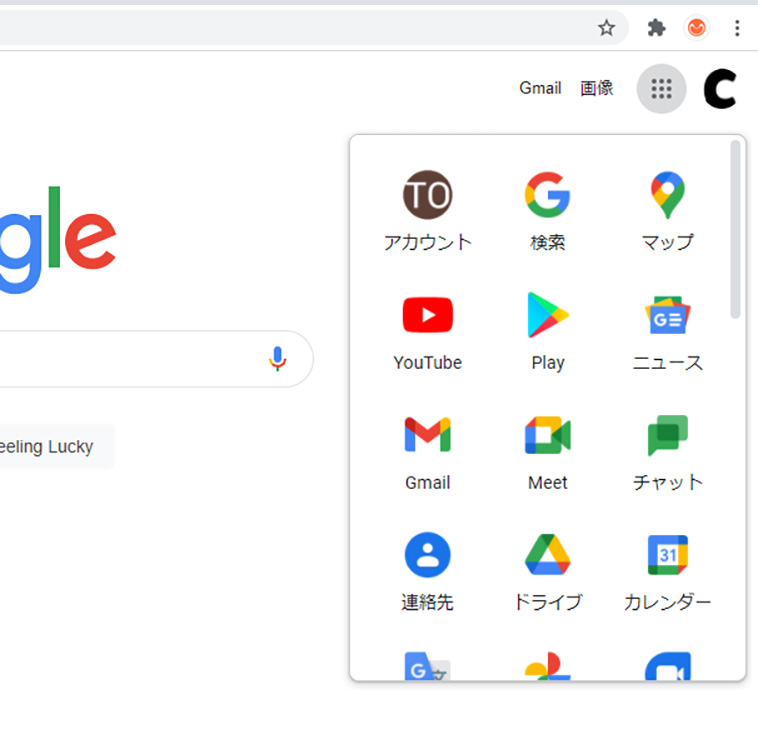
アカウントが作成できたら、Googleドライブへ移動しましょう。トップページ右上にあるリンクからGoogleドライブをクリック。
Googleドライブ経由ではなく、直接Googleドキュメントへアクセスする方法もあります。どちらからでも手順にほとんど変わりはありませんので、好きな方を選びましょう。
3. 「+新規」から「Googleドキュメント」をクリックして作成
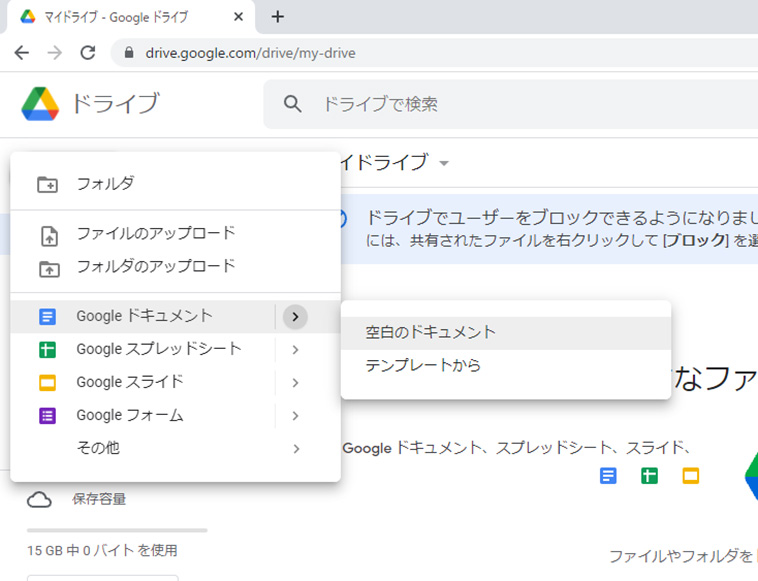
Googleドライブにアクセスできたら、左上にある「+新規」をクリック。「Googleドキュメント」を選び、「空白のドキュメント」もしくは「テンプレートから」でデータを作成します。
4. 作業をはじめよう
Googleドキュメントが開いたら準備完了。好きなように文章を作成しましょう。
タイトル・見出しの設定
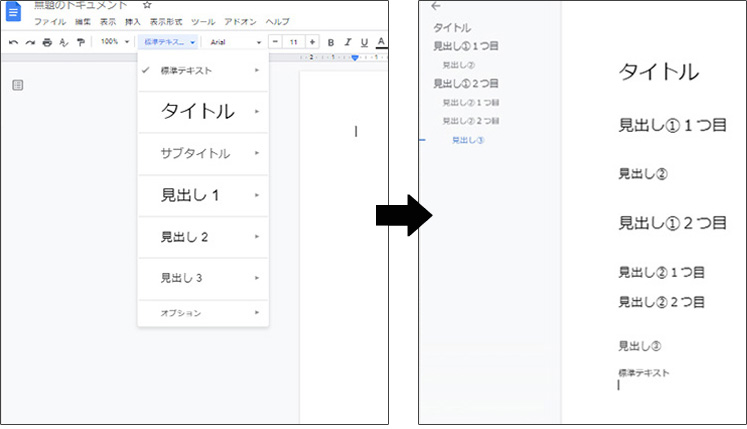
メニューバーの左側にあるタブでタイトルや見出しを設定できます。設定するとテキストエリアの左側にある「ドキュメントの概要を表示」にそれぞれ表示され、しおりのようにワンクリックでその場所へ移動することができるので、検索や確認作業時に活用できます。
画像・図の挿入
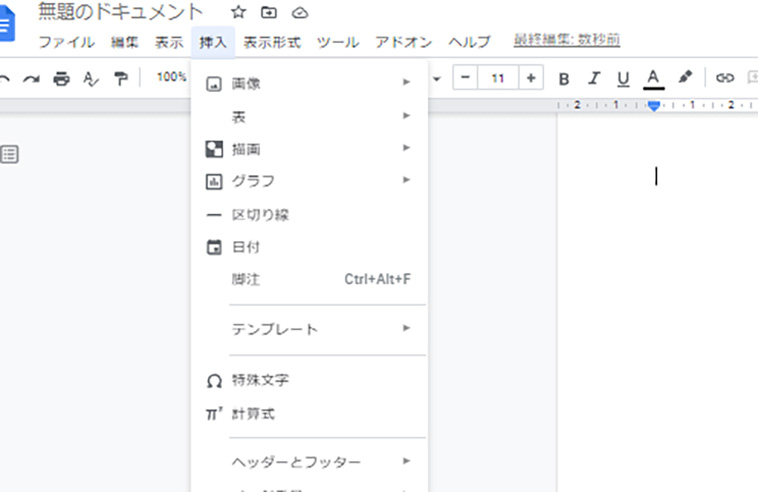
Googleドキュメントは画像やグラフなどの図を簡単に挿入できます。メニューバーの「挿入」タブをクリックして、「画像」や「グラフ」など、追加したいものを選びましょう。画像の場合は、事前にGoogleドライブへアップロードしておくと便利ですが、「パソコンからアップロード」でその場で追加、もしくはドラッグ&ドロップでも挿入可能なのでご安心を。
また「描画」では、追加したい図形をその場で作成することもできます。
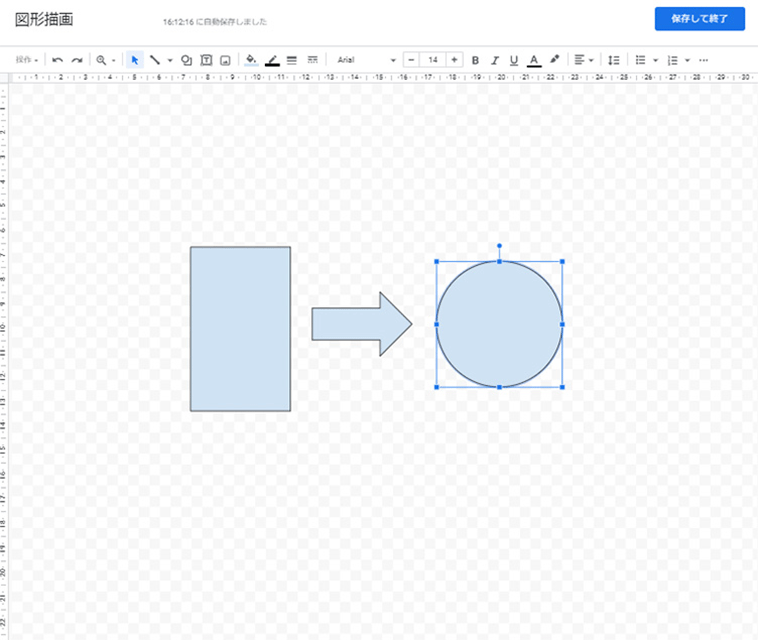
データの共有方法
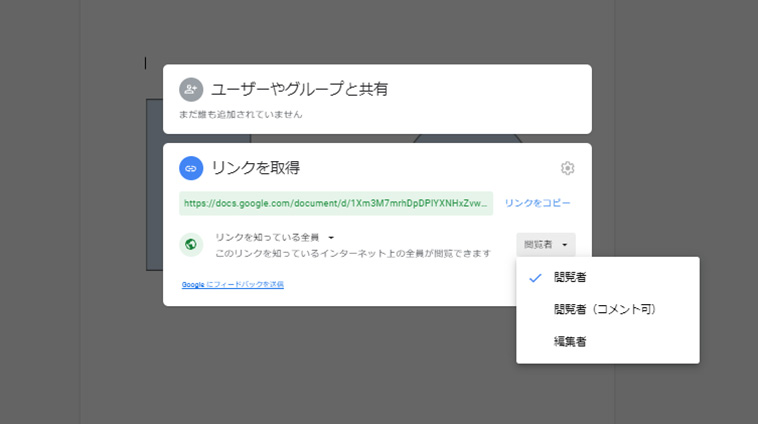
Googleドキュメントのデータを共有する場合は、右上にある「共有」ボタンを押して、共有したい相手のメールアドレスを追加すれば、自動でメールが送信されます。また「共有」の「リンクを取得」欄から「リンクをコピー」すればドキュメントのURLがコピーされるので、メールやチャットに貼り付けて共有することもできます。
共有する相手毎に管理権限を設定することができるので、編集されたくない資料などは各ユーザーを「閲覧者」に、同時に編集してもらうときは「閲覧者(コメント可)」や「編集者」に設定しましょう。
Googleドキュメントの活用方法
Googleドキュメントの活用方法や場面をいくつか紹介します。まだ使ったことが無い方は、こちらを参考に活用してみてください。
同時編集でプロジェクト企画書を作成

最近はリモートワークなどで離れた場所で仕事をすることが増え、プロジェクトによっては企画書を複数人で作ることもあると思います。しかし離れた場所にいるスタッフとの意思疎通はなかなかに難しい……。そこでGoogleドキュメントの同時編集機能を使うことで、スムーズに漏れなく作成することができるはずです。
同時にドキュメントへアクセスしていると、誰がどこで編集をしているかをリアルタイムで見ることができます。編集内容が間違っていた場合、その場でコメント機能や編集機能で修正することが可能です。
会議の議事録も複数人で分担作成
会議やブレストの場ではいろいろな意見が飛び交うかと思います。議事録を作るとなると、迅速にまとめるのが間に合わない時もあるのではないでしょうか。そこで同時編集機能を活用して、複数人で分担して一つのドキュメントへ議事録を作れば、後でまとめる手間もなく作成することができます。また音声入力を使って、自動で入力してもらうのもいいですが、日本語については精度が高いわけではないので、人力でのチェックや修正、入力が必要になってくるので注意しましょう。
外出先ではメモに、社内に戻ったら資料作成
GoogleドキュメントはどんなOSでも利用することができるので、スマホやパソコンで同一ドキュメントを編集可能。外出先で思いついたことや考えたことをスマホを使ってメモしておけば、社内に戻ってそのメモを見ながら同一ドキュメント内で資料作成ができます。資料作成だけでなく、スマホ・パソコン間での文章の共有も簡単に行えるのもメリットの一つです。
まとめ
同時に1つのデータを複数人で編集できることが最大の魅力の「Googleドキュメント」。このほかにもPowerPointのような「Googleスライド」やExcelのような「Gooleスプレットシート」など便利なツールがたくさんあります。スプレットシートについては、別記事で紹介しているように家計簿管理などにも活用できますので、そちらも参考にどうぞ。
