さて、今回はWindows 11の要件を満たさないPCをEaseUS Partition Master Proを使ってWindows 11へアップグレードする方法について紹介します。
この記事の主な対象となりそうな方は
- CPUもメモリもWindows 11の要件を満たしてるのに、MBRでWindows 10をインストールしてしまった方
- Windows 7が搭載されていたHP製のPCでWindows 10へアップグレードされた方
- データを消すことなくMBRからGPTに変換したい方
です。
ありがちな例としては、GIGABYTE Z370(H310)以降のチップセットを搭載したマザーボードを使い自作パソコンを組まれた方です。
GIGABYTE製のマザーボードではCSM(レガシーブート)がデフォルトで有効になっているケースが多く、このままOSインストールしてしまうと、Windows 11へアップグレードできません。
また、HP製のPCをご利用されている方は2007年頃以降のモデルで、BIOSでEFI起動を有効にできるケースがあります。CPUやTPM 2.0、セキュアブートといった部分でWindows 11の最小要件を満たさないケースがほとんどかと思いますが、レガシーブートでWindows 11を利用するよりは安定すると思います。
(レガシーブートでもWindows 11をインストールすることはできますが、できるだけEFIで起動できるようにしておくことで、今後発生するかもしれないトラブルを事前に防ぐことが可能です。)
この記事では、EaseUS Partition Masterを使ってMBRからEFI起動に必要なGPTへデータを保持したまま変換する方法について紹介します。
注意: 必要なのはEFIブートができないPCで、この作業を行うとPCが起動しなくなる可能性がありますので、事前にBIOSの項目を確認してください。あとバックアップは必ず行うようにしてください。
提供: EaseUSソフトウェア
目次
- 用意するもの
- この記事を執筆するにあたり使用したPC
- EaseUS Partition Masterを使ってMBRからGPTへコンバートする
- PCをWindows 11にアップグレードする
- EaseUS Partition Masterとは?
- おまけ-TPM2.0を有効にする方法-
- まとめ
用意するもの
- EaseUS Partition Master Professional
- Windows 11のインストーラ
- インストール対象のPC
- インターネット環境
です!
用意するもの自体はシンプルですね。
EaseUS Partition Masterは無料で使える「EaseUS Partition Master Free」と有償の「EaseUS Partition Master Professional」(と企業向けのエディション2つ)があります。
今回使用するのはEaseUS Partition Master Proになります。
EaseUS Partition Masterの入手方法
EaseUS Partition Masterは開発元であるEaseUSの公式ページから購入できる他、Amazonや家電量販店でも取り扱いがあります。
ただ、EaseUSの公式ページでは様々なキャンペーンが行われていることも多く、一番お得に購入するには公式ページからの購入がおすすめです。
プロダクトキーをお持ちの方や「とりあえず試してみたい!」という方は次の方法でダウンロードができます。
EaseUS Partition Master Proの公式ページを開きます。
画面中央(ピンクの四角で囲った場所)に「無料ダウンロード」というボタンがありますのでクリックします。

任意の場所にダウンロードします。
非常に簡単にダウンロードできますね!
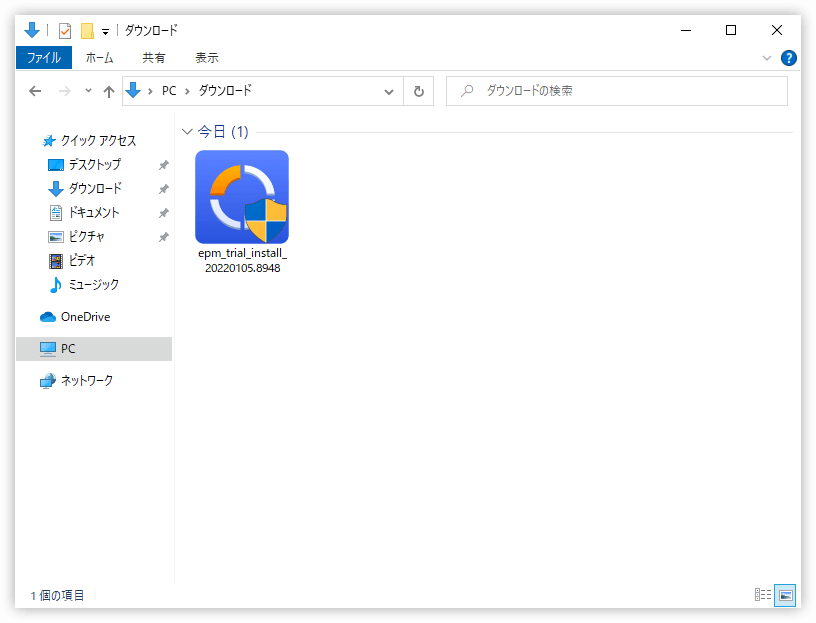
EaseUS Partition Masterのインストール方法
先ほどダウンロードしたインストーラを実行します。
ユーザーアカウント制御(UAC)が立ち上がったら「はい」をクリックします。

基本的にはウィザード通り操作をしていけばOKです。
インストールは「今すぐインストールする >」をクリックすると始まります。

なお、この時、インストール先を変更したいときには「カスタムインストール」をクリックすると、インストールしたい言語とインストール先を選択できます。

このインストーラはWebインストーラのようで、インストール時に必要なデータをダウンロードしてくるようになっているみたいです。そのため、EaseUS Partition Masterをインストールするときにはインターネット環境が必要です。

無事にダウンロードが終わると次に始まるのはインストールです。
一連の作業は自動的に行われますので、特に必要な操作はありません。

▼インストールが完了しました。
このままEaseUS Partition Masterを起動させるには「今すぐ始める >」をクリックするとEaseUS Partition Masterが立ち上がります。

「今すぐ始める >」をクリックしてみると「Welcomeページ」のようなウィンドウが立ち上がりました。
EaseUSの開発する他のツールのランチャー機能も備わっているようです。
今回は「Partition Manager」をクリックします。
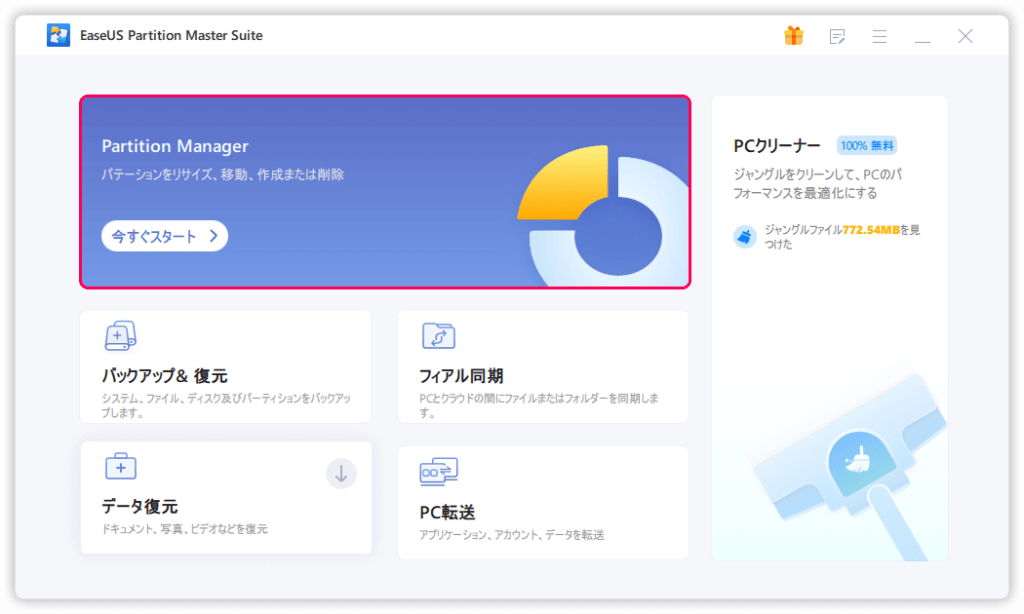
遂にEaseUS Partition Masterが起動しました。
もしも、EaseUS Partition Masterのライセンスコードをお持ちの方は、ウィンドウ右上にある(オレンジ色の)「ライセンス認証」というボタンをクリックします。

ここで、「ライセンスコード」という記載の横にあるテキストボックスにライセンスコードを入力し、「ライセンス認証」というボタンをクリックすると完了です。

この記事を執筆するにあたり使用したPC
ここまでの作業が終わったらちょっと休憩。
すぐに作業したい!という方は次の項目までスキップしても大丈夫です。
この項では筆者がこの記事を作成するにあたって使用したPCを紹介します。
この記事を作成するにあたって2台のPCで検証を行いました。
1台目は比較的新しい「Z490+i5 10400F」を使った自作パソコン。もう1台は、2011年 5月に日本HPから発売された、「HP ProBook 4420s」です。
| モデル | HP ProBook 4420s |
| CPU | Intel Core i5-560M (2Core/4Thread 2.66GHz, Max3.20GHz) |
| メモリ | 4GB |
| ストレージ | 250GB HDD |
| ディスプレイ | 14.0-inch ワイドTFT (1,366×768) |
| グラフィック | Intel HD Graphics (プロセッサーに内蔵) DirectX 12, WDDM 1.1 |
| 無線LAN | Intel Centrino Advanced-N 6200 (IEEE802.11a/b/g/n) |
▼ わざわざ「11年経過」って表記ありがとうございます…。

| モデル | 自作パソコン |
| CPU | Intel Core i5-10400F (6Core/12Thread 2.90GHz, Max4.30GHz) |
| マザーボード | GIGABYTE Z490 AORUS ELITE |
| メモリ | 16GB |
| ストレージ | 512GB SSD |
| グラフィック | GT710-4H-SL-2GD5 (NVIDIA GeForce GT 710) DirectX 12, WDDM 2.7 |

「Z490+i5 10400F」を使った自作パソコンではCPUのサポートを含めWindows の最小要件を満たしているはずですが、OSのインストール時にCSMを無効にしていなかったために、レガシーブートでインストールしてしまいました。
Windows 11ではUEFI(EFI)起動が最小要件として盛り込まれているため、起動ディスクのパーティションテーブルはMBRではなくGPTである必要があります。
EaseUS Partition Masterを使ってMBRからGPTへコンバートする
EaseUS Partition Master を操作する
では、いよいよEaseUS Partition Masterを使ってMBRからGPTに変換していきます。
先ほどインストールしたEaseUS Partition Masterを開きます。
この時、ユーザーアカウント制御(UAC)が立ち上がったら「はい」をクリックします。

先ほどと同様に、「Partition Manager」をクリックします。
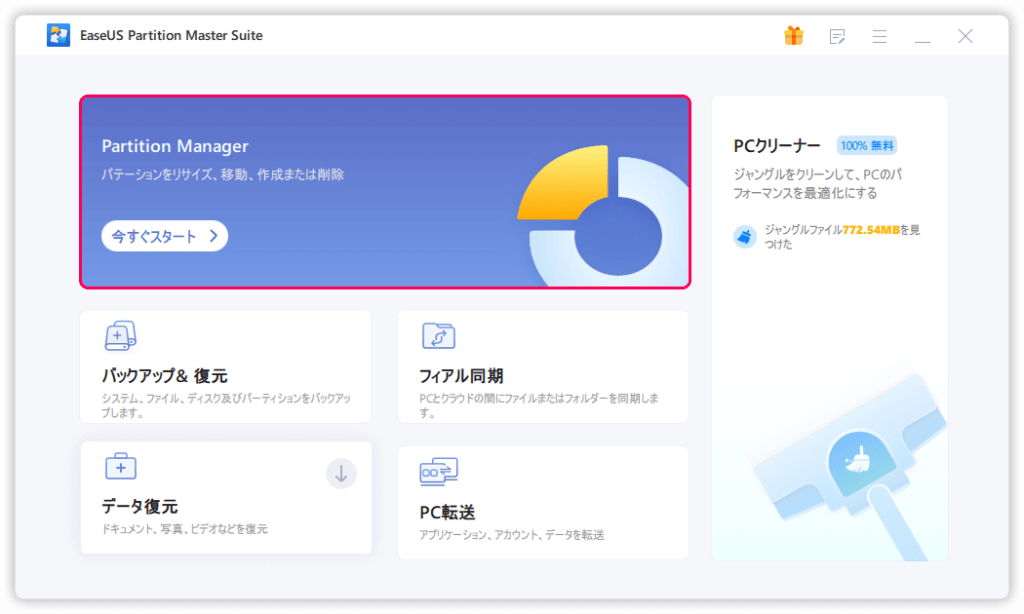
一瞬スプラッシュスクリーンが表示されました。

EaseUS Partition Master Proが開いたら、GPTに変換したいディスク(ストレージ)をクリック(選択)します。

続いて、ウィンドウ右下付近にある「GPTへ変換」をクリックします。
この作業で指定したディスクへ操作を「予定」しました。即時「GPTへ変換」などが行われるわけではないので、もしも「あれ、ちょっと間違えちゃったわ…汗」という時は、焦らずウィンドウ左上にある「戻るボタン」から操作を取り消しましょう。

ここまでの作業がバッチリできたという方は、「▶ 1つの操作を実行する」をクリックします。

ここで、操作の詳細が表示されます。
問題がなければ「適用」をクリックして作業を続行しましょう。

作業が進行していきます。PCの電源を切らずにしばらく待ちます。

ここまでの作業が終わると再起動を促されますので、今まで行っていた未保存の作業があれば必ず保存し、「はい」をクリックします。

PCが再起動します。

Windowsの起動画面が現れます。

「EaseUS Partition Master Boot Mode Operation」という画面に切り替わります。
もしもこの時点で「作業を停止したい!」という方は6秒以内にキーボードのいずれかのキーを押下します。

作業が始まりました。
この時点で作業は中止できませんので、作業が終わるまでPCの電源を切らずにこのままそっとしておきましょう。

どんどん作業が進んでいきます。
さて、ここまでの作業が終わると「The batch operations are processed successfully! Wait a second please, Rebooting system …」と表示されますので、しばらく待ちます。

すると、自動でPCが再起動されます。

また「EaseUS Partition Master Boot Mode Operation」という画面に切り替わります。
先ほどと同様に「作業を停止したい!」という方は6秒以内にキーボードのいずれかのキーを押下します。

作業完了までしばらく待ちます。

また先ほどと同じよう「The batch operations are processed successfully! Wait a second please, Rebooting system …」と表示されたら完了です。このまましばらく待ちます。
次はいよいよ、BIOSの設定を操作し、EFI Bootができるように変更します。

EFI起動ができるようにBIOSを操作する
ここでは主要マザーボードメーカー(ASUS、GIGABYTE、MSI)とHewlett-Packard(HP)でのBIOSの設定方法を紹介します。
ただ、マザーボードのシリーズやバージョン、世代によっても大きく異なりますので、必ずしも同じ画面ではありません。
またHP製のパソコンにおいては、ProBookやEliteBookでは似た画面になりますが、前に紹介したようなHP Pavilion dv6500では画面構成が大きく異なります。
HP以外のノートパソコンでは、主にWindows 8以降を搭載(Windows 8シールを取得)したPCであればEFIブートに対応しています。(というか有効になっているはずです。)
(うろ覚えですが)Windows 8がプリインストールされている世代でもPanasonicのLet’s note CF-SX2では、プリインストールされているOSが「Windows 7」と「Windows 8」があり、もしもWindows 7がプリインストールされていた場合にはEFIブートができなかったはずです。確認の上作業しましょう。
まずはBIOS Setup Utilityを開きましょう。
自作パソコンの場合やデスクトップの場合には概ね起動時にdelete(Del)キーを連打するなどします。
また、ノートパソコンの場合にはF2キー、F10キー、 delete(Del)キー を連打します。
ASUS
この例では「ASUS ROG Rampage VI Extreme Encore」を使ってUEFI起動をサポートする方法について紹介します。
まずはBIOSを開きます。

この時、もしも「EZ Mode」になっている場合は画面下部の「Advanced Mode(F7)」をクリックするかF7キーを押下します。

そして、「起動」タブまで移動し、「▶ CSM」をクリックします。

そして、「CSMの起動」欄を確認し、「有効」(またはEnable)になっている場合にはプルダウンメニューをクリックし、

「無効」を指定します。
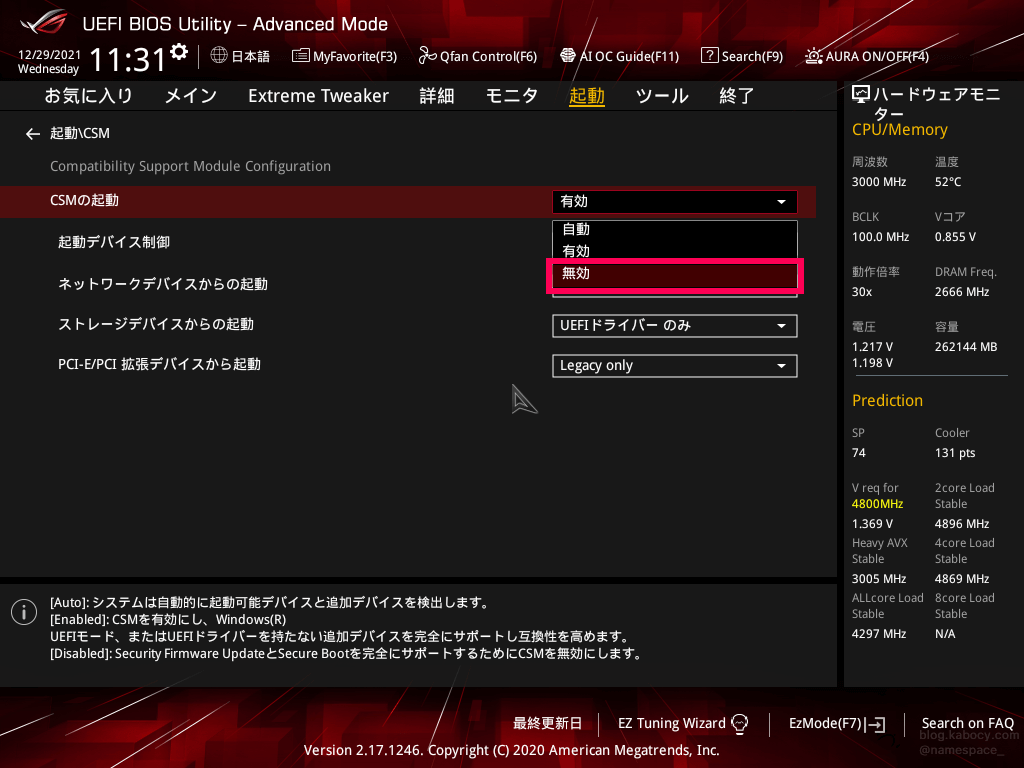
この時、警告が表示されます。「OK」をクリックします。

ここまでの作業が完了したらF10キーを押下し設定を保存します。

これで完了です。
GIGABYTE
この例では「GIGABYTE Z490 AORUS ELITE」を使ってUEFI起動をサポートする方法について紹介します。
まずはBIOSを開きます。

もしもこの時、「EASY MODE」 になっている際には画面右の「Advanced Mode(F2)」をクリックするかF2キーを押下します。

そして、「Boot」タブまで移動し、「CSM Support」(日本語表記の場合「CSMのサポート」)欄を確認します。「Enabled」(または有効)になっている場合にはクリックし、

▼「Disabled」(または無効)を選択します。

ついでにセキュアブートの確認も行いましょう。
「Secure Boot」(またはセキュアブート)を選択します。

「Secure Boot Enable」が「Enabled」(または「有効」)になっていることを確認しましょう。

ここまでの作業ができたらF10キーを押下し、「Yes」を選択して設定を保存します。

これで完了です。
MSI
この例では「MSI MPG Z390 GAMING PRO CARBON」を使ってUEFI起動をサポートする方法について紹介します。
MSIのBIOSは比較的変化が少ないように思います。2012年に発売された「MSI Big Bang-XPower II」でも代替同じ作業でUEFI起動をサポートすることができると思います。
まずはBIOSを開きます。

▼ この時、もしも「EZ Mode」になっている場合は画面上部にある「Advanced Mode(F7)」をクリックするかF7キーを押下します。
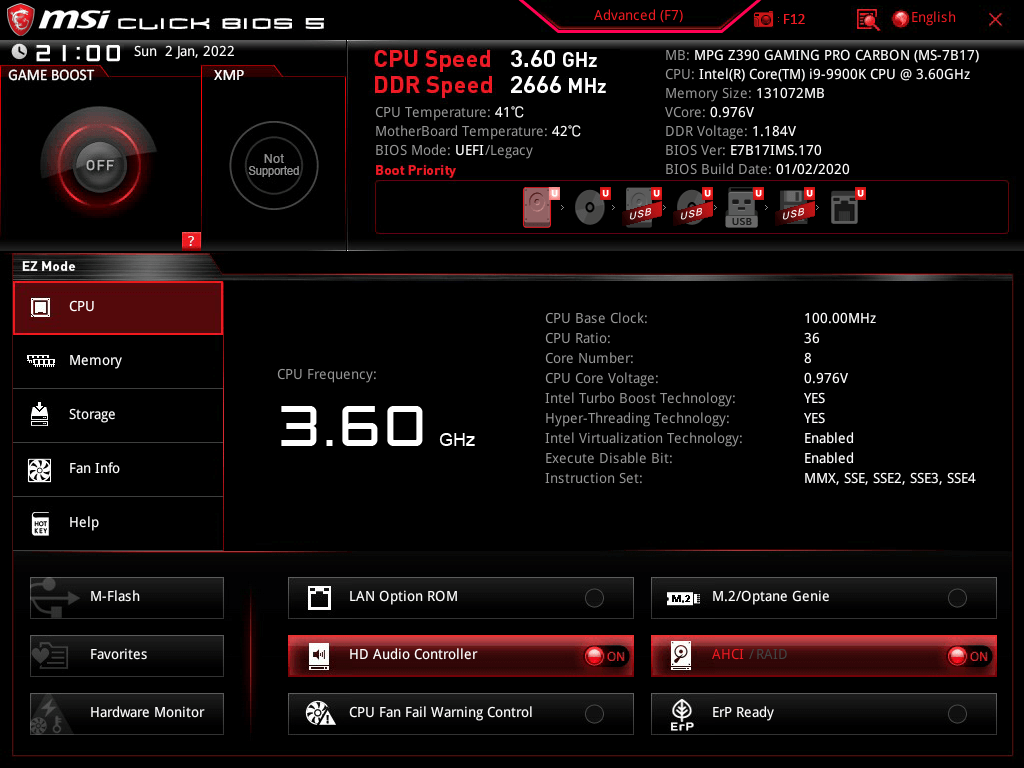
「SETTINGS」を選択したあと、「Advanced」を選択します。

「Windows OS Configuration」を選択し、

「Windows 10 WHQL Support」欄を確認します。
「CSM」になっている場合にはクリックし、

UEFIを選択します。

ついでにセキュアブートの確認も行いましょう。
「Secure Boot」(またはセキュアブート)を選択します。

もしも「Secure Boot」欄が「Disabled」になっている場合には

「Enabled」に変更しましょう。

警告が出たら「Ok」をクリックします。

ここまでの作業ができたらキーボードでF10キーを押下し、「Yes」を選択して設定を保存します。

これで完了です。
HP
HP製のPCの場合、前述の通りモデルによって操作が異なります。
また、Windows 8の搭乗以前のPCの場合、UEFI起動は開発目的にのみ使用するように、という警告が表示されます。
変更は自己責任お願いいたします。
この例では「HP ProBook 4420s」を使ってUEFI起動をサポートする方法について紹介します。
まずはBIOSを開きます。

「システム コンフィギュレーション」タブまで移動し、「ブートオプション」を開きます。

「UEFIブート モード」という項目を見つけたら、チェックボックスをオンにします。

この時、ProBook 6x70bやHP EliteBook 2x70p以前のモデル警告が表示されるとおもいます。

チェックボックスがオンになったことを確認します。

設定を保存します。F10キーを押下し「はい」を選択します。

これで完了です。
再起動して作業を完了させる
これでWindows が起動できるようになったと思います。
Windowsのロゴが現れて…。

再びEaseUS Partition Master Boot Mode Operationが開きました。
すべての処理が終わったとのことなので、ちょっと待ちます。

再びPCが再起動します。

ここまで来たら安心ですね。
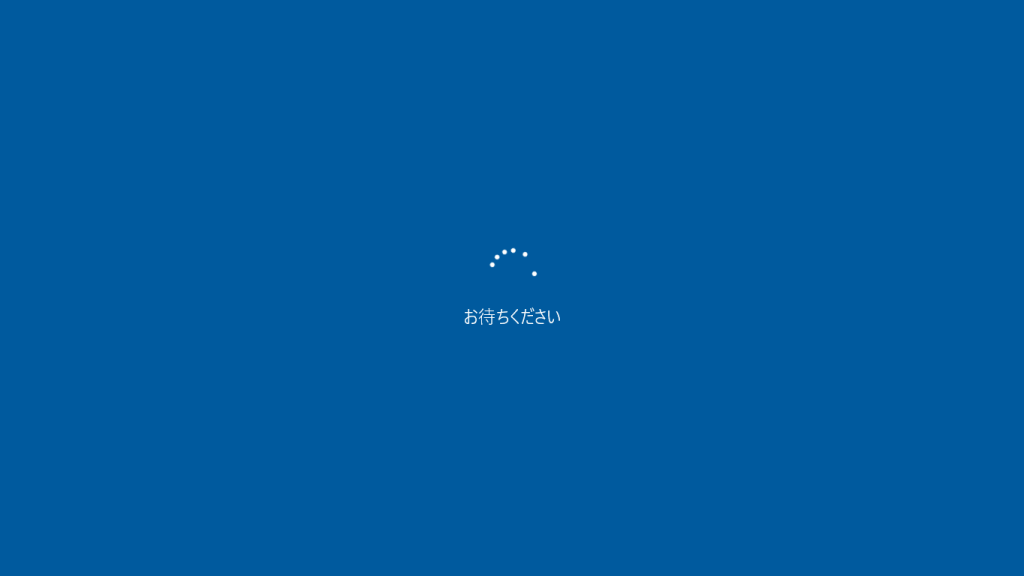
▼ PCが起動したら、diskpartでGPTになっているか確認するか、EaseUS Partition Masterを起動させ、ディスクがMBRからGPTに変換できているかを確認します。
下図の下線部ように処理したディスクのタイプ欄が「ベーシック,GPT」になっていればOKです。

PCをWindows 11にアップグレードする
では、Windows 11にアップグレードしていきましょう!
この項ではお使いのPCによって作業が分岐します。
またTPM 2.0の有効化については「おまけ-TPM2.0を有効にする方法-」項にまとめました。参考にしていただければ幸いです。
MBRからGPTに変換したことによってWindows 11の最小要件満たした方
この作業によってWindows 11の最小要件を満たした方は、通常の方法でWindows 11へアップグレードが可能です。
MicrosoftよりWindows 11 インストール アシスタントをダウンロードします。
Windows 11 インストール アシスタントの下にある「今すぐダウンロード」をクリックします。

任意の場所にダウンロードしたら、「Windows11InstallationAssistant.exe」を実行します。

ユーザーアカウント制御(UAC)が立ち上がったら「はい」をクリックします。

PCのスペックをチェックされます。

Windows 11の最小要件を満たしていると判定されるとライセンス条項が表示されます。
同意できる場合には、「同意してインストール」をクリックします。

もしも、この時「PC 正常性チェック アプリを使用して互換性を確認する」と表示され進めなくなった場合には、PCの構成のうちどこかがWindows 11の最小要件を満たしていない可能性があります。
PC正常性チェックを利用して確認した後、チェックで引っかかった部分を解決するか、「Windows 11の最小要件を満たさないPCをご利用の方」を参考にアップグレードを行いましょう。

Windows 11のダウンロードが始まりました。
しばらく待ちます。

ダウンロードしたファイルの検証が始まります。
Windows 11へのアップグレードのキャンセルができるのはここまでです。もしも、「しまった、あれを先にやっとくんだった!」とか、そういうのがあれば、この段階までに閃きましょう。

いよいよ、インストールが始まりました。
PCの電源を切らずにこのまま待ちます。
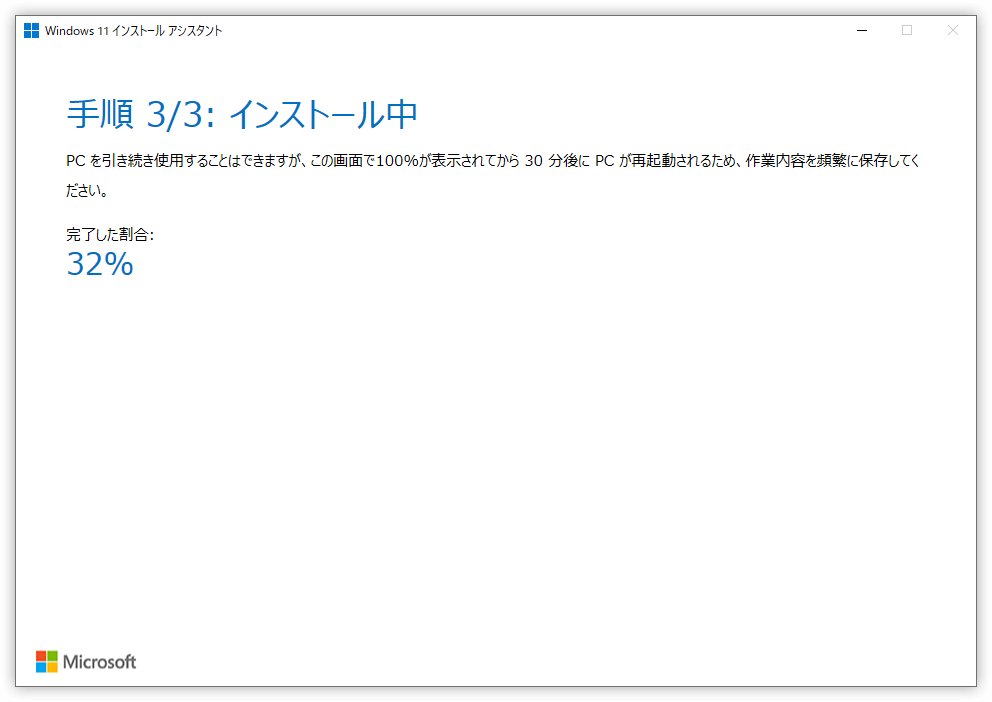
これで、アップグレードは完了です。(まだ時間かかるけど。)
Windows 11の最小要件を満たさないPCをご利用の方
Windows 11の最小要件を満たさないPCからのWindows 11へのアップグレードにはひと手間必要です。
とは言え比較的簡単な作業です!
こちらの記事を参考に作業をすればWindows 11へアップグレードできるかと思います。
やりました!
Windows 11へアップグレードができました!

今から11年前のパソコンですが、きちんとWindows 11が動作しています。

EaseUS Partition Masterとは?
ここまで紹介してきましたEaseUS Partition Master。
その快適さについては実感頂けたと思います。その他、便利な機能やメリット、デメリットを見ていきたいと思います。
EaseUS Partition Masterの使い勝手は?
他のパーティション管理ソフトよりもシンプルなUIで操作も軽快です。
最近こそあまり見なくなりましたが、メーカー製PCなどで少ない容量のストレージの上にパーティションがCとDに分かれていて、扱いづらい時などはEaseUS Partition Masterを使ってパーティションを結合することもできます。

EaseUS Partition Master エディションの比較
EaseUS Partition Masterは使える機能やサービス、利用する条件や環境などでいくつかのエディションが用意されています。
ここでは簡単に、EaseUS Partition Masterの各エディションの比較をしていきます。
| EaseUS Partition Master Free |
EaseUS Partition Master Pro |
EaseUS Partition Master Server |
EaseUS Partition Master Unlimited |
EaseUS Partition Master Technician |
|
| パーティションのサイズの変更のスピード | 普通 | 速い | 速い | 速い | 速い |
| リサイズ/移動/コピー/拡張/結合 | 〇 | 〇 | 〇 | 〇 | 〇 |
| 分割/エラーチェックなど、パーティションへの多様な操作 | 〇 | 〇 | 〇 | 〇 | 〇 |
| タスクに失敗した時のデータ保護機能 | 〇 | 〇 | 〇 | 〇 | 〇 |
| コマンドラインをサポート | × | 〇 | 〇 | 〇 | 〇 |
| ダイナミックディスクの編集 | × | 〇 | 〇 | 〇 | 〇 |
| GPT、MBRのシステムディスクにおける相互変換 | × | 〇 | 〇 | 〇 | 〇 |
| Windows PEブートディスクの作成 | × | 〇 | 〇 | 〇 | 〇 |
| 削除/消失したパーティションの復元 | × | 〇 | 〇 | 〇 | 〇 |
| ディスク/パーティションのクローン | × | 〇 | 〇 | 〇 | 〇 |
| RAID 5ボリュームの修復 | × | × | 〇 | 〇 | 〇 |
| Windows Serverのサポート | × | × | 〇 | 〇 | 〇 |
| 社内での使用回数に制限なし | × | × | × | 〇 | 〇 |
| 顧客に技術サービスを提供 | × | × | × | × | 〇 |
基本的にはEaseUS Partition Master Proを選べば大丈夫そうですね。「もしもRAID 5を修復したい!」、「今後使うかもしれない!」という方はEaseUS Partition Master Serverをおすすめします。
また、EaseUS Partition Master Technicianは顧客に対し技術サービスを提供できるとのことですので、お仕事でパソコンの修理をされる方には非常におすすめです。
また、EaseUS Partition Master Freeでもパーティションのリサイズや移動、分割が行えます。
EaseUS Partition Master Freeでもパーティションの分割が行えるという事は、以前当ブログで紹介しましたWindows 10とWindows 11のデュアルブートを実現する記事も EaseUS Partition Master Free で簡単にできてしまいますね。
EaseUS Partition Master Freeでパーティションを分割する方法
Partition Master Freeを立ち上げ、分割したいパーティションを選択します。
その後、ウィンドウ右側にある「パーティション分割」をクリックします。

分割したいパーティションのサイズを指定したり、パーティションラベルを指定し、「OK」をボタンをクリックします。

操作に間違いがなければ、ウィンドウ上部にある「▶ 1つの操作を実行する」をクリックします。

操作の詳細が表示されます。確認し、「適用」をクリックします。
PCが再起動され、作業が始まります。

他社のAOMEI Partition Assistantではこの操作は無料版のAOMEI Partition Assistant Standardでは行えず、有償のProを購入する必要がありました。EaseUS Partition Master Freeでは、この機能が無料で使えます。便利ですね。
こういった点はEaseUS Partition Masterが非常に優れています。
ただ、注意が必要なのは、この機能はEaseUS Partition Master Trial Editionでは利用できません。
この作業はEaseUS Partition Master Freeで行う必要があります。
このほかにもパーティションの削除やSSD、HDDのフォーマットや初期化を行うことができます。
ストレージの初期化はディスクの管理やdiskpartからでも行えますが、EaseUS Partition Masterを使えばもっと簡単に作業を行うことができます。さらにパーティションやストレージの削除機能では通常のフォーマットよりももう少し詳細(データの削除回数を選べる)なHDDの消去が行えます。
おまけ-TPM2.0を有効にする方法-
TPMを有効にする方法
Windows 11ではTPM 2.0が最小要件にありますが、TPM 2.0を用意しなくとも、Intel Coreシリーズの場合Haswell(2013年)以降、AtomシリーズではClover Trail(2012年)以降ではIntel PTT(fTPM)を使用できます。
ただ、デフォルトでは無効になっていると思いますので、ここではASUSとGIGABYTEマザーボードでTPM 2.0を有効にする方法について紹介します。
ASUS
ここでは「ASUS ROG Rampage VI Extreme Encore」を使ってTPM 2.0を有効にする方法について紹介します。
再びBIOSを開きます。
「詳細」タブを開き、「PCH-FW Configuration」を開きます。

「PTT Configuration」を開き、

「PTT」の欄が「Disable」になっている場合には「Enable」に変更します。

警告が表示されます。Okをクリックすると、PTTが有効になります。

操作を保存したいので、F10キーを押下し「Ok」を選択します。

これで完了です。
GIGABYTE
ここでは「GIGABYTE Z490 AORUS ELITE」を使ってTPM 2.0(PTT)を有効にする方法について紹介します。
まずはBIOSを開きます。
「Settings」タブを開き、「Miscellaneous」を開きます。

「Intel Platform Trust Technology(PTT)」欄が「Disabled」となっている場合にはクリックし、

「Enabled」を選択します。

ここまでの作業ができたらF10キーを押下しYesを選択します。
これで設定が保存され、PCは再起動すると思います。

これで完了です。
まとめ
いかがでしょうか。
ここまで、EaseUS Partition Masterで非対応機種にWindows 11をインストールする方法を見てきました。
PC正常性チェックで「この PC は現在、Windows 11システム要件を満たしていません」と表示された方もこれで、Windows 11をインストールすることができるようになったと思います。
EaseUS Partition Master はシンプルな操作で複雑な作業を行える非常に優れたパーティション管理ソフトでした。
ストレージのパーティションテーブルの変換だけでなく、パーティションの分割やストレージの削除、初期化、マージなど、多種多様な機能を簡単に扱えるソフトなので、あまりPCになれていない方でも比較的簡単に扱えると思います。
今回はあまり紹介しませんでしたが、EaseUS Partition Master Proでは「Windows PEブートディスクの作成」の機能は非常におすすめです。
USBメモリにEaseUS Partition Masterを組み込んだWindows PEが作成できる機能で、PCが起動しないケースでもEaseUS Partition Masterを利用できます。USBメモリが1本あれば作成できますので、万が一のために作成しておくといいかもしれません。
なお、この記事/企画はEaseUSソフトウェア様とのタイアップにより作成されました。
個人的な話になりますし、この話もまたいつか紹介できればいいな、と思いますが、筆者(Kabocy)が初めてEaseUSのソフトを使ったのは2006年頃のことだったと思います。
EaseUS Disk Copy 1.0を日立 Priusで使用し、とても感動し、それ以来EaseUS ToDo Backupを使ったり、長くお世話になっています。(話が長くなりそうなのでここでやめておきます…。)
EaseUS Partition Masterは操作が簡単ですので、ぜひ、皆様も使ってみてください。
それでは、引き続き楽しいPCライフを!


