ついにWindows 11が発表されましたね。Windows 10が公開されたのが2015年ですので、実に6年ぶりの大型のイベントとなります。ただWindows 10と違うのは大幅にシステム要件が引き上げられたことにより新し目のPCでもアップグレード対象外となるケースが多いということです。そんなWindows 11を2006年に発売された初代MacProにインストールしてみた、という記事です。
目次
- 初代Mac ProとWindows 11のシステム要件
- 用意したもの
- Windows PEを作成する
- Windows 11のISOをダウンロードする
- Windows 11のinstall.wimをUSBメモリにコピーする
- Windows 11のインストール先のパーティションを用意する
- Windows PEを立ち上げる
- DISMを使用してWindows 11をインストールする
作業の流れとしてはMac Proで起動可能なWindows PEを作成しつつWindows 11のISOからWIMを取り出し、Windows PE上でDISMで流し込むイメージです。具だくさんカレーのような美味しい記事です…。
ちなみに、Windows PEを使用する都合上、インストール先のMacに必要なメモリは700MB以上です。まあ、Windows 11をインストールしていくわけですから…。
初代Mac ProとWindows 11のシステム要件
Windows 11の詳しいシステム要件はこのページでご確認いただくとして、初代のMac Pro (2006)にWindows 11が導入できるか検討してみましょう。
| Mac Pro 2006 (MacPro1,1) | Windows 11 | |
| プロセッサ | 2.66 GHz 2コア Intel Xeon 64-bit ×2個 | 1 GHz 以上で 2 コア以上の64 bit互換 |
| メモリ | 初期512MB×2枚(=1GB) 現状9GB | 4 GB |
| ストレージ | 初期750GB 現状2TB | 64 GB (注釈あり) |
| システム ファームウェア | 32-Bit EFI ,セキュア ブートなし | UEFI、セキュア ブート対応。 |
| TPM | なし | TPM2.0 |
| GPU | 初期: NVIDIA GeForce 7300 GT 現状: NVIDIA GeForce 8800 GT DirectX 12 (WDDM 1.2 ドライバー) |
DirectX 12 以上 (WDDM 2.0 ドライバー) |
初代のMac Proはクリティカルな部分が要件を満たしていない、というか、2013年ごろに発売されたWindows タブレットみたいな仕様ですね。というのも、プロセッサ自体は64Bitをサポートしていますが、EFIが32bitです。そのためにOpenCore LegacyPatcherもサポートしないわけですが…。ということは、64BitEFIを扱えないわけでございます。
32Bit版の提供がないWindows 11ですので、EFIインストールはできません。つまり、EFIの互換機能を利用したレガシーなMBR方式でのインストールとなります。Windows 11ではハイカラなUEFI起動のみをサポートしていますので、起動の時点でアウトです。もちろんMac 製品なのでTPMもサポートしていません。当たり前ですがCPUもWindows 11のサポートリストには含まれていません。当たり前ですが。(というか2CPUとは言えXeonの2C2Tなんですね。)
単純にBIOSモードでしかインストールできないPCであればキメラなインストーラを用意すればよいだけですが、この世代のMacではそれだけではうまくいきません。
前途多難過ぎる気もしますが、気にせず作業をしていきましょう。
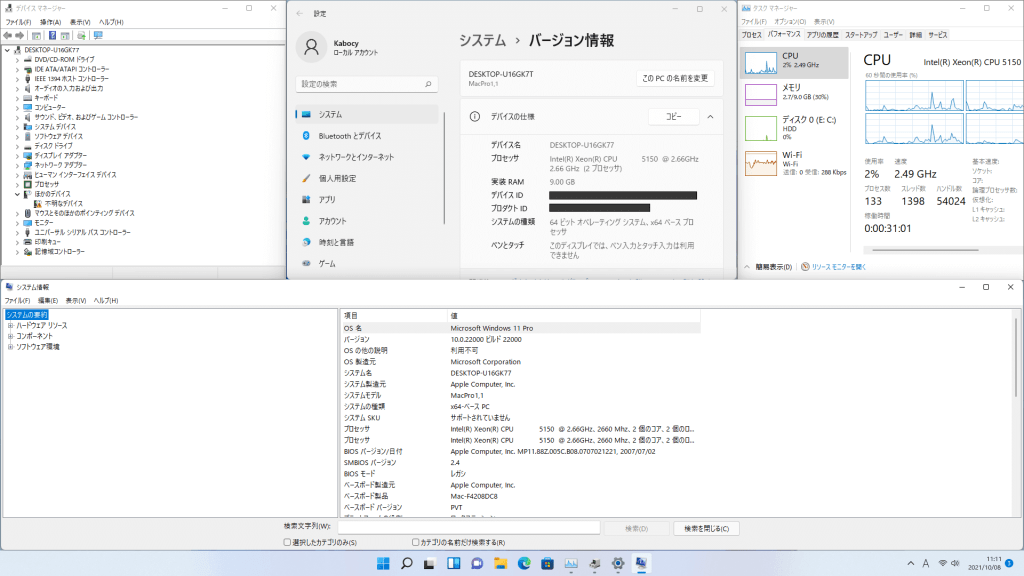
用意したもの
- Mac Pro (1st Generation): MacPro1,1)
- Windows PC (VMやBootCampでも可)
- DVD-R 片面一層
- USBメモリ 8GB以上
意外と用意するものはシンプルですね。
USBメモリを新規で購入される場合には8GBや16GBよりも32GB程度のものを選ぶのがコスパ的には一番だと思います。

バーベイタムジャパン(Verbatim Japan) 1回記録用 DVD-R CPRM 4.7GB 10枚 ホワイトプリンタブル 片面1層 1-…
Windows PEを作成する
ちなみに、もし利用しているMacが64Bit EFIを搭載している場合にはこのステップは不要です。この記事を参考にインストールができるはずです。
しかし、Mac Pro 2006のようにCPU自体は64bitをサポートしているにも拘わらず、EFIが32bitであるためにBIOS互換(CSM)でインストールしなければならない場合にはこのステップが必要です。
このステップが必要だと推測される機種
- MacBook Late 2006: MacBook2,1
- MacBook Late 2007: MacBook3,1
- MacBook Pro Late 2006: MacBookPro2,1
- MacBook Pro Late 2006: MacBookPro2,2
- MacBook Pro Mid 2007: MacBookPro3,1
- Mac mini Early 2007: Macmini2,1
- iMac Late 2006: iMac5,1
- iMac Late 2006: iMac5,2
- iMac Late 2006: iMac6,1
- Mac Pro Mid 2006: MacPro1,1
- Mac Pro Mid 2007: MacPro2,1
- Xserve Mid 2006: Xserve1,1
Windows 11インストール困難もしくはできないと思われる機種
- MacBook Mid 2006: MacBook1,1
- MacBook Pro Early 2006: MacBookPro1,1
- MacBook Pro Early 2006: MacBookPro1,2
- Mac mini Early 2006: Macmini1,1
- iMac Early 2006: iMac4,1
- iMac Mid-2006: iMac4,2
前述のとおり、これらの機種以外、特にDVDドライブを搭載したモデルのMacについては この記事を参考にインストールすればEFIでWindows 11を利用できます。
これからWindows PEを作成していくわけですが、Windows PEでなくとも「このステップが必要だと推測される機種」で起動可能なWindows 7以降のインストールディスクを用意できる場合にはそちらを使用しても構いません。もちろんWindows REでもOKです。ただ無加工のディスクですと「Select CD-ROM Boot Type : _」という画面で立ち往生す場合もあります。
その際はぜひこのステップをお試しください。
なお、このステップにはWindows ADK(AIK)が必要です。こちらの記事に導入方法をまとめましたので、まだ導入されていない方は是非ご覧ください。
作業を開始する
まずは「展開およびイメージング ツール環境」を立ち上げ、CopyPEを使用してWindows PEの作業ディレクトリとそれに必要なファイル群を用意します。
copype amd64 C:\WinPE_amd64次にBoot.wimをマウントします。
Dism /Mount-Image /ImageFile:"C:\WinPE_amd64\media\sources\boot.wim" /index:1 /MountDir:"C:\WinPE_amd64\mount"日本語環境の設定
言語パック
Dism /Add-Package /Image:"C:\WinPE_x86\mount" /PackagePath:"C:\Program Files (x86)\Windows Kits\10\Assessment and Deployment Kit\Windows Preinstallation Environment\x86\WinPE_OCs\ja-jp\lp.cab"日本語フォントサポート
Dism /Add-Package /Image:C:\WinPE_amd64\mount /PackagePath:”C:\Program Files (x86)\Windows Kits\10\Assessment and Deployment Kit\Windows Preinstallation Environment\amd64\WinPE_OCs\WinPE-FontSupport-JA-JP.cab”ロケールを変更: 日本
Dism /Image:"C:\WinPE_amd64\mount" /Set-AllIntl:ja-jp入力ロケールの変更: 0411:00000411(日本語)
Dism /Image:"C:\WinPE_amd64\mount" /Set-InputLocale:0411:00000411キーボードレイアウトの変更: 日本語106/109キー
Dism /Image:"C:\WinPE_amd64\mount" /Set-LayeredDriver:6タイムゾーンの変更: (UTC+09:00)
Dism /Image:"C:\WinPE_amd64\mount" /Set-TimeZone:"Tokyo Standard Time"32-BitなEFIを搭載したMacで起動できるようにする
fwfilesにあるetfsboot.comをBootフォルダにコピーします(任意)
copy C:\WinPE_amd64\fwfiles\etfsboot.com C:\WinPE_amd64\media\Boot\etfsboot.comアンマウントします。
Dism /Unmount-Image /MountDir:"C:\WinPE_amd64\mount" /commit今回はEFIで起動できないため、oscdimgとetfsboot.comを使用し、BIOSモードで起動できるようにISOを作成する必要があります。
oscdimg -n -m -bC:\WinPE_amd64\fwfiles\etfsboot.com C:\WinPE_amd64\media C:\WinPE_amd64\WinPE_amd64.isoこれで無事に32BitなEFIのMacでも起動できるWindows PEが作成できました。
ちなみに上記のコマンドをそのまま入力している場合にはC:\WinPE_amd64の中にWinPE_amd64.iso というISOが作成されているはずです。400MB程度ですので、DVDでなくともCDなどに書き込んで起動できるはずです。
その他Windows PEにドライバを組み込んでみるなど、カスタマイズを加えていくのも非常に楽しいと思います。
さて、続いてはWindows 11のISOをダウンロードしInstall.wimを取り出します。
Windows 11のISOをダウンロードする
Windows 11のISOの入手はWindows 10よりも、さらにシンプルです。
まずはこちら(https://www.microsoft.com/ja-jp/software-download/windows11)にアクセスし、「Windows 11 ディスク イメージ (ISO) をダウンロードする」項まで進みます。

そこで、「ダウンロードを選択」をクリックし、「Windows 11」を選択。そして、「ダウンロード」をクリックします。

「製品の言語の選択」項が現れるので、「1つ選択」をクリックし、使用する言語を選択します。

そして、確認を押して、「64-Bit ダウンロード」をクリックします。

Windows 11のinstall.wimをUSBメモリにコピーする
ダウンロードが完了したらISOをマウント、または展開します。Windows 8以降のPCをご利用いただいている方については別途ソフトを用意しなくともISOをマウントできるはずです。

メーカー製PCをご利用中の方でバンドルソフトが既定のプログラムに指定されている場合には、ISOを右クリックし、「プログラムから開く(H)」>「エクスプローラー」をクリックするといいでしょう。
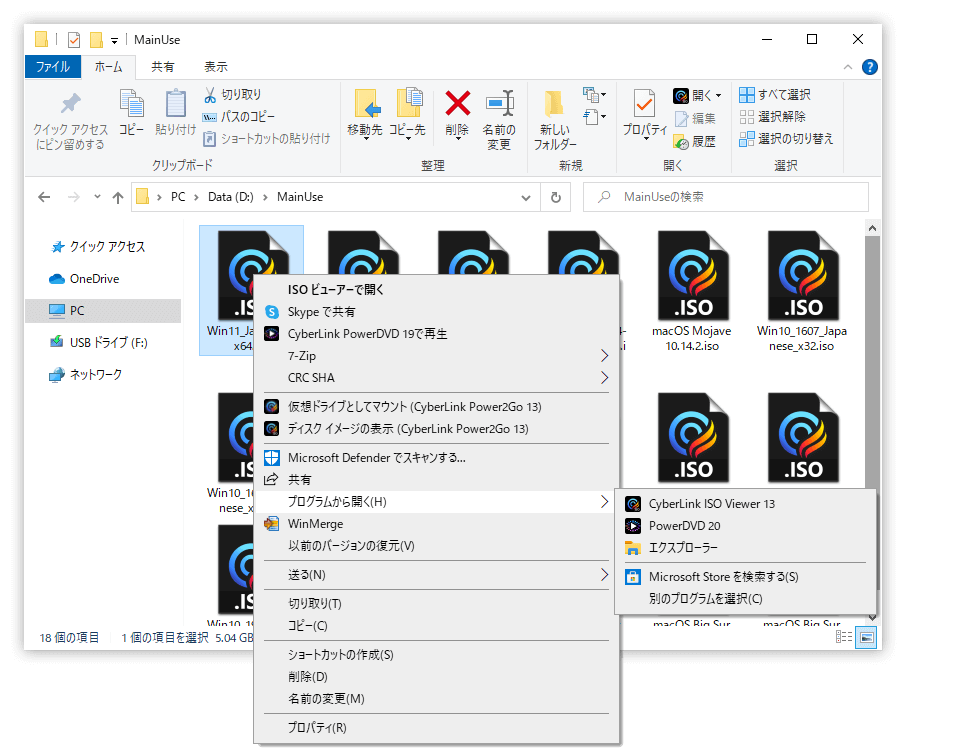
Windows 7より古いOSを使用中、または訳が分からない場合には7zipなどを使用しISOを展開してもいいでしょう。

ISOの中が確認出来たら、目的のファイルをUSBメモリにコピーします。
必要なのはsourcesフォルダ内のinstall.wimです。USBメモリにsourceフォルダごとコピーしてもいいですし、install.wimだけをコピーしてもOKです。ただ、注意が必要なのはinstall.wimが4GB以上になっている場合、FAT32でフォーマットされたUSBメモリにはコピーできません。exFATやNTFSなど4GB以上を扱えるファイルシステムでフォーマットしてください。
ここまでの準備が完了したらあとはインストール先であるMacで作業すればOKなはずです。
Windows 11のインストール先のパーティションを用意する
このステップは1つのストレージ上にMac OS Xなど他のOSと共存させるために必要なステップです。
ここではMac OS X Lion (10.7.2)を利用している場合の方法を紹介します。
(Mac Proである場合にはできるだけWindows 専用のストレージを用意してください。その方がシンプルです。)
(専用のストレージを用意している、またはWindows 11専用機として利用する場合にはこの操作は不要です。)
ディスクユーティリティを起動し操作したいストレージを選択します。
そして、「パーティション」をクリックします。

パーティションのレイアウトが表示されたら「+」ボタンをクリックし、パーティションを追加します。
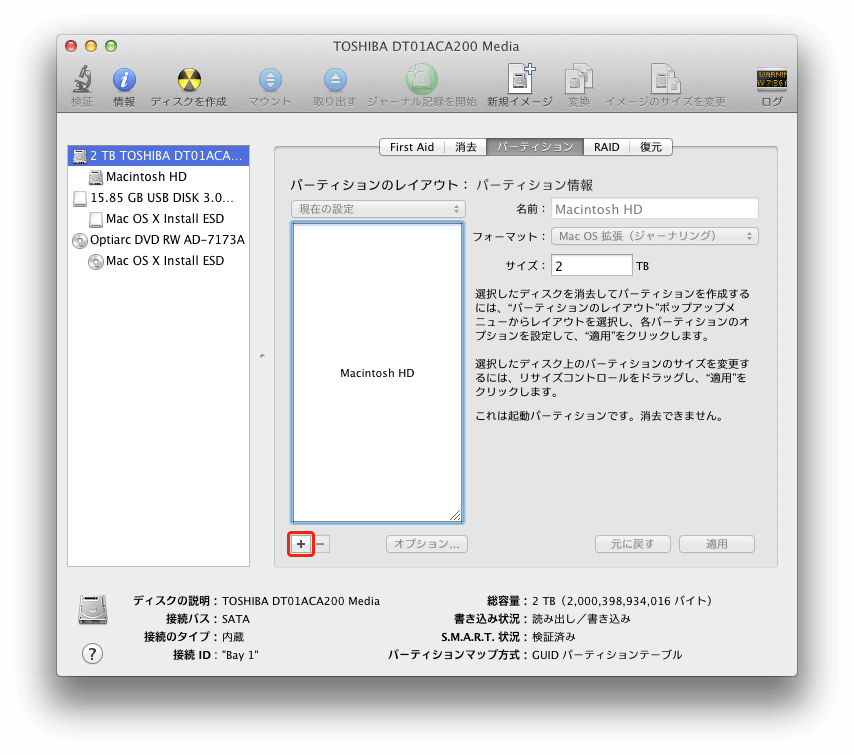
とりあえず分かりやすい名前とサイズを設定しましょう。フォーマット形式は「ExFAT」を選択します。
ここまでの作業が完了したら「適用」をクリックします。
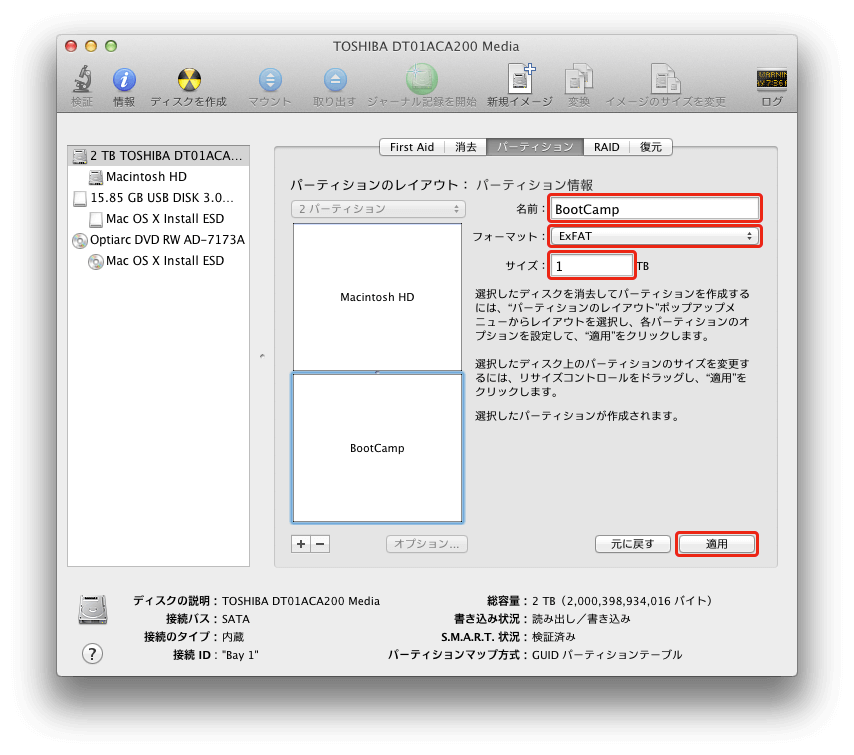
変更内容の確認が出てきますので、内容に間違いがなければ「パーティション」をクリックします。

無事に作業が完了しました。
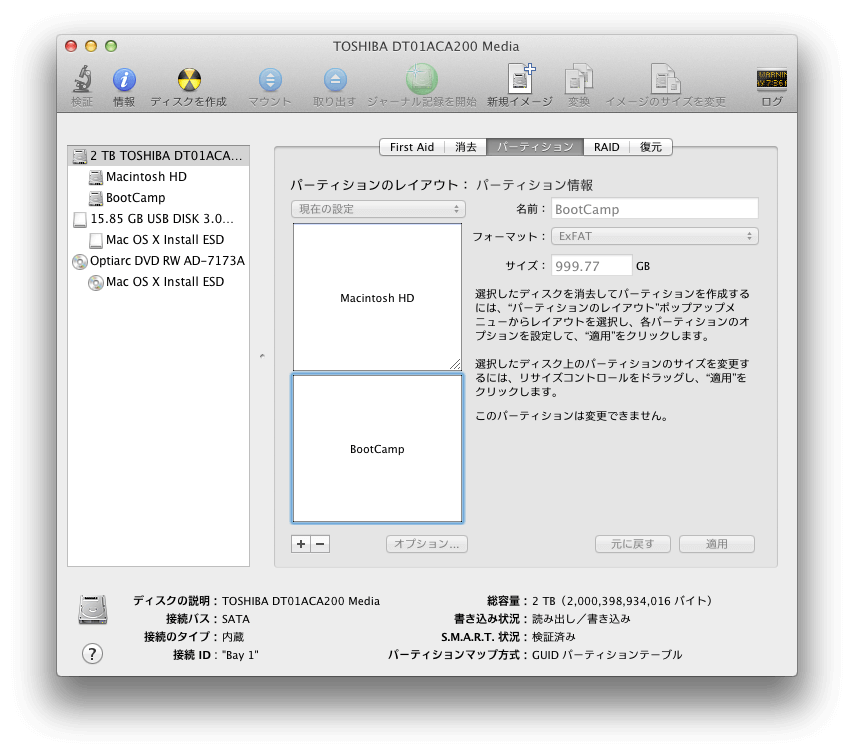
Windows PEを立ち上げる
Macの電源を正しく切った後(再起動でもOK)、起動時にoption (Alt)キーを押してStart-up Managerを立ち上げます。
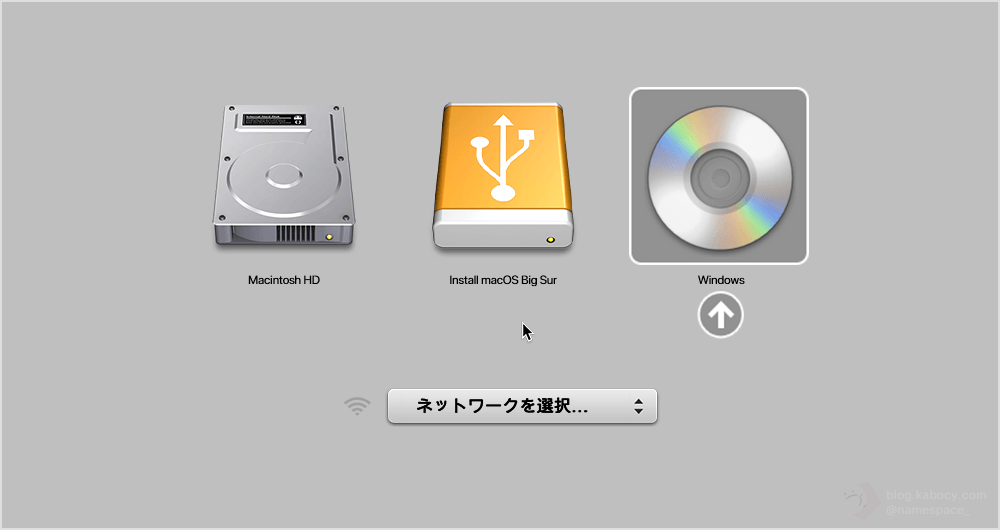
そして先ほど作成したWindows PEをMac Proに挿入します。Eject キーまたはF12 キーを押してディスクトレイを引き出し、DVDをセットします。
正しくDVDが読み込まれると、「Windows」という選択肢が出てきますので、選択します。
「Press any key to boot from CD or DVD」と出てきたらお好きのキーを入力します。
するとWindows PEが起動し始めます。この記事ではAIK for Windows 11を使用しましたので、起動画面のロゴがWindows 11ですね。

しばらく時間が掛かりますが、のんびり待ちます。
X:\Windows\system32>wpeinit
X:\Windows\system32>となれば起動完了です。
さて、ここで早速DISMを使用していきたいところですが、先にパーティションの準備をしていきましょう。
TIPS: Windows 10とWindows 11のISOをそれぞれ用意し、Windows 11のInstall.wimをWindows 10のsourceフォルダにコピーして、Windows PE上でsetup.exeを立ち上げればGUIでもインストールが可能です。大事なことですがさらっと書きます。
パーティションの準備をする
コマンドプロンプトに
diskpartと入力し、Enter キーを押します。
ここからの作業はストレージの操作を行っていきますので慎重に操作してくださいますよう、よろしくお願いします。
ちなみに分岐します。
- 「Windows 11のインストール先のパーティションを用意する」を実践された方
- 専用のストレージを用意された方
「Windows 11のインストール先のパーティションを用意する」を実践された方
ひとまずlist diskで接続されているストレージを確認します。
そして、Windows 11をインストールしたいストレージを選択します。
ここでは1000GBのストレージを操作することにします。
DISKPART> list disk
ディスク 状態 サイズ 空き ダイナ GPT
### ミック
------------ ------------- ------- ------- --- ---
ディスク 0 オンライン 60 GB 60 GB
ディスク 1 オンライン 1000 GB 0 B
ディスク 2 オンライン 14 GB 0 Bsel diskでインストールしたいストレージを選択できます。
DISKPART> sel disk 1
ディスク 1 が選択されました。ちなみに、再度list diskと入力し実行すると、選択したストレージの前に*が表示されます。
DISKPART> list disk
ディスク 状態 サイズ 空き ダイナ GPT
### ミック
------------ ------------- ------- ------- --- ---
ディスク 0 オンライン 60 GB 60 GB
* ディスク 1 オンライン 1000 GB 0 B
ディスク 2 オンライン 14 GB 0 Blist volと入力し実行します。ボリューム(この記事ではパーティションと同義として扱っています。)の一覧が表示されます。
(ちなみにここで、Windows 11のinstall.wimを保存したUSBメモリのドライブレターを控えておきましょう。この例だと「D」ですね。)
DISKPART> list vol
Volume ### Ltr Label Fs Type Size Status Info
---------- --- ----------- ---- ---------- ------- --------- --------
Volume 0 F DVD_ROM UDF DVD-ROM 371 MB 正常
Volume 1 Partition 499 GB 正常
Volume 2 C BootCamp NTFS Partition 500 GB 正常
Volume 3 D NTFS リムーバブル 14 GB 正常ここで、Windows 11インストールしたいボリュームを選択し、一度そのボリュームを削除します。
DISKPART> delete part
DiskPart は選択されたパーティションを正常に削除しました。
DISKPART> list vol
Volume ### Ltr Label Fs Type Size Status Info
---------- --- ----------- ---- ---------- ------- --------- --------
Volume 0 F DVD_ROM UDF DVD-ROM 371 MB 正常
Volume 1 Partition 499 GB 正常
Volume 3 D NTFS リムーバブル 14 GB 正常そして、新しいボリュームを作成します。
新しく作成したボリュームにはアクティブ属性を設定します。
DISKPART> create part primary
DiskPart は指定したパーティションの作成に成功しました。
DISKPART> assign letter=C
DiskPart はドライブ文字またはマウント ポイントを正常に割り当てました。
DISKPART> format quick fs=ntfs
100% 完了しました
DiskPart は、ボリュームのフォーマットを完了しました。
DISKPART> active
DiskPart は現在のパーティションをアクティブとしてマークしました。
DISKPART> exit
DiskPart を終了しています...これでボリューム(パーティション)の設定は完了です。

専用のストレージを用意された方
diskpartが起動したら、ひとまずlist diskで接続されているストレージを確認します。
そして、Windows 11をインストールしたいストレージを選択します。
ここでは1000GBのストレージを操作することにします。
DISKPART> list disk
ディスク 状態 サイズ 空き ダイナ GPT
### ミック
------------ ------------- ------- ------- --- ---
ディスク 0 オンライン 60 GB 60 GB
ディスク 1 オンライン 1000 GB 0 B
ディスク 2 オンライン 14 GB 0 Bsel diskでインストールしたいストレージを選択できます。
DISKPART> sel disk 1
ディスク 1 が選択されました。ちなみに、再度list diskと入力し実行すると、選択したストレージの前に*が表示されます。
DISKPART> list disk
ディスク 状態 サイズ 空き ダイナ GPT
### ミック
------------ ------------- ------- ------- --- ---
ディスク 0 オンライン 60 GB 60 GB
* ディスク 1 オンライン 1000 GB 0 B
ディスク 2 オンライン 14 GB 0 BWindows 11専用のストレージということなので、一度ストレージを初期化します。
初期化した後、念のためMBRに変換します。
DISKPART> clean
DiskPart はディスクを正常にクリーンな状態にしました。
DISKPART> convert mbr
DiskPart は選択されたディスクを MBR フォーマットに正常に変換しました。そして、新しいボリュームを作成します。
新しく作成したボリュームにはアクティブ属性を設定します。
ちなみに、「assign letter=C」で、ドライブレターを「C」に指定しています。
DISKPART> create part primary
DiskPart は指定したパーティションの作成に成功しました。
DISKPART> format quick fs=ntfs
100% 完了しました
DiskPart は、ボリュームのフォーマットを完了しました。
DISKPART> assign letter=C
DiskPart はドライブ文字またはマウント ポイントを正常に割り当てました。
DISKPART> active
DiskPart は現在のパーティションをアクティブとしてマークしました。ここまで完了したら念のためボリュームの一覧を表示させてみます。
(ちなみにここで、Windows 11のinstall.wimを保存したUSBメモリのドライブレターを控えておきましょう。この例だと「D」ですね。)
DISKPART> list vol
Volume ### Ltr Label Fs Type Size Status Info
---------- --- ----------- ---- ---------- ------- --------- --------
Volume 0 E DVD_ROM UDF DVD-ROM 371 MB 正常
Volume 1 C NTFS Partition 999 GB 正常
Volume 2 D NTFS リムーバブル 14 GB 正常確認ができたらexitを入力し、diskpartから抜けます。
DISKPART> exit
DiskPart を終了しています...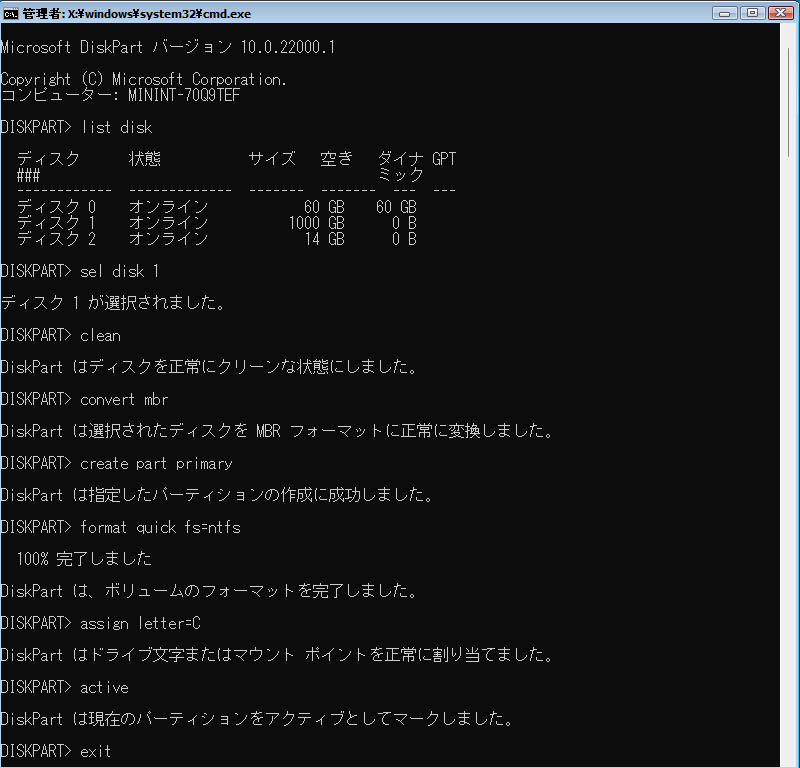
これでボリューム(パーティション)の設定は完了です。
DISMを使用してWindows 11をインストールする
いよいよ、DISMを使用してストレージにWindows 11を書き込んでいきます。
その前に、Install.wimに含まれるエディションを取得しておきましょう。
X:\windows\system32>Dism /Get-WimInfo /WimFile:D:\sources\install.wim上記の「D:\sources\install.wim」部分にはUSBメモリに保存したWindows 11のInstall.wimのパスを指定します。
X:\windows\system32>Dism /Get-WimInfo /WimFile:D:\sources\install.wim
展開イメージのサービスと管理ツール
バージョン: 10.0.22000.1
Details for image : D:\sources\install.wim
Index : 1
Name : Windows 11 Home
Description : Windows 11 Home
Size : 16,294,365,248 bytes
Index : 2
Name : Windows 11 Education
Description : Windows 11 Education
Size : 16,578,938,010 bytes
Index : 3
Name : Windows 11 Pro
Description : Windows 11 Pro
Size : 16,575,809,390 bytes
Index : 4
Name : Windows 11 Pro Education
Description : Windows 11 Pro Education
Size : 16,578,889,220 bytes
Index : 5
Name : Windows 11 Pro for Workstations
Description : Windows 11 Pro for Workstations
Size : 16,578,913,615 bytes
操作は正常に完了しました。例えば、上記だと、Windows 11 Home がIndex: 1、Windows 11 Pro がIndex: 3とわかります。
では、いよいよDISMを使用してWindows 11を展開していきます。
Dism /Apply-Image /ImageFile:D:\sources\install.wim /Index:3 /ApplyDir:C:\上の部分、「D:\sources\install.wim」はUSBメモリに保存したWindows 11のWIMを指定します。
最後の「C:¥」はインストール先のドライブレターを指定します。
X:\windows\system32>Dism /Apply-Image /ImageFile:D:\sources\install.wim /Index:3 /ApplyDir:C:\
展開イメージのサービスと管理ツール
バージョン: 10.0.22000.1
Applying image
[==========================100.0%==========================]
操作は正常に完了しました。ここまで出来たらBCDBootを使用してブートファイルの設定を行います。
X:\windows\system32>bcdboot C:\Windows /l ja-JP /s C:
ブート ファイルは正常に作成されました。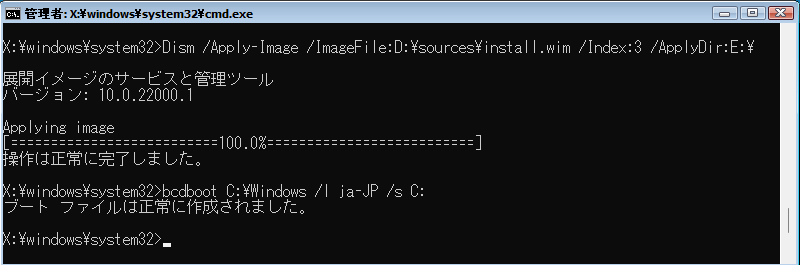
あとはWindows 11のセットアップをしたり、ドライバをインストールしてしまえば作業完了です。
インターネットにさえ接続できればWindows Update経由で自動的にほとんどのドライバが勝手にインストールされていくはずです。
お疲れさまでした。では楽しいMacライフを!
2021.10.10 アンマウントしていなかったので、方法を追加しました。


