by Guantare.com
文字の太さのことを「ウエイト」と言います。太さを言い表す呼び名には数パターンがあり、規則があるわけではなく「レギュラー」と「メディアム」はどちらが太いのか分かりづらい面もあります。少し、整理してみましょう。
太さの呼び名
日本語のフォントに限った話ですが、数字で太さを表しているフォントがあります。Macにインストールされているヒラギノ系フォントです。ヒラギノ角ゴシックではW0、W1・・・W9まで10種類の太さがあります。番号が増えるほど太くなっています。安価なダイナフォントの書体も同じ表記です。フォントによっては末尾に数字がついているフォントでも太さの表記では無いこともあリますので注意が必要です。
それ以外は似たような表記ですが、言葉で表現してあり微妙に違うところもあります。
私が持っているフォントでは
●游明朝
Light Regular Medium DemiBold ExtraBold
●游ゴシック
Light Regular Medium Bold
●小塚明朝
EL、L、R、M、B、Hとなっています。ExtraLight、Light、Regular、Medium、Bold、Heavyの略です。
●源真ゴシック(源ノ角ゴシックからの派生フォント)
ExtraLight、Light、Normal、Regular、Medium、Bold、Heavy
元になった源ノ角ゴシックをAdobeからダウンロードすると源真ゴシックと同じですがGoogleからダウンロードしたものは ExtraLightはThin、NormalはDemiLight、HeavyはBlackと表記されます。
●源ノ明朝(Noto Serif)
ExtraLight、Light、Regular、Medium、SemiBold、Bold、Blackとなっています。
Light Regular Medium Boldはほぼ共通していますが、それ以外は色々です。
太い方も細い方もExtraはUltraだったり、DemiはSemiだったりします。結構、適当につけられているようで、アルファベットでも同じです。
Wordでの仕組み

WordなどOfficeソフトでは太い文字を指定するときは「B」ボタンを押し、斜体にするときは「I」ボタンを押します。便利なようですが、これが曲者。
「B」ボタンは太い文字がインストールされていれば、そのフォントに置き換わり、なければ模擬的に太くするという仕組みになっています。
「I」ボタンも同様で、なければ模擬的に傾ける仕組みです。
そして置き換わる太字のフォントや斜体のフォントはインストールされていてもフォントの選択リストに表示されない仕組みです。
この表示されないことが厄介なのです。

斜体はイタリックあるいはオベリークと呼ばれます。違いは次回に説明することにしてここではイタリックと書くことにします。太い字は単にボールドと書くことにします。
日本語フォントにはイタリックとしてデザインされたフォントはほとんどありませんが、メイリオにはイタリックがあり、インストールされています。游ゴシックにはありません。
両方の文字列を選択し、「I」ボタンを押すとメイリオはイタリックに置き換えられ、游ゴシックは模擬的に傾けられます。
メイリオのイタリックはアルファベットだけがイタリックになっていて日本語部分は傾いていないフォントです。置き換えられても日本語部分は変化しないというわけです。一方、游ゴシックにはイタリックがないので全体が傾けられて表示されています。
ボールドと模擬ボールドの違い
日本語フォントの中でボールドがインストールされていて「B」ボタンを押したとき置き換わるのはメイリオ、游ゴシック、BIZ UDゴシック、BIZ UDPゴシック、Meiryo UI、Yu Gthic UIだけになります。
画数の多い漢字でその違いを見てみましょう。

上段は游ゴシック、中段は游ゴシックM、下段はMS ゴシック。左端は「B」ボタンを押していません。2列目はそれぞれ「B」ボタンを押してあります。游ゴシックはボールド書体に置き換わりますが、游ゴシックMもMS ゴシックも対応する書体がないので模擬ボールドになっています。PDFで保存してAdobe Acrobat Readerで開いたものが右の列です。
游ゴシックはボールド書体に置き換わっているので、その字形のまま表示されます。游ゴシックMはオリジナルの字形が表示されます。模擬ボールドの効果がありません。MS ゴシックはWord上で見えた字形以上に太って、漢字としては読めなくなってしまいました。
游ゴシックMとMSゴシックのPDFを比べると模擬ボールドを作る方法もフォントによって異なるようです。
DTPの現場にいた頃はB指定は絶対にしてはいけないことでした。ネットで商用印刷を発注するときはくれぐれも注意して、入稿条件やデータの作り方などよく読んでください。

模擬ボールドの字形そのものがどうなるのか見てみます。
上段左端は游明朝で中央は游明朝Demibold、右端は游明朝をB指定したものです。游明朝Demiboldと模擬ボールドは縦棒の太さは似ていますが、模擬ボールドでは横線も太くなっていて、明朝体の特徴である縦棒と横線の対比がなくなっています。そしてハネやハライも先が丸く野暮ったくなっています。なんと言っても一画一画の余白が狭く息苦しいものになっています。
漢字は太くなっても全体の大きさは決まっているのでフォントデザイナーはただ太くしているのではなく、細心の注意を払いながらデザインしているのです。
模擬イタリック
日本語にはイタリックのフォントがないのでI指定するのはやむを得ないこともあるのですが、文章全体が読みにくくなるのとフォント自体が痩せて見えるので使わないことをお勧めします。部分的にイタリックを使う必要があるのであれば、イタリックでない方法、例えば少し太めの文字にするとか、明朝体をゴシック体に変えるなどの方法で解決できないか考えてみましょう。

模擬イタリックが細く見えるのは、縦長の長方形の上辺を横方向にずらして平行四辺形を作ると視覚的な幅が狭くなります。それと同じことがフォントの中で起こります。
明朝体は縦棒が細く見えてバランスが悪くなります。ゴシック体でも縦棒が横線より細く見えてバランスが悪くなります。もしどうしても模擬イタリックを使うのであれば太い書体を選ぶ方がいいでしょう。


メイリオのイタリックはアルファベットと数字だけがイタリックになっています。斜体でないメイリオの数字とアルファベットをメイリオのイタリックと同じ角度にIllustratorで傾斜させた文字を比較してみます。数字の「1」はほとんど一緒ですが、それ以外は微妙に違っています。特に違っているのは右上のカーブの部分です。ただ傾斜させただけだとカーブがきつくなるので緩やかなカーブにデザインされています。この微妙なカーブがフォントデザイナーの命です。
フォントを選択する上での最大の欠点

游ゴシックは游ゴシックLight、游ゴシック、游ゴシックMedium、游ゴシックBoldの4書体がインストールされています。フォントフォルダの中のフォントファイルは游ゴシック細字、游ゴシック標準、游ゴシック中、游ゴシック太字というファイル名がついています。

しかし、Wordのフォント選択リストには游ゴシックLight、游ゴシック、游ゴシックMediumの3書体しか表示されません。実際には游ゴシック、游ゴシックLight、游ゴシックMediumの順に表示されます。フォント自体の並び順がCJKの中のアルファベット順になるからです。游ゴシックBoldをどうやって選択するのかというと、游ゴシックを選択してフォントが表示されている下の「B」ボタンを押すしか方法がありません。
先にも書きましたが、「B」ボタンを押すと、そのフォントに紐付けされたボールド体があれば、そのフォントに置き換わるし、なければ模擬ボールドになってしまいます。ボールド体にしたいけれど模擬ボールドにはしたくない場合はどのフォントに紐付けされたボールド体があるのかをフォントフォルダを開いて調べるか、覚えておくしかありません。そうでなければ使うのを諦めるしかありません。

これはWindows10のインストール時とOfficeインストール時に同時にインストールされる日本語のリストです。サイト上ではスッキリと読めませんが、このページのトップからExelファイルをダウンロードできます。
B指定で置き換えられるボールド書体が分かります。
3書体以上の太さのバリエーションを持つフォントの場合、どのフォントがボールド体に紐づけられているのか判断が難しくなります。多くの場合はLightなどの太さを表す単語がついていないフォントがそうですが、MS 明朝など1種類しか書体がないフォントの場合は何もついていません。游ゴシックより游ゴシックMediumの方が太く、それより游ゴシックBoldの方が太いので太さの順に並んでいるわけでもないのです。
これは沢山のフォントをインストールして取り扱うことができなかったパソコン時代の遺物です。Officeソフトの最大の欠点の一つです。現代的に洗練させて欲しいものです。
他のソフトでの表示
「B」「I」ボタンは今でも多くのソフトで利用できますが、もはや時代遅れです。
他のソフトはどうでしょうか?
Mac版Word

Mac版Wordの例です。「B」「I」ボタンはありますが、フォント選択リストに游ゴシック4書体が表示されます。游ゴシックBoldを選択すると自動的に「B」ボタンがONになりました。
そして、Windows版のようにLightやMediumなどが一律に表示されるのではなく游ゴシックが1行で表示され選択するとサブメニューで太さが表示される仕組みです。
お薦めはしませんが、ボールド体がないフォントで模擬ボールドにすることもできます。
私はWindowsに源真ゴシックという7種の太さを持つフリーフォントをインストールしていますが、7種類が全て表示されフォントの選択リストが長くなり、とても面倒に思います。
Macのソフトではフォントファミリー名→太さのサブメニューというのが一般的です。
Windows版Illustrator

WindowsだからMacのようなフォント選択リストにできないのかというとそうではなさそうです。Windows版Illustratorの例を見てみましょう。
フォントの選択リストからフォントを選択し、「>」アイコンをクリックするとプルダウンメニューが表示され4種類の太さから選択できるようになります。
この方が明快で分かりやすいです。親切なことにファミリーの書体名の後ろに書体数が表示されます。
Illustratorには元々「B」「I」ボタンはありません。
サブメニューを使えばフォントの選択リストがズルズルと長くなるのも防いでくれます。
フリーフォント
Windowsでは太さの種類が多いフォントでも、游ゴシックの4書体、游明朝の3書体ぐらいしかありません。游書体は読み物向けにデザインされたフォントなのでパワーポイントなどのプレゼンテーションに向きません。ビジネスプレゼンテーションだとメイリオが向いているのですが、太さの種類が2書体しかありません。タイトルや見出しにはいいのですが、本文では少し読みにくいフォントです。
Windowsのフォント環境は貧弱なので太さの種類が多いフリーフォントをインストールする方が表現の幅が広がると思います。
源真ゴシック

「源真ゴシック」というフリーフォントがあり、太さが7種類あります。
前々回に書いたGoogleとAdobeが開発した「源ノ角ゴシック」を元に、日本語部分だけを抽出したフォントです。
元々、「源ノ角ゴシック」はフリーフォントで名称を変えれば改変などは自由だそうです。ここからダウンロードできます。
http://jikasei.me/font/genshin/
文字幅が3種類あり、スタンダード、仮名プロポーショナル、英数半角等幅になっています。太さはExtraLight、Light、Normal、Regular、Medium、Bold、Heavyの7書体が3種類の文字幅のフォントに用意されていて合計21書体になります。「B」指定でボールドに紐づけられている書体はなく、全ての書体がフォントの選択リストに表示されます。
オリジナルの源ノ角ゴシックはスタンダードフォントだけの仕様になっているのとボールドは表示されず「B」指定する仕様になっています。
さらにOpenTypeというフォント形式になっていますが、「源真ゴシック」はTrueTypeなのでパワーポイントに埋め込み可能です。こちらの方が使い勝手がいいと思います。
源真ゴシックは現代的ですが、メイリオほど個性が強くなく、レポートなどやビジネスに向くフォントだと思います。
源真ゴシック以外でもフリーフォントがあります。太さのバリエーションはあまりないですが、手書き風フォントなどが多くあります。ただ、字形が仮名と数字だけだったり、漢字が当用漢字だけだったり、使用制限があったりしますから、仕様やライセンスには注意が必要です。
PowerPointで使いたいフォント

游ゴシックは綺麗なフォントで、書体数も4書体と多いのですが、読み物向けにデザインされたものでプレゼンテーションで使うには太めの書体が少ないように思います。
PowerPointの例ですが、スライドのタイトルとコンテンツの見出しはメイリオBoldで、コンテンツ自体はメイリオ(標準)、游ゴシックMedium、源真ゴシックMediumです。
メイリオはまとまって見えますが、標準書体が見出しのボールドに比べて少し細く感じます。游ゴシックは仮名が小さくデザインされている性格上、ひ弱に感じられます。源真ゴシックはコンテンツの文字数が多くなるとメイリオより読みやすくなると思います。太さの種類が多くなれば、表現の幅が広がると思います。
不可解なフォント Yu Gothic UI Semibold

UIフォントの中にYu Gothic UIがあり、太さの種類は5書体で游ゴシックの4書体より多くなっています。游ゴシックはLight、(Regular)、Medium、Boldで、Yu Gothic UIはLight、(Regular)、Medium、Semibold、Boldになっています。MediumとBoldの間にもう1書体あるのかと思い、Semiboldのサンプルファイルを開いてみました。

ウインドウの左上に「游ゴシック Bold & Yu Gothic UI Bold & Yu Gothic UI Semibold (TrueType)」と表記されているではないですか!この3書体の漢字部分は同じ字形、つまり同じ太さということです。「???」なのですが、Yu Gothic UI のBold とSemiboldではかな部分、もしくはアルファベット部分が異なっているかもしれません。
このプレビューでは仮名は游ゴシックBoldで表示されるので、実際にIllustratorでYu Gothic UI のBold とSemiboldを比べることにしました。
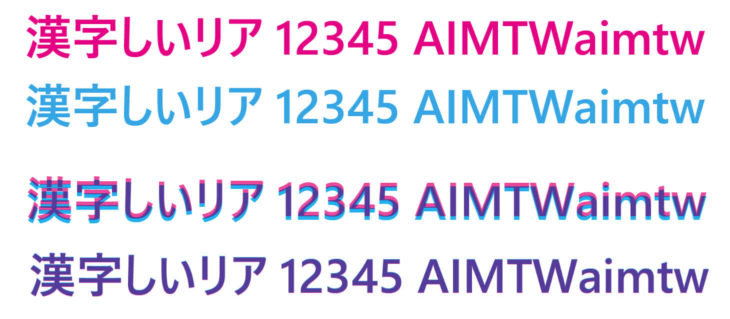
ピンクの文字列がSemibold、ブルーの文字列がBoldになっています。Illustratorで重なり合った部分が濃い色になるように設定して重ねて見るとピッタリ重なってしまいました。
3段目はピッタリ重ねず少し上下ずらしてあります。横幅や太さが同じだということが良く分かります。
色々とネットで探って見ると ”アルファベットにSegoe UIというフォントが使われていてSemiboldではSegoe UI SemiboldがBoldではSegoe UI Boldが組み合わされている” という記述を見つけました。

Segoe UIはWindows10にインストールされていますから、実際に入力して調べてみました。ピンクがSegoe UI Semibold、ブルーがSegoe UI Boldです。この2書体は明らかに太さだけでなく文字幅も異なっています。
Yu Gothic UI Boldで使われいるのはSegoe UI Semiboldだと思われます。
Yu Gothic UI フォントにはSemilightという太さがあるのですが、これは游ゴシックの標準(Regular)と同じ太さで、Yu Gothic UI の標準(Regular)は游ゴシックMediumと同じ太さというややこしさです。
Microsoftは何のために同じフォントに別の名前をつけたり、同じ太さなのに違う太さの呼称をつけてインストールすることにしたのか全く分かりません。「???」×「???」です。
謎のフォントです。UIフォントは使わないことです。
UIはユーザーインターフェースの略で、UDはユニバーサルデザインの略なので間違わないでください。
UDは濁点や半濁点などを大きめにするなどして、一目でその字だと判る(視認性)ようにデザインされていますが、長い文章が読みやすいかどうか(可読性)とは別の話です。

