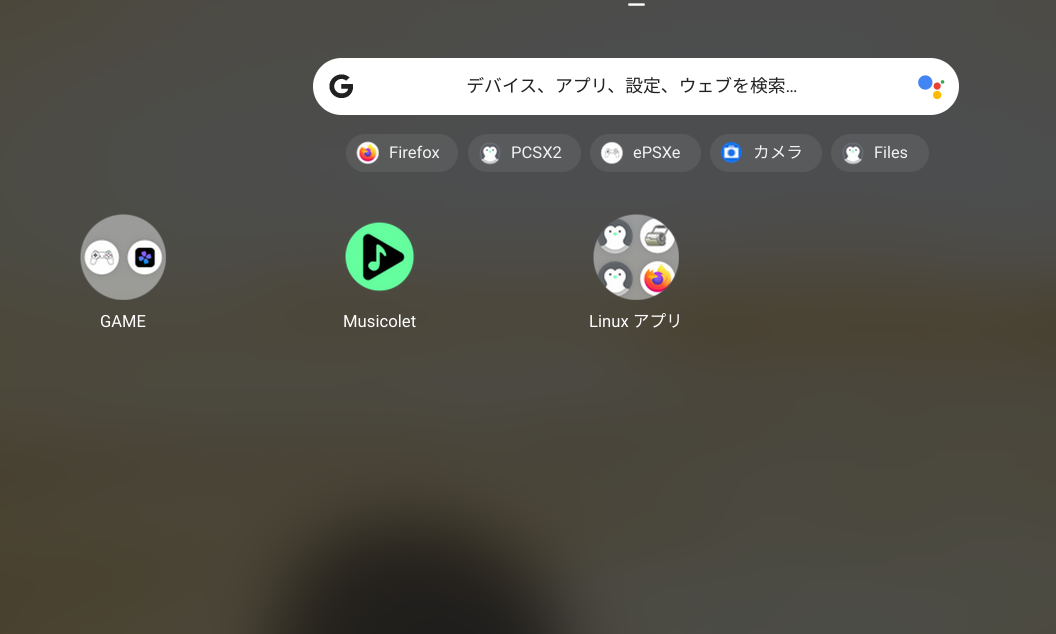Windowsに限らずMacでもデスクトップの背景や色、そして壁紙やテーマなどを変更することができます。
Windowsの場合はデスクトップ上でマウスを右クリックして個人用設定を選択することでデスクトップ変更に関する項目を選択できます。
Chromebookでも同じような設定画面があります。
Chromebookの壁紙を変更する
手順1)
Chromebookにログインした後、デスクトップをマウスで右クリックして[壁紙を設定]を選択します。
Chromebookタブレットをお持ちの場合は、デスクトップを右クリックするためにダブルタップする必要があります。
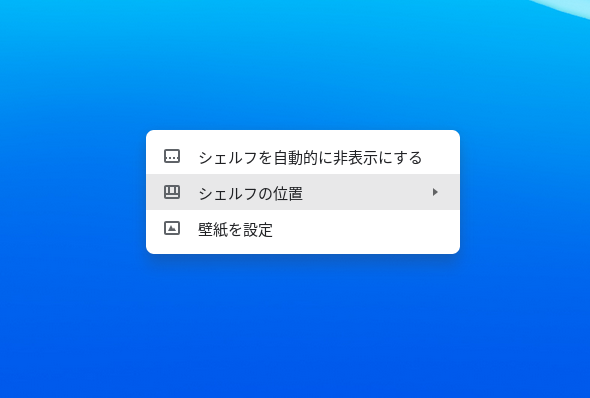
壁紙を変更する
ステップ2)Chrome OSには、都市の景観、風景、イマジネーション、レジャー、デザートタイム、カラー、イラスト、アート、など、さまざまなカテゴリの壁紙がいくつか組み込まれています。
さらに、必要に応じて自分で用意した画像を選択することもできます。
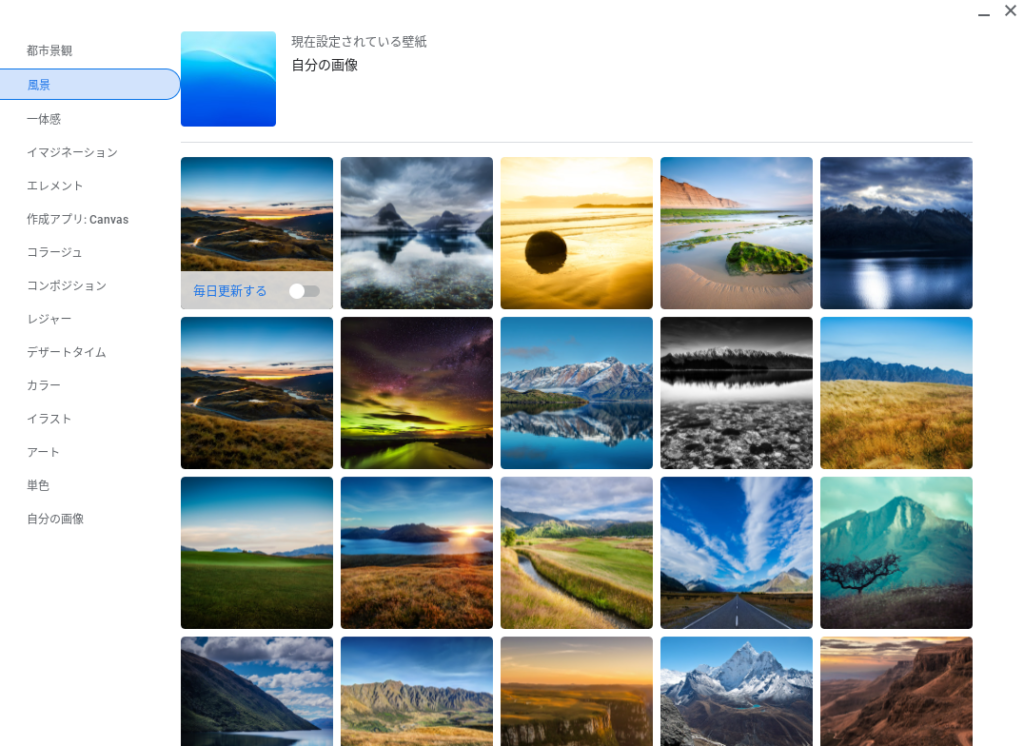
好みの壁紙を選択
壁紙を毎日自動更新
ステップ3)Chromebookの壁紙の都市の景観と風景のカテゴリには、壁紙を毎日自動的に変更する追加のオプションが付属しています。
カテゴリ内で、[毎日更新する]オプションをオンにすると、同じデスクトップの背景が毎日表示されなくなり、次々に新しい壁紙になります。
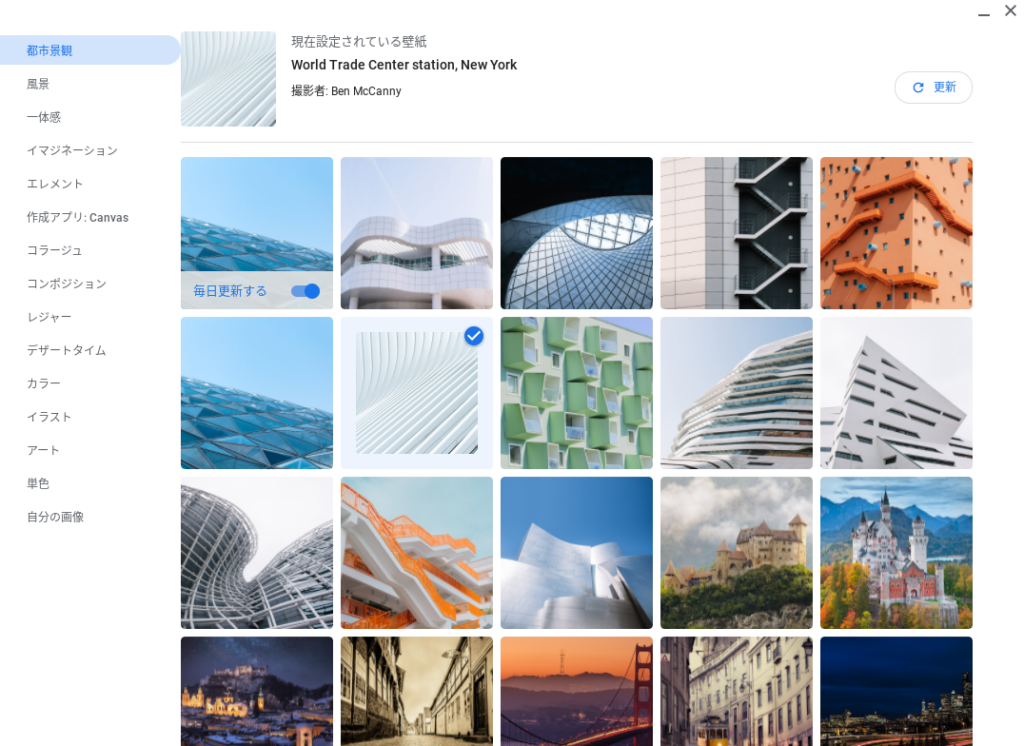
毎日自動壁紙変更
[探索]ボタンをクリックすると、画像がダウンロードされたアーティストのWebページに移動し、追加の背景を探索できます。
シェルフの調整
Windowsでタスクバーに登録したアプリケーションのサイズやタスクバーの位置をカスタマイズすることができます。
Chromebookではアイコンの大きさを変更することはできませんが表示される位置を変えることはできます。
変更するには先ほどの壁紙を変更するメニューで「シェルフの位置」を選択します。
下、上、右側に配置できます。
アプリケーションの一覧表示をカスタマイズ
Chromebookではアプリケーションの一覧表示される画面をカスタマイズすることができます。
具体的にはアプリケーションのアイコンの場所を変更することと、関連するアプリケーションをまとめるグループ機能になります。
この部分はWindowsとの比較と言うよりも、LinuxやAndroidタブレットやスマートフォンに近い感覚になります。
最初の段階ではGoogle関連のアプリが表示されています。
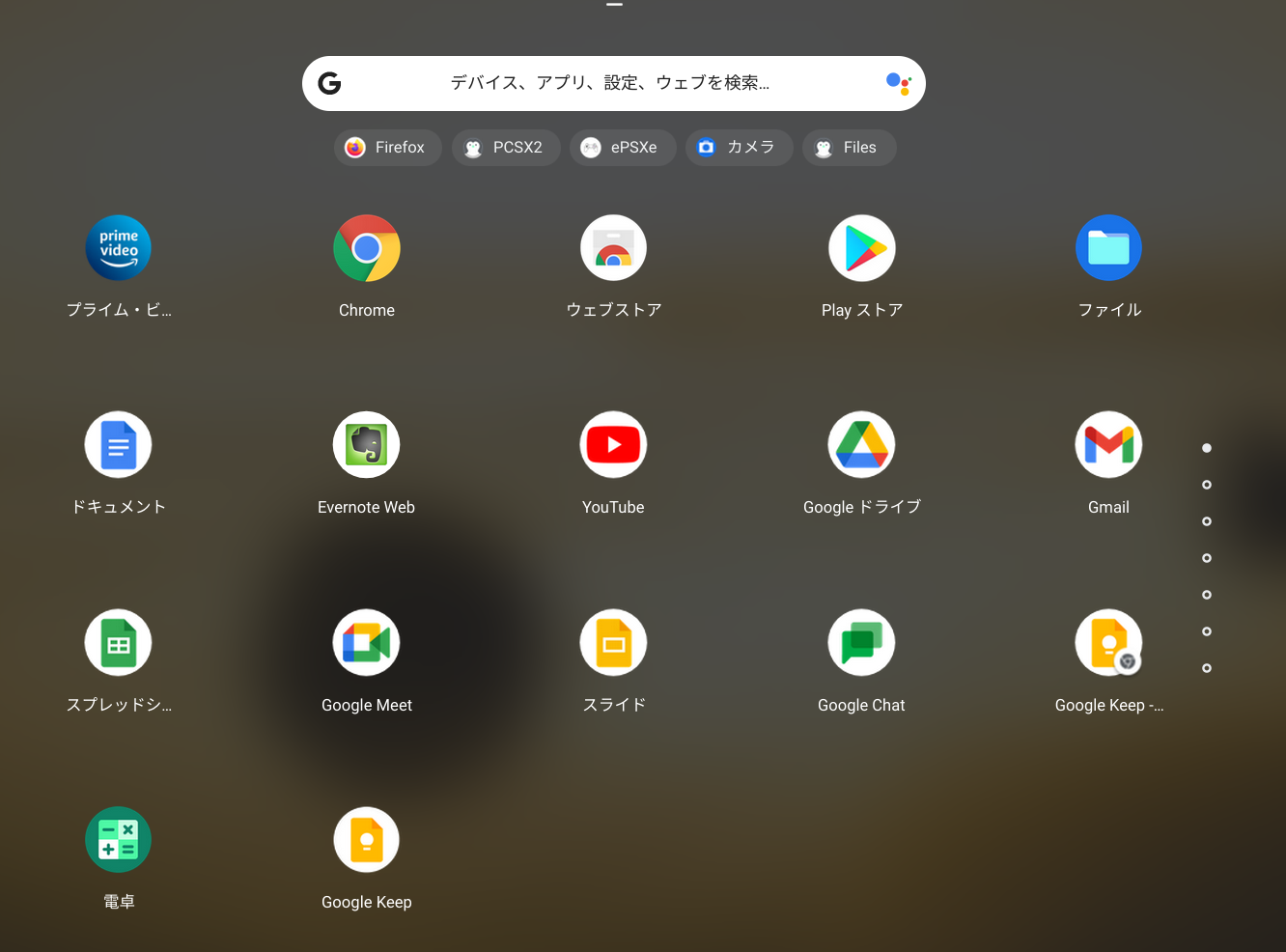
その後にAndroidアプリをインストールするとアイコンとページが増えています。
当然関連性がなく表示されますので、よく使うアプリや重要なアプリが後ろのページにあったり、関連するアプリがバラバラに配置されています。
変更するにはAndroidタブレットやスマートフォン、iPhone やiPadのようにアイコンを長押しして移動できる状態でドラックします。
グループ化したい場合はグループ化したいアイコンを重ねるようにするとグループ化します。
後は関連するアプリアイコンをグループ化した中に配置するだけです。