Windows 11の既定のブラウザを切り替える、Edge以外のブラウザに変更する方法です。

Windows 11からEdge推しがすごくなっています。。
Windows 10の既定のブラウザ変更手順はとってもシンプルでChromeなど自分が好きなブラウザに簡単に変更できていました。
が、Windows 11はとにかくEdgeを使ってほしいようで、記事作成時だと既定のブラウザ変更がかなり複雑です。
※やっぱり話題になっていて非難も多いようで今後のアップデートで既定のブラウザ変更が簡単になるという話もあります。
自分はずっとChromeをメインのブラウザとして使っているのでWindows 11の環境でもChromeを既定のブラウザに変更してみました。
この記事では、Windows 11の既定のブラウザをEdgeからChromeなど他のブラウザに変更する方法を紹介します。
【Windows 11】既定のブラウザをChromeなどEdge以外のブラウザに変更する方法
最初に。Chromeをインストールしようとしただけでも邪魔な警告を表示してくるWindows 11…
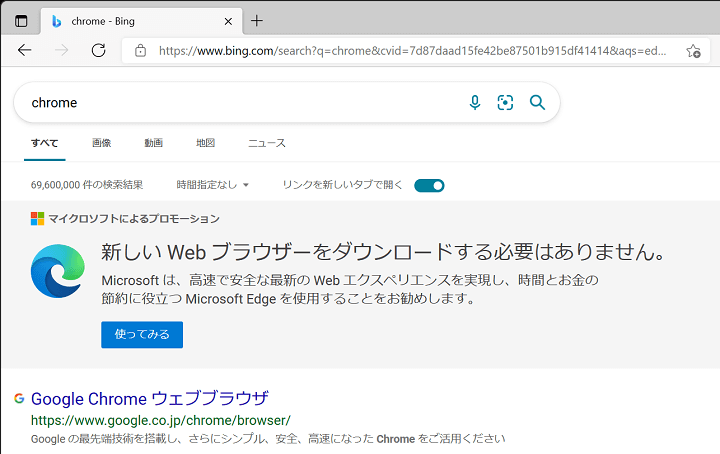
Windows 11の初期セットアップ時にChromeをインストールしようとしてEdgeを起動して「Chrome」とBingで検索すると↑のように『新しいWebブラウザーをダウンロードする必要はありません』と警告のような表示を出してきます…
いやいや必要なんだよ。。
こんな感じでWindows 11は様々な部分で「Edgeがいいよ!」といった案内を表示してきます。
もちろんEdgeも使うけどChromeも使いたいのよ…
こういった警告にも近いような案内をスルーし続けてまずは他のブラウザをWindows 11にインストールします。
Windows 11の規定のブラウザをEdge以外に変更する手順
Chromeに変更しようとすると各ファイルタイプをすべてChromeに指定する必要あり…
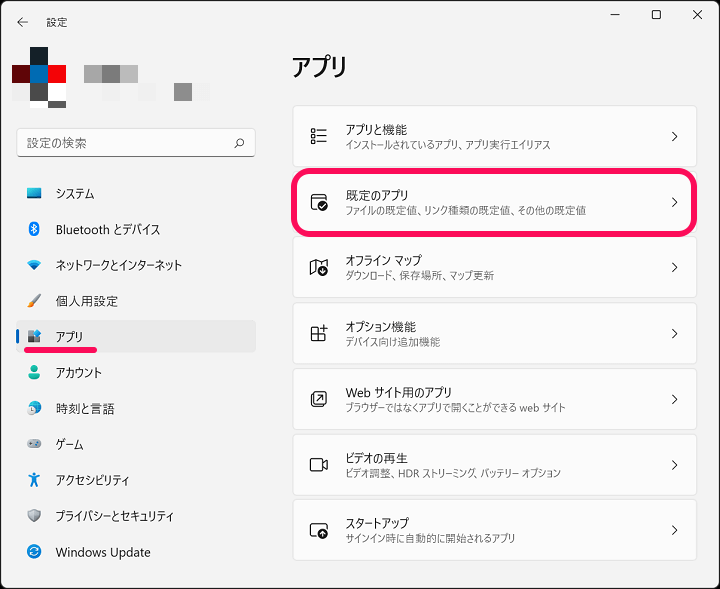
既定のブラウザに設定したいブラウザのインストールが完了したら、Windows 11の設定を開きます。
左のメニューで「アプリ」を選択して、右に表示される「既定のアプリ」をクリックします。
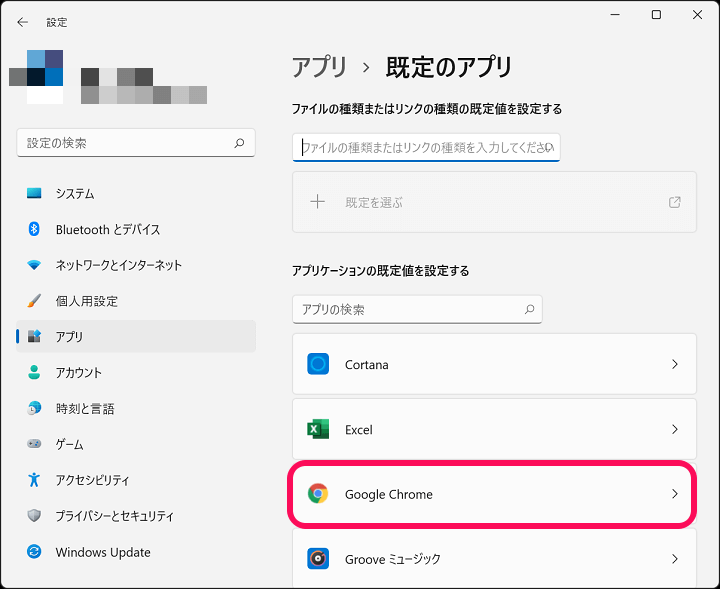
「アプリケーションの規定値を設定する」の部分にあるEdge以外のブラウザを選択します。
今回は既定のブラウザをChromeni設定したので「Google Chrome」を選択しました。
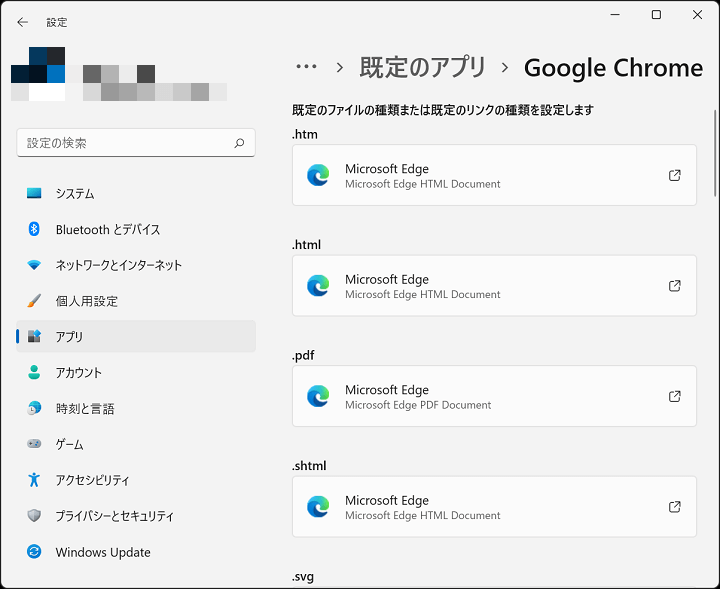
「既定のファイルの種類または既定のリンクの種類を設定します」という画面が表示されます。
記事作成時だとWindows 11の既定のブラウザ変更は、各ファイル毎にブラウザを選択していくということになります。
.htm、.html、.pdf、.shtml、.svg、FTP、HTTPSなどなどそれぞれに初期設定だと↑のようにEdgeが選択された状態になっています。
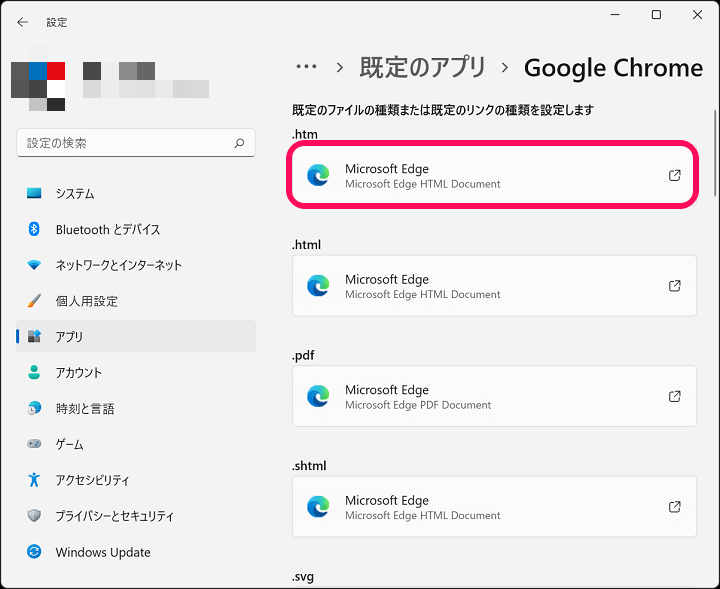
関連付けをEdgeから他のブラウザに変更したいファイルの種類をクリックします。
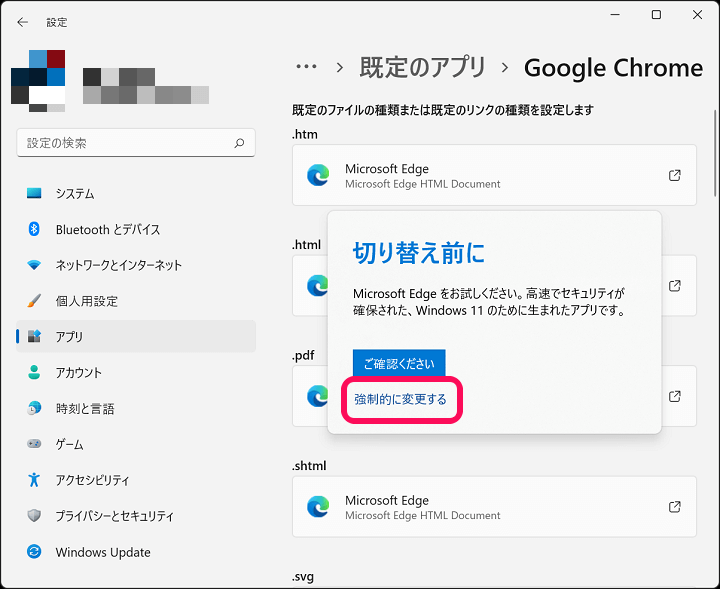
クリックすると↑のような警告のような案内が表示されます。
「強制的に変更する」を選択します。
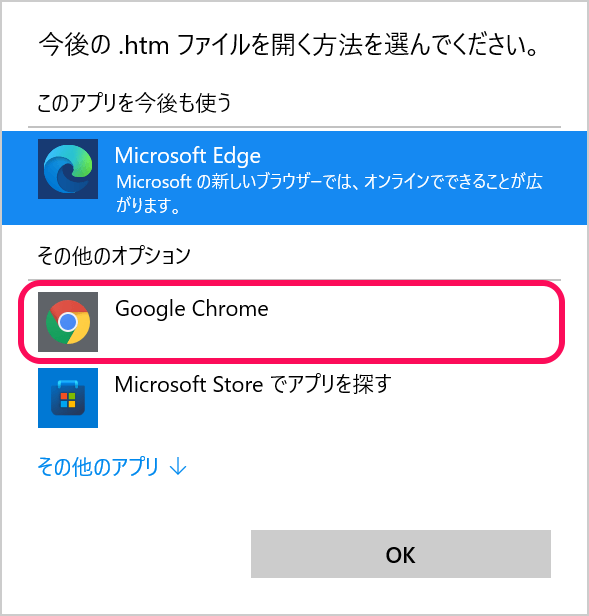
やっとブラウザの変更ができるようになります。
今回はChromeを選択しました。
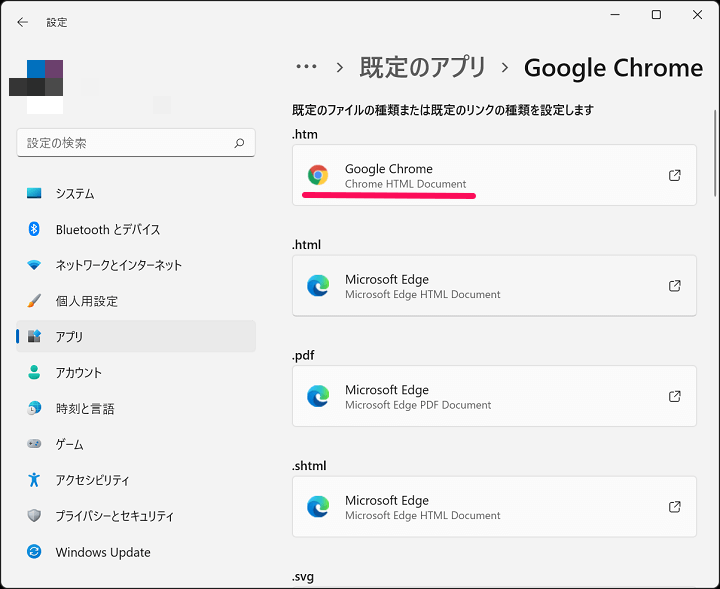
1つ前の画面に戻ると↑で設定した.htmファイルがChromeに変更されていることがわかります。
Edgeではなく他のブラウザで開きたいファイルを同じ手順で1つ1つ変更していきます。
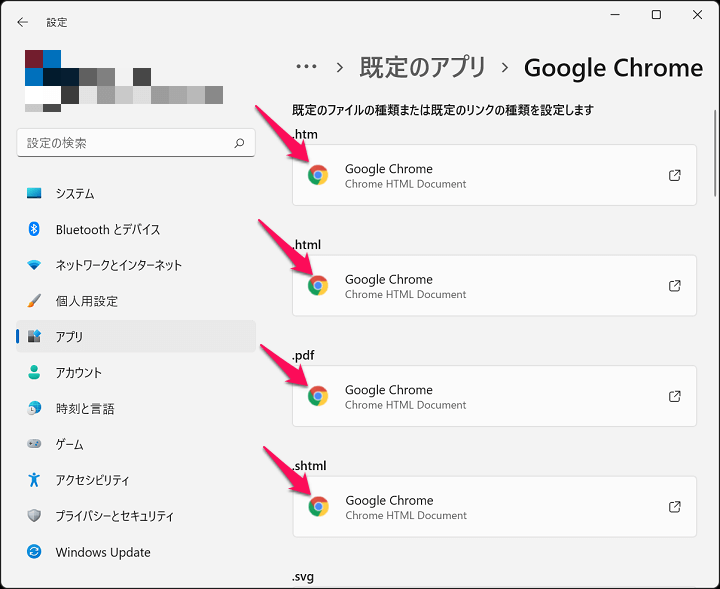
こんな感じでEdge以外のブラウザに設定します。
完全にWindows 11の既定のブラウザをEdge以外(今回はChrome)に変更したい場合は、すべてのファイルを他のブラウザに設定すればOKです。
さすがにやりすぎだろ…と感じちゃうWindows 11の既定のブラウザのEdge外し
今後はアップデートで既定のブラウザを従来通りのような手順で変更できるようになるらしい
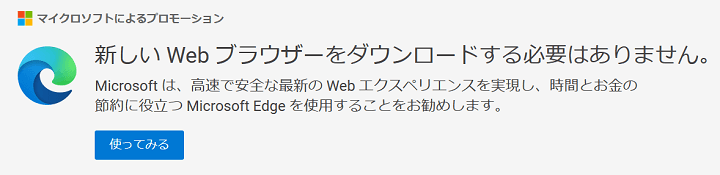
Windows 11がリリースされる前の段階から言われていた既定のブラウザのEdge推し。
実際にEdgeをやめてChromeに変更してみましたが、たしかにこれは複雑だなと感じました。。
あとファイルの種類ごとに設定が必要なので、ちょっとでも設定をミスるといろんなブラウザが起動するようになったりするため、ユーザーも困惑しちゃう可能性があると思います。
ただ、さすがにやりすぎという批判を受けて今後のWindows 11アップデートで従来通りの既定ブラウザ変更に戻るという話も出てきています(たしかに戻すべきだと思います…)
いつ既定のブラウザ変更手順が変更されるアップデートが配信されるかは不明ですが、とりあえず現在のところはちょっと面倒で複雑は手順で行うしかありません。
Windows 11を利用している人で既定のブラウザをEdge以外に切り替えたい人は↑の手順で実行してみてください。
