今回は64bitのEFIでブートできるPCなら基本的にはWindows 11がインストールできるメディアの作成方法を見ていきたいと思います。この記事ではWindows 10とWindows 11のキメラを作成する方法ではありません。Windows 11のインストールイメージをカスタマイズして、恐らく日本初の!TPM2.0やメモリ、セキュアブートの有無のチェックを回避したインストールメディアを作成していきます。特にWindows 11をインストールしたいPCが複数台お持ちの方にはおすすめかもしれません。
目次
はじめに
えっそれ、「TPM 2.0やSecureBootのチェックを回避して要件を満たしていないPCにWindows 11をインストールする方法」の記事を試した方が早いんじゃないの?とか言い出すのだめです。
OSのインストーラをカスタマイズするロマンを感じてください。立ち止まってはダメです。一緒に走りましょう。
あと、ここだけの話、「俺(私)、どんなパソコンにもWindows 11がインストールできるブータブルディスク持ってんだぜ」という優越感から、ちょっと自分が強くなった感じになるからおすすめです。
用意するもの
- 20GB以上の空き容量のあるPC
- (ブータブルディスクを作る方は)8GB以上のUSBメモリ
用意するものは殆どないです。ただしWindows ADKをインストールしておく必要があります。
インストール方法については↓こちらの記事にまとめました。
Windows 11のISOをダウンロードする
さて、お次はこちらの記事を参考に、Windows 11のISOをダウンロードしてきます。
ダウンロードが完了したらISOをマウントし、ISOの中身を任意のフォルダにコピーします。
ただし、これから暫くコマンドの入力が続くため出来るだけ揃えて頂くとほぼコピペで作成できます。
というわけで、今回は「D:\Win11_JA-JP\Base」の中にISOの中身をすべてコピーしました。「D:\」を使用しましたが、当然Cドライブなど他のボリュームを利用しても構いません。その際にはコマンドの方も適宜読み替えていただければと思います。

(蛇足ですが、ISOを作成する必要がない場合には、MediaCreationToolW11 を使用して、直接boot.wimを編集する方法もあります。)
Windows インストールメディアをカスタマイズする
いよいよWindows 11のインストーラをカスタマイズしていきます。
まずはboot.wimの展開先のディレクトリを用意しておきましょう。ここでは先ほど用意した「D:\Win11_JA-JP\」の中に「Offline」というフォルダを用意しました。エクスプローラーで新しいフォルダを作っても構いませんし、mdコマンドでしてみてもいいです。
md D:\Win11_JA-JP\Offline早速boot.wimを展開していきたいのですが、その前にboot.wimに含まれる役割を確認しておきたいと思います。次のコマンドを入力しEnter キーを押します。
Dism /Get-WimInfo /WimFile:D:\Win11_JA-JP\Base\sources\boot.wimすると下記のように出力されました。
今回カスタマイズしたいのは、Microsoft Windows Setupですので、boot.wimの「インデックス: 2」を指定すればいいことがわかります。
D:\>Dism /Get-WimInfo /WimFile:D:\Win11_JA-JP\Base\sources\boot.wim
展開イメージのサービスと管理ツール
バージョン: 10.0.22000.1
イメージの詳細: D:\Win11_JA-JP\sources\boot.wim
インデックス: 1
名前: Microsoft Windows PE (amd64)
説明: Microsoft Windows PE (amd64)
サイズ: 2,082,279,375 バイト
インデックス: 2
名前: Microsoft Windows Setup (amd64)
説明: Microsoft Windows Setup (amd64)
サイズ: 2,202,028,559 バイト
操作は正常に完了しました。
では今の情報をもとに、boot.wimをマウントしていきます。boot.wimの場所は「D:\Win11_JA-JP\Base\sources\boot.wim」、展開先は先ほど用意した「D:\Win11_JA-JP\Offline」になります。
Dism /Mount-Image /ImageFile:D:\Win11_JA-JP\Base\sources\boot.wim /Index:2 /MountDir:D:\Win11_JA-JP\Offline「操作は正常に完了しました。」と出力されれば準備完了です。
D:\>Dism /Mount-Image /ImageFile:D:\Win11_JA-JP\Base\sources\boot.wim /Index:2 /MountDir:D:\Win11_JA-JP\Offline
展開イメージのサービスと管理ツール
バージョン: 10.0.22000.1
イメージをマウントしています
[==========================100.0%==========================]
操作は正常に完了しました。
すると、空だった「 D:\Win11_JA-JP\Offline 」の中にboot.wimが展開されているのがわかります。

では続けて下記のコマンドを入力し、実行します。まずはレジストリハイブをロードします。
REG LOAD HKLM\KABOCY D:\Win11_JA-JP\Offline\Windows\System32\config\SYSTEM続けて3つのコマンドを実行します。
REG ADD HKLM\KABOCY\Setup\LabConfig /v BypassTPMCheck /t REG_DWORD /d 1 /fREG ADD HKLM\KABOCY\Setup\LabConfig /v BypassSecureBootCheck /t REG_DWORD /d 1 /fREG ADD HKLM\KABOCY\Setup\LabConfig /v BypassRAMCheck /t REG_DWORD /d 1 /f最後にロードを解除します。
REG UNLOAD HKLM\KABOCY全体として、このような結果になればOKです。
D:\>REG LOAD HKLM\KABOCY D:\Win11_JA-JP\Offline\Windows\System32\config\SYSTEM
この操作を正しく終了しました。
D:\>REG ADD HKLM\KABOCY\Setup\LabConfig /v BypassTPMCheck /t REG_DWORD /d 1 /f
この操作を正しく終了しました。
D:\>REG ADD HKLM\KABOCY\Setup\LabConfig /v BypassSecureBootCheck /t REG_DWORD /d 1 /f
この操作を正しく終了しました。
D:\>REG ADD HKLM\KABOCY\Setup\LabConfig /v BypassRAMCheck /t REG_DWORD /d 1 /f
この操作を正しく終了しました。
D:\>REG UNLOAD HKLM\KABOCY
この操作を正しく終了しました。boot.wimをアンマウントする
ひとまず作業は一通り終わったので、boot.wimをアンマウントします。
Dism /Unmount-Image /MountDir:"D:\Win11_JA-JP\Offline" /commit以下のように出力されればOKです。
D:\>Dism /Unmount-Image /MountDir:"D:\Win11_JA-JP\Offline" /commit
展開イメージのサービスと管理ツール
バージョン: 10.0.22000.1
イメージを保存しています
[==========================100.0%==========================]
イメージのマウントを解除しています
[==========================100.0%==========================]
操作は正常に完了しました。
なお、アンマウントする際にはマウントする際に指定したフォルダ、今回の場合、「”C:\WinPE_x86\mount”」が開かれていたり、メモ帳で「startnet.cmd」などが開かれていたりすると
ディレクトリを完全にはマウント解除できませんでした。これは通常、アプリケーションがマウント ディレクトリ内のファイルを開いていることが原因です。マウント解 除のプロセスを完了するには、これらのファイルを閉じてから、再度マウントを解除してください。というように表示され、アンマウントに失敗することがあります。
該当するエクスプローラーやソフトをすべて閉じた後、再度先ほどのコマンドを実行してください。それでもコミットができない場合には、/discard を使用します。
Dism /Unmount-Image /MountDir:"C:\WinPE_x86\mount" /discardそれでは、いよいよ「D:\Win11_JA-JP\Base」の内容の内容からISOを作成していきたいと思います。ただし、「D:\Win11_JA-JP\Base\boot 」内にUEFI起動に対応させるイメージファイルを作成するために必要な「Efisys.bin」が見つからないため、CopyPEを使用して、「Efisys.bin」を拝借してきます。
下記のコマンドを入力して実行します。
copype amd64 D:\Win11_JA-JP\WinPE_amd64下記のように「Success」と出力されればOKです。
189 個のファイルをコピーしました
1 個のファイルをコピーしました。
1 個のファイルをコピーしました。
1 個のファイルをコピーしました。
Success今回は、(無意味といえば無意味に見えるかもしれませんが)マルチブートエントリを使用してUEFI/CSM(BIOS)両対応なイメージファイルを作成したいと思います。これによって、BIOSベースでの起動の際でもDismを使用してWindows 11をインストールできます。
oscdimg -bootdata:2#p0,e,bD:\Win11_JA-JP\WinPE_amd64\fwfiles\etfsboot.com#pEF,e,bD:\Win11_JA-JP\WinPE_amd64\fwfiles\efisys.bin -m -o -u2 -udfver102 D:\Win11_JA-JP\Base D:\Win11_Mod_Japanese_x64.iso下記の通り出現されればOKです。
OSCDIMG 2.56 CD-ROM and DVD-ROM Premastering Utility
Copyright (C) Microsoft, 1993-2012. All rights reserved.
Licensed only for producing Microsoft authorized content.
Scanning source tree (500 files in 45 directories)
Scanning source tree complete (944 files in 90 directories)
Computing directory information complete
Image file is 5420318720 bytes (before optimization)
Writing 944 files in 90 directories to D:\Win11_Mod_Japanese_x64.iso
100% complete
Storage optimization saved 3 files, 18432 bytes (0% of image)
After optimization, image file is 5422424064 bytes
Space saved because of embedding, sparseness or optimization = 18432
Done.
これで、ついにTPM2.0、セキュアブート、メモリの容量のチェック回避済みのWindows 11インストーラが完成しました。
このイメージファイルをUSBメモリやDVD+R DLなどに書き込めば TPM2.0、セキュアブート、メモリの容量のチェック回避済みのブータブルWindows 11インストーラが完成します(クドイ)
ISOなので、繰り返しインストールメディアを作成できる点もすごくいいですね。
Windows 11のインストールUSBメモリを作成する
USBメモリから起動可能なインストールメディアを作成できるソフトはRufusやUNetbootin、WinSetupFromUSBなど様々ありますが今回はRufusを使用する方法を紹介します。ちなみにWinSetupFromUSBで作る場合には、使い方をこちらにまとめました。おすすめはWinSetupFromUSBです。
WinSetupFromUSB ではなく、Rufusを使用したい方はRufusの公式ページにアクセスします。

ページ中央付近にある「ダウンロード」から「Rufus x.yy Portable」を見つけ、クリックします。通常はすぐにダウンロードが始まりますが、稀に広告が表示されるようです。その際は一度ページを戻って、再度「Rufus x.yy Portable」をクリックしてみてください。

ダウンロードが完了したら、「rufus-3.15p.exe」を実行します。

UACが立ち上がったら「はい」を選択します。

Rufusの更新ポリシーだそうです。有効にしない場合は「いいえ」を選択します。

Rufusが起動しました。ブータブルディスクにしたいUSBメモリを挿入しましょう。
通常であれば自動的にリムーバブルディスクを検出し、デバイス欄に表示されます。この時、意図しないストレージが選択されている場合には、デバイス欄のプルダウンメニューをクリックし、ブータブルディスクにしたいUSBメモリを選択します。
その後、「ディスクまたは ISO イメージ (選択してください)」の横にある「選択 |▼」をクリックします。

今回作成したTPM2.0、セキュアブート、メモリの容量のチェック回避済みのブータブルWindows 11インストールISO(Win11_Mod_Japanese_x64.iso)を選択します。

これで準備は完了です。もしもボリュームラベルが気になる方は「フォーマット オプション」の下にある「ボリューム ラベル」下のテキストボックスに希望するボリュームラベルを入力します。
準備が整ったらウィンドウ下部にある「スタート」をクリックします。

しばらく待つと書き込みが終了します。

「閉じる」を選択しRufusを閉じます。
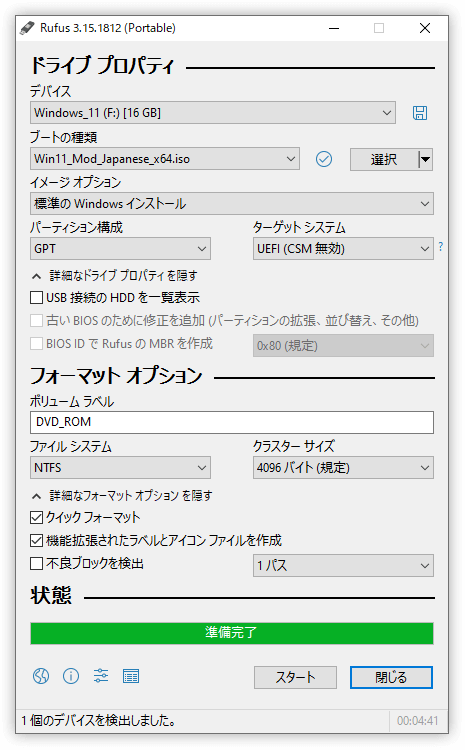
以上で作業完了です。BIOS/UEFI上でUSBメモリから起動するように設定すればWindows 11のクリーンインストールができるはずです。
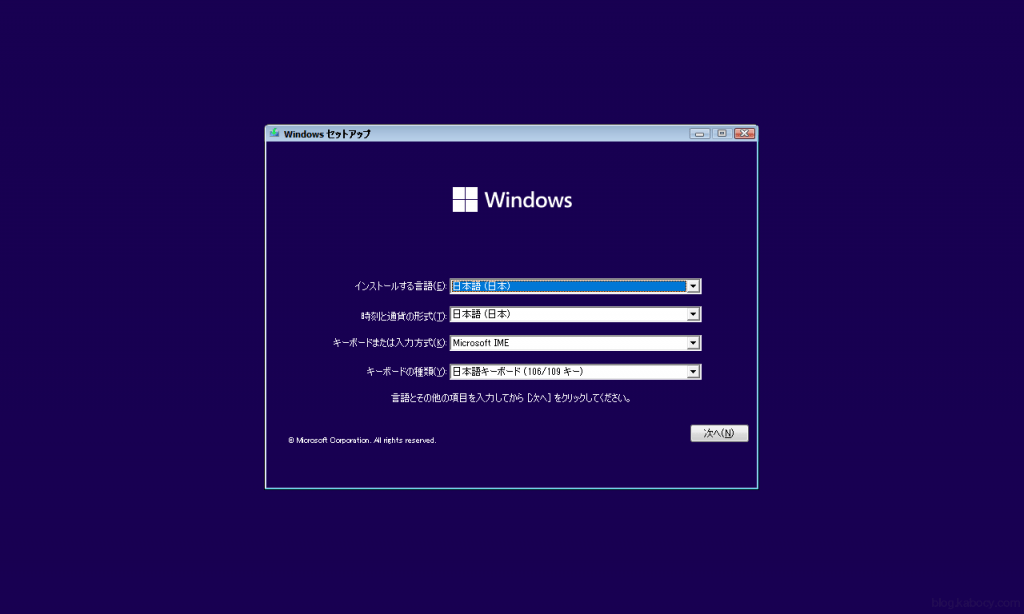
いかがだったでしょうか?
無事にTPM2.0回避済みのインストーラを作成できましたでしょうか?これでSandy BridgeなハイカラマシンにもバシバシWindows 11のインストールができますね!
では!
