前回に引き続き、Part3です。今回はディスク構成からです。
ディスク構成を設定する

ここがデュアルブートでの鬼門です。
上記2つは全自動でインストーラが全自動でやってくれるんですが、それだと何の面白みもないのでそれ以外を選択します。

今回はAlter Linuxを削除してUbuntuをインストールします。
まず、左下の「ー」で既存のパーティションを削除してください。
その後、まずはスワップ領域を作成します。
スワップは仮想メモリのようなもので、メモリ不足の場合にその領域を使用します。

だいたい4~8GBあればいいと思います。領域の終点に作成するのは私のこだわりです。
パーティションを5つ以上作成する場合は論理パーティションにするべきですが、今回は3つしか作らないので基本パーティションのままにしておきます。
そして先頭にパーティションを作ります。

ここを/に設定することで、システムアプリなどはすべてこのパーティションに入れられます。
実はLinuxにはWindowsのようなドライブと言う概念はありません。
代わりに/(ルートディレクトリ)以下にマウントをして使います。
マウントとは、デバイスやパーティションとディレクトリを関連付ける作業のことです。
例えば/dev/sdb1(2つめのディスクの1つめのパーティション)を/mnt/disk-1にマウントすると、/mnt/disk-1/以下が/dev/sdb1以下を参照していることになります。
これをインストールの段階でシステムを入れる場所を/と関連付けさせているのが上の画像です。

そして真ん中に余った部分にもパーティションを作っていきます。

こうすることで、/homeだけ2番目のパーティションに保存されるようになります。
/homeとはそれぞれのユーザーのファイルが保存される場所であり、ピクチャフォルダやデスクトップフォルダなどが含まれています。
Windowsでいう「C:\Users」に該当していると考えるとわかりやすいでしょう。

最終的にこんな感じになっていれば問題ありません。
こういった「一部のディレクトリだけ別のパーティションに割り当てる」といった細かい設定が行えるのがこの詳細設定画面だけです。
最後にブートローダーのインストール先です。
今回はMBRでインストールを行っているのでHDD本体である/dev/sdaを指定します。
もし既にGrubがインストール済みであったり、WIndowsのブートローダーを使いたい場合は/に指定したパーティションにインストールすると良いでしょう。
その場合は別のブートローダーからこのUbuntuのGrubをチェインロードする必要があります。
これで問題ないと思ったら「インストール」をクリックします。

これが最終確認です。「続ける」をクリックしましょう。
地域の設定

タイムゾーンの設定です。これいつも思うんですが、地域がどうしてJapanじゃなくてTokyoなんでしょうかね。とりあえず東京を選択しておいてください。
兵庫に住んでいようが三重に住んでいようが群馬に住んでいようがTokyoです()
これ、実はLinuxの時間設定で、なぜか日本の設定が「Asia/Tokyo」になっているからなんです。
Arch Linuxのインストールの際に行った「tzselect」コマンドの実行の際にもTokyoだったことを思い出す人もいると思います。
内部で行っているのは「/usr/share/zoneinfo/Asia/Tokyo」のへシンボリックリンクを/etc/localtimeに貼っています。
試しに以下のコマンドを実行すればそれが確かめられます
ls -l /etc/localtimeユーザー設定

ユーザー設定です。
「あなたの名前」に入力された部分はフルネームとして設定されます。
コンピュータの名前は/etc/hostnameと/etc/hostsに設定されます。Arch Linuxと一緒です。
パスワードはpasswdコマンドで設定するものと同じです。
自動的にログインにチェックを入れると、/etc/gdm3/custom.confに自動ログインが設定され、ログインの手順をスキップすることができます。
インストール

ユーザー情報が入力されるとインストールが開始されます。
このインストール中のスライドは/usr/share/ubiquity-slideshowに格納されています。
基本的にこのスライドはHTMLやCSS、JSと言ったウェブ言語で構成されています。
Serene Linux beta7以前のスライドはこの部分をいじっています。
インストール作業の大半はAptでパッケージをインストール、設定しているようです。

これでインストールは完了です。再起動しましょう。
インストール後

この画面はライブ環境と同じPlymouthです。

インストール後はGDM3の自動ログインが解除されるのでログイン画面が表示されます。
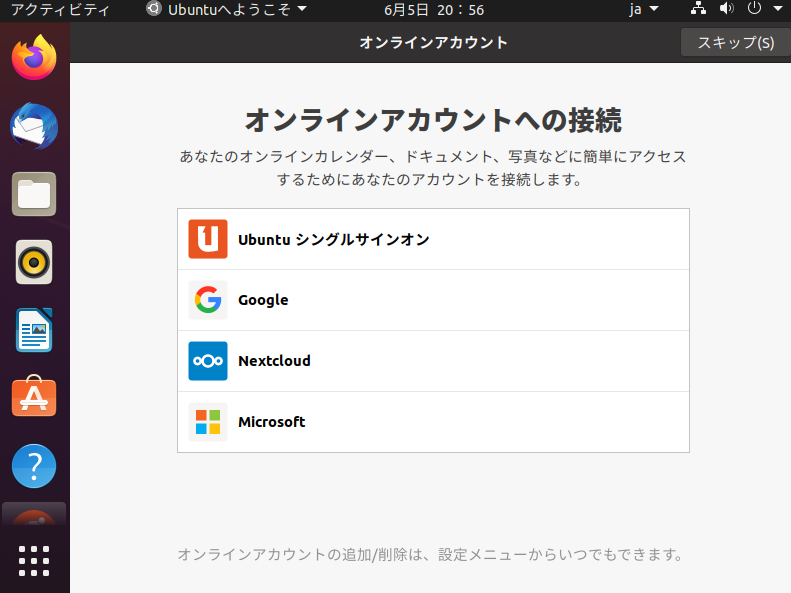
この画面は「Gnome-Online-Accounts」パッケージによって提供されている画面です。
Ubuntu 18.04LTSまではこんな画面は最初は出なかったので新機能のようです。

Canonocal LivePatch はKernel Live Patchによって提供される機能です。
サーバーなどの容易に再起動できない環境にカーネルパッチを再起動なしで適用する技術です。
Linux 4.0以降でLinuxメインラインにマージされた機能です。
ディスクを確認する
ターミナルからディスク構成を確認してみましょう。
以下のコマンドでディスク構成を確認できます。
sudo fdisk -lインストール後にすること
Ubuntuのインストール後はすることがまだまだあります。
Rootパスワードを設定する
本当に謎なんですが、なぜかUbuntuはRootパスワードがデフォルトで設定されていません。
コメント欄によると「Root権限の取得そのものが非推奨だから」だそうです。情報ありがとうございます。
(2021年6月12日追記)
その設定を行います。パスワードの変更は主にpasswdコマンドを使って行います。
sudo passwd root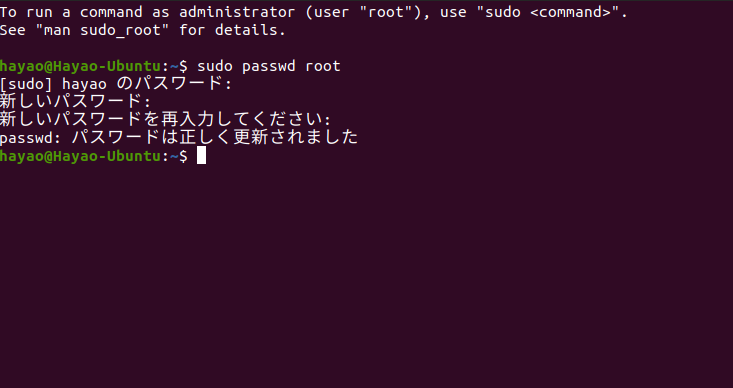
システムの更新を行う
まずはローカルのパッケージデータベースを更新します。
sudo apt updateその後、システムを更新します。
sudo apt upgradeこれでパッケージが更新されます。
Gnome拡張機能を使えるようにする
Gnomeの拡張機能はブラウザからインストールします。
そのための準備をします。
上のサイトにアクセスしてブラウザ拡張機能をインストールします。
その次に以下のコマンドを実行してください。
sudo apt-get install chrome-gnome-shellあとは拡張機能のページを開いてインストールするだけです。
終わりに
久しぶりに長編の記事を書きました。
Ubuntuのインストール過程も細かい部分まで掘り下げるとなかなかおもしろいものです。
特にUbuntuのインストーラであるUbiquityはPythonで書かれてるので今度呼んでみたいと思っています。
それでは、また今度。
The post 脱初心者を目指してしっかり解説するUbuntuのインストール Part3 first appeared on FascodeNetwork Blog.
