Intel Macと比較するとApple Siliconでトラブルが発生した際の復旧方法は簡略化…、というよりキーコンビネーションが大幅に削減されたり、従来のようなインターネットリカバリが利用できないなど(雰囲気は“Mac”というイメージからiPhoneやiPadの初期化に似たイメージに)、大きく変更されました。
そこで、この記事ではM1 Macで何らかのトラブルに直面した方に向けて、macOS復旧(Recovery)を起動させる方法についてご紹介いたします。
目次
用意するもの
- 対象となるMac
以上です。特別必要なものはありません。
M1 MacでmacOS復旧(Recovery)を起動させる方法
Macの電源を切ります。
Macの電源を入れて、そのまま電源ボタンを「起動オプション」が表示されるまで押し続けます。(およそ10秒程度)
「起動オプション」が表示されたら、「オプション」というラベルが付いたギアマークのアイコンを選択し、「続ける」をクリックします。

暫く待つと、macOS 復旧が起動します。macOS 復旧のユーティリティウインドウではmacOSを再インストールしたり、「ディスク ユーティリティ」を利用できます。
各項目は使用したい機能を選択し「続ける」をクリックするか、使用したい機能の上でダブルクリックすることで、起動します。

ターミナル立ち上げる方法
SIP(System Integrity Protection)を無効にするなどで、「ターミナル」を利用したい場合にはメニューバーの「ユーティリティ」から「ターミナル」をクリックするか、キーボードで「Shift キー + command (⌘) + T」を押すとターミナルが立ち上がります。

これで、ターミナルが利用できます。
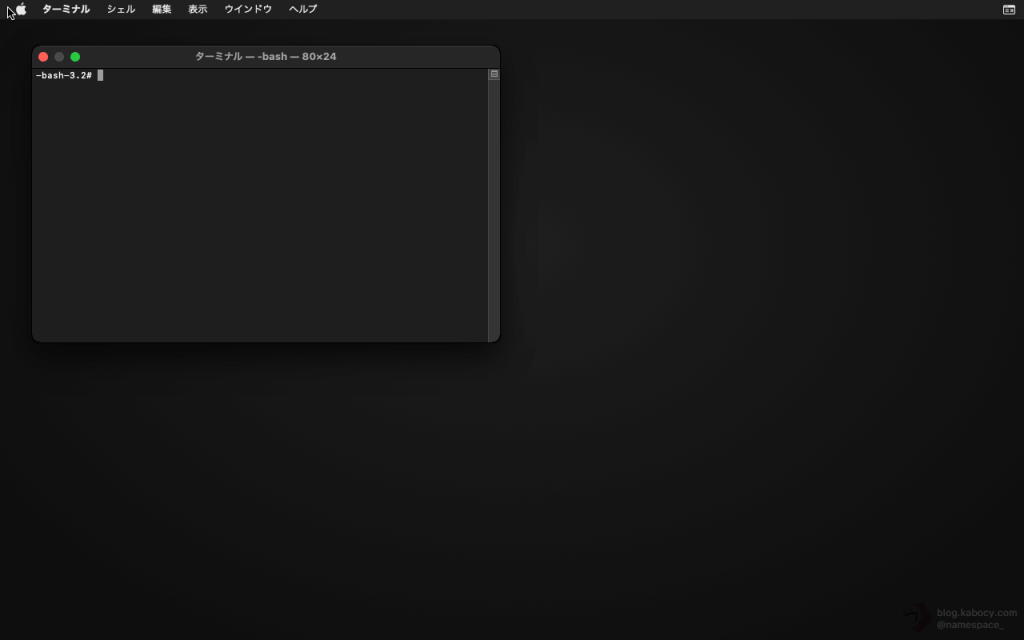
M1 Mac(Apple Silicon 搭載のMac)でセーフモードを使用する方法
Macに何らかの問題が発生し、その原因がソフトウエアによりものなのか、それ以外の原因なのかなどのチェックをしたい場合などに使用するセーフモードですが、こちらもIntel Macと比較すると少しだけ異なります。
まずは、M1 MacでmacOS復旧(Recovery)を起動させる方法で紹介したように、「起動オプション」を立ち上げます。
Macの電源を切ります。
Macの電源を入れて、そのまま電源ボタンを「起動オプション」が表示されるまで押し続けます。(およそ10秒程度)

起動ディスクを選択し、shift キーを押しながら「セーフモードで続ける」をクリックします。

