Windows10のプロセス「サービスホスト:SysMain」がCPUやディスクの負荷を上げて動作を重くしている時の対処方法です。
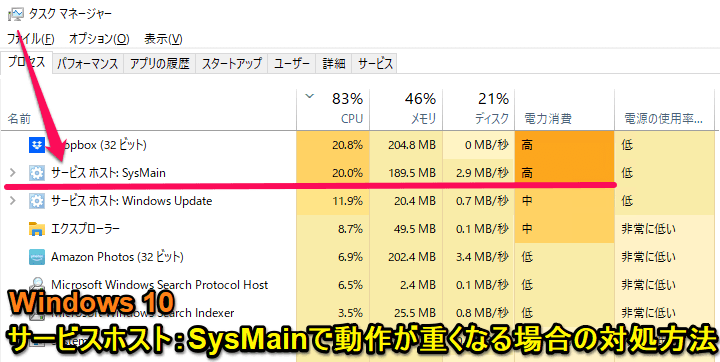
Windows PCが重くなった場合にタスクマネージャーを確認することがあると思います。
PCの動作が重くなる原因はいくつかありますが、その中の1つに「サービスホスト:SysMain」というプロセスがCPUやディスク負荷を上げているパターンがあります。
Windowsのシステムパフォーマンスを維持および向上してくれるサービスなのに逆に重くなる…
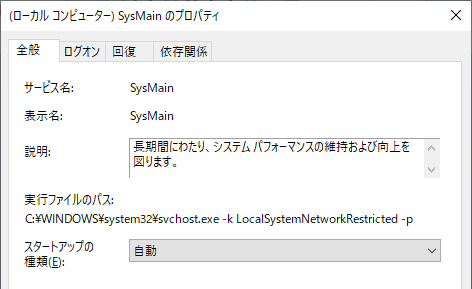
この「サービスホスト:SysMain」は、本来は様々なアプリを高速起動できるようにしてくれるためのものです。
7か8くらいまでのWindowsまではSuperFetchと呼ばれていました。
が、スペックが低めのPCやちょっと古いPCだと、このサービスホスト:SysMainが逆に負荷を上げてしまうというパターンがよくあります。
実際に自分の古いデスクトップPCは、サービスホスト:SysMainがPC起動後からけっこう長い時間負荷をかけており、PC動画が非常に重くなっていました。。
この記事では、Windows10のプロセス「サービスホスト:SysMain」が負荷をかけている場合の対処方法(無効化や自動起動の停止手順)を紹介します。
停止や無効化しても元に戻すことは簡単なので、サービスホスト:SysMainがPCを重くしている原因かどうかの切り分けにどうぞ。
【Windows10】重い「サービスホスト:SysMain」プロセスを停止する方法
SysMainサービスを停止、自動起動を無効化する手順
Windowsのサービス一覧を表示
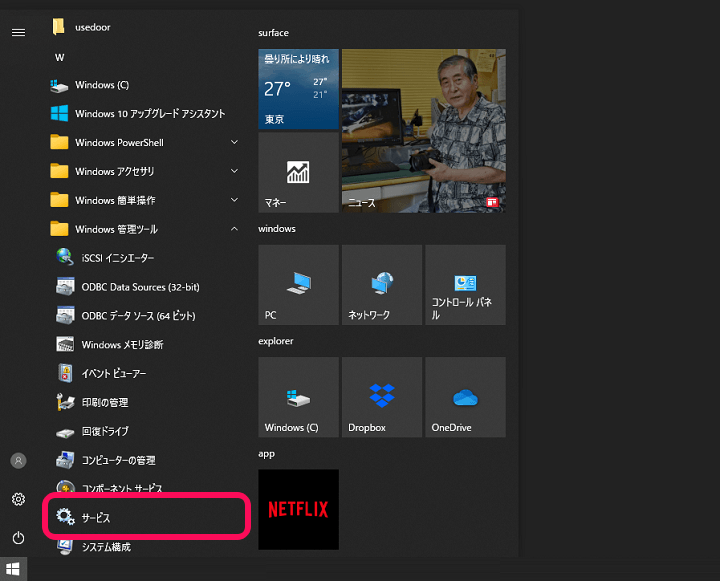
現在起動中の「サービスホスト:SysMain」の状態をWindowsのサービス一覧から表示します。
Windowsのサービスは、「スタートメニュー > Windows管理ツール > サービス」やファイル名を指定して実行で「services.msc」と入力したり、その他コントロールパネルなどから開くことができます。
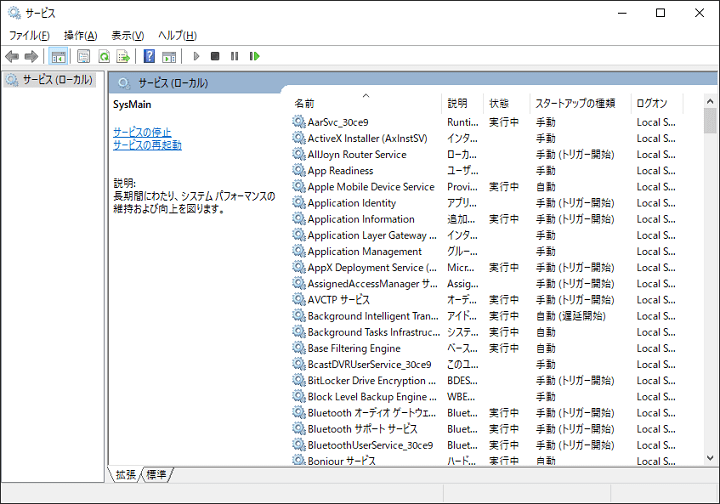
サービス一覧が表示されます。
ウインドウをあわせてキーボードで「sys」くらいを入力します。
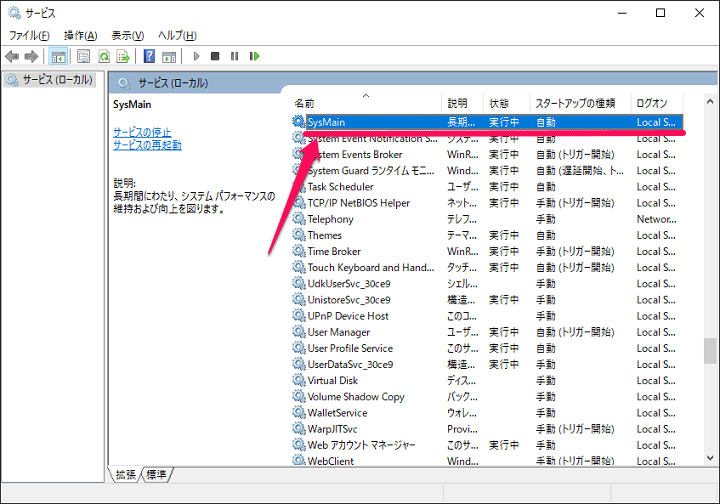
↑の「SysMain」というサービスが今回の「サービスホスト:SysMain」です。
タスクマネージャー上でサービスホスト:SysMainが高負荷となっている場合は、ここでの状態が「実行中」になっていると思います。
このSysMainをダブルクリックします。
SysMainを停止する手順
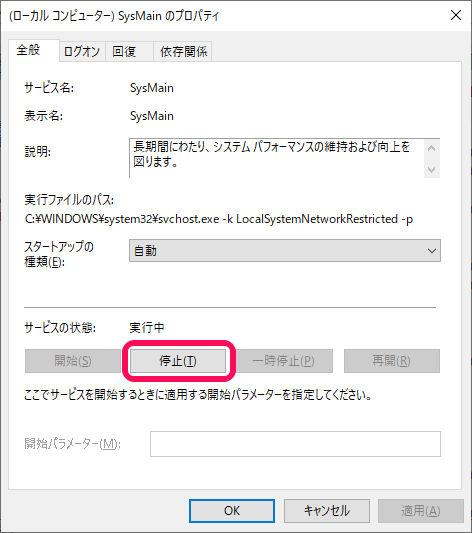
単純にSysMainを停止する場合は、サービスの状態部分の「停止」をクリックすればOKです。
※クリックした瞬間に停止されます(再度、開始をクリックすれば即動き出します)
SysMainを無効化(自動起動をオフ)にする手順
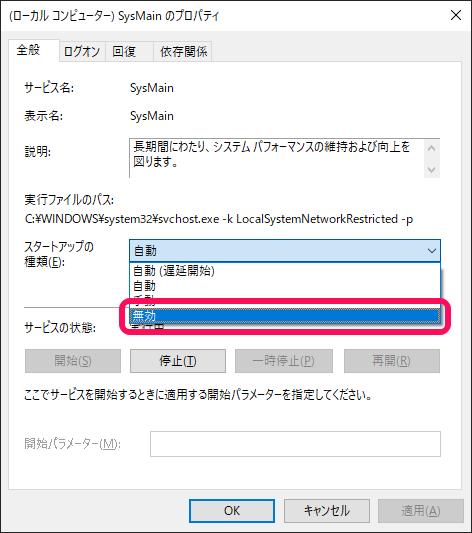
SysMainを無効化し、次回以降Windowsの起動時に自動起動しないようにする場合は、スタートアップの種類の横のプルダウンの中から「無効」を選択します。
無効を選択した後に「OK」または「適用」をクリックすれば、SysMainが無効化されます。
↑のどれかを行うことでSysMainサービスが停止され、「サービスホスト:SysMain」がタスクマネージャー上から消え去ります。
このプロセスが暴れていてPCが重くなっているという人は一度停止または無効化して改善するか?の切り分けに利用してみてください。
ここまで紹介した手順を実行すれば、「サービスホスト:SysMain」が暴れることはなくなるので問題ないと思います。
が、プロセス自体を完全に無効化したいという人やサービスを無効化してもSysMainが実行されているという場合は↓のレジストリを編集する手順で完全無効化することができます。
正直レジストリ編集まではやらなくていいと思いますが…
レジストリを編集してSysMainの起動を完全に無効化する手順
レジストリエディターを起動
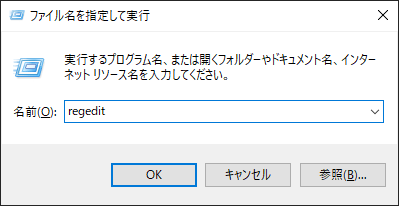
「Windowsキー+R」などから「ファイル名を指定して実行」を起動します。
「regedit」と入力し「OK」を押して、レジストリエディタを起動します。
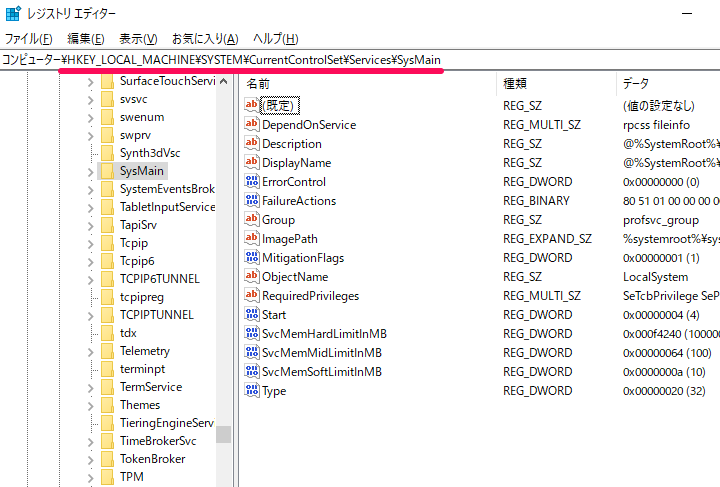
HKEY_LOCAL_MACHINE\SYSTEM\CurrentControlSet\Services\SysMain
↑のキーを開きます。
そのままコピー&ペーストで開けばOKです。
エクスポートを実行(バックアップを作成しておく)
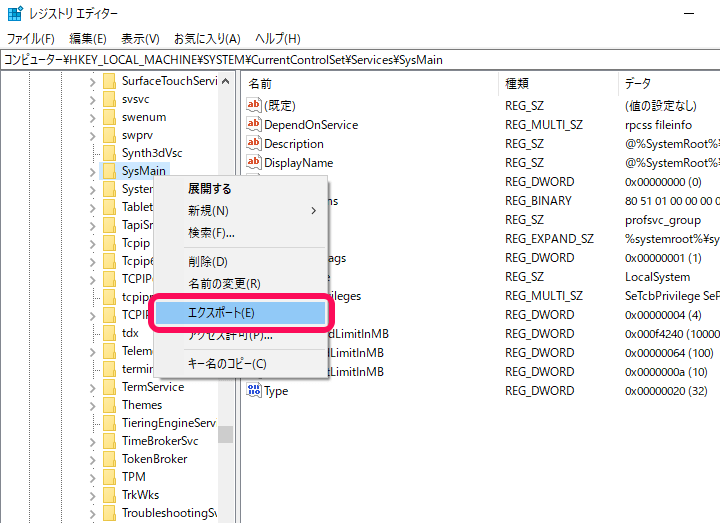
ここからレジストリを操作するので事前に現在の状態をエクスポートしておく(バックアップを取っておく)ことをオススメします。
「Start」のDWORD値を「4」に変更
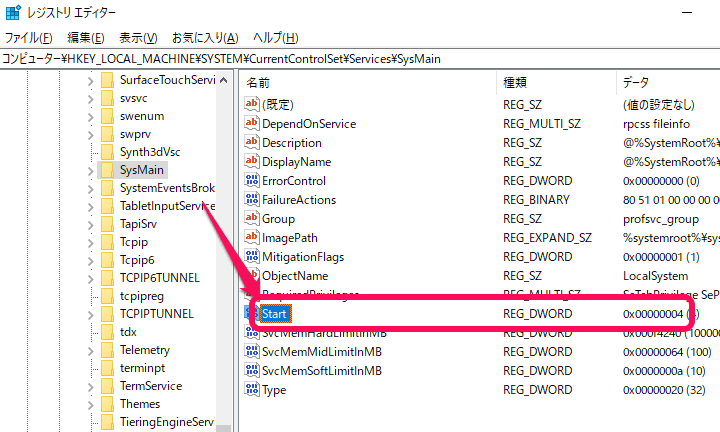
現在開いている場所の「Start」をダブルクリックします。
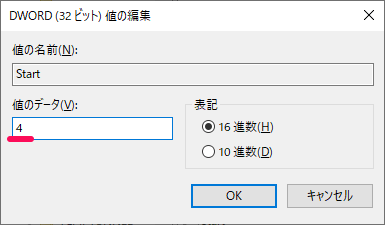
値のデータを「4」に変更します。
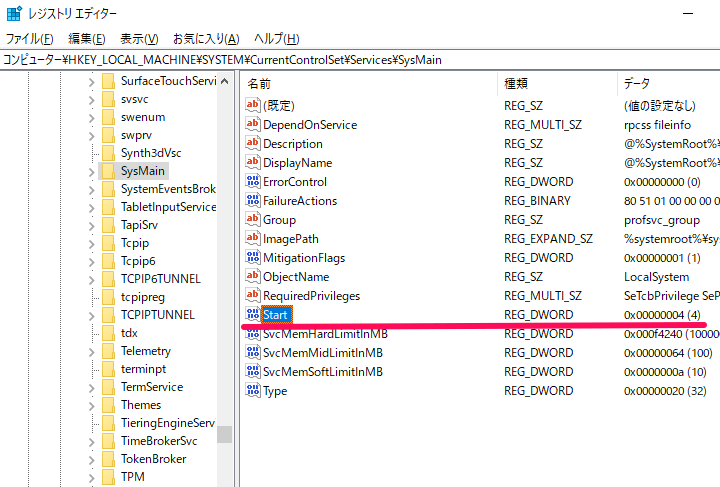
↑の状態になっていればOKです。
この状態でPCを再起動します。
再起動後にサービスを起動してSysMainの状態を確認するとスタートアップの種類は「自動」になっていても、状態が空白(実行中になっていない)になっています。
こうなっていれば、「サービスホスト:SysMain」がCPUやディスクに負荷をかけていない状態となります。
Windows 10の「サービスホスト:SysMain」がPCに負荷をかけて重くしている時の対処方法はこんな感じです。
Windowsが用意しているサービスを無効化するというのはあまりよくないので正直オンのままが推奨ですが、PCが重くなる原因の切り分けとして↑の手順(レジストリまで編集する必要はないと思います)を実行してみてPCの動作が改善するか?を試してみてください。
