Windows10のブラウザ「Microsoft Edge」をInternet Explorerモードで利用する方法です。
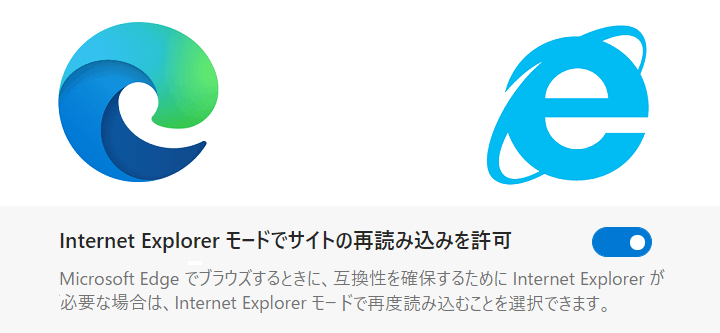
[2021年11月12日 更新]
Windows11でもこの記事で紹介している手順でEdgeでInternet Explorerモードが利用できることを確認しました。
ついにサポート終了が発表されたWindows 10のInternet Explorer 11。
Windows 10 Serverなど一部のOSのIE11はサポートが続くようですが、一般の人が利用しているWindows10/11のIE11は、2022年6月15日をもってサポート終了となります。
どうしても要IEの場合は、Edgeの「Internet Explorer 11モード」を
少数派だとは思いますが、それでもInternet Explorerが必要になるというシーンも多いと思います(本来は期日までに完全移行するのが一番いいのですが…)
Edgeには、そんなシーンで使える「Microsoft EdgeのInternet Explorer 11モード」があります。
EdgeのInternet Explorer 11モードであれば2029年までサポートされるようです。
この記事では、Windows10/11のEdgeでInternet Explorerモードを利用する方法を紹介します。
【Windows10/11】Microsoft EdgeブラウザでInternet Explorerモードを利用する方法
基本的にもうIE 11は推奨されていないブラウザ
どうしてもEdgeで開くと問題があるという場合のみ利用してみて
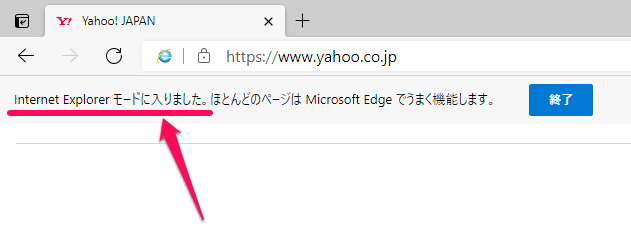
マイクロソフトがサポートを終了するくらいなので、Internet Explorer11(IE 11)は、もう完全に推奨されていないブラウザです。
なので、基本的には使わなくてはならない理由がない限りは使用しない方がいいと思います。
それでもIE 11での表示が必要という場合は、EdgeのInternet Explorerモードを利用してみてください。
Windows10および11のどちらもちゃんと動作することを確認しました。
IEモードでは表示できないWEBサイトもある
Internet Explorerモードを利用すれば、Edge上にInternet Explorerでアクセスした場合のWEBサイト表示を行うことができます。
ただし、IEのサポートを終了しているWEBサイト(TwitterなどのSNSやGmailなどがあります)の場合は、Internet Explorerモードを使うことができません。
だんだん、こういったIEでは表示できないWEBサイト、サービスが増えてくると思います。
EdgeでInternet Explorerモードを利用できるようにする手順
最初に設定をオンにしておかないとIEモードは使えない
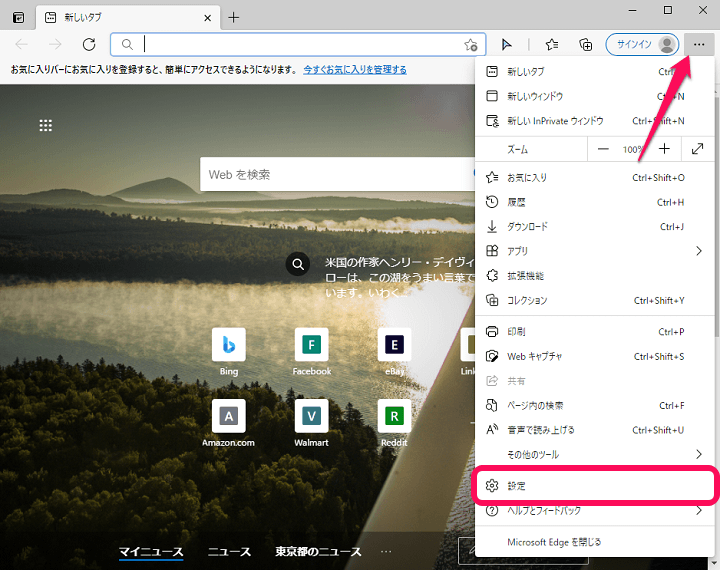
EdgeのInternet Explorerモードを使用する場合、最初にEdgeの設定でIEモードをオンにしておく必要があります。
Edgeを起動し、右上のメニューボタンから「設定」を選択します。
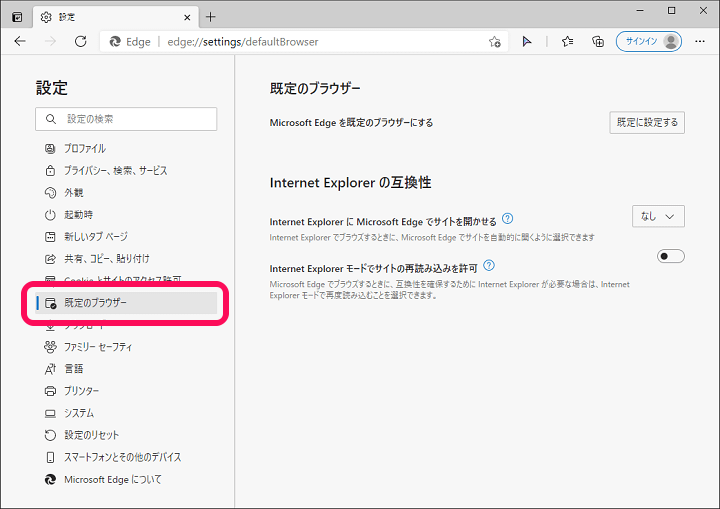
設定内の左のメニューで「既定のブラウザー」を選択します。
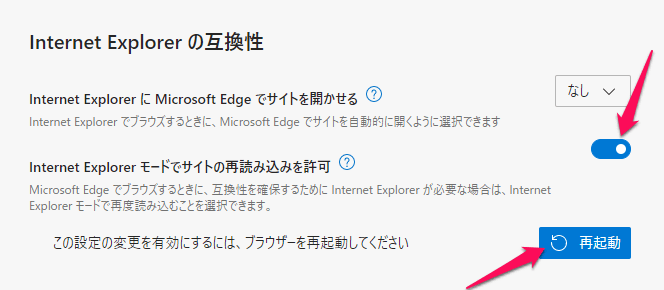
右側に表示される「Internet Explorerモードでサイトの再読み込みを許可」をオンにします。
オンにするとEdgeの再起動を求められるので「再起動」ボタンを押してEdgeを再起動します。
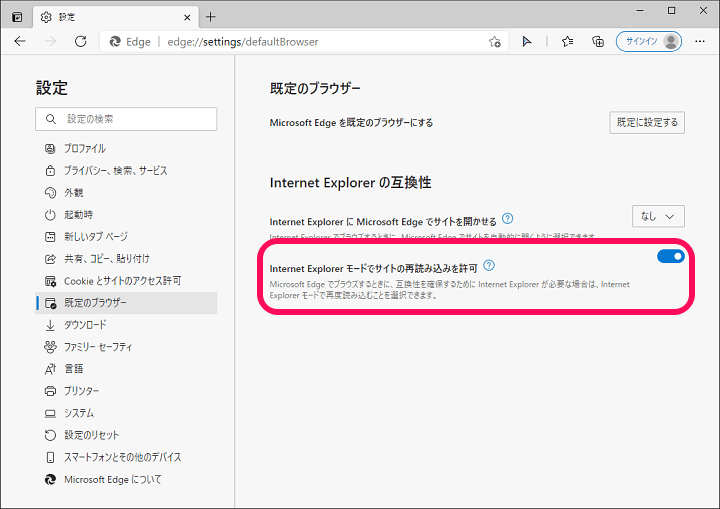
Edgeが再起動されて、↑のようにIEモードの設定がオンになっていればOKです。
IEをサポートしているサイトであればIEでアクセスした時と同じ表示となる
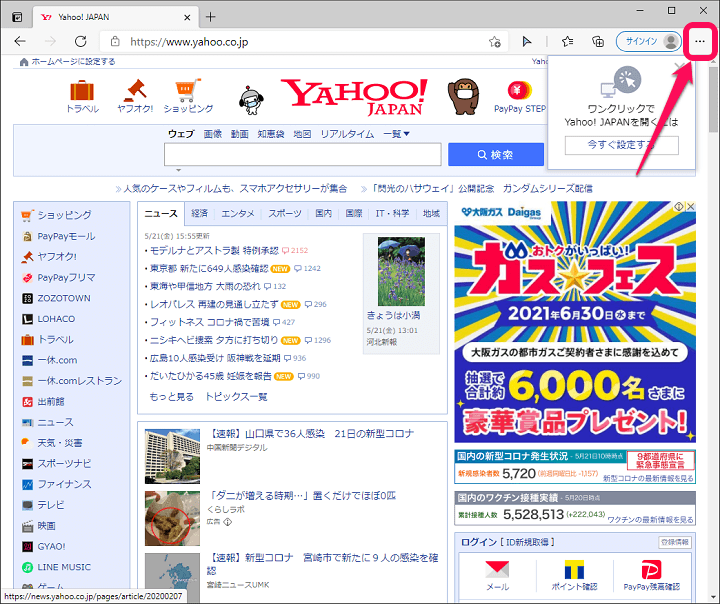
Internet Explorerで表示したいサイトにアクセスします。
右上のメニューボタンを選択します。
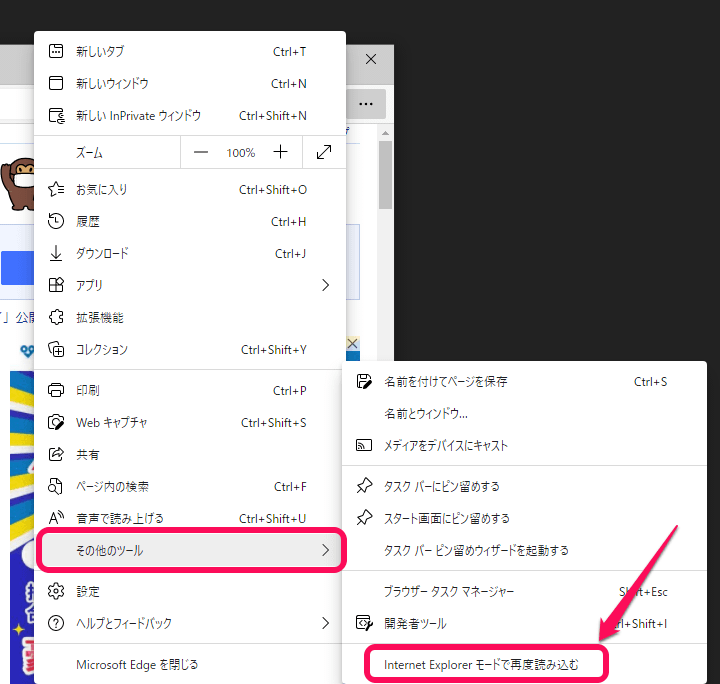
表示されるメニュー内の「その他のツール > Internet Explorerモードで再度読み込む」を選択します。
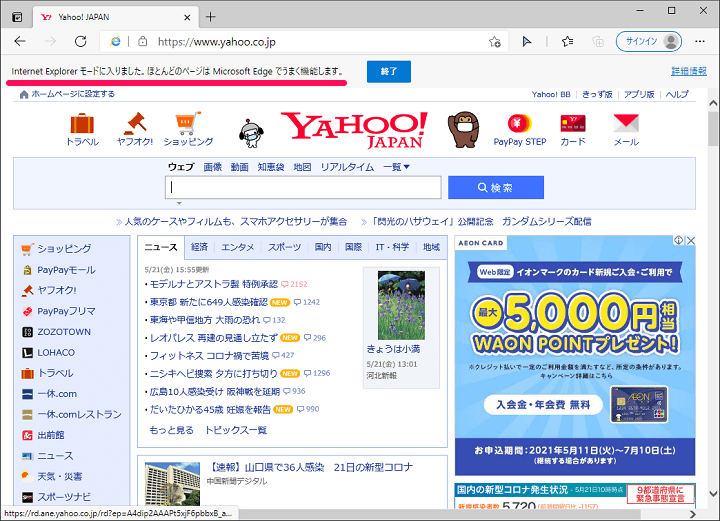
画面上部に「Internet Explorerモードに入りました。ほとんどのページはMicrosoft Edgeでうまく機能します」と表示されていればOKです。
画面上に表示されているサイトは、Internet Explorerでアクセスした時の表示となります。
記事作成時は、Yahooなどはあまり表示が違うということはありませんでした。
IEをサポートしてないサイトはInternet Explorerモードが選択できない
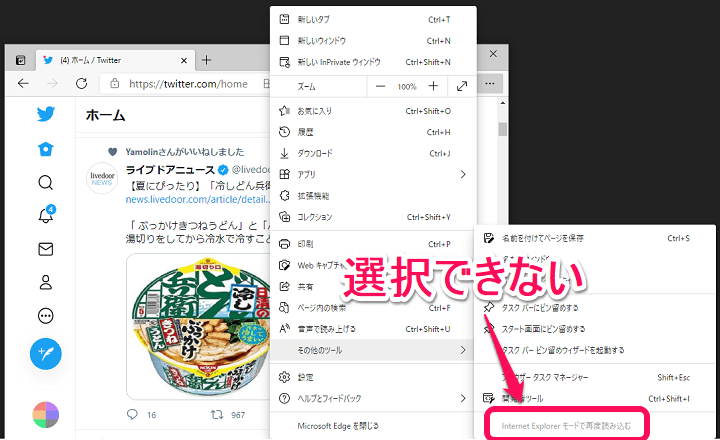
IEをサポートしてないサイトをInternet Explorerモードで表示しようとしても↑のように「Internet Explorerモードで再度読み込む」が選択できない状態になります。
これが選択できない場合は、IEをサポートしてないサイト/サービスなんだなと諦めましょう。
記事作成時だとSNS系やGmailなどが利用できませんでした。
EdgeでInternet Explorerモードを終了する手順
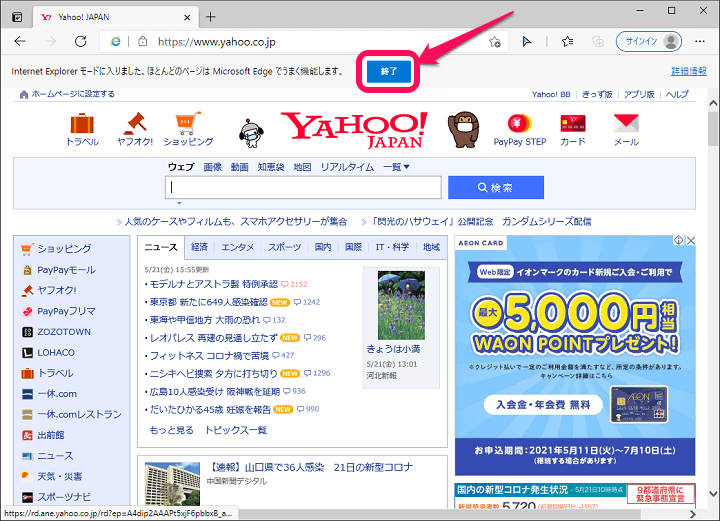
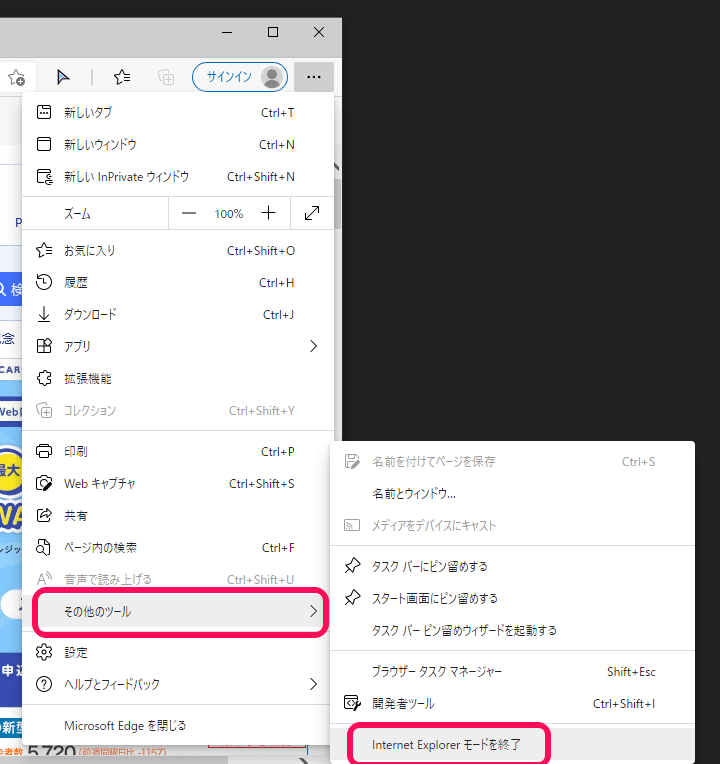
Internet Explorerモードでの表示を終了する場合は、画面上部の「終了」まはた「メニュー > その他のツール > Internet Explorerモードを終了」を選択すればOKです。
IE表示が即終了し、通常のEdgeでWEBサイトが表示されます。
できれば使いたくないEdgeのInternet Explorerモード
どうしてもInternet Explorerでの表示が必要…という人はEdgeのIEモードをどうぞ
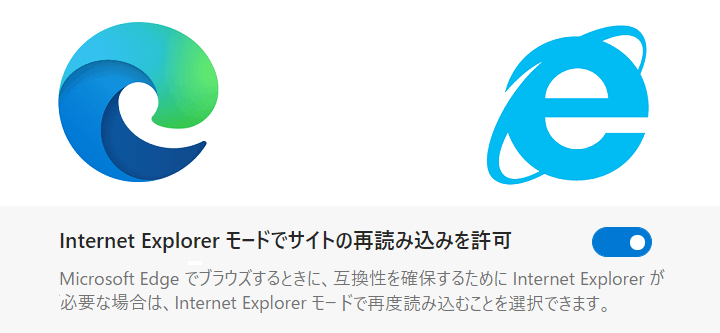
ついにWindowsでのサポートが終了するInternet Explorer。
昔はこれをずっと使っていた思い出があるのでちょっと残念です。
が、そんなことを言ってもどうしようもないと思います。
前々から案内されていたので、基本的にはInternet Explorerを利用するのをやめて他のブラウザ(マイクロソフトはEdge推奨)に移行するべきだと思います。
ただ何らかの理由でどうしてもInternet Explorerでの表示が必要…という人は↑の手順でEdgeのInternet Explorerモードを試してみてください。
