2021年8月11現在MicrosoftではWindows 11のブート可能なインストールイメージを公開していません。Windows 10まではISOの提供をしていましたが、Windows 11では発表から2か月近く経とうとしている今でも公開をしていません。
おそらくはWindows Insider Programの普及を促進したい思惑と、現在、システムの最小要件を満たしていないにも2021年6月24日までにDevChannelからビルドをPCにインストールしているすべてのWindows Insiderに対し、PCが最小ハードウェア要件を満たしていない場合でも、Windows 11 Insider Previewビルドのインストールを「限定的な例外」ということながら続行できる施策を行っていますが、ここら辺の問題も関係してそうです。邪推ですが。
いずれにせよ公式にはブート可能なインストールイメージを提供していませんが、「UUP dump」というサービスを利用するとWindows 11やISOとして提供されていないビルドのWindows 10などを入手できます。今回はこのサイトの使い方についてご紹介したいと思います。
用意するもの
- USBメモリ16GB (またはDVD-DL)
単純にイメージのダウンロード、ビルドには特別必要なものはありませんが、インストールメディアを作成するにはUSBメモリや片面2層DVDが必要になります。
ただしUUP dumpを利用してISOをダウンロードするには少なくとも15GB程度の空き容量のあるストレージ、もしくは外部メディアが必要です。これはWindows 11のブータブルイメージを作成する際に必要なUUP(Unified Update Platform)ファイルをダウンロードする際には多くの容量が必要な点、作成されたイメージファイルは5GB以上のサイズになるためです。
また、USBメモリを新規で購入される場合には32GB程度のものを選ぶのがコスパ的には一番だと思います。
Windows 11のインストールイメージを作成する
まずは「UUP dump」にアクセスして、下図中の赤枠で囲った部分、「 English (United States)」をクリックしましょう。
English (United States)」をクリックしましょう。

ここで、「日本語」をクリックします。

表記が日本語に変わりました。続いて、クイックオプションの中にある、「最新のDev チャンネル」欄の「x64」をクリックします。(ここでは「最新のDev チャンネル」の「x64」をクリックしましたが、ゆくゆくは別の配信チャンネルからもダウンロード可能になると思います。)
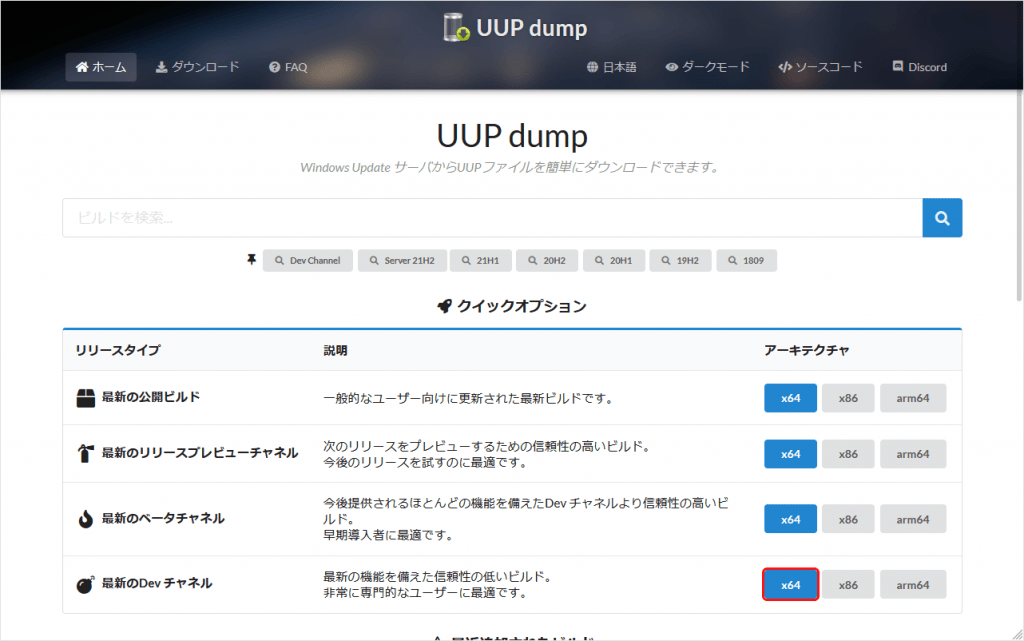
赤枠で囲った「Cumulative Update for Windows 11」…をクリックします。なお、このビルド番号は執筆時点のものです。

利用したい言語を選びます。下図中の緑色の枠には「日本語」もしくは「Japanese」と記載されていればOKです。
赤枠で囲った「次へ」を選択します。

ここではエディション構成を選択できます。特に問題がなければ、「Windows Home」と「Windows Pro」の2つにチェックが入っていることを確認し、赤枠で囲った「次へ」をクリックします。

このページではダウンロード方法や変換オプションを指定できます。
まずは緑色の枠で囲った「ダウンロード方法」を確認しておきましょう。
- UUPセットをダウンロード
- UUP、つまりUnified Update Platformのこと。差分アップデートファイルをダウンロードするオプションでISOには変換されない。
- ダウンロードしてISOに変換
- UUPをダウンロード後ISOに変換する。特に問題がなければこちらを推奨します。
- ダウンロード、エディションの追加、ISOへの変換
- 基本エディションのほかに追加のエディションを含めたいときに使うオプション。
紫色で囲った変換オプションも確認しておきましょう。
- 可能な場合は更新プログラムをISOに統合する (Windowsコンバータのみ)
- ISOに更新プログラムを含めるか、というオプション。最終的に生成されるISOのサイズは大きくなるものの、インストール先の環境で回線速度が遅い場合などでは有益なオプション。
- 更新プログラムの統合後にクリーンアップを実行する (Windowsコンバータのみ)
- 更新プログラムを含めた場合、キャッシュデータなどをクリーンアップし、生成されるイメージファイルのサイズを小さくできるオプション。
- NET Framework 3.5 をISOに統合する(Windowsコンバータのみ)
- Windows 10 1809以降には.NET Framework 3.5はOSに含まれなくなりました。インストール先の環境で.NET Framework 3.5が必須な場合には有効にしておくと良いかもしれません。
- install.wimの代わりにinstall.esdを使用してISOを作成する
- install.esdはinstall.wimよりもサイズを抑えることができるため、出力されるISOのサイズも小さく済みます。ただ、DISMでWindowsを修復したい、ADKを使いたい場合にはwimを使うことが多いため、用途に応じて指定ください。
とりあえずは、「ダウンロード方法」で「ダウンロードしてISOに変換」のラジオボタンを選択しておけば大丈夫です。赤枠で囲った、「ダウンロードパッケージを作成」をクリックし、zipファイルを保存します。

ダウンロードしたzipファイルを展開すると…。

「uup_download_windows.cmd」というスクリプトファイルがありますので、実行します。

SmartScreen によって警告が表示される場合には、赤枠で囲った「詳細情報」をクリックし、「実行」をクリックします。
あとは自動的に一連の処理が開始されます。回線速度やPCのスペックに左右されますが、作業完了までに1時間~3時間ほど要することがあります。
なお、この時、明示的に”Press any key”や”Press ‘Enter’ to continue”などと指示がない限りキー操作は行わないようにしましょう。

“Press 0 to exit”と表示されたら作業完了です。対象のウィンドウに0と入力するとコマンドプロンプトが閉じます。

先ほどのスクリプトファイルが保存されているフォルダに戻ってみると、ISOがあります。
一先ず、Windows 11のISOダウンロードが完了しました。

Windows 11のインストールメディアを作成する
続いてインストールメディアを作成していきます。DVDに書き込む場合には容量の都合上、片面2層のDVDが必要になります。しかし、1枚が高価なうえ、インストール自体も低速なため、USBメモリを使用するとよいでしょう。
USBメモリから起動可能なインストールメディアを作成できるソフトはRufusやUNetbootin、WinSetupFromUSBなど様々ありますが、ここでは筆者のお気に入りのWinSetupFromUSBを使用したいと思います。
ちなみに、WinSetupFromUSBは1本のUSBメモリ上に複数のブータブルイメージを書き込むことができ、マルチブートインストールメディアが簡単に作成できます。
まずはWinSetupFromUSBの公式ページにアクセスし、ページ上部にある「Downloads」をクリックします。

基本的には最新のバージョンのセクションが開かれていると思いますので、赤枠で囲った「WinSetupFromUSB x.y.exe」をクリックします。なお執筆時点では1.9でした。

さらに、赤枠で囲った部分の「Download」をクリックし、「WinSetupFromUSB-x-y.exe」をダウンロードします。

ダウンロードしたファイルを実行します。このファイルは自己解凍形式になっています。
ここで「ユーザーアカウント制御」(UAC)により、「デバイスに変更を加えることを許可しますか?」的なことを聞かれたら「はい」を押しましょう。

展開したいフォルダを選択し、「Extract」をクリックします。

展開が始まりまります。このウィンドウが閉じれば展開完了です。

先ほど指定した展開先のフォルダに「WinSetupFromUSB-1-9」といったフォルダが作成されているはずですので、開くと、「WinSetupFromUSB-1-9.exe」と「WinSetupFromUSB-1-9_x64.exe」という実行ファイルがあるはずです。
ここで作業に使用する。USBメモリを挿しておきましょう。
現在32bitOSを使用している場合には、 「WinSetupFromUSB-1-9.exe」 を、64bitOSを使用している場合には「WinSetupFromUSB-1-9_x64.exe」を実行します。
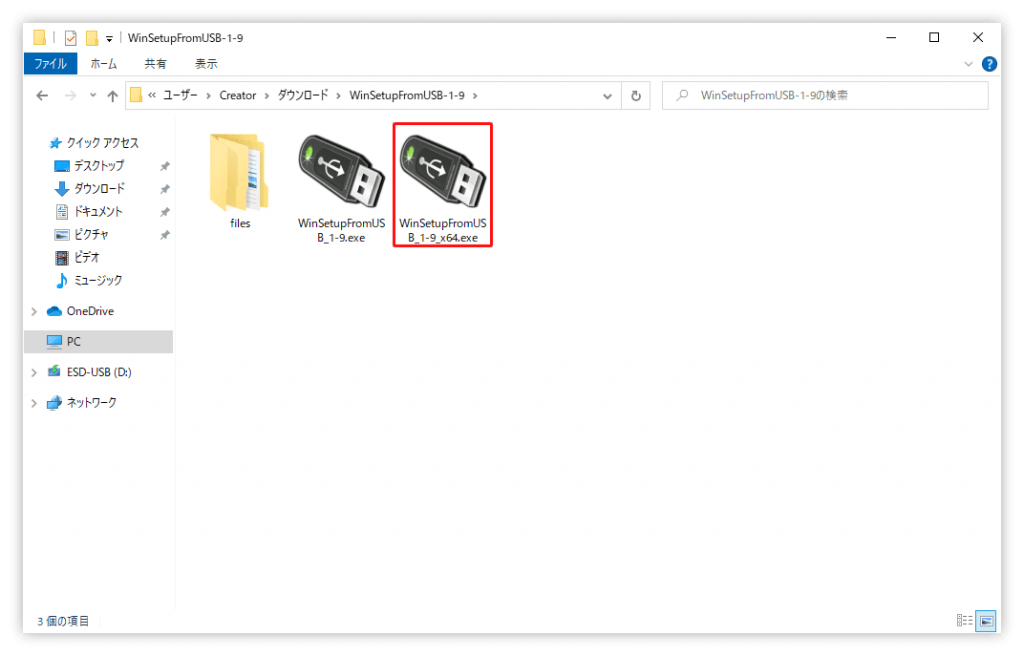
先ほどと同じように「ユーザーアカウント制御」(UAC)により、「デバイスに変更を加えることを許可しますか?」的なことを聞かれたら「はい」を押しましょう。
下図のように赤枠内にPCに差し込んだUSBメモリが表示されていればOKです。
もし、ここに「No USB Disks or not properly partitioned.ReFormat with tools below」と記載されている場合、PCにUSBメモリがきちんと挿入されているかを確認し、緑色の枠で囲った「Refresh」をクリックします。

このツールを使用して対象のUSBメモリに初めてインストールイメージを書き込む場合には「Auto format it with FBir」にチェックを入れ、その下にある「FAT32」が選択されていることを確認します。
これで、イメージをUSBメモリに書き込む前にUSBメモリがフォーマットされます。

「Windows Vista / 7 / 8 / 10 / Server 2008/2012 based ISO」の前にあるチェックボックスを選択し、「…」のボタンをクリックします。

そして、先ほどUUP dumpでダウンロード、作成したISOを選択します。

下記のようなメッセージが出た場合には「OK」を押します。

ここまで出来たら準備完了です。赤枠で囲った「GO」というボタンをクリックしましょう。

すると、「USBメモリをフォーマットします!いいんだな?いいんだな?」と聞かれますので良ければ「はい」をクリックします。
あとは基本的には待っているだけで、自動的に進行していきます。「Job done」と出れば作業完了です。「OK」をクリックしてWinSetupFromUSBを閉じます。
以上で作業完了です。BIOS/UEFI上でUSBメモリから起動するように設定すればWindows 11のクリーンインストールができるはずです。
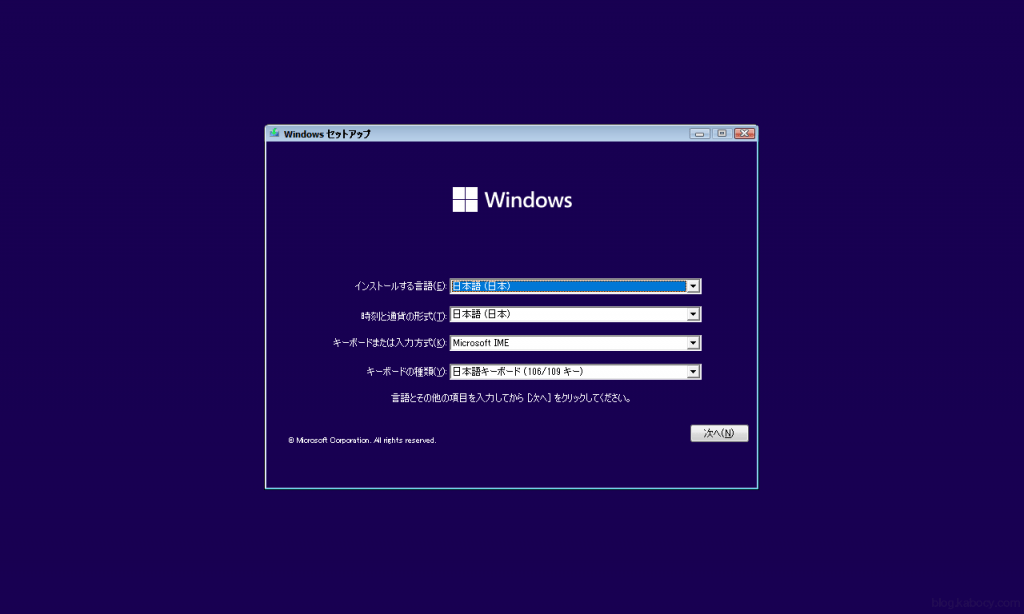
おわりに
いかがだったでしょうか?
UUP dumpを使えば、Windows 11のISOの他にも、ISOとして配信されていないビルドのWindows 10のISOが作成できるほか、最新の更新プログラムを含んだWindowsのインストールメディアが作成できます。非常に魅力的なサービスです。使い方をマスターすればある程度自由にブータブルイメージが作成できますね!
なお、Windows 11のクリーンインストールの手順はWindows 10の手順と相違はありません。
機会があればインストール手順もまとめたいと思います。
また、TPM 2.0やセキュアブートが利用できないといった、いわゆる「Windows 11のシステム最小要件を満たさないPC」にWindows 11をインストールする手順も執筆予定ですので、お楽しみに!
↑書きました!TPM 2.0やSecureBootのチェックを回避してWindows 11をクリーンインストールする方法についての記事はこちらをご覧ください。
では!
2021.10.10 一部タイポの修正と「初代MacProにWindows 11をBIOS互換でインストールする」のリンクを追加しました。
2021.08.13 TPM 2.0やSecureBootのチェックを回避してWindows 11をクリーンインストールする方法について追記しました。







