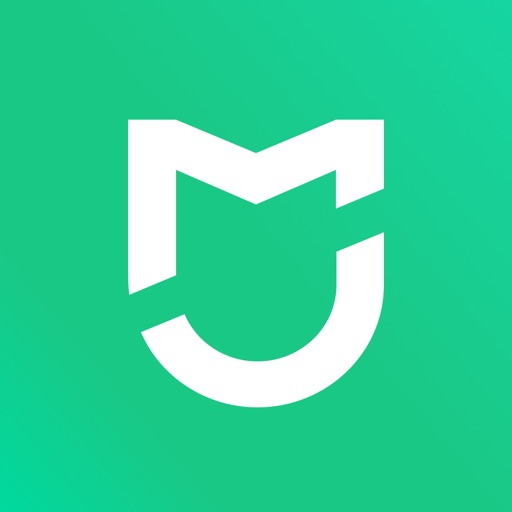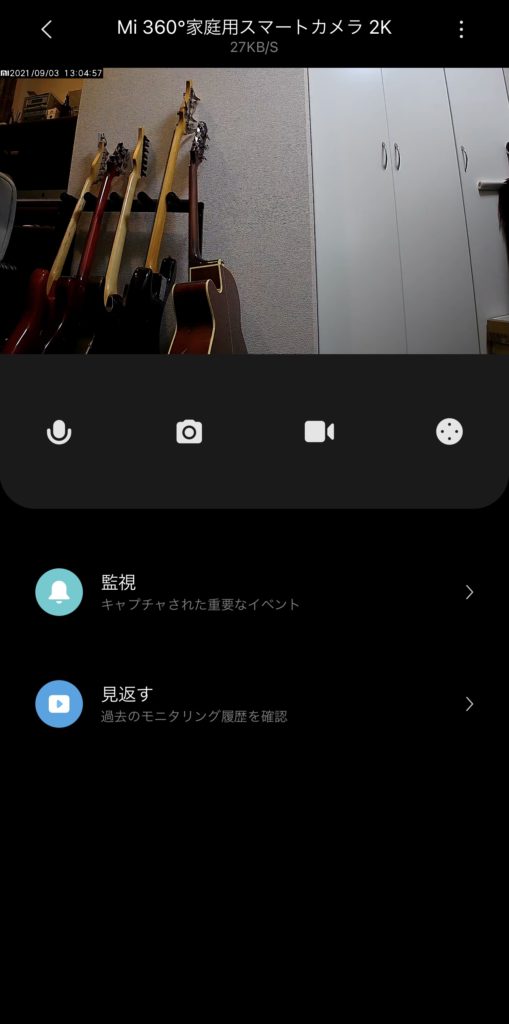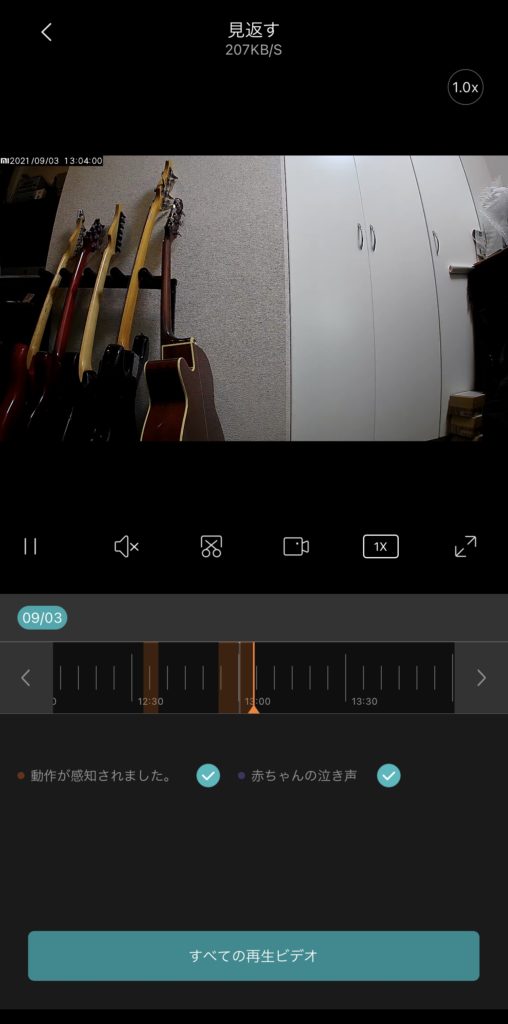4回に渡ってお送りしてきたXiaomi祭もいよいよ最終回!
最後に紹介する製品はこちら!!

『Mi360°家庭用スマートカメラ2K』です!
いわゆるネットワークカメラという部類に入ると思いますが、パソコンと接続出来るWEBカメラとは違うため、オンラインミーティング用の外付けカメラというわけではありません。
じゃあ何に使うかというと、商品名にも家庭用とある通り、自宅内に置いて防犯カメラやペットの見守り等をするためのカメラというわけなんですね。
そんなもん使うか?って言われると僕も全く必要性を感じていないんですが、例によって半額でしたし、このXiaomi祭を完遂するためだけに買いましたw
そんな僕の活用方法の模索も含めてお楽しみいただけると幸いですww
それでは最終回も張り切っていきましょう!
Mi360°家庭用スマートカメラ2Kレビュー
外観
まずは恒例の外観チェックから。

昔ながらの防犯カメラと違いスマートカメラと名乗るだけあって、無駄のないスタイリッシュな見た目をしていますよね。
同梱品は本体と充電ケーブルに説明書、そして天井に取り付けるためのアタッチメントとネジが入っていました。

これまで紹介した3製品と違い充電式でも電池式でもなく、付属のケーブルで電源供給しながら使うタイプになります。
電源アダプターは付属していないので、僕はいつものこいつを使いました。
カメラに必要な電源入力は5V=2Aで、旧型の小さなiPhoneの充電アダプターは使えないので注意しましょう。
ここで一つ気になってしまったのが、電源の接続がmicro USBということ。

今年の3月発売の製品なのになんで?w
困るわけではないですけど、出来ればUSB-Cが良かったですよね。
一見して分かる特徴は以上で、その他メーカー公称の細かいスペック表は以下の通りになっています。
| Mi360°家庭用スマートカメラ2K | |
| 重量 | 310g |
| 寸法 | 115×78×78mm |
| 解像度 | 2304×1296 |
| レンズ角度 | 110° |
| 絞り数値 | F1.4 |
| 電源入力 | 5V=2A |
| ビデオエンコーディング | H.265 |
ペアリング方法
それでは、このまま早速電源を入れてみましょう。

電源スイッチはないので、アダプターと繋いだ瞬間にカメラの上にオレンジのステータスランプが点灯し、それと同時に急に英語を話しだします。
喋ると思ってなかったから最初めっちゃびっくりしましたw
無事に電源が入ったらペアリングするためのアプリ「Mi Home」を入れます。
僕は以前3Dプリンターの記事で紹介した温湿度計用にアカウントとデバイス登録をしたことがあったので、アプリ起動後に右上のプラスボタンから「家庭セキリュティ」という項目にある「Mi360°家庭用スマートカメラ2K」をすぐに見つけられ、スムーズに設定を進められました。
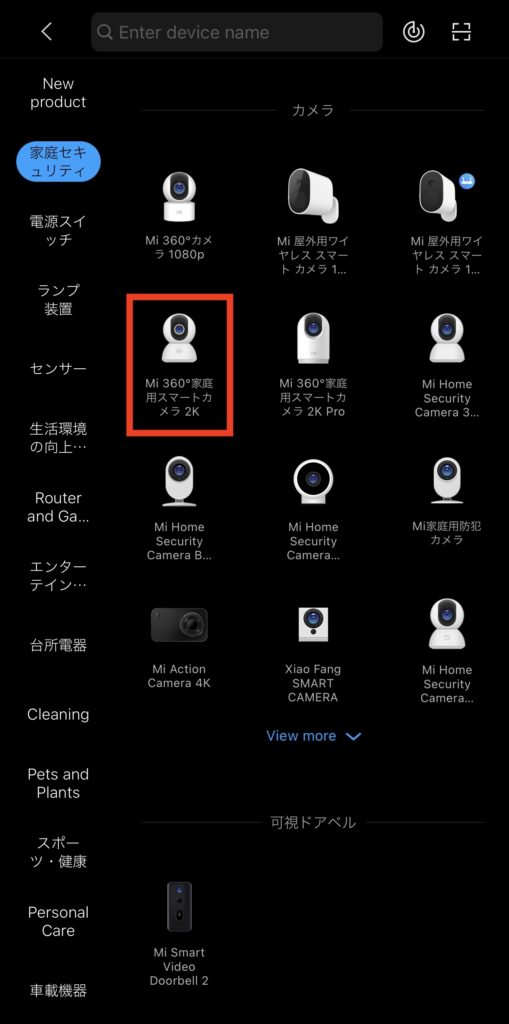
てかカメラだけでこれだけの種類が出ているんですね!全然違いが分からんけどw
すると次にカメラ本体をリセットするよう指示が出るので、USBコネクタの隣にあるリセットボタンを3秒長押しします。

ここでもカメラから音声が流れ、リセット完了後はそのままWi-Fiの設定へと進みます。
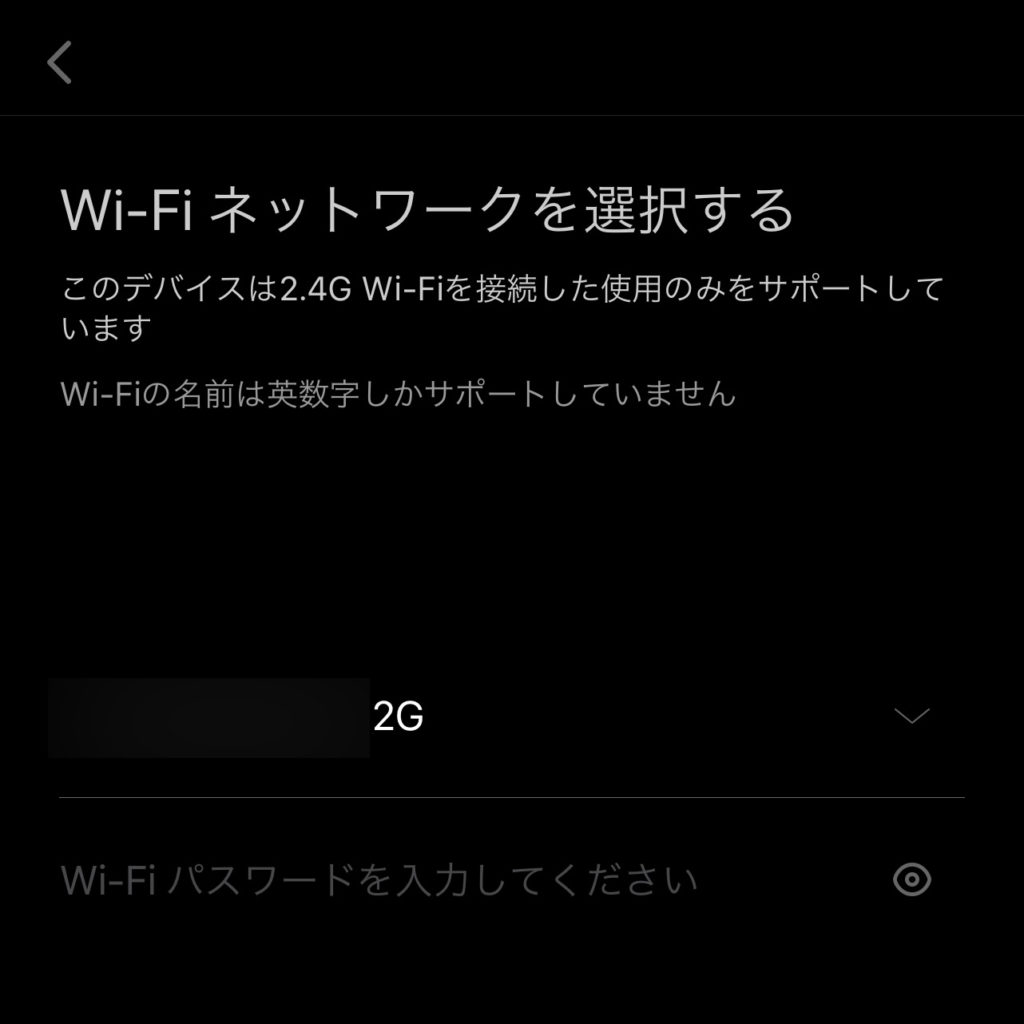
画像にもある通り2.4GHz帯のWi-Fiしかサポートしていないので、ルーターから2種類の電波が出るタイプのルーターの場合は対応したWi-Fiネットワーク名が表示されるはずです。
パスワードを入力して接続が完了すると、今度はiPhone側のWi-Fi設定にてカメラのネットワークを接続するよう促されるため、その通りに接続しましょう。
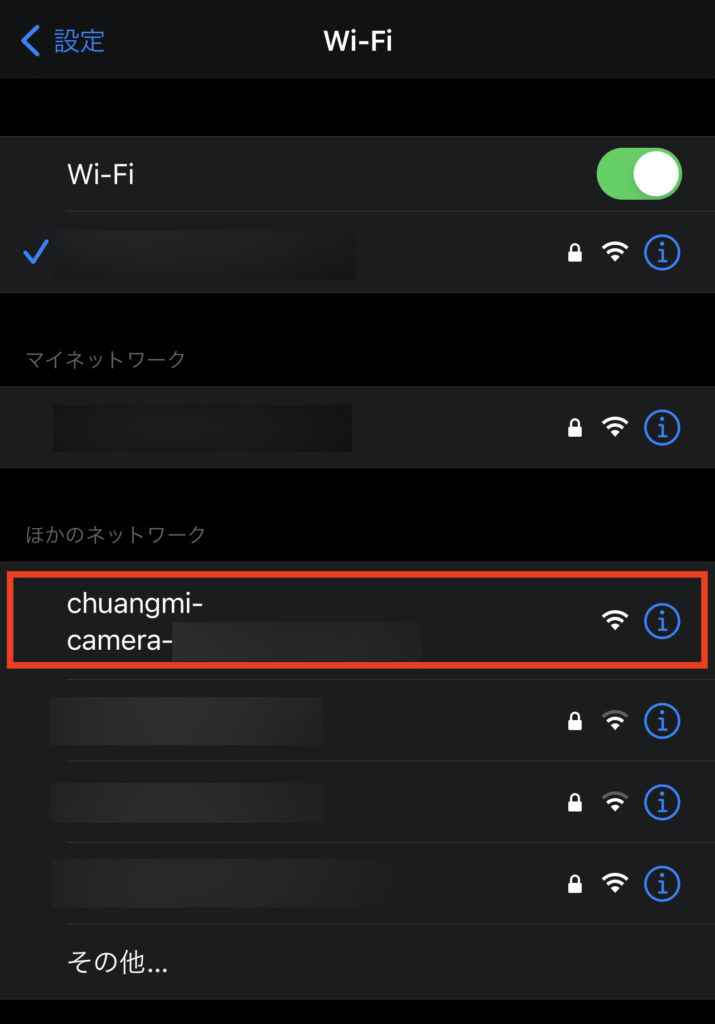
その後再びアプリへ戻るとiPhoneのカメラ使用の許可が表示され、許可するとカメラが起動するので、スマートカメラの本体底にあるQRコードを読み取ります。
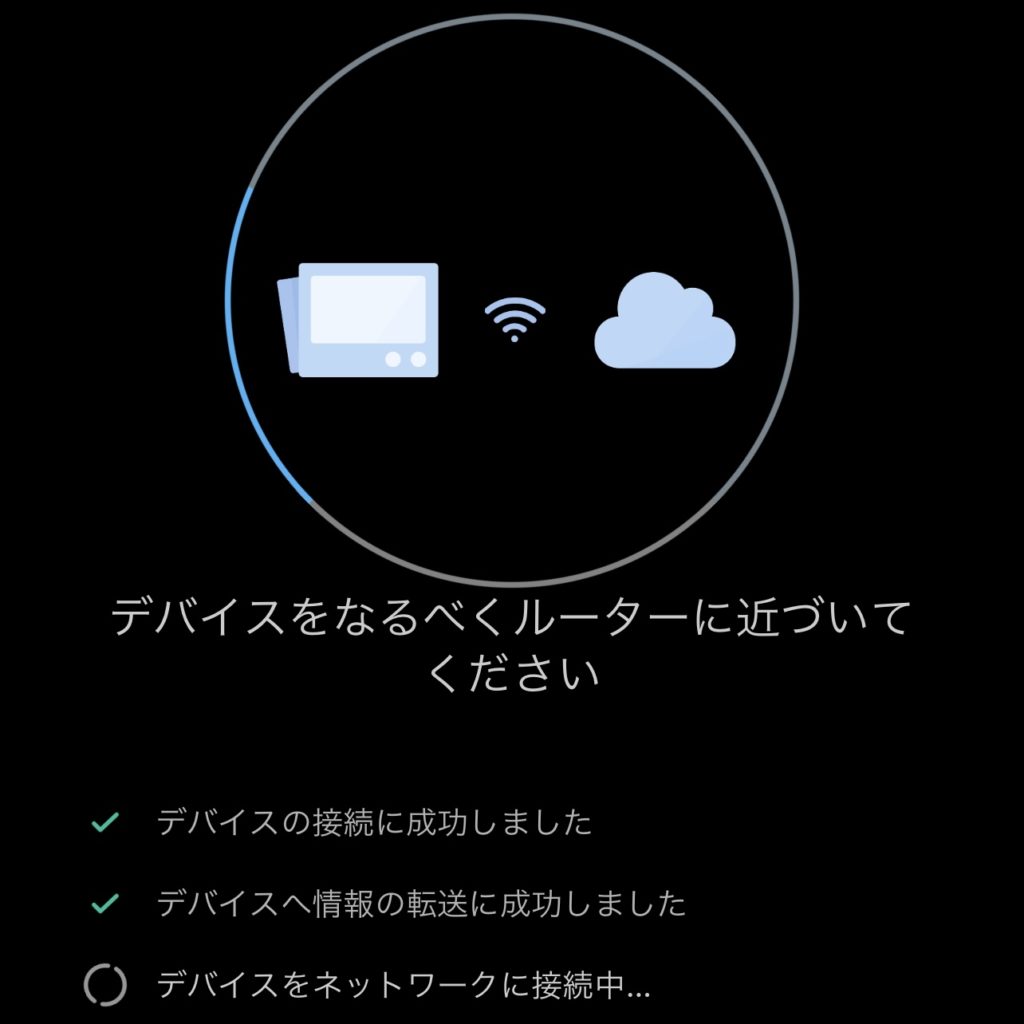
そしていくつかのチェック項目の読み込みが終わるとペアリングでき、カメラを使う場所や名称を決めたら設定完了です!
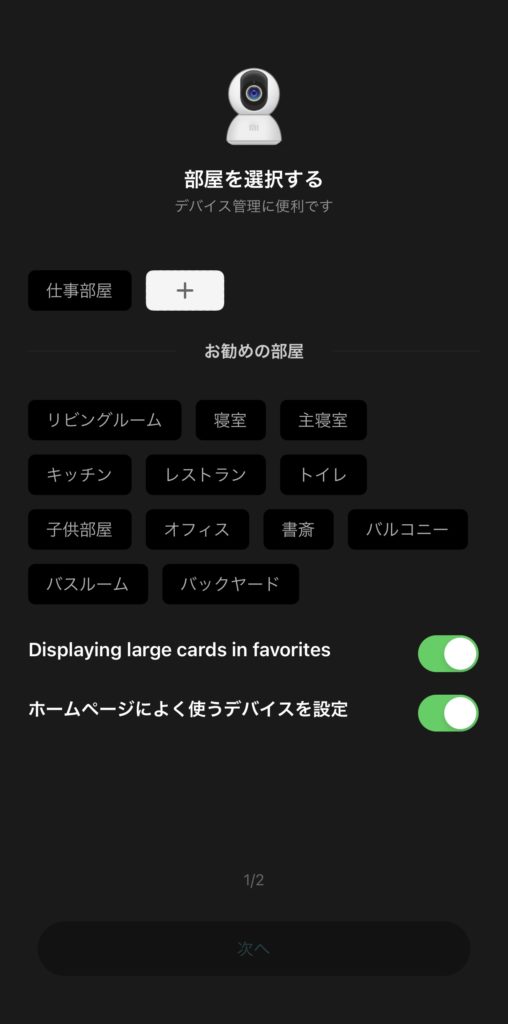
使い方
ペアリングが出来たらMi Homeアプリのホーム画面にデバイスが表示されるので、そこへ入るとカメラの映像を確認できます。(先ほどの画像の「ホームページによく使うデバイスを設定」をオンにしているとアプリのホーム画面上でも映像が表示されます)
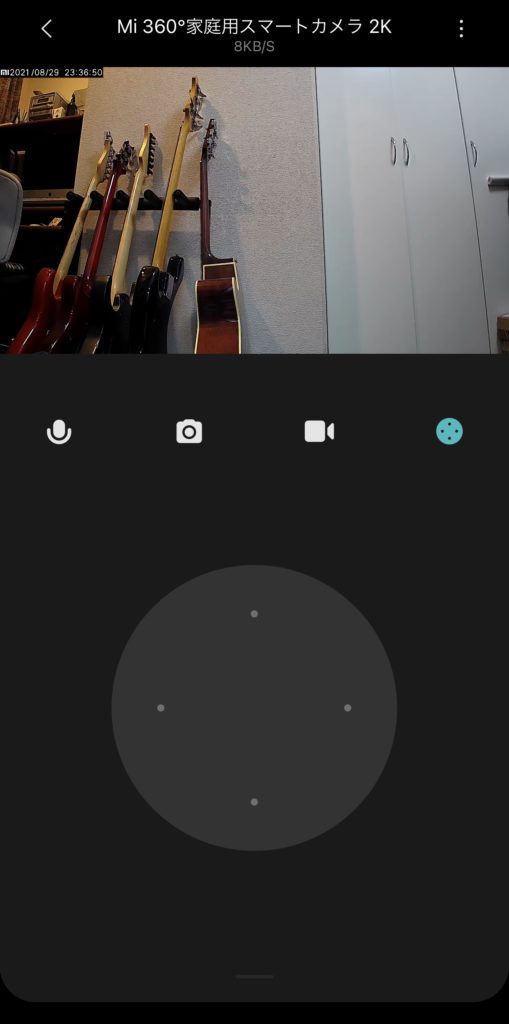
おお〜普通に綺麗!
画面下はコントローラーになっていて、押すとカメラが首を振ったり、上下に視点を変えられます。
映像の遅延もほぼないし、めっちゃ凄いです。
並んでいるメニューは左から「音声の入出力」「映像のスクショ」「映像の録画」となっていて、音声の入出力をオンにすればスマホに入力した音声がカメラから出るし、カメラに入力された音声がスマホから聞けます。
これがあればお子さんの見守りに使う場合に、双方向で会話も出来るので良いですよね。
そして、もう1つめちゃくちゃ感動したのが、部屋の電気を消した際の「暗視モード」。
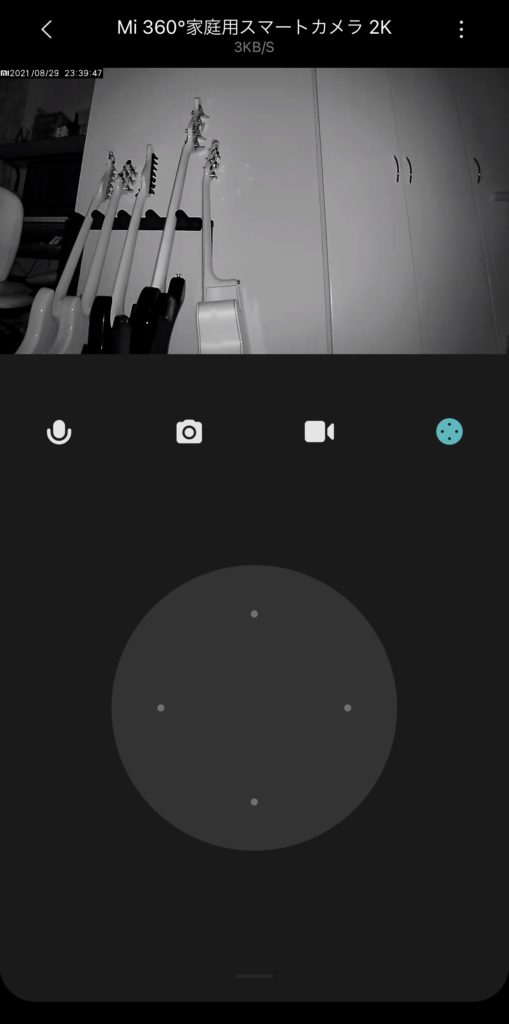
周りが暗くなると勝手に切り替わるんですが、超鮮明ですよね!(部屋を真っ暗にした状態でこれ)
これなら夜間の防犯にもかなり役立つんじゃないかなと。
ちなみに、そういった防犯に特化した「自宅監視アシスタント設定」というモードもあり、オンにすると監視する時間帯や感度を設定でき、定点の映像に変化があった場合に通知を出すことが可能です。
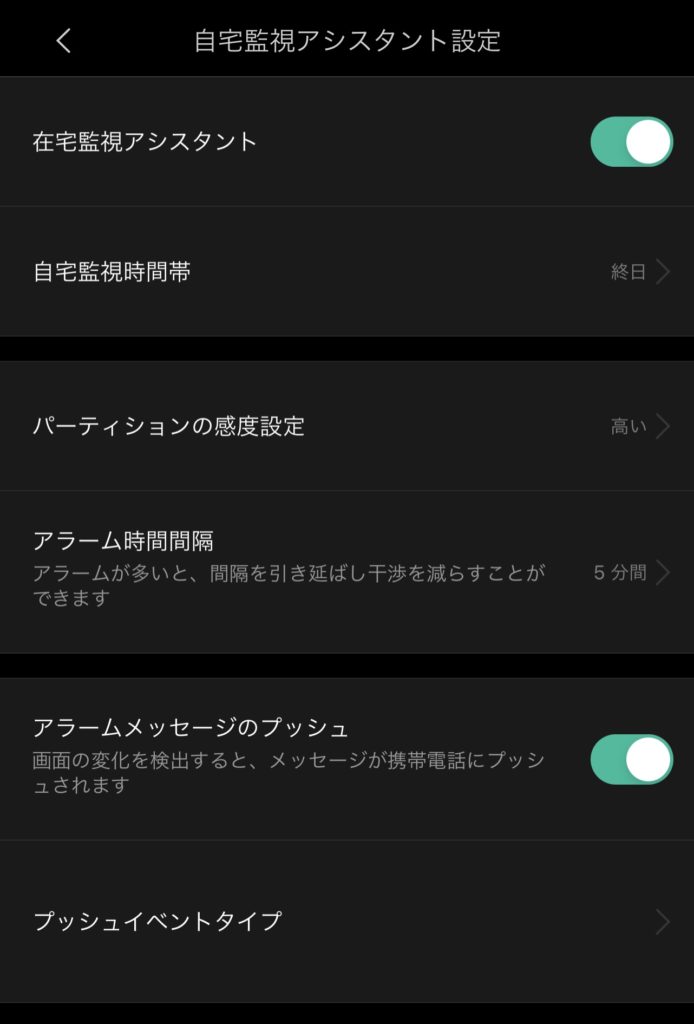
このモードの場合のみ録画された約10秒間の動画は自動でクラウドに保存されるため、SDカード等を使っていなくても記録できるのは安心だと思いました。
もちろんデータは完全に暗号化されているようなので、漏洩してしまうこともないんですって。(確かめようがないけどw)
また、その設定の中には映像の変化だけでなく赤ちゃんの泣き声に反応する設定もあるので、家事などでほんの少し目を離さなくていけない場面などにも活用できますよね。
他にも、監視設定を入れない場合はカメラ本体のみだとスマホでの映像の確認が必要で、映像の録画等は自身で行わなくてはいけませんが、本体にSDカードを入れることで常に録画させるということもできました。
対応しているSDカードは下記のようなクラスU1対応の最大32GBのmicro SDカードとなります。
電源を切った状態でカメラの黒い部分を指で押し上げると下の方にSDカードスロットが顔を出すので、そこに差し込むだけでOKです。

SDカードを入れると「保存の管理」の項目に認識されて、保存方法の詳細設定が可能になりました。
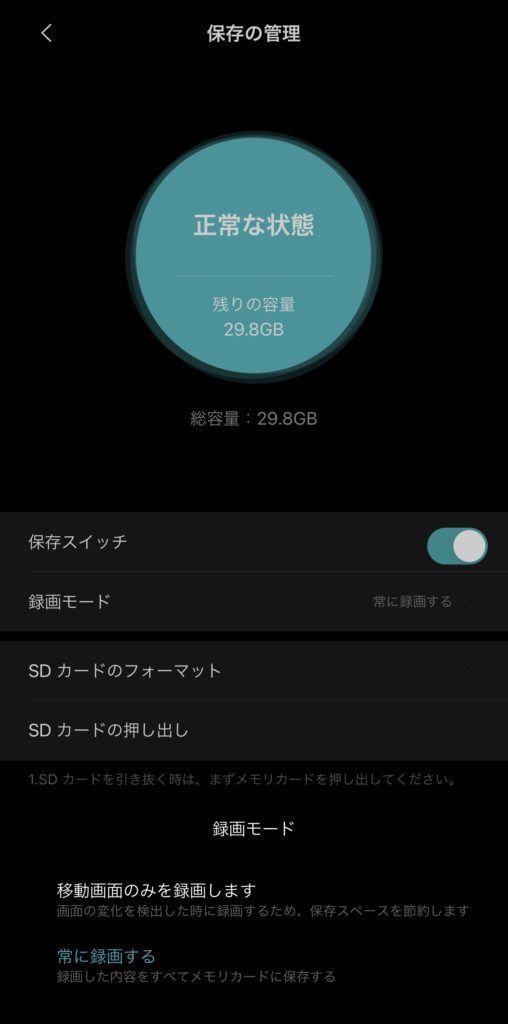
デフォルトでは「常に録画する」設定になっていますが、「移動画面のみを録画する」というモードもあり、防犯目的であれば画面変化があった時だけ録画するこのモードの方が容量の節約になって良いかもしれませんね。
また、SDカード設定の下には「NASネットワークの保存」項目があり、NASネットワークに対応したHDD等をカメラに接続したルーターに取り付ければ、そこに動画を保存していくことも出来るようです。(今回は試していません)
なお、録画されたデータの確認は先ほどのカメラコントロール画面にて、コントローラーの下の方を上にスワイプすると下記のメニューが現れて、「見返す」というところで動画の再生が可能です。(監視設定をオンにしている場合は「監視」項目にて確認できます)
現代のネットワークカメラってこんなに多機能で便利なことを全然知らなかったので、とにかく凄いなという印象でしたね。
活用方法
さて、基本的なことはほとんど理解しましたが、次はこれをどうのように活用するかというのを考えてみようと思います。
最初に書いた通り、一番は商品の謳い文句でもある「防犯や見守り」に使うのが良いことは分かっているものの、個人的にその用途での必要性はなかったので、何か別のことに活かせないかなと。
そんな中、色々触ってみて閃いたのは
玄関のインターホンをカメラ化出来るのでは?
というアイデアです。
今日日ほとんどの家がカメラ付きインターホンかもしれませんが、うちの場合、マンションのエントランスのインターホンはカメラ付きなのに、玄関先にはカメラが付いておらず、時々エントランスのインターホンを偶然通過して直で玄関に来る人がいて、僕は誰か分からない場合の来訪には基本居留守を使う派なので、後から宅配ボックスの通知が鳴ってそれが実は宅配業者の人なのが分かるといった二度手間をかけさせてしまっていて、常々申し訳ないなと思っていたんですよね。その後自分も宅配ボックスまで取りにいかなきゃなのが面倒でしたし。(出りゃ良いじゃんって言わないでw)
そこで活躍するのが今回のカメラです!
音声の行き来も出来るなら、なんならインターホンの方で出なくても良いし、しかも玄関先なら2.4GHz帯のWi-Fiもちゃんと届きます。
こりゃ完璧じゃん!と思ったのも束の間…
電源が取れねぇ!!
という大問題にぶつかってしまいましたw
そう、一軒家でもない限り玄関先に電源があるところなんてそうそうないですよね。
インターホンはあるわけだから電気は来ているでしょうけど、内部を通っているのでそこから勝手に電気を分岐させることなんてできませんし、もちろん家の中から外に延長するわけにもいかないので、さぁどうしたもんかと悩んだ僕の解決方法はこちら!
モバイルバッテリーです。
つまり電源式のカメラを充電式にしてしまおうということですね!
僕の購入したスマホ等を充電する用のものでも良いし、近年はキャンプが流行っていることもあってコンセントがそのまま刺さる「ポータブル電源」なるものも多く販売されています。
5V=2AでUSB接続できてしまう今回のカメラであればスマホ用でもいけると思ったので、その数値をカバーできるものでなるべく価格が安く大容量のものを選んだ結果、上記のAnker製のものにたどり着いたという感じです。
とは言えちゃんと起動するか不安でしたが…
そこはバッチリ起動しました!

あとはスリープ中の待機電力がどのくらい使われて、この大容量モバイルバッテリーがどの程度持つのかがネックです。
インターホン代わりなので常にオンにしておく必要はなく、鳴った時にスマホから起動して誰が来たかさえ分かれば良いので、意外と長くいけると思ったんですが…
結果たった4日間しか持ちませんでした!
2週間くらいいけるかと思ったんですが、全然ダメで作戦大失敗ですw
26800mAhのバッテリーでこの程度ということはキャンプ用の高価で大きなポータブル電源だとしても40000mAhくらいなので、それでも2週間も持たないでしょうね。
んん〜、良いアイデアだと思ったんだけどなぁ〜。
外でも電源が取れるご家庭であればインターホン代わりにも出来ると思うので、メーカーが想定している使い方ではないですが、こんな失敗も含めて参考にしていただけると少しだけ救われますw
スリープ状態とは言え、やはり常時起動させるようなものをモバイルバッテリーで運用するのは無理があるようですね。勉強になりました…。
結局室内で利用する以外は無理でしたー!と、ここで記事を締めても良いんですが、毎度のことながら僕はこんなことでくじけません!!←
どうにか出来ないかと色々調べていたところに1つの名案が降りてきました。
それは
電球ソケットが電源になる
というものです。
そう、実はうちの玄関には「玄関灯」なる電気が付いていて、普段は全くと言っていいほど使っていないんですが、調べたところどうやら電球のソケットをコンセントに変換して電源を取るというのができるらしいんですよね。
皆さん知ってました?
家にコンセントが多くなかった時代はよく使われていたものなんですって。
言われてみれば確かに可能そうだよなぁという想像はできますが、その発想は全くなかったです。
ただ玄関灯って住んでいる住宅によってあるところとないところがあるので、万人に応用できる方法ではなくなってしまうものの、可能性があるなら試さないわけにはいかないかなということで、電気の知識とか全くないし壊したらどうしようとビクビクしながらもとりあえず必要なものを購入!
1つは電球ソケットをコンセントに変えるアダプター。
そしてもう1つはうちの玄関灯の電球サイズが17口金だったので、それを26口金に変えるアダプターです。(Amazonには2個入り以上からしかなかったのとすぐに壊れたみたいなレビューが多く怖かったので、これだけは1年保証のついたYahooのストアで購入)
口金変換 アダプタ E17→E26 電球ソケット 1個入り【1年保証】
17口金から直でコンセントに変換できるアダプターはないようで、変換につぐ変換という仕様になってしまいましたw
あとは玄関灯にカバーが付いていることもあってなるべくサイズの小さいアダプターが必要になってしまったので、Anker製の小さいけど2A出る電源アダプターも買って…
準備万端!

ここまでやって本当に使えるのか、神に祈る想いで接続したところ…
無事に電源を確保することに成功しました!!
良かった〜!
最初からこれを思いついていれば無駄なモバイルバッテリーを買わずに済んだんですが、何事も経験と勉強ですねw
もしかしたら僕と同じようにモバイルバッテリーでどうにかしようと考える人がいるかもしれないので、今すぐその作戦は中止してくださいww
ちなみにカメラの取り付けは壁に穴を開けるわけにいかなったので、お得意の3Dプリンターでケースを作って設置しています。こういう時にほんと便利ね!

インターホンが鳴った時にスマホ側でカメラを起動させればバッチリ来訪者の確認ができました。
しかも何気に素晴らしいと思ったのがステータスランプのオンオフ設定ができて相手にはカメラを起動していることが分からないので、よく分からないセールスの場合はシレっと居留守も使えて便利です!
これは我ながらナイスアイデア!!
まぁ僕の場合、今回は運良く解決することが出来ましたが、もし玄関灯もなくどうしても電源が取れないという人はGoogleから新しく出たGoogle Nest Camというのがバッテリー式で、標準のアクティビティ検出量で約3ヶ月持つとのことなので、お値段も4倍くらいかかってしまいますが、外に設置したい方は検討してみても良いかもしれません。
Google Nest Cam (屋内、屋外対応 / バッテリー式)
さいごに
というわけで、長きに渡ってお届けしたXiaomi祭も『Mi360°家庭用スマートカメラ2K』を以って無事完遂しました!
てか一気に4デバイスもレビューするの労力エグかったーw
この記事だけ投稿が遅くなったのは電源を取るのに苦戦したというのもありますが、実は設置のためのケースのモデリングと印刷に一番時間がかかっていますww(印刷だけで22時間!)
そんな個人的には大盛り上がりのXiaomi祭、結果も四者四様でしたが、気になる商品はありましたでしょうか。
今回のカメラは定価5,280円とネットワークカメラでは少し高価な部類かもですが、これが半額の2,640円なら買っちゃうでしょ?w
てかよく考えたらセール品を4製品全部買っても1万円切ってるって凄いですよね!(合計で8,860円)
まぁほんとはそれぞれで送料が550円ずつかかってるので1万超えてるんですけど…wまとめて送ってくれたら良かったのになー。(小声)
でも全部安くて、ちゃんと活用できて、ブログも4記事も書けて、僕としては良いこと尽くめ!
こりゃXiaomiのスマホ世界シェアがAppleを抜いて2位になるわけだわ。マジで快進撃が凄すぎる!!
個人的にはどっちも応援していますし、Apple信者は脱会出来ないので今後も信仰はやめませんけどw
こうやって各社が競って、より便利にお求めやすくなっていくことを期待しちゃいましょう!
そんなこんなで突然始まった夏のXiaomi祭も以上で終了となります。
他の記事をお読みでない方はそちらも是非是非!
そして、また次回もお楽しみに~。
The post Xiaomi Mi360°家庭用スマートカメラ2Kレビュー|使い方と活用方法まとめ first appeared on SOUNDABILITY 2.0.
Copyright © 2021 SOUNDABILITY 2.0 All Rights Reserved.