「nanaco」をApple Payに設定する方法です。

[2021/11/1更新]
期間中、電子マネーnanaco LINE公式アカウントからiPhone・Apple Watchのnanaco番号でエントリー。エントリーしたiPhone・Apple Watchのnanacoで期間累計5,000円(税込)以上お支払いすると、もれなく500nanacoポイントプレゼント
期間:2021年11月1日(月)~11月30日(火)
詳細:https://www.nanaco-net.jp/cp/nanacoapp2111.html

[2021/10/21更新]
Apple Pay × nanacoが開始されました。
iPhone、Apple Watchに対応しています。
実際に登録してみたので登録手順や設定後にやること、注意点などを追記しています。
[2021/10/14更新]
nanacoのApple Pay対応が2021年10月21日からと発表されました。
⇒ https://www.nanaco-net.jp/material/pdf/release/pdf/2021/20211014.pdf
セブン&アイ・ホールディングスが年内(2021年)2021年10月21日から電子マネー「nanaco」をApple Payに設定して利用できるようになりました。
これでnanacoが、iPhoneやApple Watchで利用可能となります。
nanacoをAppe Payに登録する場合、既存のnanacoカード(虹色デザイン)を取り込む、またはnanacoアプリから新規発行することで設定できます。
設定するiPhoneやApple WatchにはOSのバージョンなどの条件アリ&既存カードを取り込む場合は注意点があります。
実際にiPhoneのApple Payにnanacoを登録して利用してみました。
この記事では、Apple Payにnanacoを登録、設定する方法&その後に行うことや注意点などまとめを紹介します。
※nanacoカードがめっちゃ古いので写真のカードがボロいことはご了承ください。。
【iPhone・Apple Pay】「nanaco」をApple Payに登録、設定する方法
Apple Payでnanacoが使えるようになるメリット
セブンイレブンでの公共料金の支払いなどがApple Payのnanacoで支払える
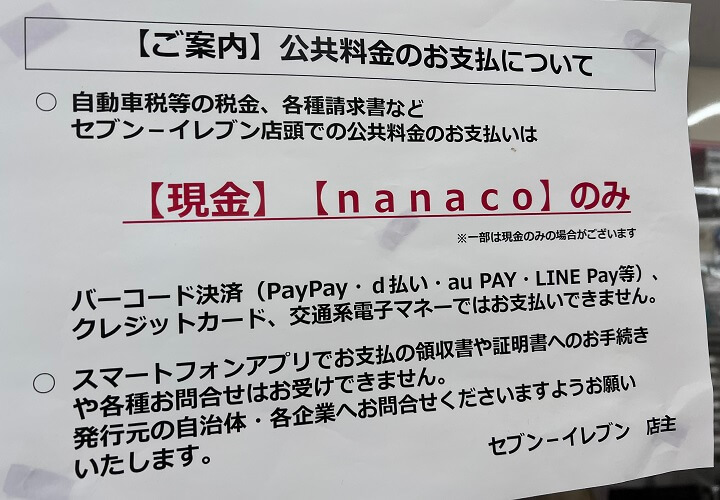
セブンイレブンで公共料金や税金などを支払う場合、基本的には現金かnanacoで支払うことになります。
Apple Payに登録してもnanacoはnanacoなので、iPhoneやApple Watchでセブンイレブンで現金またはnanacoでしか支払えない料金が支払いできるようになります。
Apple Payに登録済のクレジットカードからnanacoが即チャージできる
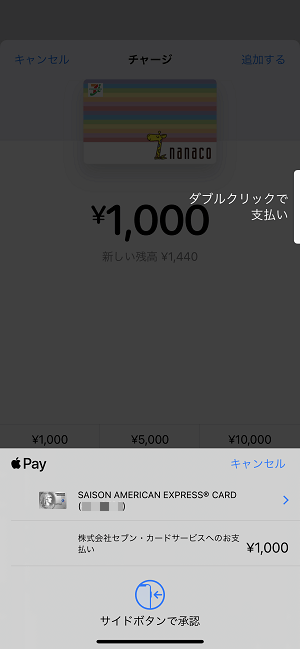
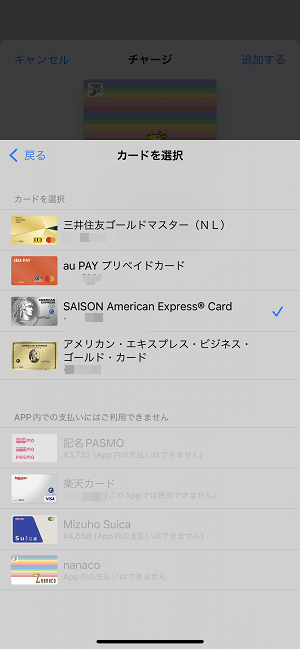
通常、nanacoにセブンカード以外のクレジットカードでチャージする場合は、けっこう面倒な手順が必要で実際にチャージされるまで時間がかかることもあります。
が、Apple Payであれば、すでに登録済の他のクレジットカードから簡単にnanacoにチャージができる&残高が即反映されます。
ただし、記事作成時は、Apple Payのnanacoにチャージできるカードは「MasterCard」「JCB」「AMEX」となっていました。
VISAブランドのクレジットカード(↑の例だと楽天カード)は、グレーアウトした状態になってnanacoチャージには利用できませんでした。
実際にクレジットカードチャージを行ってみました。
nanaco残高へApple Payに登録済の他のクレジットカードからチャージする手順や詳細は↓の記事に詳しく書いているのであわせてチェックしてみてください。
関連記事:Apple Payに設定しているnanacoの残高にクレジットカードからチャージする方法
また、nanacoへのチャージでクレジットカードのポイントが貯まるかはカード会社にご確認を(nanacoチャージはポイント対象外のカードが多いです)
もちろんnanacoポイントやセブンマイルも貯まる
Apple Payに設定したnanacoで支払いしてももちろんnanacoポイントやセブンマイルが貯まります。
この辺は、従来通りnanacoカードを利用するのと変わりはありません。
最初に。nanacoをApple Payに設定できる端末および条件

対応しているiPhoneおよびiOS
対応機種:iPhone 8、iPhone SE(第2世代)以降
対応OS:iOS 15以上
iPhoneのApple Payにnanacoを登録、設定する場合の条件は↑となります。
Apple Pay自体には対応しているiPhone 7は対象端末となっていない&iOS 14以前も対象となっていない点に注意が必要です。
対応しているApple WatchおよびwatchOS
対応機種:Apple Watch Series 3以降
対応OS:watchOS 8以上
Apple WatchのApple Payにnanacoを登録、設定する場合の条件は↑となります。
シリーズ3以降と比較的古いモデルでも対象となりますが、watchOSは8以降が対象となっているのでご注意を。
nanacoをApple Payに設定する場合、既存カードの取り込みor新規発行のどちらかが選択できる
Apple ID1つにつき最大8枚まで登録できる
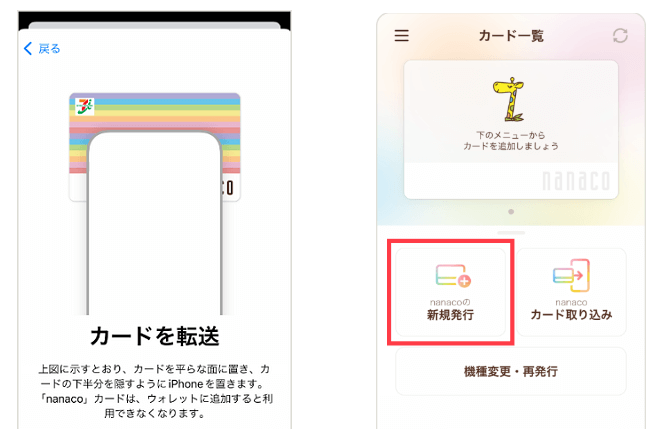
Apple Payにnanacoを登録する場合、「既存のnanacoカード(虹色デザインのみ)を取り込む」または「nanacoアプリから新しいカードを新規発行して取り込む」のどちらかになります。
既に通常のnanacoカードを持っている人で今後はカードは不要と感じている人は「既存カード取り込み」、Apple Pay用のnanacoを新たに設定したいという人やiPhoneとApple Watch両方に設定したいという人は「新規発行」を行えばOKです。
※虹色デザイン以外のnanacoは、取り込みに対応していないようです。
Apple ID1つあたり最大8枚のnanacoが登録できるので、iPhoneに既存カードを取り込み&Apple Watchに新規発行というような使い方もできます。
今回自分は、サイフの中のカードを減らしたかったので既存のnanacoカードを取り込んでみました。
ただし、この既存カード取り込みの場合は注意点があります。
既存のnanacoカードを取り込む場合の注意点

・nanaco番号が変更される(7iDと紐づけている場合は番号変更手続きが必要)
・クレジットチャージ/オートチャージの設定がリセットされる
・nanacoカードの発行手数料300円は返却されない
・取り込み後は手元のnanacoカードは利用できなくなる(戻ることもできない)
・nanacoカードにQUICPayを紐付けていた場合は利用できなくなる
既存のnanacoカードをApple Payに取り込む場合の注意点は↑となります。
いろいろと設定しているnanacoの場合は、地味にけっこう面倒な手続きが増えるなぁという印象です。
自分は、ネタ的に面白そうだったので既存のnanacoカードを取り込んでみましたが、すでにnanacoカードを持っている人でもnanacoアプリからの新規発行はできるので、既存のnanacoカードにいろいろと設定している人は新規発行の方がいいかもしれません。
Apple Payにnanacoを登録、設定する手順
iPhoneのApple Payに既存のnanacoカードを取り込んでみた
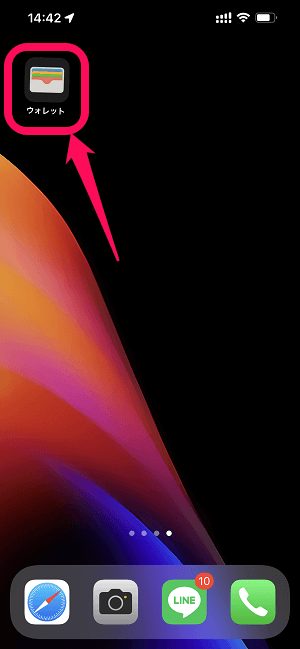
iPhoneのウォレットアプリを起動します。
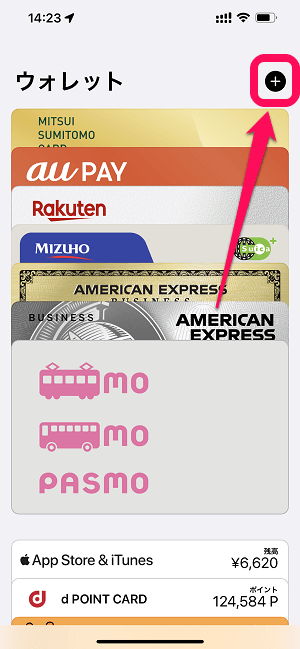
右上の「+」をタップします。
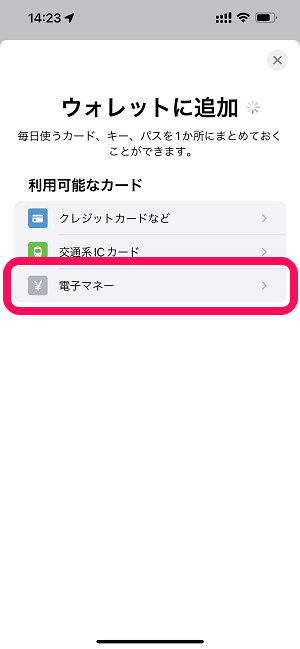
ウォレットに追加の画面が表示されます。
「電子マネー」をタップします。
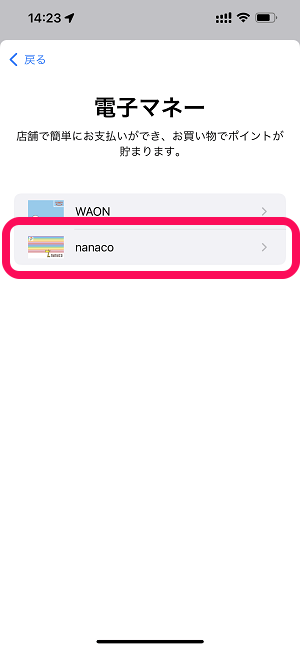
「nanaco」をタップします。
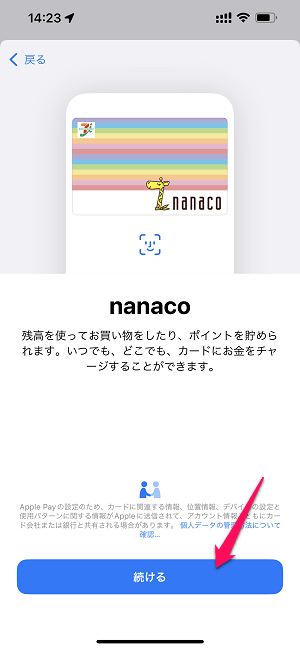
nanacoの初期セットアップ画面が表示されます。
「続ける」をタップします。
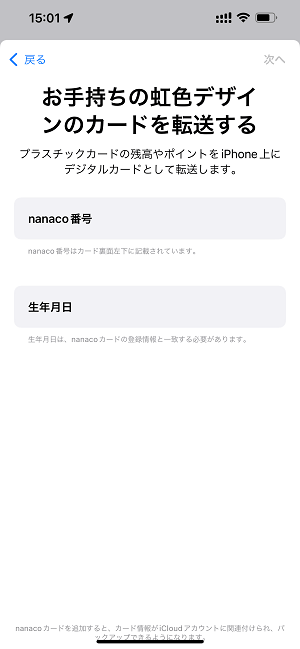
手元のnanacoカードをApple Payに登録する場合は、nanaco番号の下4ケタと登録済の生年月日が必要となります。

nanaco番号は、nanacoカード裏面に記載されています(nanacoが古かったのでギリギリ見えた…)
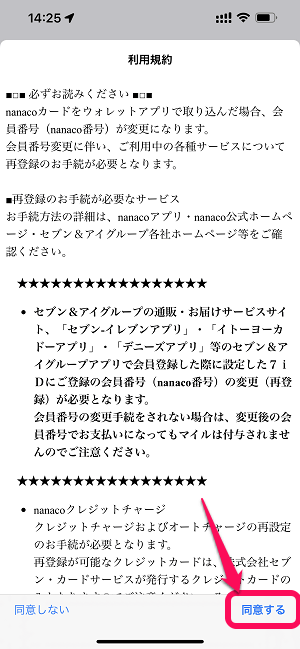
定番の利用規約に同意して進みます。
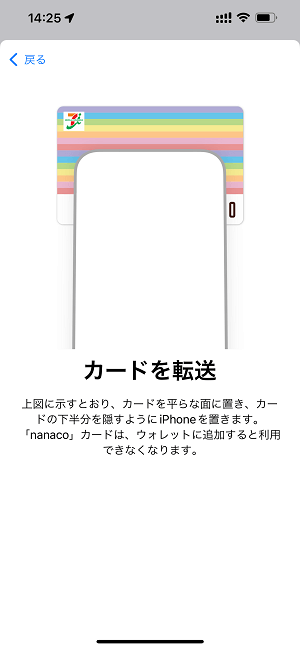
「カードを転送」という画面が表示されます。
この状態になったら、nanacoカードをiPhoneの下に配置します。

こんな感じでiPhoneの上部の裏面にnanacoカードを配置するとiPhoneの画面上に「転送中…」と表示されます。
転送が完了するまでこのままの状態で待ちます。
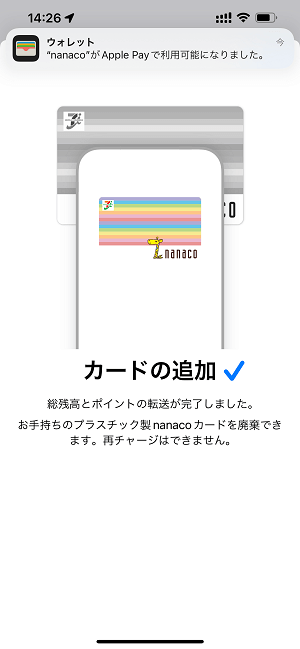
「カードの追加」と表示されればOKです。
ウォレットアプリから「nanacoがApple Payで利用可能になりました」という通知も届きます。
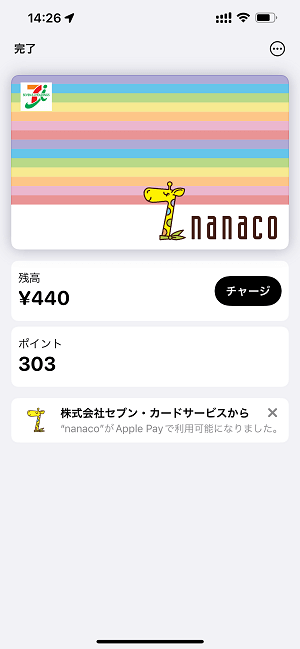
ウォレット内のnanacoを表示すると残高およびポイントが引き継がれていることがわかります。
Apple Payに登録したnanacoのnanaco番号(カード番号)の確認手順
nanacoカードから取り込んだ場合はnanaco番号が変更されているので注意
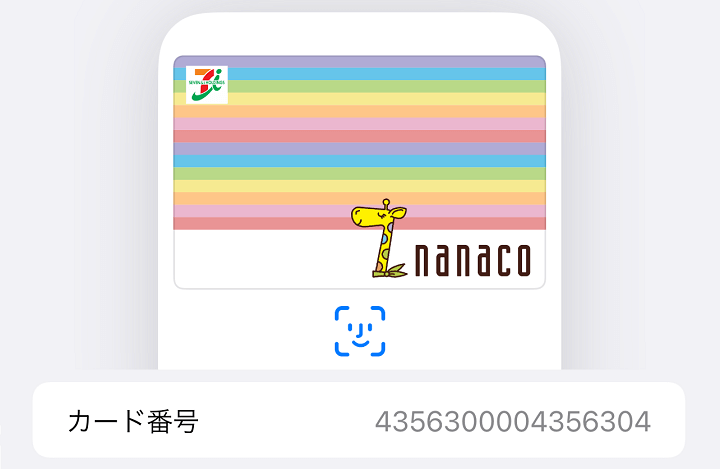
Apple Payに登録したnanacoにももちろん「nanaco番号(カード番号)」が存在します。
新規発行した場合は新しいnanaco番号になるのは当たり前ですが、↑のように既存のnanacoカードをApple Payに取り込んだ場合でもnanaco番号が新しくなる点にご注意を。
Apple Pay登録済のnanacoのカード番号の確認手順は↓の記事に詳しく書いているので参考にしてみてください。
関連記事:Apple Payに設定しているnanacoの「nanaco番号(カード番号)」を確認する方法
必須!カードタイプからnanaco番号が強制的に変更になっている⇒7iDに登録しているnanaco番号を手動で変更
7iDにログインorセブンイレブンアプリから実行
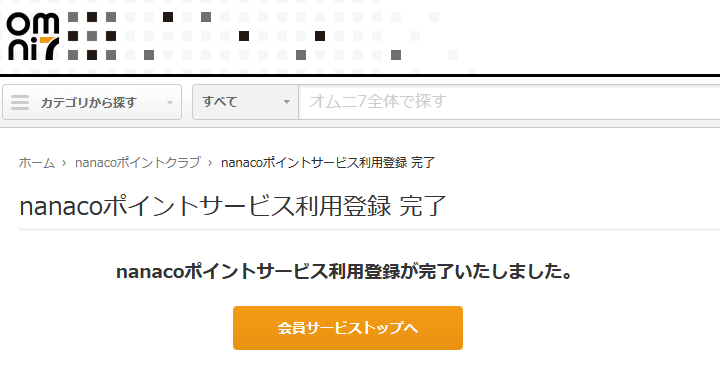
最初にも書いている通り、カードタイプのnanacoをApple Payに取り込んだ場合、nanaco番号(カード番号)が新しいものに変更されます。
7iDとnanacoを紐づけている場合(セブンイレブンアプリを使っている人など)は、7iDに紐づいているnanaco番号を新たなカード番号に手動で変更する必要があります。
nanaco番号を変更しておかないと、ポイント付与が行わえれないなどデメリット多数なのでご注意を!
7iDに登録しているnanaco番号の変更方法は↓の記事を参考にしてみてください。
関連記事:7iDに紐づいているnanaco番号を変更する方法
Apple Payに登録したnanaco残高にクレジットカードでチャージしてみた

先述していますが、Apple Payにnanacoを登録するメリットの1つに「Apple Payに登録済の他のクレジットカードからチャージができる」というものがあります。
記事作成時は、セブンカード以外のVISAブランドのカードからはチャージできないという制約がありますが、JCB・MasterCard・AMEXからは超簡単にチャージできました。
実際にチャージする手順や条件は↓の記事を参考にしてみてください。
関連記事:Apple Payに設定しているnanacoの残高にクレジットカードからチャージする方法
Apple Payに登録したnanacoで支払いしてみた
支払い時に店員さんに「nanacoで」と伝える、またはレジでnanacoを選択してかざせばOK

早速Apple Payに登録したnanacoでセブンイレブンで支払してみました。
支払い方法は、これまでのカードタイプのnanaco同様、支払う時に店員さんに「nanacoで支払います」と伝えるか、タッチタイプのレジであれば画面上の「nanaco」を選択して、nanacoをApple Payに登録したiPhoneやApple WatchをかざせばOKです。
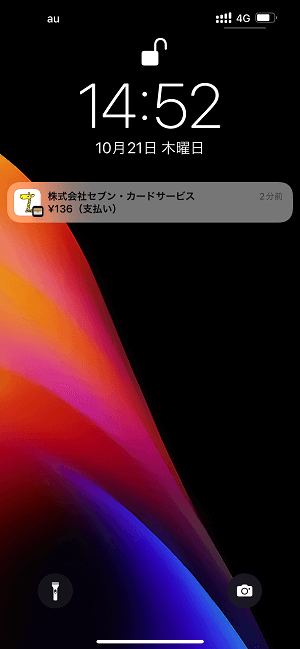
支払いが完了する(残高に変化がある)とウォレットアプリから通知が届きます。
ついにiPhoneやApple WatchのApple Payで使えるようになったnanaco
これはかなり便利!セブンイレブンをよく使うiPhoneユーザーさんは是非
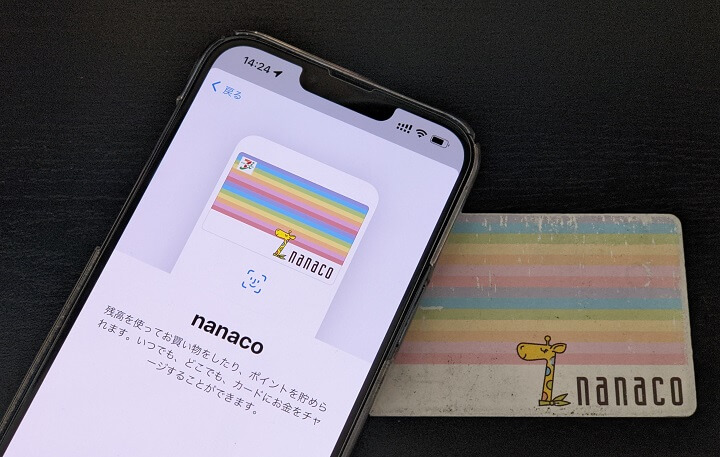
2021年10月21日よりついにApple Payで利用できるようになったnanaco。
iPhone、Apple Watchでサクッとnanaco支払いができるので、これまでセブンイレブンでApple Payで支払えなかった公共料金や税金なども支払うことができます。
Apple Payに登録済のクレジットカードからnanaco残高への即チャージもできる(VISAカード以外)のも使い勝手がいいです。
セブンイレブンによく行くというiPhone、Apple Watchユーザーさんには間違いなく便利なので是非!
[リンク]
・Apple Payのnanaco 2021年10月21日より対応します
・電子マネーnanacoがApple Payに年内に対応します ~iPhoneやApple Watchへの設定でよりお支払いが便利で安全、安心に~

