はてなブックマークチームのid:nakiwoです。ある日、チームのメンバーから
「Simulatorで複数の項目をドラッグする方法がわからない」
という質問がありました。実デバイスでの方法は知っていたのですが、Simulatorについては私を含めチームの誰もやり方を知らなかったので調べてみました。
複数の項目をiPadでドラッグする手順
そもそもタッチデバイスで複数の項目をまとめてドラッグすることになじみのない方も多いと思います。Appleのサポートページの「iPadでドラッグ&ドロップして項目を移動する」によると、次のように手順を説明しています*1。
複数の項目を選択して移動する
選択する最初の項目をタッチして押さえたままにして、少しだけドラッグしてから、それを押さえたままにします。
最初の項目を押さえたまま、別の指で追加の項目をタップします。選択した項目の数がバッジに表示されます。
すべての項目をまとめてドラッグします。
項目の移動についての考えが変わった場合は、ドラッグする前に指を離すか、項目を画面の外にドラッグします。
実デバイスでは両手の指を使う必要があることがわかりました。
実際の様子を見てみましょう。次のように最初の項目を少しだけドラッグしてから、押さえたままで追加の項目を選択すると、まとめてドラッグできます。

ところで、実は上の動画はXcode 12.5.1付属のSimulator上で、写真アプリの複数アイテムをドラッグしている様子をキャプチャしたものです。つまりSimulatorでも実現できたわけですが、さてどのようにしたのでしょう?
ヘルプの2項目にある「最初の項目を押さえたまま、別の指で追加の項目をタップ
」が実現できればなんとかなりそうですね。
Simulatorで複数の項目をドラッグする手順
結論から言うと、Simulatorで「最初の項目を押さえたまま
」を実現するには、ctrlキーを利用します。そして「別の指
」ではなく、クリックしていたボタンをいったん離します。
具体的な手順は次の通りです。
- 選択する最初の項目をクリックして押さえたままにして、少しだけドラッグしてから、それを押さえたままにします。
ctrlキーを押しながら、クリックしているボタンを離します。この時、先の動画にあるように、カーソル位置に白い円が表示されます。この円は、一本目の指がこの位置を押さえたままである、という状況を表しています。ctrlキーを離します。この後のクリック操作は、2本目の指として扱われます。以後は、実デバイスと同じように操作します
参考情報
本記事で説明した方法は、SimulatorアプリのHelp内にある「Simulate drag and drop on iOS」のページに記載されています。
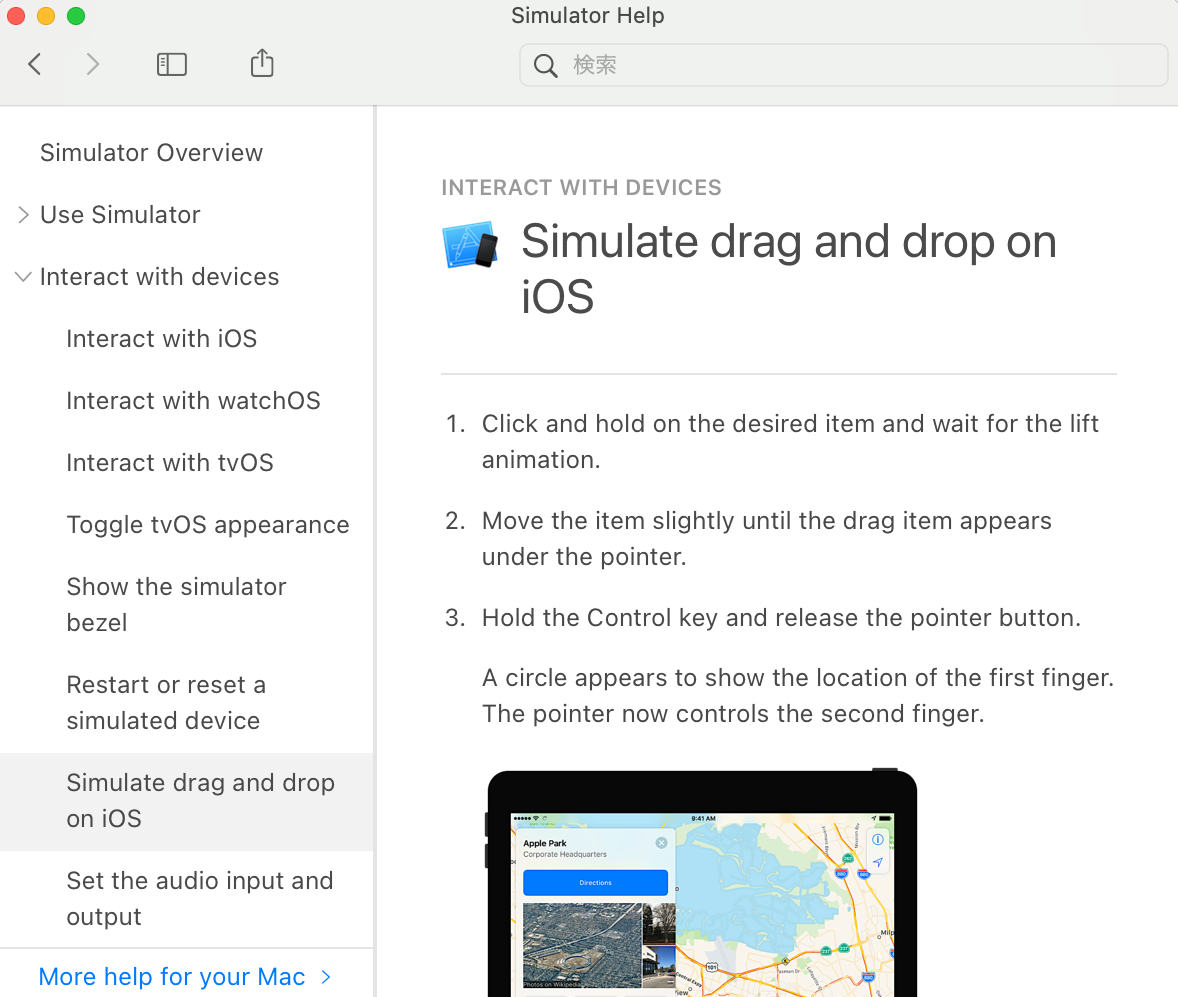
同じドキュメントがWebにも掲載されています。

*1:引用中の強調は編集部によります
