Windows 11を搭載したPCが電源に接続されている時は、常に画面をオン(消灯およびスリープ状態に移行しないようにする、または移行するまでの時間を変更する)にする方法です。

Windows 11が最初から搭載されたSurface GO3を購入しました。
Surface GOシリーズは、軽量で持ち運びに適した端末なので外で使うシーンも多いと思います。
が、自分はデスクで電源に接続して利用するシーンが多いです。
そんなWindows 11のSurface GO3の場合、初期設定では「電源に接続された状態でも一定時間が経過すると画面をオフ、スリープ移行」という設定になっていました。
自分のように常時電源接続で使う場合は、この設定がちょっと鬱陶しい…
ということで、電源接続時は常に画面をオン、スリープ移行なしという設定に変更してみました。
Surfaceに限らず、Windows 11搭載端末はすべて設定を変更できます。
この記事では、Windows 11搭載PCが電源に接続されている時は画面をオフにしない、スリープ状態に移行しないようにする設定方法を紹介します。
【Windows 11】電源接続時は画面をオフにしない、スリープ状態に移行しないようにする設定方法
電源を接続しての稼働中は常に画面をオンにすることができる
Windowsの設定内の「電源&バッテリー」設定から変更できる
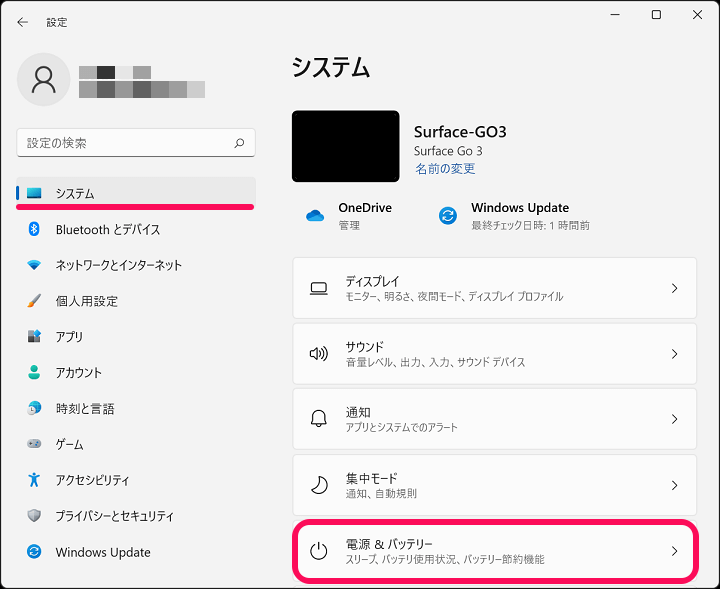
Windowsの設定を開きます。
左のメニューで「システム」を選択し、右側の「電源&バッテリー」を選択します。
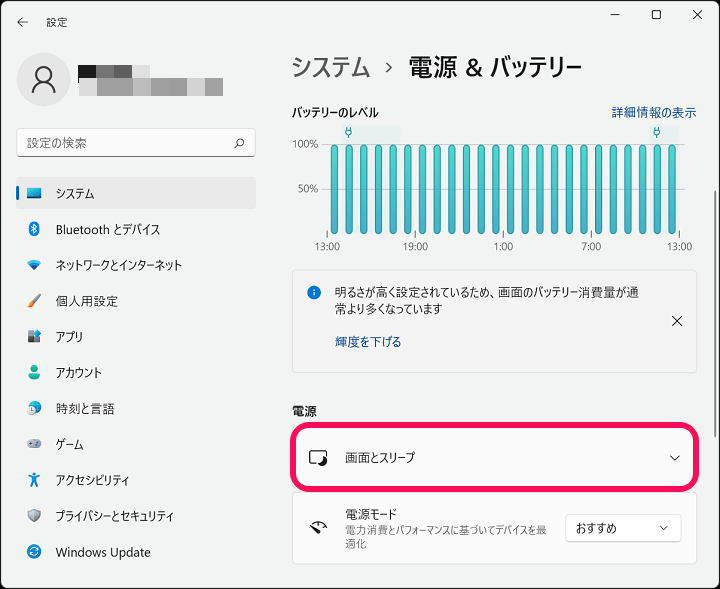
電源項目の部分の「画面とスリープ」を選択します。
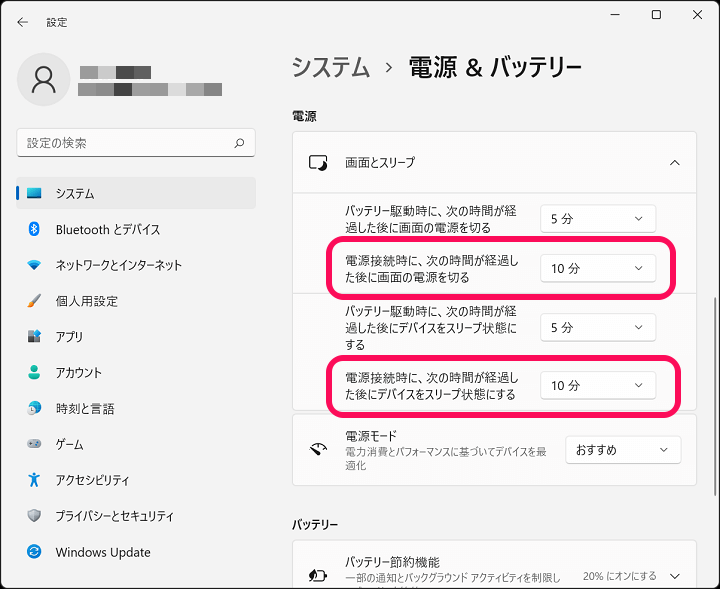
画面とスリープの現在の設定が表示されます。
今回の電源接続時の画面オン/オフの対象となる項目は「電源接続時に次の時間が経過した後に画面の電源を切る」と「電源接続時に次の時間が経過した後にでばいすをスリープ状態にする」です。
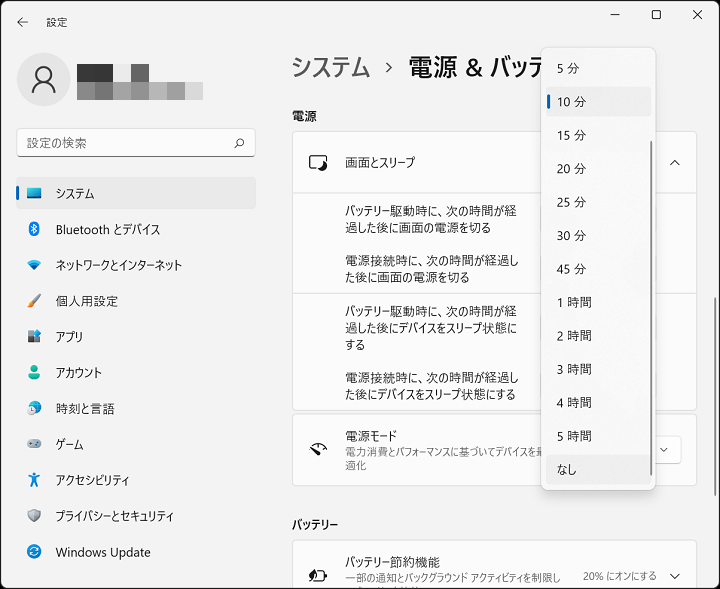
Windows 11端末の画面を電源接続時はオフにしない場合は、プルダウンメニューで「なし」を選択します。
「なし」以外にも任意の時間を選択することもできます。
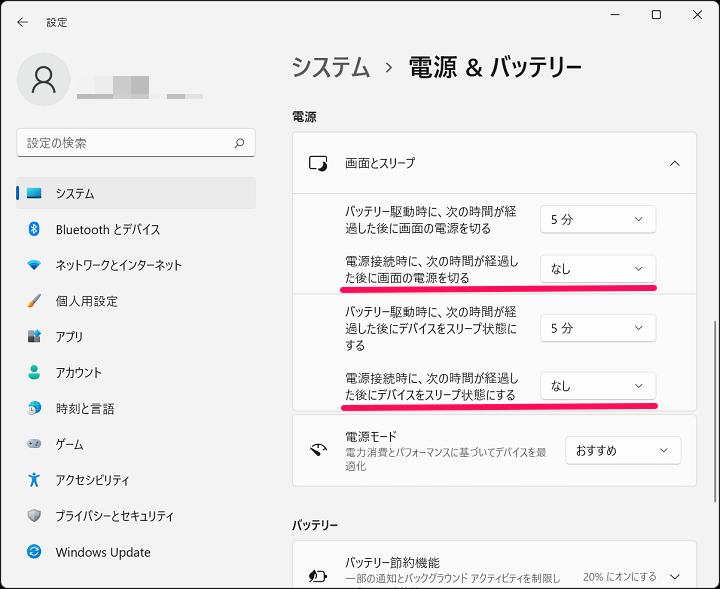
↑のように「電源接続時に~」の項目がどちらも「なし」になっていれば、電源接続時に画面がオフになることはなくなります。
画面が常にオンになるので、もちろん消費電力は増えますが、自分のようにデスク上でメインで利用する、ちょっと操作してないと画面がオフになってスリープ⇒ロックを解除するのが面倒…という場合は、↑の設定を行ってみてください。
今回はSurfaceに設定しましたが、Windows 11搭載端末であれば設定方法はどの機種でも同じです。
