 管理人
管理人Sidecarがリリースされて2年と数ヶ月が経過した。私なりに使い方は固定されてきたのだが、「みなさんSidecarってどうやって使っているんですか?」という質問をチラホラいただくので記事にしてまとめてみたい。[@appleshinja_com]
はじめに:基本的な使い方
まず、Sidecarの起動方法を抑えておこう。
その起動方法は以下の2つ。
- メニューバーから
- 最大/最小化アイコンから
これらの起動方法はそれぞれの動作が若干あるので、その辺りについては以下の動画を再生してみて欲しい。冒頭の余計な話は省いて、2つの起動方法の話から再生されるので安心してほしい。
と、起動方法を紹介したところで次にSidecar使いこなし術を紹介していこう。
実践編:Youtube視聴者さん18名分の使い方
YoutubeでSidecar活用方法を聞いてみたところ多数の返信をいただいた。

その中から素晴らしい活用術を厳選して紹介していこう。
サブディスプレイとして使う
まず一番多かったのがサブディスプレイとして使う人たち。

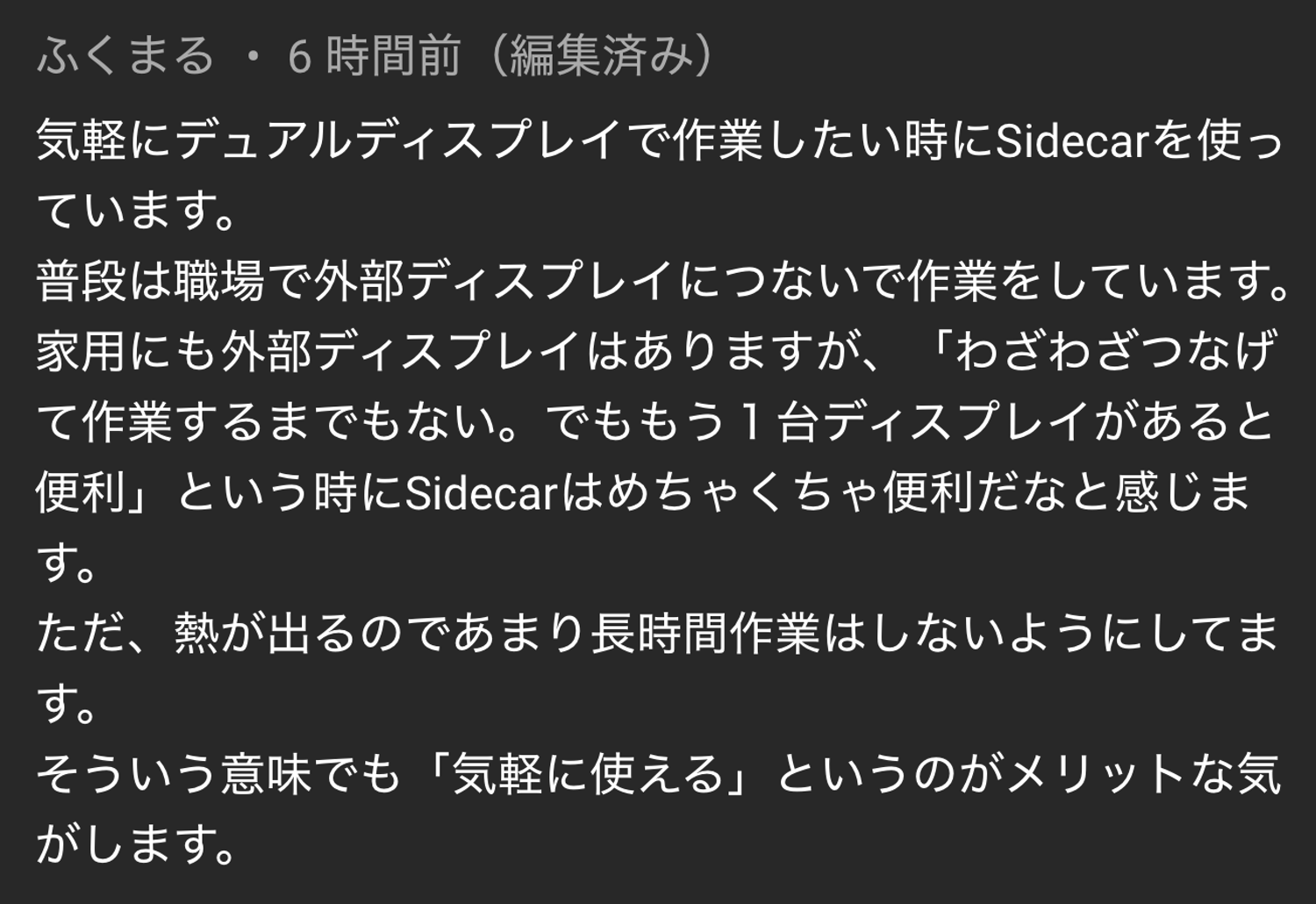


私もそうなのでわかるのだが、普段からデュアルディスプレイの環境で作業している人はいついかなる時でも2つのディスプレイが必須になる。
その流れでMacとiPadを組み合わせて使ってSidecarを使ってデュアルディスプレイ環境を構築するのは自然な流れとも言える。
動画編集用
動画編集者にSidecarの愛用者が多いのにも驚いた。
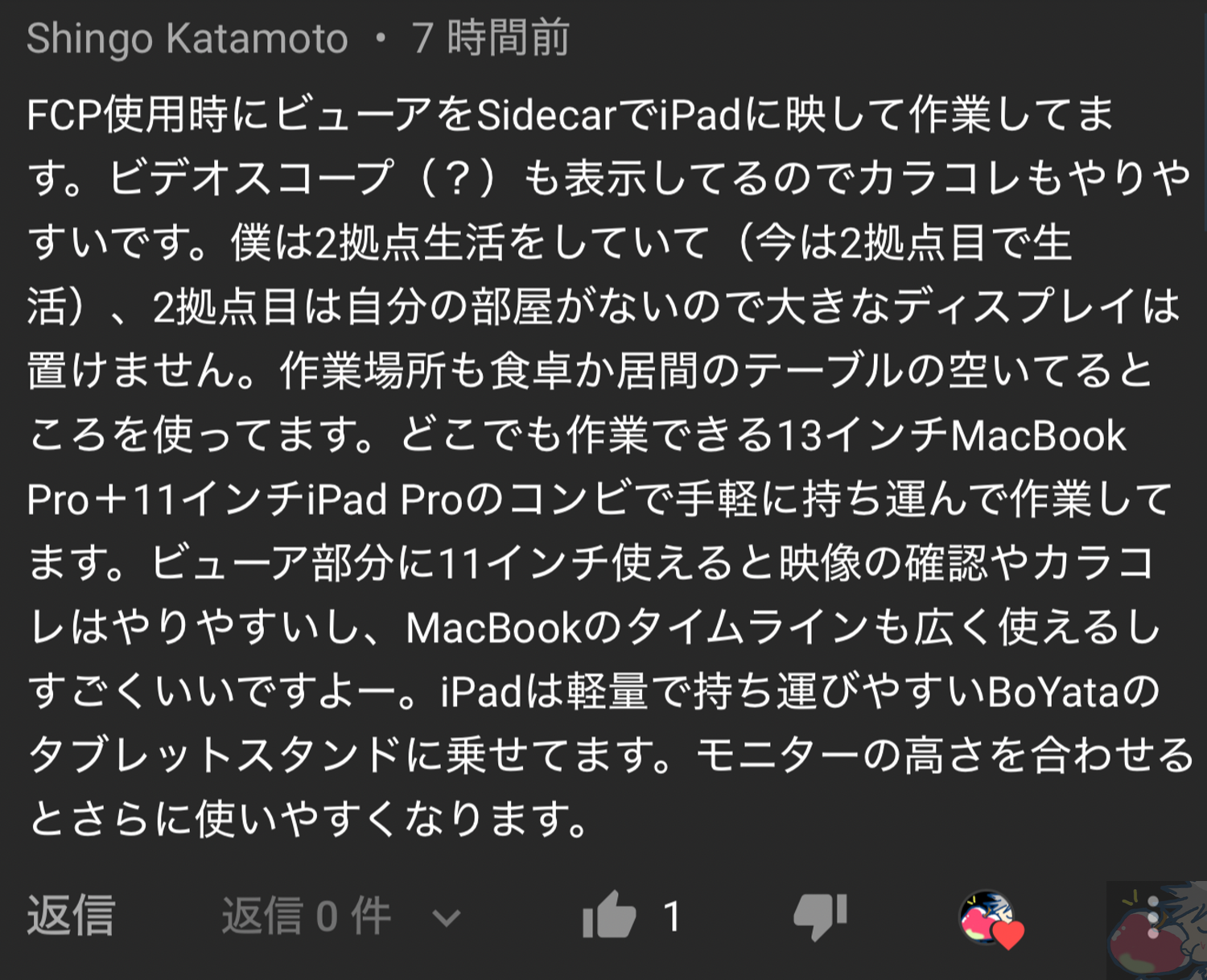
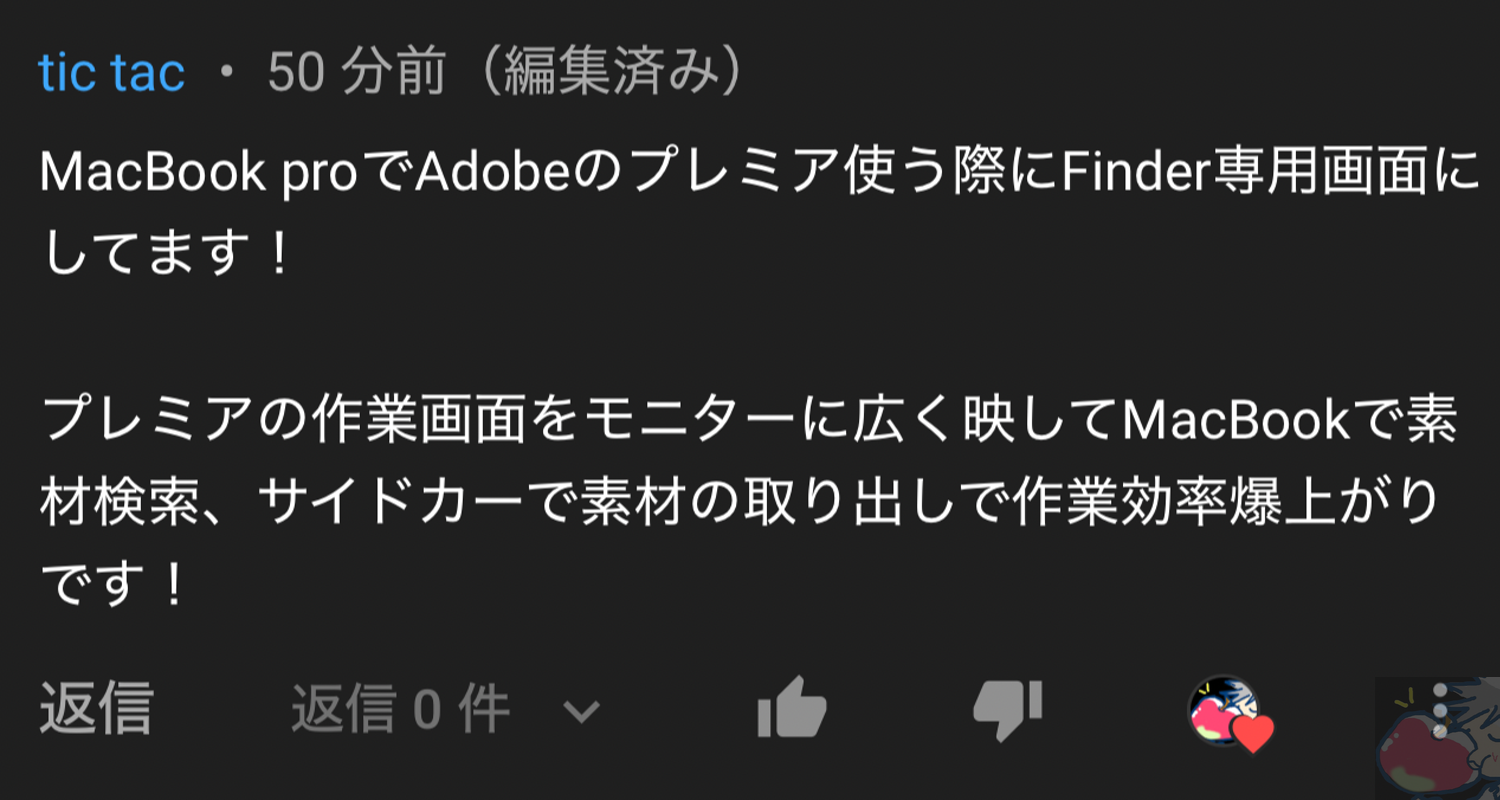
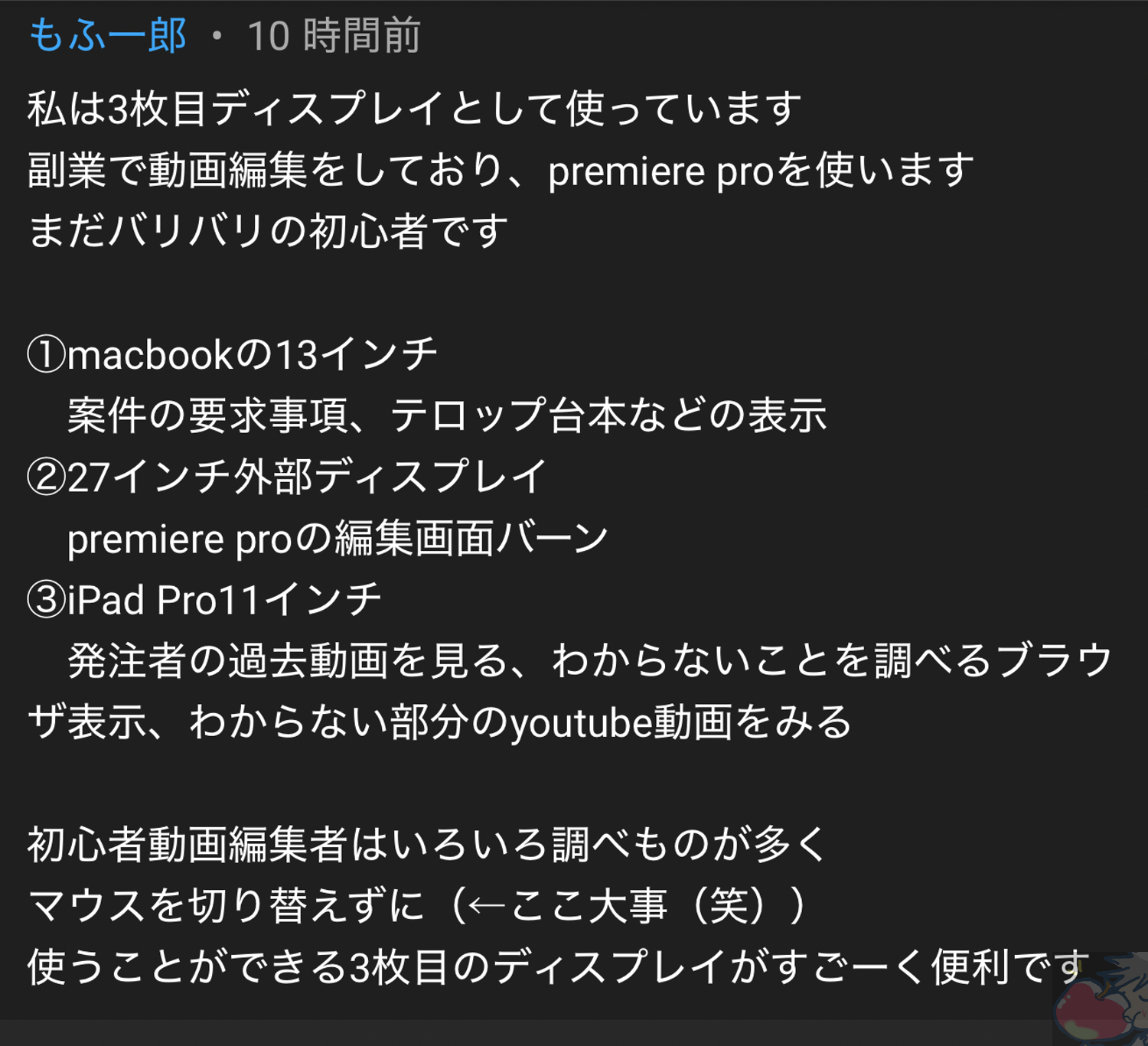
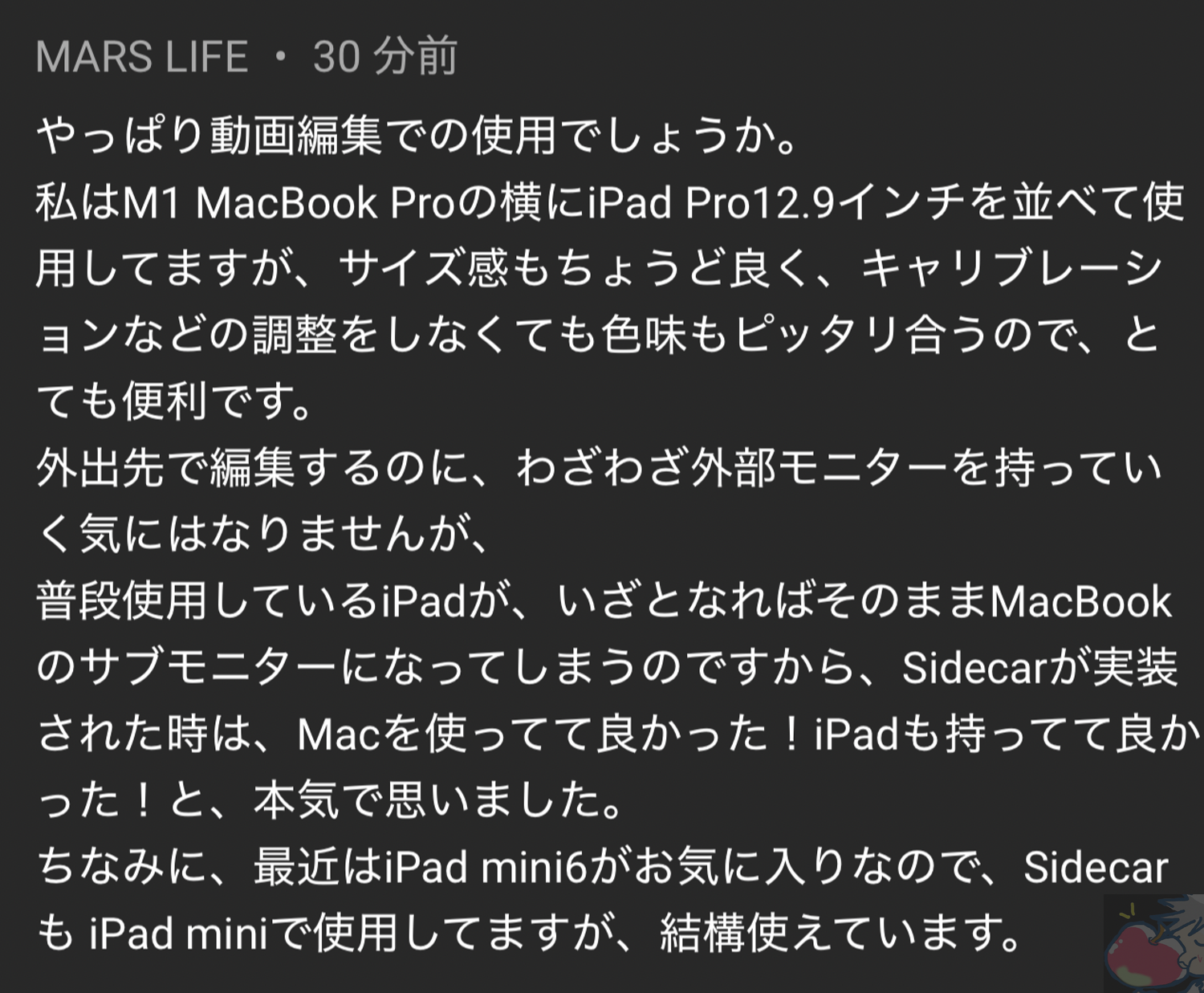
私はここ1年で動画編集をし始めた素人だが、みんなのSidecarの使い方を読んでいると真似すべきだと勉強になった。
というかみんなすごいな・・・
他者との画面共有
これ!
私が思いもしなかった使い方なので驚いた。
iPadを他者に見せる用のディスプレイとして使う方法。
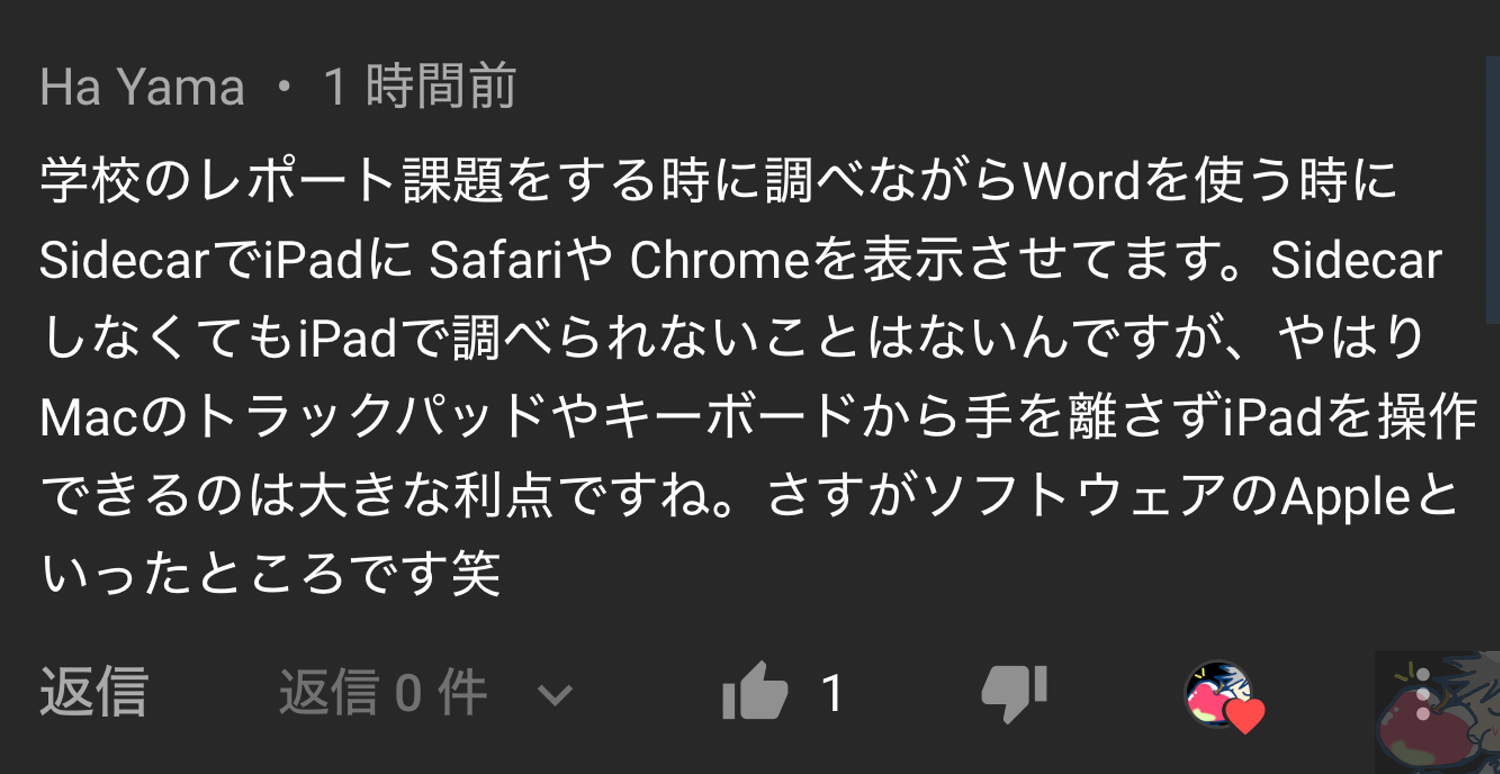
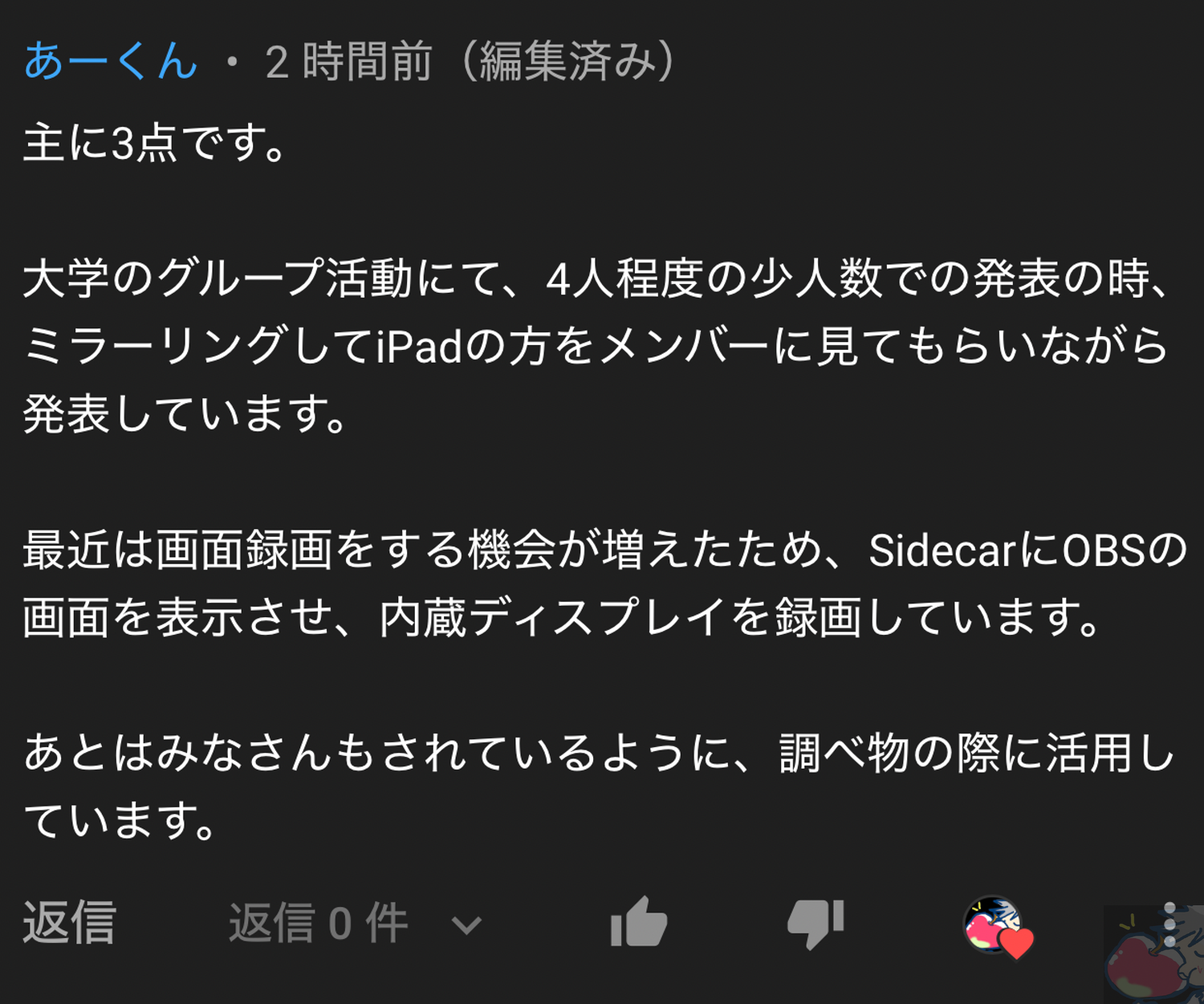
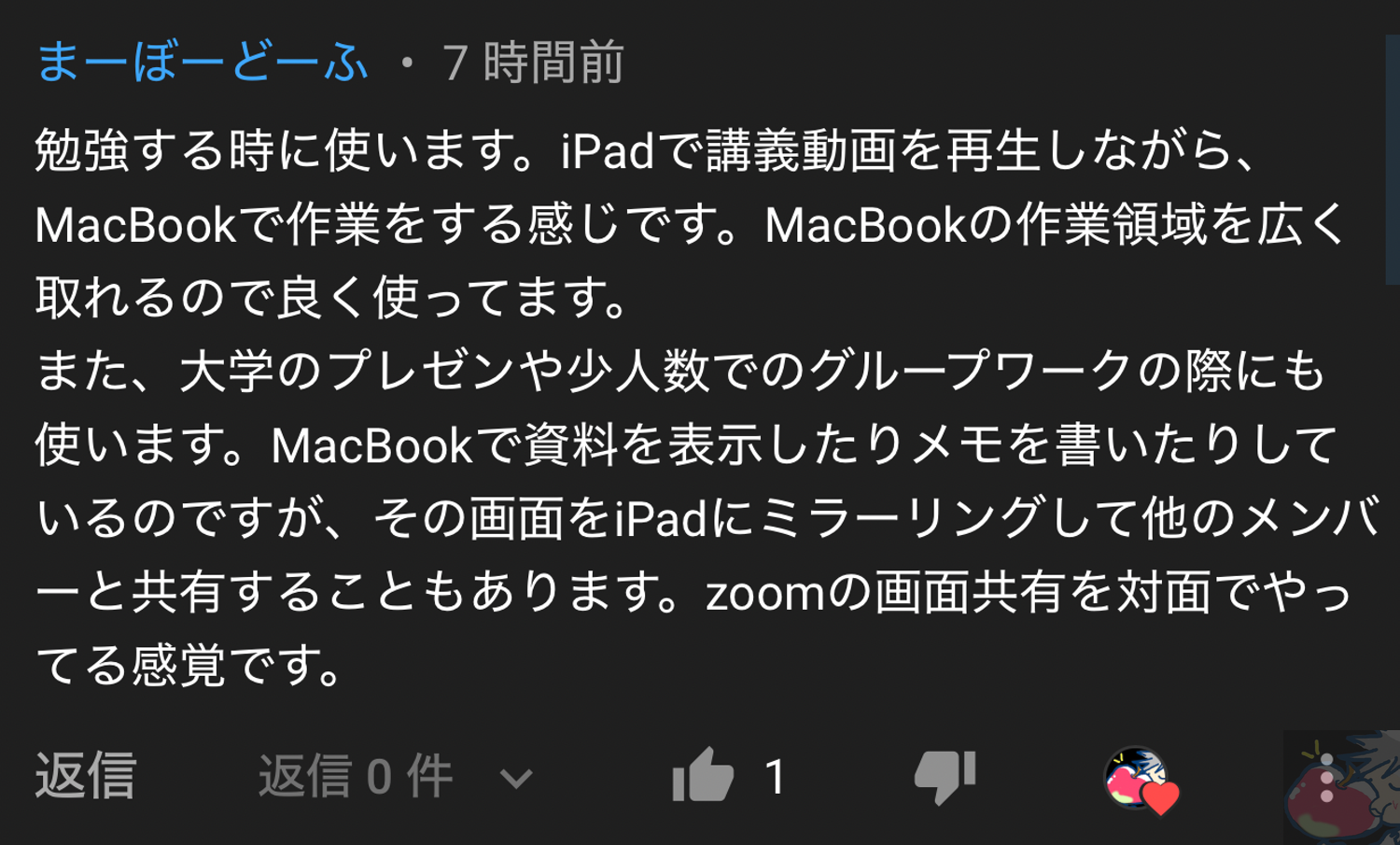
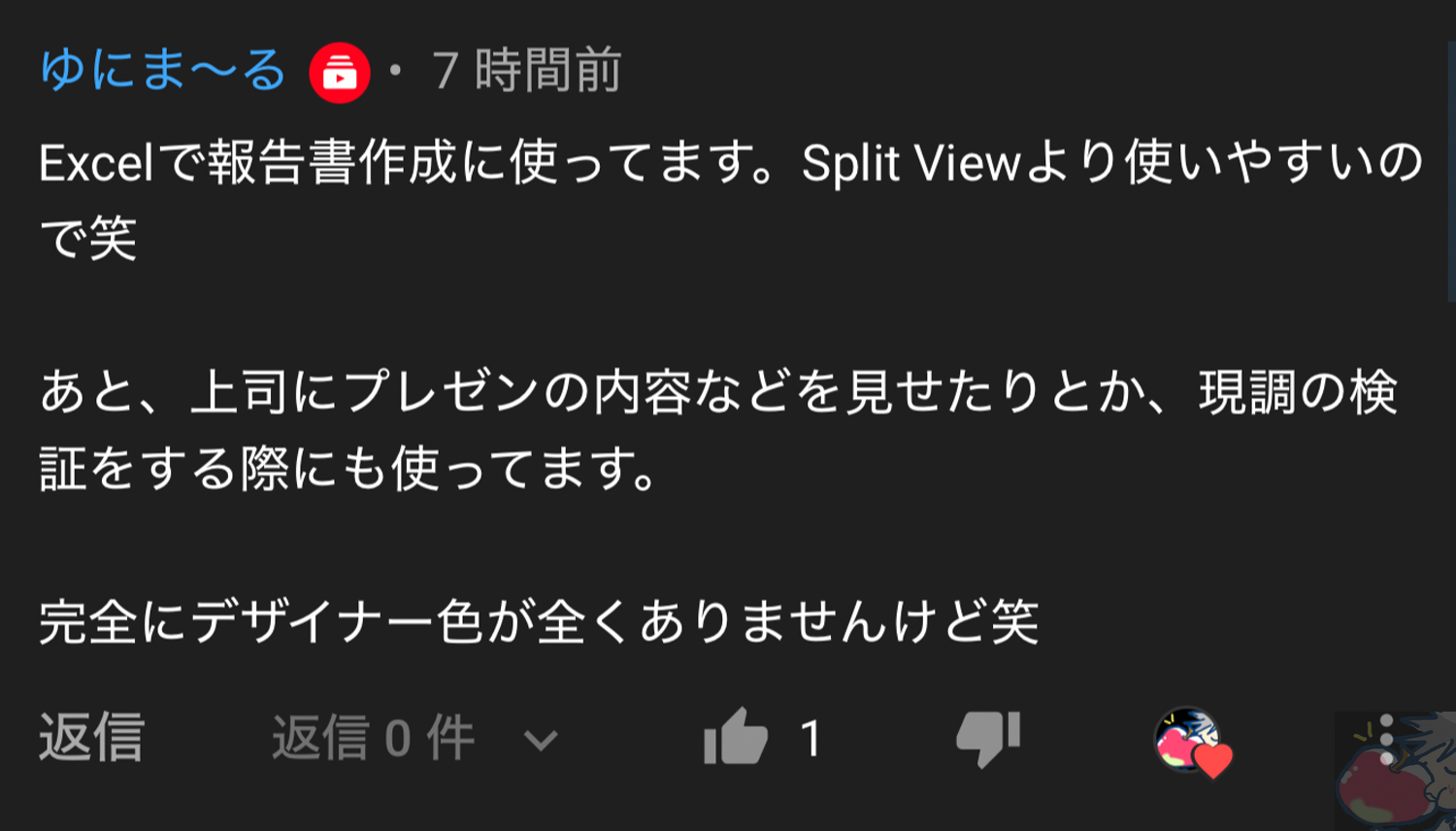
他の方からも「カフェでプレゼンするときに使ってます。」などの声をいただいている。いやぁ、参考になる。
語学学習にも使えそうだなぁと思ったり。
その他
iPad mini勢の意見。私もこんな感じで使っているのでめちゃくちゃよくわかる。
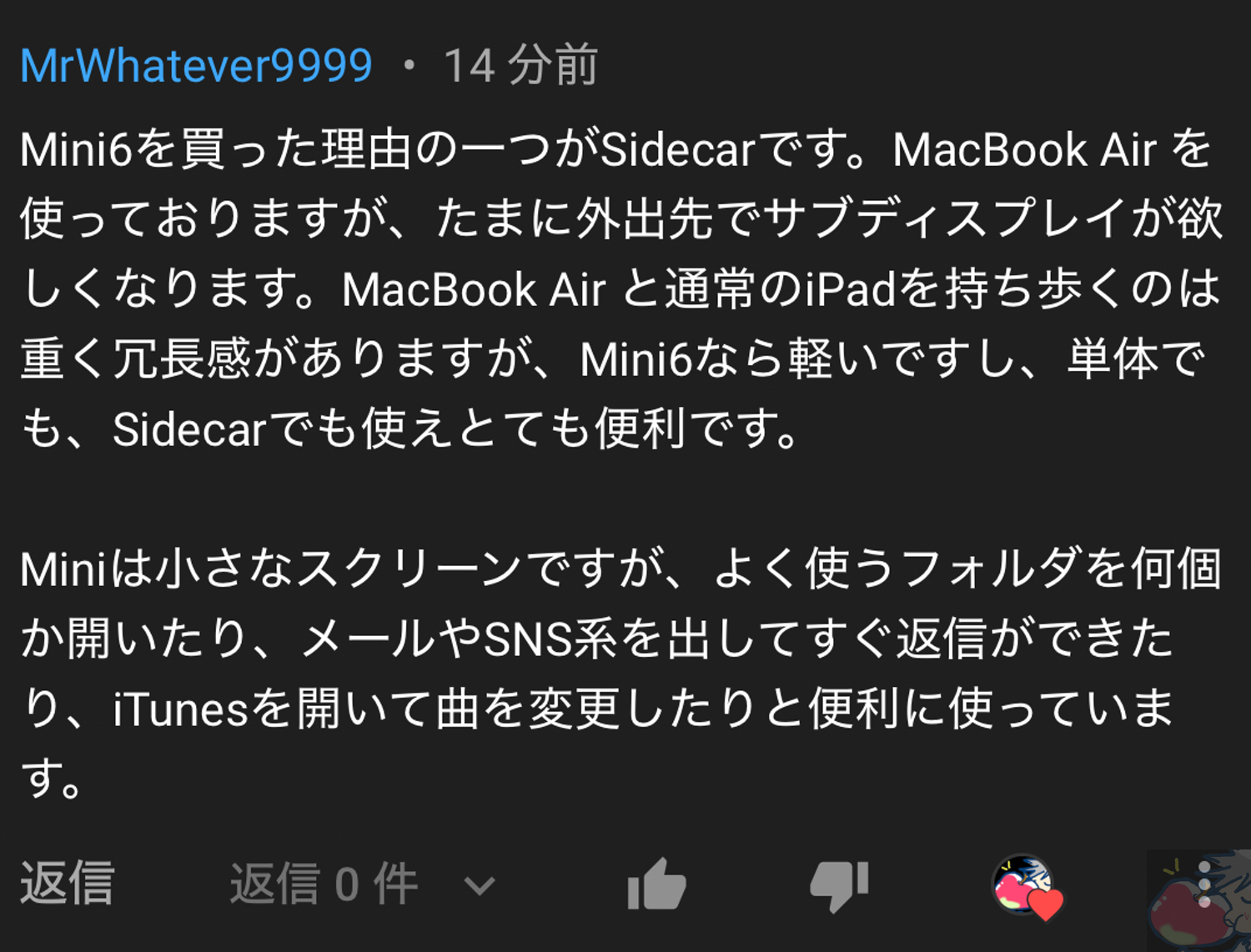
画像編集ソフトと組み合わせて使っている方も。
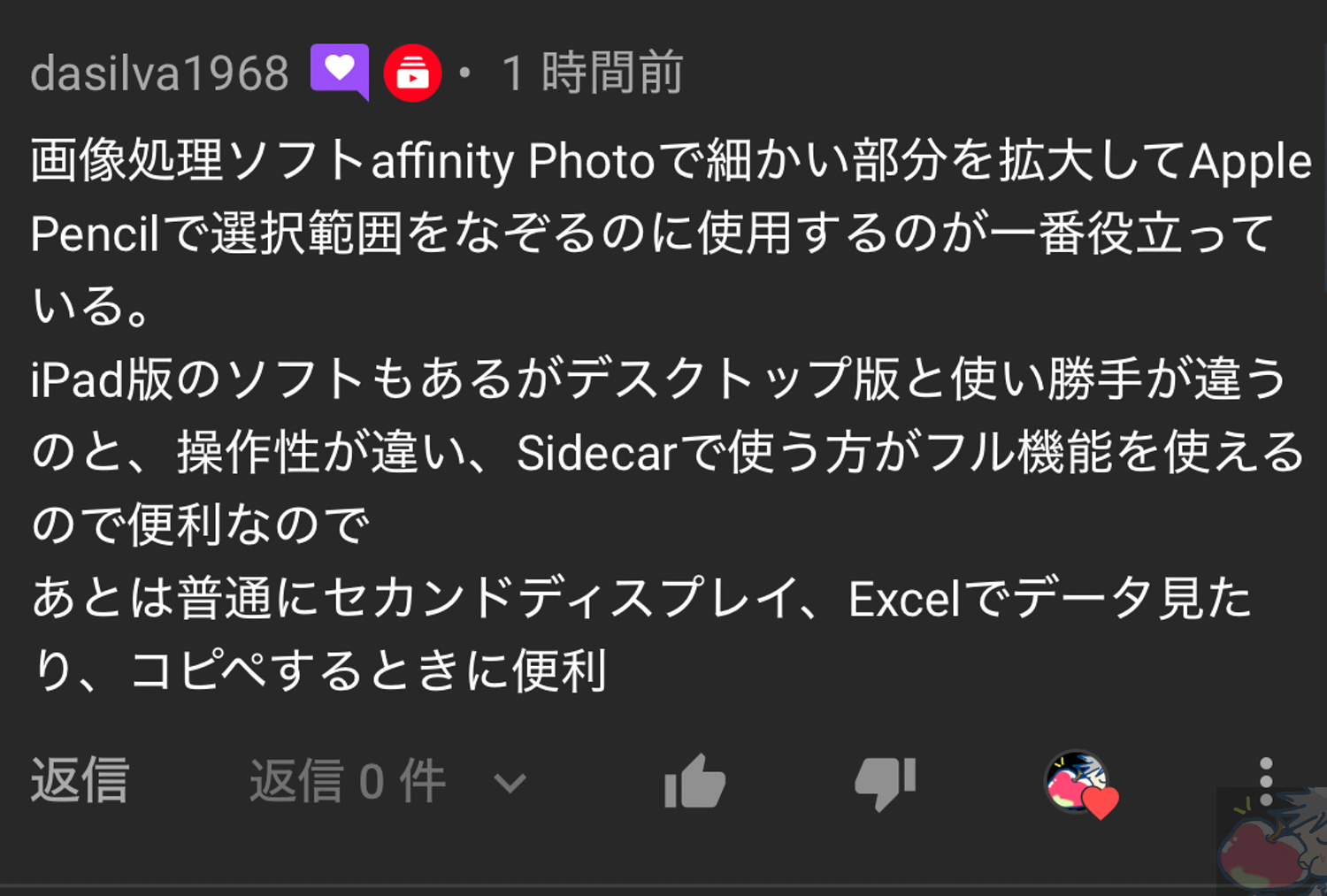
プロ向けの使い方
以下の3名は個人的に「ぷ、、、プロや!」と感動した使い方。
まず最初に紹介する2名は大画面ディスプレイと組み合わせてiPadをまるで大型ディスプレイかのように使っている。この使い方であればデスクスペースもしっかりと確保できるのでメリットが大きそう。
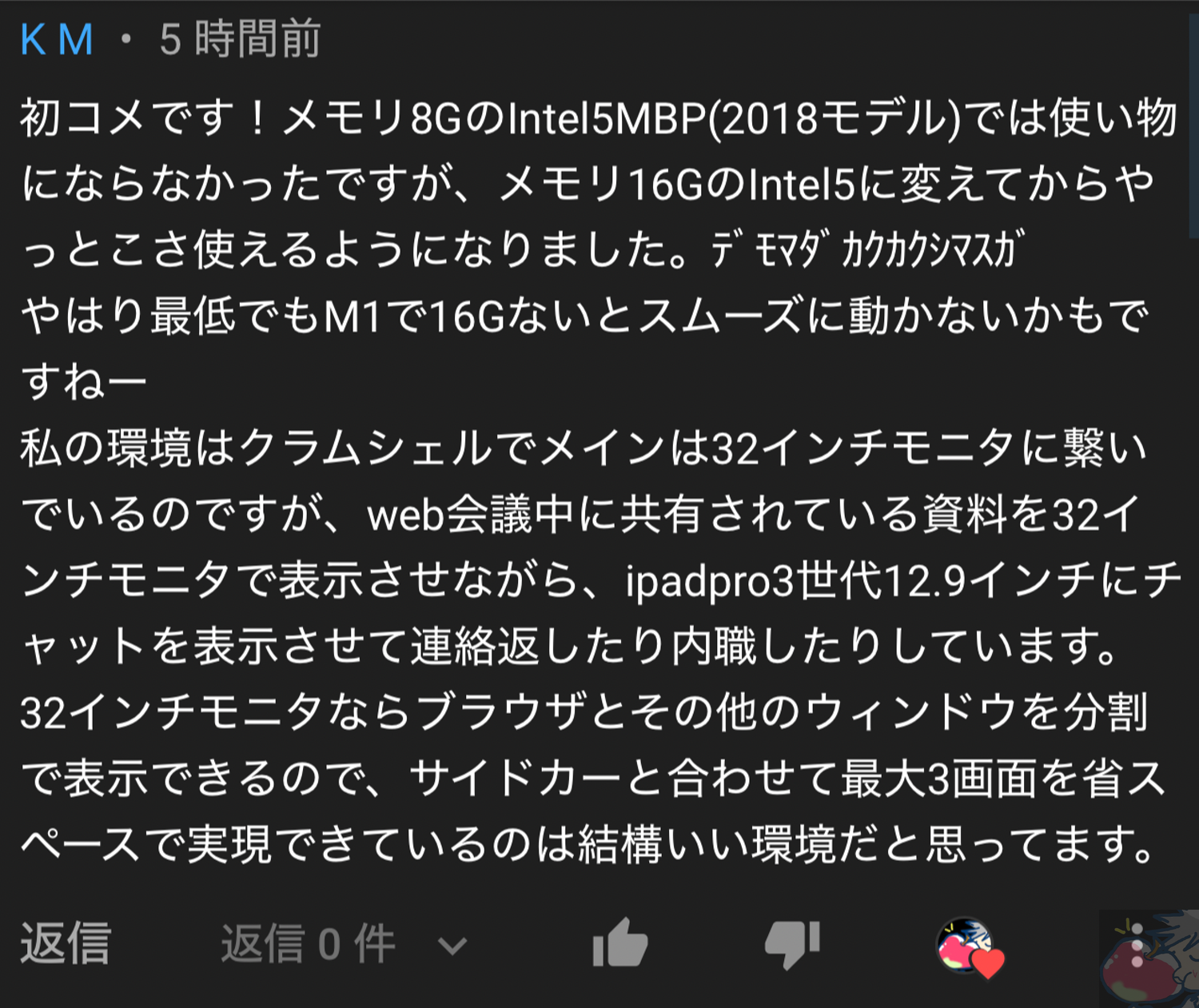
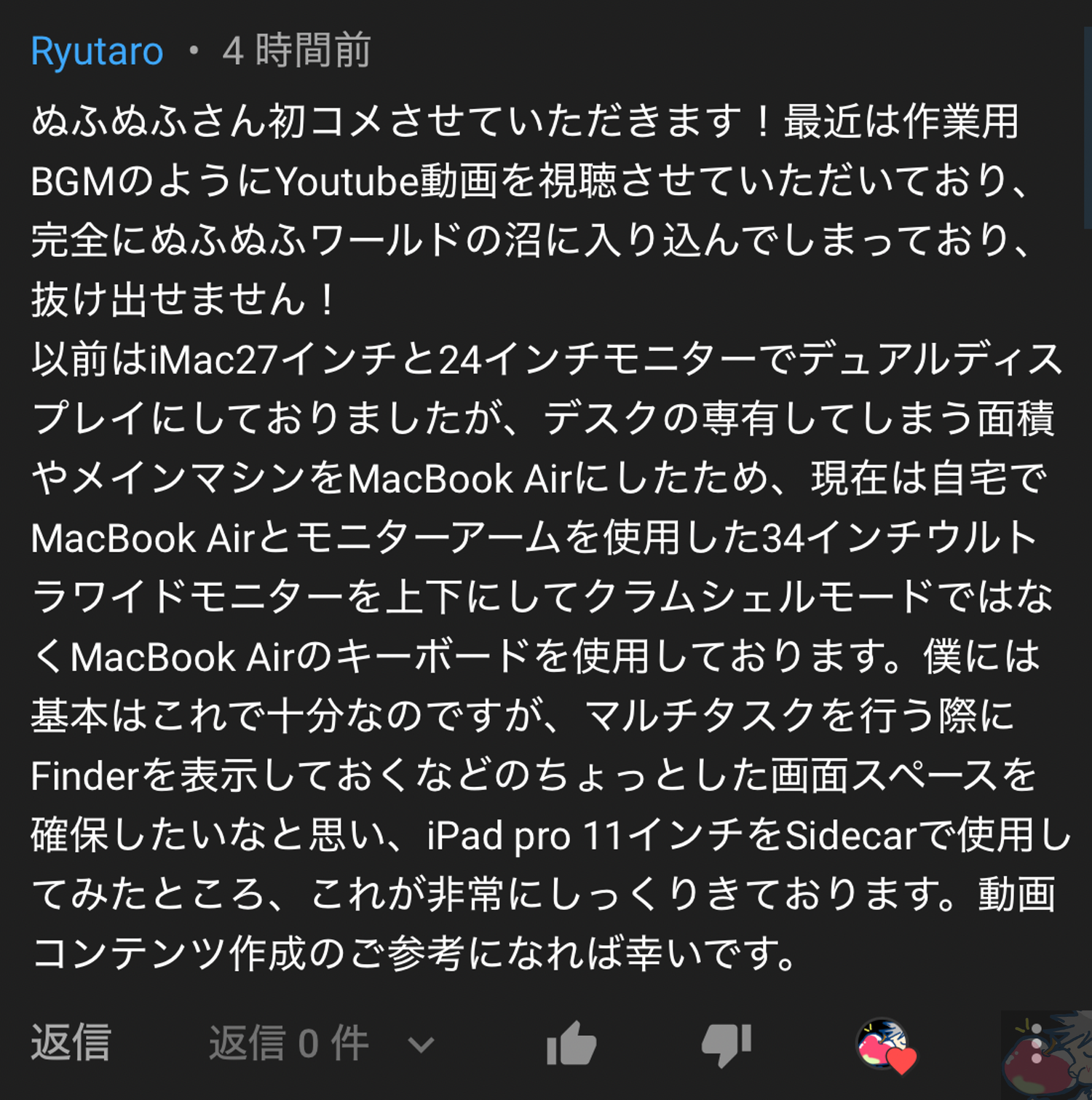
最後に紹介するのはこちらの方。

iPadを液タブとして使えるようになるなんて・・・
絵を描く方からは「iPadを液タブとして使えればなぁ。」という声を長年いただいてきたがついに、、、という感じ。
以上がSidecarの使い方まとめ。コメントしてくださった皆さんありがとうございました。
補足:Appleさんお願い。
一部の方からコメントをいただいて思い出したのだが、Sidecarは縦表示に対応していない。ここだけが残念。
特に、Sidecarを使うときはブラウザを表示させることが多いのだから縦表示ができるようになれば可能性は広がりそうだと思った。
Appleならそのうち縦表示にも対応してくれそうな気もするがどうなるだろうか。
でも、iPhoneのホーム画面横表示も未だに対応していないしいつまでも対応しない気がしないでもない。
今日のお告げ「だからこそ・・・」

Sidecarが発表されてから2年が経過した。
こんな大々的なアップデートを無料で行ってくれるのだからAppleはやめられない。
この記事を書いている段階では対応していないが、macOS Motereyには1つのポインティングデバイス、キーボードで複数のMacやiPadを連携させて使うことができるユニバーサルコントロールという機能も搭載される予定。
あぁ、、、楽しみすぎる。
だからこそAppleはやめられない。
