まだまだ新型コロナウィルスの感染が収まらず、オミクロン株の感染が拡大しています。
リモートワークが普及し会社の業務だけでは無く、教育など様々な分野でコミュニケーションツールとしてWeb会議ツールが利用されることが多くなっています。
インターネットに接続されている状態ならどこででもパソコンやタブレット、スマートフォンを使って手軽に仕事のやり取りをしたり、授業を受けたり、家族や友人とコミュニケーションをとることができます。
現在、主に利用されるWeb会議ツールは3つあります。
- Zoom
- Microsoft Teams
- Google Meet
になります。
いずれもChromebookで動作し利用可能です。
Web会議ツールはホスト側がツールを決めて、それに参加するようになりますので、慌てないためにも3種類のWeb会議ツールを設定しておくと良いと思います。
Zoom
Web会議ツールとして最も有名なツールになります。
サービスの使用を開始するためにユーザーアカウントを必要とするほとんどのサービスとは異なり、招待者は会議に参加するためにZoomアカウントを持っている必要はありません。
クラウドで動作するため、Chromebook、Linux、macOS、Windows、Android、iOSなど、どのOSでも問題なく動作します。
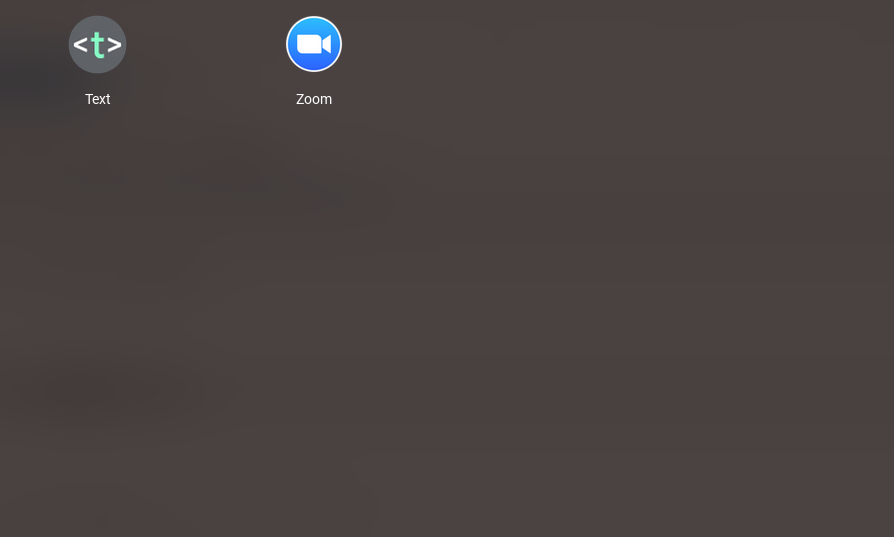
Zoomを起動した後、[会議に参加]をクリック して、サインインせずに会議に参加します。
サインインして独自の会議を開始またはスケジュールする場合は、[サインイン]をクリックします。
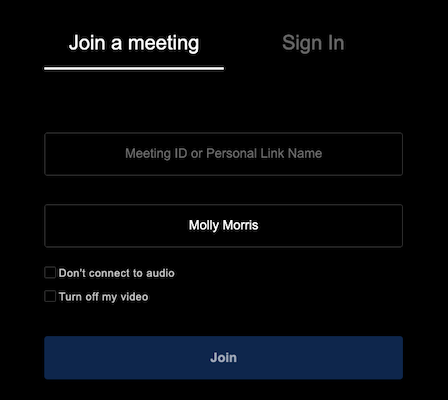
サインインするには、Zoom、Google、またはFacebookアカウントを使用します。
Zoomアカウントを持っているのにパスワードを思い出せない場合は、パスワードをリセットしてください。
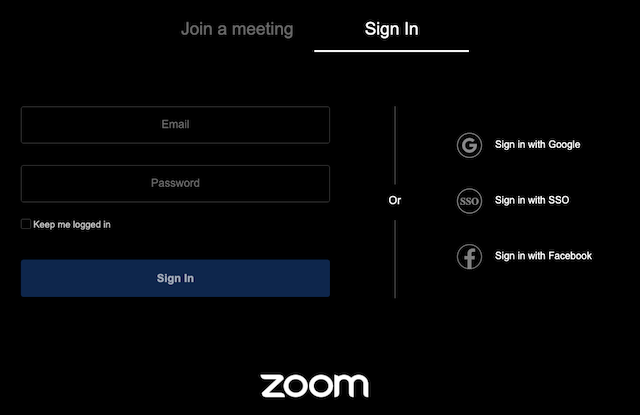
会議を開始する
サインインすると、[会議の開始]タブが表示され、次のオプションをクリックできます。
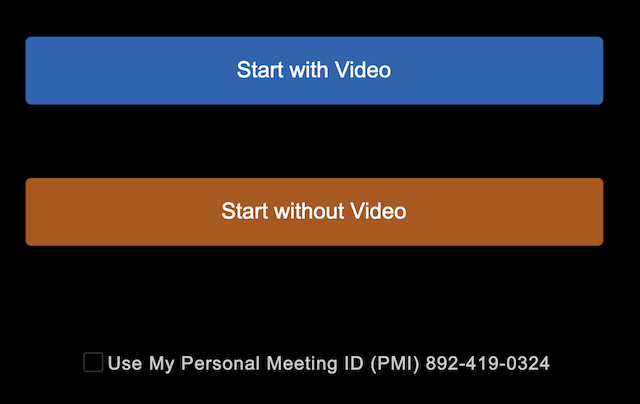
- ビデオで開始:ビデオを有効にして会議を開始します。
- ビデオなしで開始:ビデオを無効にして会議を開始します。
- オプションとして[個人会議ID(PMI)を使用]をオンにすると、個人会議IDでインスタント会議を開始します。
会議に参加する
[会議に参加]タブをクリックして、進行中の会議に参加します。会議IDまたは個人リンク名を入力し、[参加]をクリックします。
また、会議のパスコードの入力を求められる場合があるため、会議の招待情報を利用できるようにしておいてください。
参加する前に、次のチェックボックスをオンにすることもできます。
- オーディオに接続しない:コンピューターのオーディオに自動的に接続しないことを選択した場合、会議に参加するとオーディオに接続するように求められます。
- ビデオをオフにする:ビデオをオフにして指定された会議に参加しますが、会議に参加した後にビデオを開始できます。
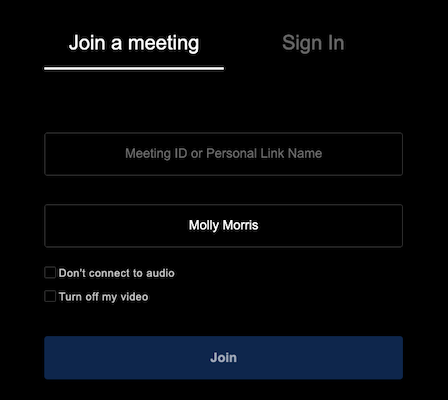
連絡先
[連絡先]タブをクリックして、連絡先を表示および管理します。
すべての連絡先のディレクトリが表示されます。
連絡先を検索することもできます。
連絡先を選択すると、その連絡先のステータスとこの連絡先に関する情報を確認して、すぐに会議を開始できます。
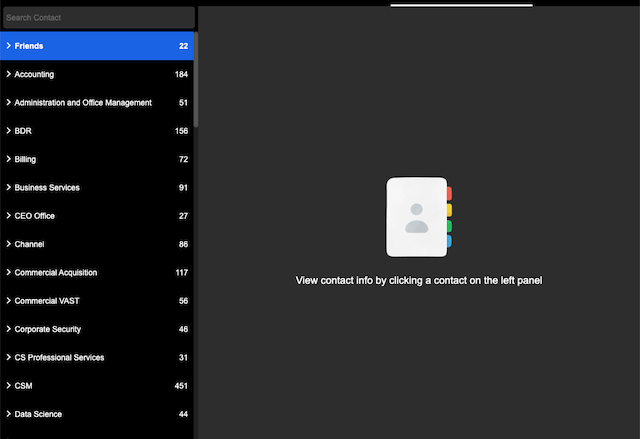
設定
歯車のアイコン ![]() をクリックして、設定にアクセスします。
をクリックして、設定にアクセスします。
- ビデオ
- ミラー効果を有効にする: ビデオを水平方向に反転します。このオプションは、カメラがデフォルトでビデオを反転させる場合に役立ちます。
- ビデオ会議に参加するときは常にビデオプレビューダイアログを表示する:会議に参加するたびにビデオのプレビューを表示します。
- ビデオ以外の参加者を非表示にする: ビデオが有効になっていない場合は、参加者のサムネイルを非表示にします。ビデオ以外の参加者のサムネイルには、名前とプロフィール写真(ある場合)が表示されます。
- オーディオ
- 会議に参加するときにコンピューターで自動的に音声に参加する: 参加のプロンプトを表示する代わりに、コンピューターの音声で会議に自動的に参加します。
- 会議に参加するときは常にマイクをミュートしてください
- マイクの音量を自動的に調整する: 必要に応じてマイクを自動的に小さくしたり大きくしたりして、音量を正規化し、他の参加者があなたの声を聞き取りやすくします。オーディオのフェードインとフェードアウトに問題がある場合は、この設定をオフにすることをお勧めします。
- [ユーザー補助]
- 常に会議のコントロールを表示する:会議中に会議のコントロールが常に表示されることを確認します。それ以外の場合、会議のコントロールは、数秒間操作がないと非表示になります。
- キーボードショートカットについてもここで詳しく説明します。
- 統計:会議中にオーディオ、ビデオ、および画面共有のネットワーク統計を表示します。
会議中のコントロール
会議を開始または参加すると、会議ウィンドウの下部にある会議コントロールにアクセスできます(ズームウィンドウでマウスを動かすと、会議コントロールが表示されます)。

Microsoft Teams
Microsoft Teamsはマイクロソフトの「Microsoft365」を利用しているユーザーには非常に便利です。
Office365のソフトであるWordやExcelなどと連携が可能で、OutLookの予定表で会議の開催を通知したり、WordやExcelそしてPowerPointを共同で編集や作業をすることができます。
インストールする必要の無いWebブラウザー版を利用することもできますので、手間もかかりません。
また、マイクロソフトのアカウントを持っていなくても会議に参加することが可能なので簡単に参加することが可能になります。
ChromebookでMicrosoft Teamsを利用する方法はWebアプリ、Androidアプリ、そしてLinuxで利用する方法はありますが、お勧めはWebアプリとAndroidアプリになります。
Microsoft TeamsWebアプリの使用
Chromebookのより良い使用方法は、Microsoft TeamsWebアプリを利用することです。
利用するとChromeブラウザとは別のウィンドウを使用して、デスクトップ通知を有効にすることができます。
利用するには
- Chromebookでブラウザを開きます。
- team.microsoft.comに移動します。
- Teamsで使用するMicrosoftアカウントでログインします。
最初にログインすると、下隅にポップアップボックスが表示され、チームに通知を配信するかどうかを尋ねられます。
独自のアプリウィンドウでTeamsを使用し、そのショートカットをアプリ一覧に追加するには、次のようにします。
- 右上隅にある3つのドットの設定メニューをクリックします。
- その他のツールまで下にスクロールします。
- [ショートカットの作成]を選択します。
- ショートカットには任意の名前を付けてください。
- 独自のウィンドウで開くには、[ウィンドウとして開く]チェックボックスがオンになっていることを確認します。
- [作成]をクリックします。
これ以降、Microsoft Teamsを起動する場合は、アプリ一覧に新しく作成されたショートカットを選択するだけで、GoogleChromeとは完全に別のウィンドウで開きます。
このアイコンをシェルフに固定して、さらにすばやくアクセスすることもできます。
GooglePlayストアからMicrosoftTeamsアプリをインストール
Chrome OSにAndroidアプリのサポートが組み込まれているため、最も簡単な方法の1つは、PlayストアからTeamsアプリをインストールすることです。
Webアプリの方が優れていますが、導入の簡単さでは一番です。
インストールは非常に簡単です。
- ChromebookでGooglePlayアプリを開きます。
- MicrosoftTeamsを検索します。
- インストールを押します。
Google Meet
Chromebookであれば、最も利用しやすいのはGoogle Meetになります。
Googkeカレンダーで予定を作成する際に「Google Meetのビデオ会議を追加」ボタンをクリックすることで最大100人までのWeb会議を設定することができます。
2021年半ばに行われたChrome OSのアップデートにより、GoogleはGoogleMeetアプリがすべてのChromebookにプレインストールするようにしました。
リモート会議にオペレーティングシステムを適応させるためのGoogleの方針になります。
この機能は、優先するビデオチャットプラットフォームをすでにインストールしている長年のChromebookユーザーにとって大きな違いはなく利用できると思います。
しかし、Chromebookを初めて使う人や、違うWeb会議ツールを使っている人々にとって、会議やコミュニケーションにGoogle Meetを使用することは、Zoomになれている方にとっては違和感があるかもしれません。
しかし、Web会議ツールはホストがツールを決めることと、それに対応するためにもなれておく必要があります。
Googleはまた、「ビデオをさまざまなネットワーク条件に適応させたり、画面共有中のビデオパフォーマンスを調整したりする」など、GoogleMeetの操作性を改善しています。
GoogleカレンダーまたはGmailのリンクをクリックしてGoogleMeetにアクセスします。
会議を開始する方法
Google Meetで新しい会議を開始するには、新しいブラウザウィンドウを開き(Ctrl + Nを試してください)、アドレスバーにmeet.newと入力して、Enterキーを押します。
Google Meetの画面が表示され、[今すぐ参加]、[プレゼンテーション]、または[電話に参加してオーディオに使用]を選択できます。
今後のGoogleMeetを表示する方法
その日のGoogleMeet会議を確認するには、ブラウザウィンドウでmeet.google.comにアクセスしてください。このページには、現在の日付と時刻(左上)、アカウントに関連付けられている今後の会議、および+会議に参加または開始するオプションが表示されます。
1.新しいChromeウィンドウを開き、https://meet.google.comにアクセスします。
2. Chromeの右上隅にある3つの縦のドットを選択し、[その他のツール]、[ショートカットの作成]の順に選択します
3.[作成]ボタンを選択します。これにより、ランチャーにショートカットとしてMeetが追加されます。
4.ランチャー(通常はシェルフの左下部分にある円)を選択します。
5.検索ボックスに「Meet」と入力します。
6.表示されるMeetアイコンを右クリックし、[シェルフに追加]を選択します
これで、Meetアイコンがシェルフに表示されます。クリック(またはタップ)すると、meet.google.comが新しいブラウザタブで開きます。
キーボードコントロールの表示方法
GoogleMeetを利用中に、ctrl + /を押して、Meetで使用可能なキーボードショートカットを表示することができます。
このキーの組み合わせは、ほとんどのGSuiteアプリでキーボードショートカットを表示するためにも機能します。
GoogleMeetのキーボードショートカットには次のものが含まれます。
- Ctrl + D マイクをミュート(またはミュート解除)します
- ctrl + e Webカメラをオフ(またはオン)にします
- ctrl + alt + c チャットを表示(または非表示)するには、
- ctrl + alt + p セッション内のユーザーのリストを表示(または非表示)します
- ctrl + alt + s 現在のスピーカーをアナウンスします
- ctrl + alt + i 部屋に関する現在の情報をアナウンスします。

