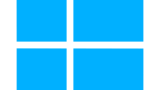Windows 10 では、マウスのホイールのスクロール速度やスクロール量のほかに、マウスポインタのデザインを任意で設定する事が出来ます。
設定方法は以下の通りです。
設定方法
基本設定
画面左下『スタート』(1)⇒『設定(歯車のマーク)』(2)の順に選択します。

画面下にある『簡単操作』を選択します。

画面左の『視覚』内にある『マウス ポインター』を選択します。

『マウス ポインター』画面で『ポインターのサイズと色を変更する』でポインターの色やサイズの変更が出来ます。
サイズの変更は『ポインターのサイズを変更する』の下のツマミを左右に動かす事で調整が出来ます。

色を変更したい場合は『ポインターの色を変更する』から『白』『黒』『反転色』『カスタム』いずれかから選択が出来ます。初期値は『1』で、『15』までの15段階で指定が出来ます。
一番右の『カスタム』を選択した場合、『推奨されるポインタの色』から色を選択する事が出来ます。

また、カスタムで色を指定したい場合、『ユーザー設定のポインターの色を選択します』を選択。

以下の画面でポインターの色を任意で指定できます。設定後、『完了』を選択します。

マウスのプロパティ画面から設定
画面左下『スタート』(1)⇒『設定(歯車のマーク)』(2)の順に選択します。

設定画面から『デバイス』を選択。

画面左『デバイス』内の上から3番目『マウス』を選択します。

画面下の『その他のマウス オプション』を選択します。

『ポインター』タブに移動します。

ポインタの種類を一括で変更したい場合は『デザイン』内のプルダウンメニューの一覧から選択します。

選択後、『カスタマイズ』内の各種項目が一括で変更されます。変更が終わって問題が無ければ『適用』(1)を押して『OK』(2)で設定は完了です。 ※画像は『Windows スタンダード(特大のフォント)』を選択した場合。

各項目別に設定したい場合は『カスタマイズ』(1)内の変更したい項目を選択して『参照』(2)を選択。

『参照』が表示されるので、変更したいカーソルを『Cursor』フォルダの一覧から選択して『開く』をクリックします。

すると、『カスタマイズ』内のカーソルが選択したものに変更されます。変更が終わって問題が無ければ『適用』を押して『OK』で設定は完了です。 ※画像は『通常の選択』のカーソルを特大サイズ(aero_arrow_xl.cur)に変更した場合。