作業中にアプリやブラウザウィンドウを並べて使用することで作業効率はアップします。
参考資料を見ながら文章を作成したり、表計算を2つ並べて作業をしたり、ブラウザーを2つ使って違う作業を行ったり。
2つのアプリを同時に表示することである場合に、さまざまなタブやアプリを切り替えたりすることがよくあります。
複数のデバイスやモニターを使用できる場合は、デバイスまたは画面を使用してアプリまたはブラウザーウィンドウを表示します。
1つのデバイスに2つのアプリを表示する必要がある場合、多くの場合、最も簡単な解決策は、各アプリを並べて配置することです。
また、多くの場合、これを手動で行う人も多くウィンドウのサイズを変更してから、ドラッグしてディスプレイに配置します。
ウィンドウを2つ並べるキーボードのショートカットは各OSがサポートしており、Chrome OS、Windows、iPadOS、macOSのキーボードを使用してアプリを画面の片側にすばやく移動する方法があります。
Chromebookでもキーボードを使って画面の分割が可能なので、その方法を記載します。
ChromeOSで分割画面を作成する方法
ChromeOSのキーボードを使ったショートカットキーの組み合わせは、2つの位置の間でアプリ/ブラウザウィンドウを交互に切り替えます。
ショートカットは英字、日本語共に同じキーを使用しますが表示されている文字が違いますので、両方を記載します。
日本語キーボードの場合
日本語キーボードの場合は
Chromebookでは、 Altキーと@または左の角かっこキーと組み合わせると、画面上のウィンドウの位置をすばやく変更できます(図A)。
具体的には、キーの組み合わせ:
- alt +@はウィンドウを左に移動します(もう一度押すと、画面の中央付近に移動します)。
- alt + [を押すと、ウィンドウが右に移動します(もう一度押すと、画面の中央付近に移動します)。
図A
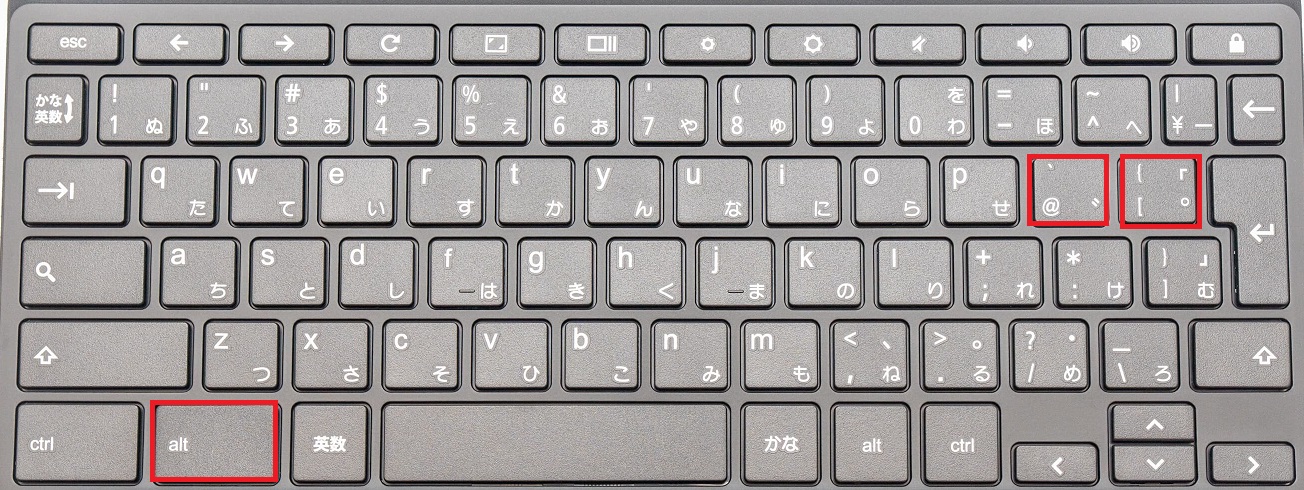
英字キーボードの場合
英字キーボードでは、 Altキーを左または右の角かっこキーと組み合わせると、画面上のウィンドウの位置をすばやく変更できます(図B)。
具体的には、キーの組み合わせ:
- alt + [はウィンドウを左に移動します(もう一度押すと、画面の中央付近に移動します)。
- alt +]を押すと、ウィンドウが右に移動します(もう一度押すと、画面の中央付近に移動します)。
図B
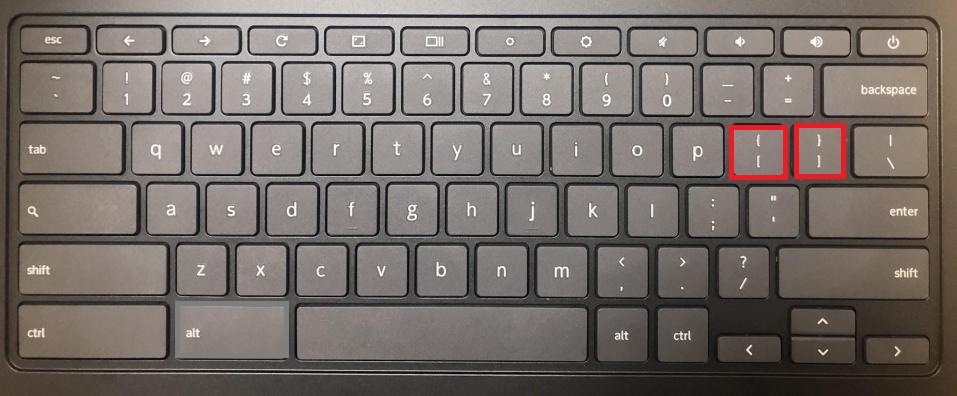
Chromebookで、Altキーと[[]を押して、アクティブなウィンドウを画面の左側にドッキングします。組み合わせをもう一度押すと、画面の中央に戻ります。
altと]の組み合わせは、右側でも同じです。
まとめ
このショートカットを使用するとウィンドウの大きさに関係なく、キーを押す毎に左または右半分の大きさになります。
そのままの状態で中央に移動できます。
もう一つのウィンドウも操作することで画面をきれいに2分割にすることができます。
キーボードのショートカットを使うと素早く分割ができるため、作業が中断される事もありません。
