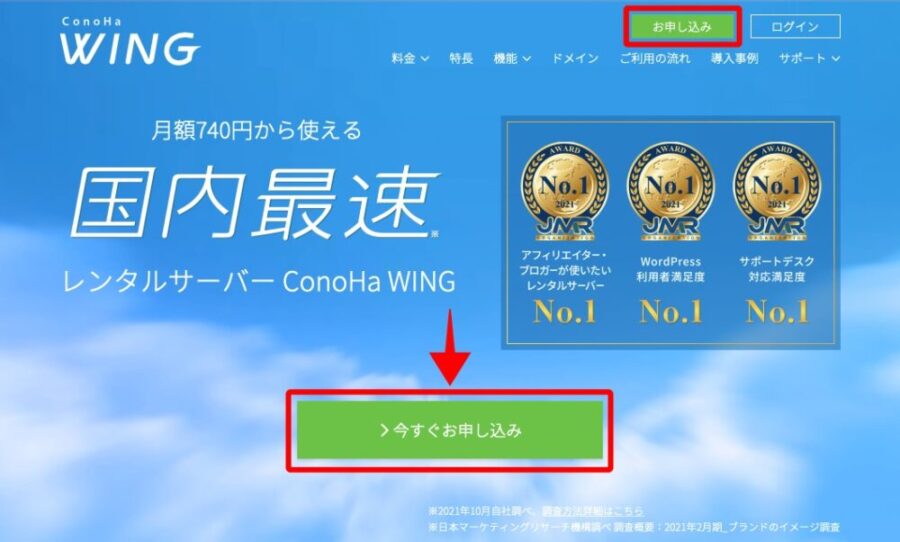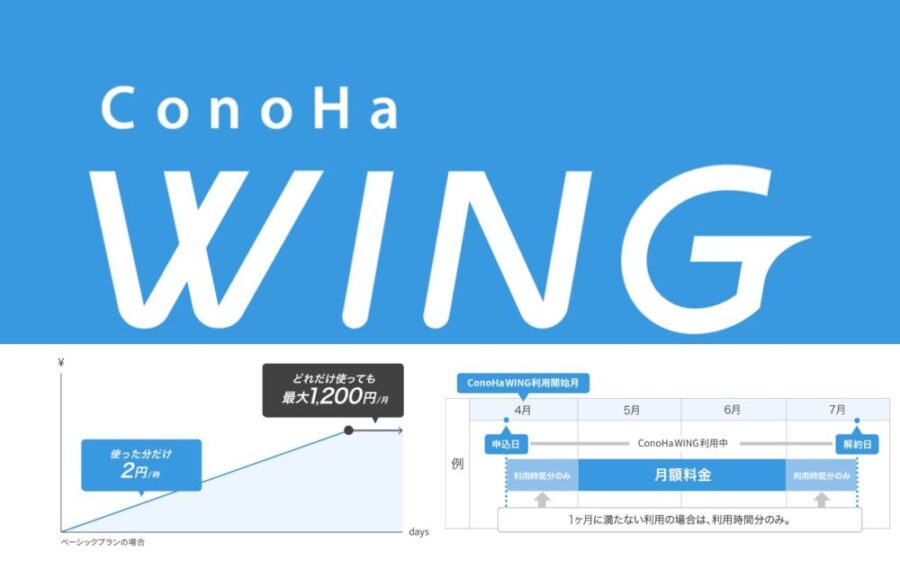
ConoHaWING(コノハウィング)サーバー「通常料金」の申し込みから、ドメイン取得、WordPressをセットアップし、ログインするまでを解説します。
割安しかもドメイン無料2個付きWINGパックの申し込みや設定については、コチラの記事をご覧ください。
国内最速・高安定の高性能レンタルサーバー【ConoHa WING】
作業の手順〜ConoHaWING「通常」の申し込みからWordPressログインまで
作業の流れは、以下のようになります。
- ConoHaWINGの「通常料金」を申し込む
- お客様情報の登録とSMS/電話認証
- レンタルサーバー料金の支払い
- ドメインを取得する
- ドメインの決済
- WordPressをセットアップ
- WordPressにログイン
1.ConoHaWINGを申し込む
ConoHaWINGに申し込みます。ここでは「通常料金」を申し込みます。
ConoHaWINGの料金システム詳細→コチラ。
「初めてご利用の方」の欄に次の入力を行います。
- メールアドレスを入力
- もう一度メールアドレスを入力
- 適当なパスワードを入れ、
- 「次へ」ボタンをクリック
ConoHaアカウントが作成され、入力したたメールアドレス宛へ申し込み完了の旨の連絡が送付されます。メールアドレスはGメイルなどでブログ(アフィリエイト)用のものを作っておくと良いでしょう。
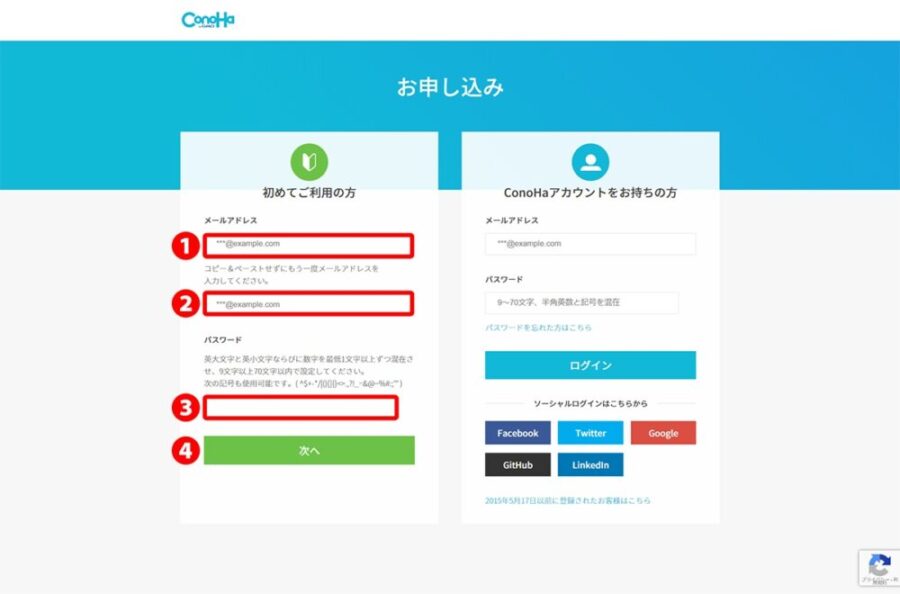
「料金タイプ」で「通常料金」を選びます。
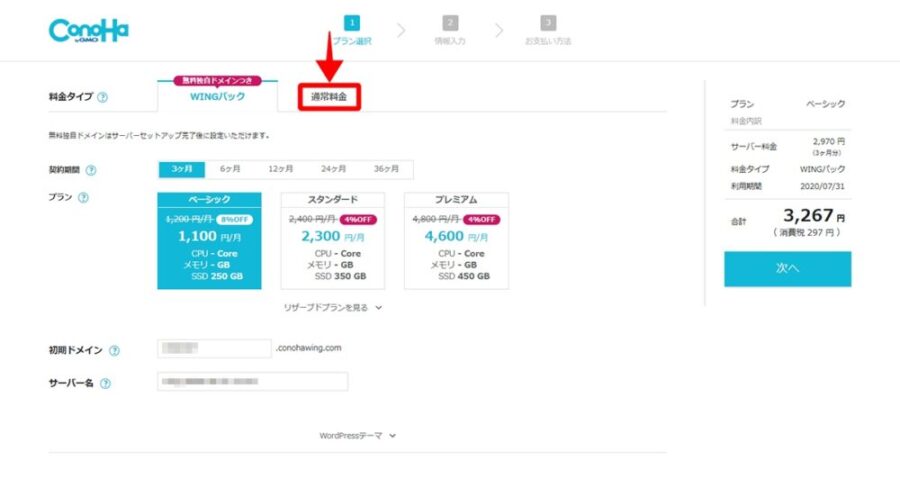
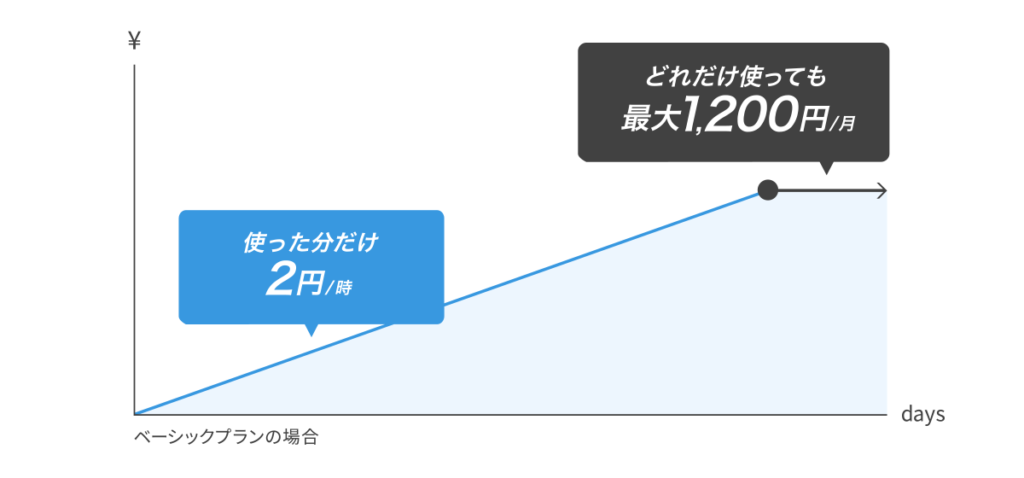
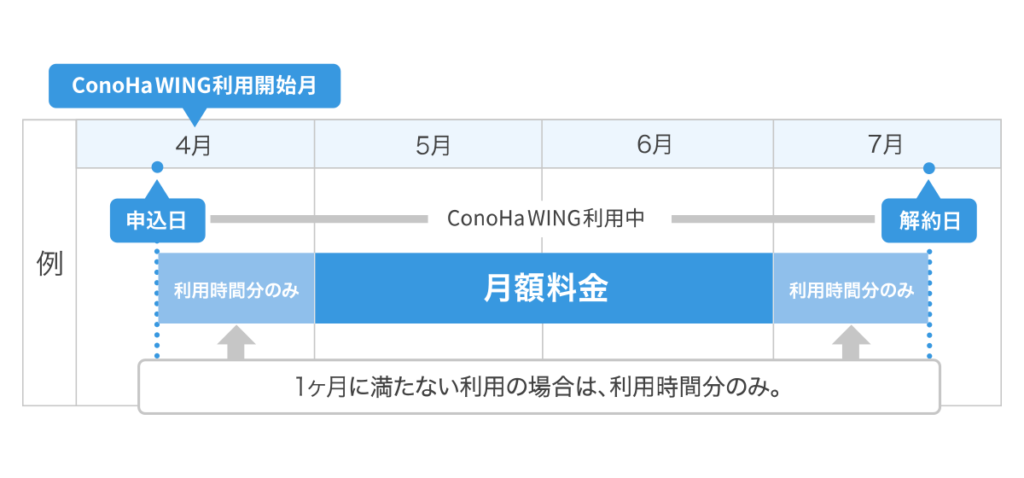
ConoHa WINGは初期費用・最低利用期間なし、いつでも気軽に始められます。
また1時間単位の料金体系なので、例えばベーシックプランなら1時間2.2円~使えてどれだけ使っても1ヶ月最大1,320円で利用できます。使った分だけの料金しかかからないので、月の途中から利用し始めてもムダなコストは発生しません。
「ベーシック」「スタンダード」「プレミアム」の中から「プラン」を選択します。初心者は「ベーシック」を選びましょう。
- 「プラン」を選択
- 初期ドメインを入力(仮のドメイン)
- 料金を確認して「次へ」ボタンを押す
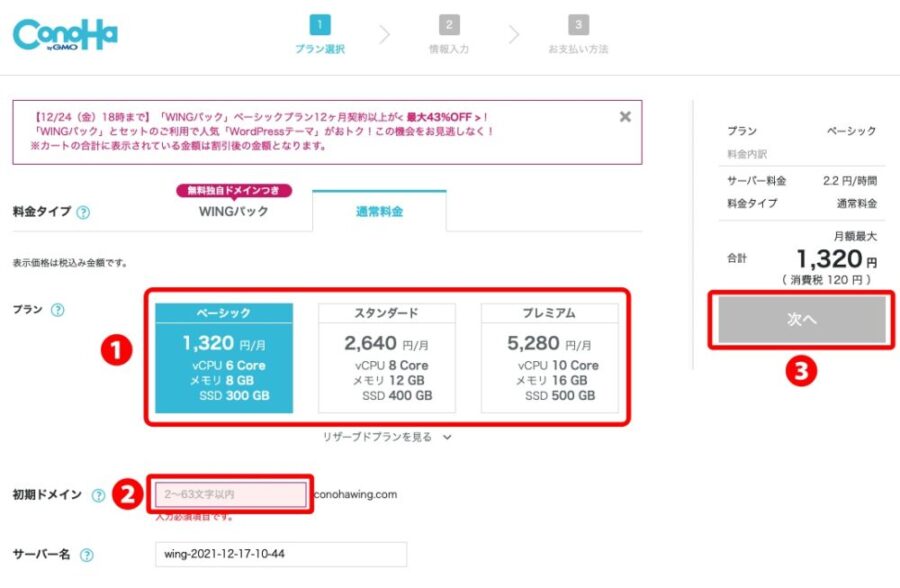
「お客様情報入力」画面に遷移するので必須項目を入力の上「次へ」ボタンを押します。※WHOIS情報や個人情報の有効性を確認するものとなりますので完全に入力してください。
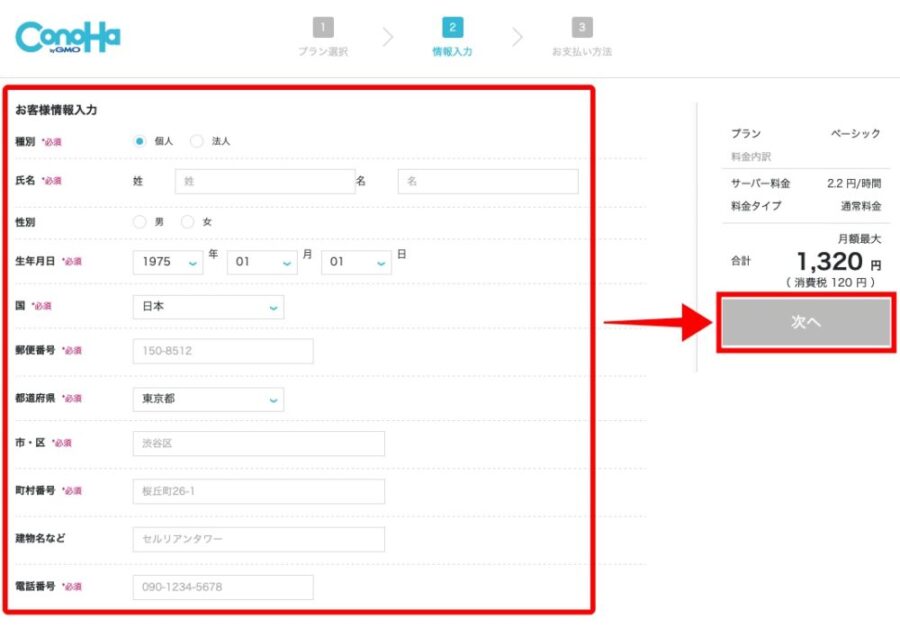
登録国の電話にて電話認証かSMS認証します。
- 国を選ぶ
- 電話番号を入力
- SMS認証か電話認証を選ぶ
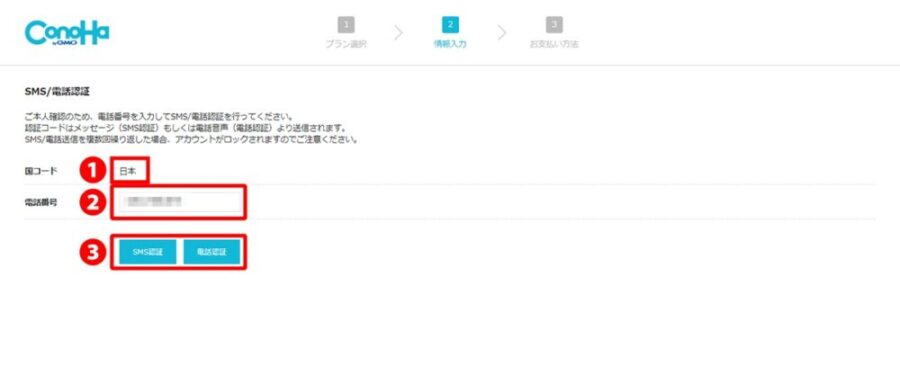
電話認証を選択すると入力した電話番号に着信しますので、画面に表示されるコードをプッシュキーで入力し認証します。
SMS認証を選択しますとSMSにて認証コードが送付されますので、画面に表示される入力欄に入力し認証します。
任意のお支払い方法を選択し、必要情報を入力し「お申し込み」ボタンをクリックします。
ここでは「クレジットカード」を選びます。
- 名義を入力
- カード番号を入力
- カードの有効期限を入力
- カードの裏に記載されている3ケタのセキュリティコードを入力
- 「お申し込み」ボタンを押す
※WordPressかんたんセットアップの場合はクレジットカードもしくはConoHaカード/デビュー割での決済のみ可能となり、チャージでの決済はできません。
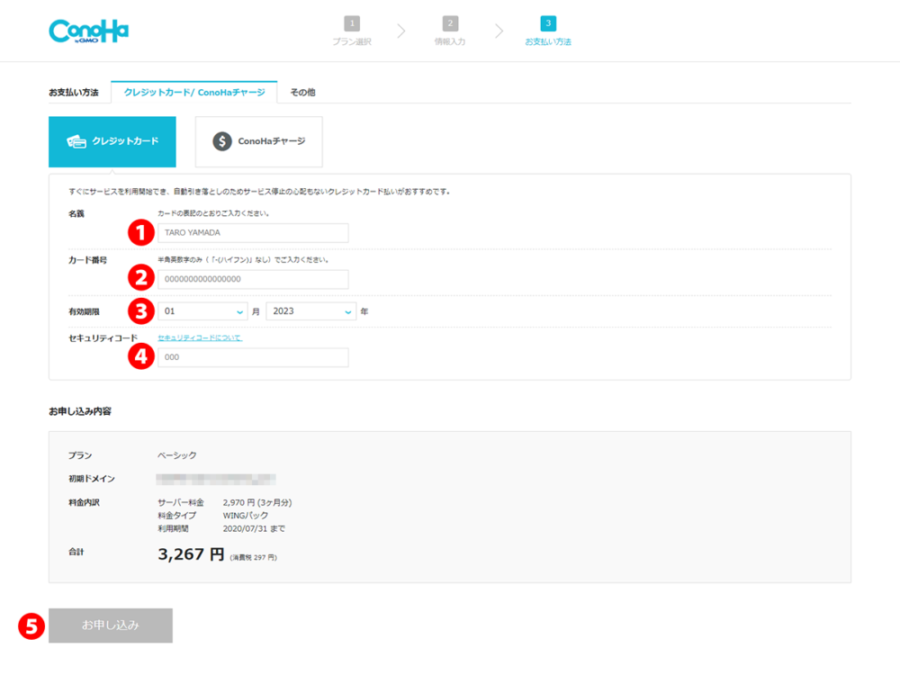
申し込み完了後WordPressのURL、データベース情報が表示されます。データベースのパスワードについては後からの確認は出来ませんので必ず控えておきましょう。
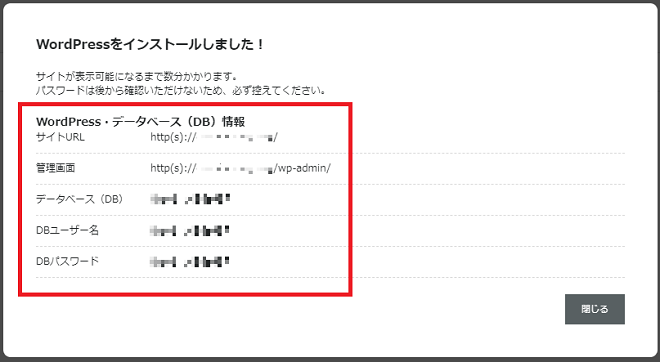
独自ドメイン取得の設定手順
独自ドメインの新規取得を行います。
- 「サーバー管理」→「ドメイン」→「ドメイン新規取得」を選択して「追加する」を押します。
- 「ドメイン名」を入力して空きドメインを検索し、取得したいドメインを選択して「カートに追加」
- 必要項目の情報を入力
- 右枠のドメイン名が正しいことを確認して「決定」
「サーバー管理」→「ドメイン」→「ドメイン新規取得」を選択して「追加する」ボタンを押します。
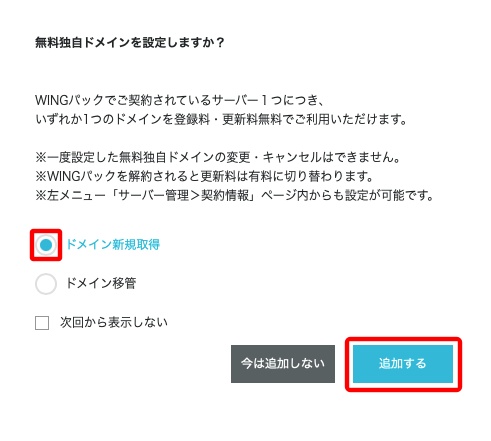
- 取得したいドメインを検索します。
その中で使われていないドメインがあれば検索枠の下に表示される。表示ドメインが0円であることを確認したら、利用したいドメインを「カートに追加」します。
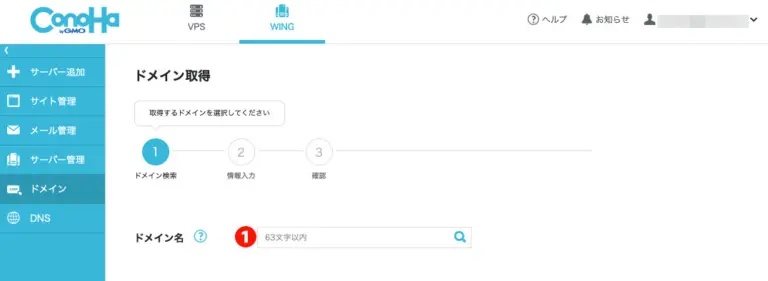
検索結果が表示されます。取得可能なドメインの右側に「カートに追加」ボタンが表示されますので、
- 「カートに追加」ボタンを押す。
- 契約年数を選ぶ。
- 「次へ」ボタンを押す。
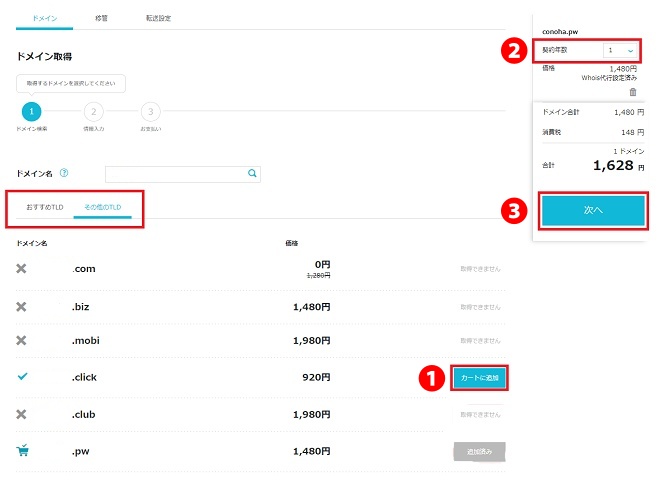
下記のドメイン登録情報を入力し、「次へ」ボタンを押します。
- 苗字(ローマ字)
- 名前(ローマ字)
- 国(日本を選択)
- 郵便番号
- 都道府県
- 市・区(ローマ字)
- 番地町村(ローマ字)
- 電話番号

お支払いの画面となりますのでご希望のお支払い方法を選択のうえ決済をします。ここではクレジットカードを選択します。
「登録済みカード」をクリックし支払いカードを選択の上「決済」ボタンをクリックします。別のカードにする場合は「新規カード」をクリックし、クレジットカード情報を入力の上「決済」ボタンを押します。
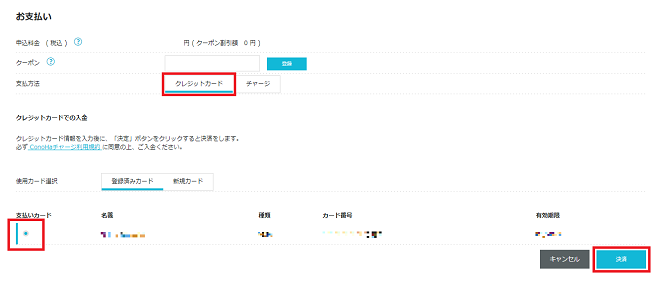
ドメイン取得中という画面が表示され、100%になると完了です。完了すると「ドメインリスト」に取得したドメインが表示されます。また、WHOIS情報に登録したメールアドレス宛に認証メールが送付されますので、確認しましょう。
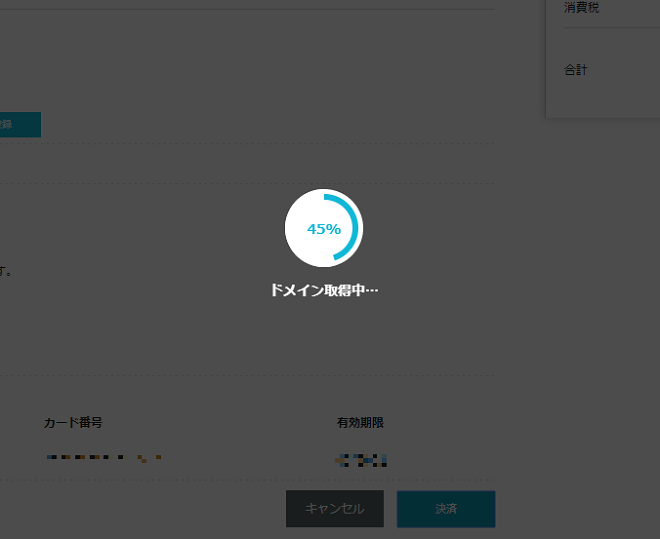
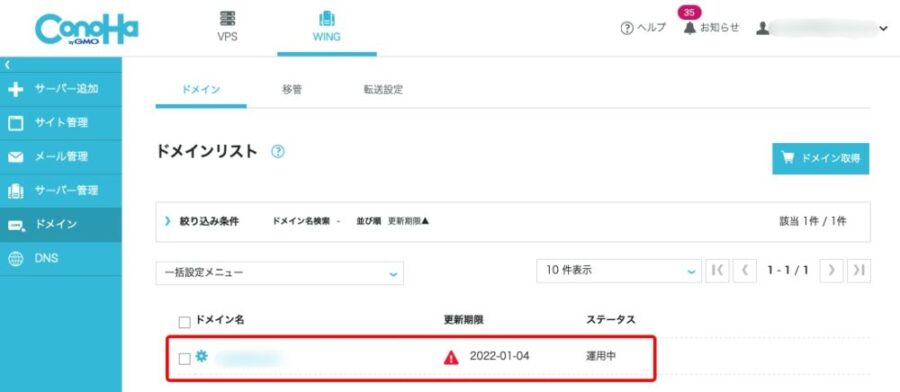
利用するドメイン設定が「ConoHa Wingサーバーの契約方法3.」で設定した初期ドメイン(xxx@conohawing.com)のままになっているので、「サイト管理」で作った独自ドメインへ切り替えます。これを忘れないようにしましょう。

無料独自SSLの設定
次に、無料独自SSLを設定します。安全上これは必ず設定しましょう。Googleも推奨しています。
ConoHaWINGのコントロールパネルへログインします。
上部メニューの「WING」をクリックします。

サイト管理画面の左メニューで「サイト管理」→「サイトセキュリティ」→「無料独自SSL」をクリックします。

「ON]をクリックします。

分で「ON」の下にブルーのラインが入り、その下に「利用中」と表示されます。これでOKです。

WordPressセットアップとログイン
WordPressのインストールし、セットアップします。
- 自分で決めたサイト名を入力
- メールアドレスを入力
- 適当な覚えやすいユーザー名を英数字で入力
- パスワードを入力
- データベースのパスワードを入力
- 自分で決めたサイト名を入力
- メールアドレスを入力
- 適当な覚えやすいユーザー名を英数字で入力
- パスワードを入力
- データベースのパスワードを入力
- 「作成する」ボタンを押す
ユーザー名とパスワードはメモしておきましょう。

ドメインの後に/wp-admin/を付けてアクセスすると、WordPressのログイン画面になりますので、次の操作を行います。
- ユーザー名またはメールアドレスを入力
- パスワードを入力
- 「ログイン」ボタンを押す
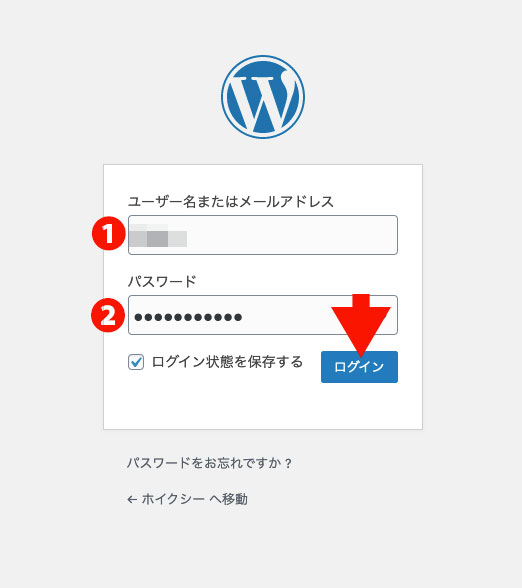
WordPressのダッシュボードの左サイドバーに「ConoHaWING」が追加されていることを確認します。ここを押すと、「設定」と「コントロールパネル」が現れます。「コントロールパネル」を押すと、ConoHaWINGのコントロールパネルへ飛ぶこともできます。
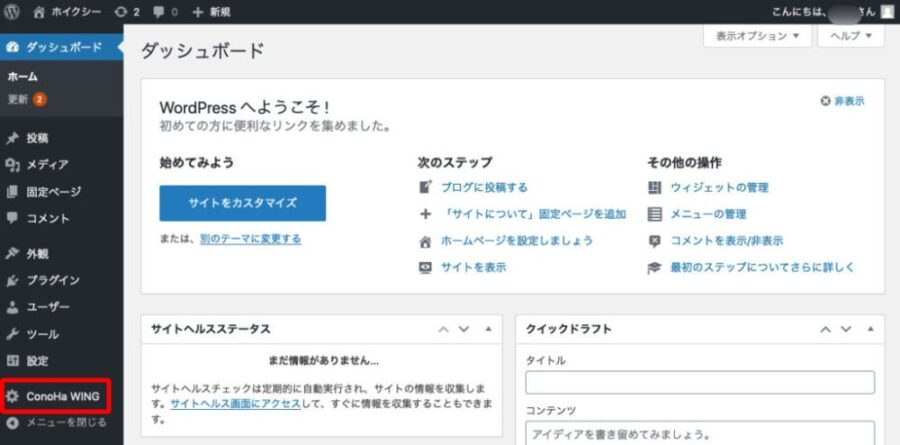
まとめ
ConoHaWING(コノハウィング)サーバー「通常料金」の申し込みから、ドメイン取得、WordPressをセットアップし、ログインするまでを解説しました。
割安しかもドメイン無料2個付きWINGパックの申し込みや設定については、コチラ(コノハウィングのサーバー&ワードプレスでアフィリエイトを始める手順)の記事をご覧ください。
もう説明は不要、申し込みたいという潔い方は↓